Инсталирање Мицрософт Екцел-а на рачунару
Мицрософт Екцел вам омогућава да интеракцију с таблицама, изводите различите математичке прорачуне, израдите графиконе, а такође подржавате програмски језик ВБА. Логично је да се пре покретања треба инсталирати. То је лако учинити, али неки корисници имају питања везана за овај процес. У чланку ћемо размотрити све манипулације и подијелити их у три корака ради практичности.
Садржај
Инсталирамо Мицрософт Екцел на рачунар
Само желим да укажем да је могуће слободно радити у предметном софтверу само за један месец, након чега истрага претреса и треба да буде обновљена за новац. Ако нисте задовољни овом политиком компаније, саветујемо вам да прочитате наш чланак на линку испод. У њему ћете наћи листу слободно дистрибуираних табличних решења. Сада ћемо причати о томе како да инсталирате Екцел на рачунар бесплатно.
Погледајте и: 5 бесплатних аналогних програма Мицрософт Екцел
Корак 1: Претплати се и преузми
Мицрософт нуди корисницима да се претплате на Оффице 365. Ово решење ће вам омогућити да радите одмах у свим компонентама уграђеним у њега. Екцел је такође укључен. Регистрација бесплатне пробне претплате за месец дана је следећа:
Идите на страницу за преузимање програма Мицрософт Екцел
- Отворите страницу за преузимање производа и изаберите "Покушајте бесплатно" .
- На страници која се појави, потврдите своје радње кликом на одговарајуће дугме.
- Пријавите се на свој Мицрософт налог или креирајте један за наставак. У првих пет корака упутстава на доленавој линији, процес регистрације је јасно приказан.
- Унесите своју земљу и наставите са додавањем начина плаћања.
- Кликните на дугме "Кредитна или дебитна картица" да бисте отворили образац за попуњавање података.
- Унесите потребне податке и сачекајте потврду картице. За то време, један долар може бити блокиран на њему, али након тога се поново враћа на наведени рачун.
- Након што завршите све кораке регистрације, идите на страницу за преузимање и преузмите Оффице 2016.
- Покрените инсталатер и идите на следећи корак.
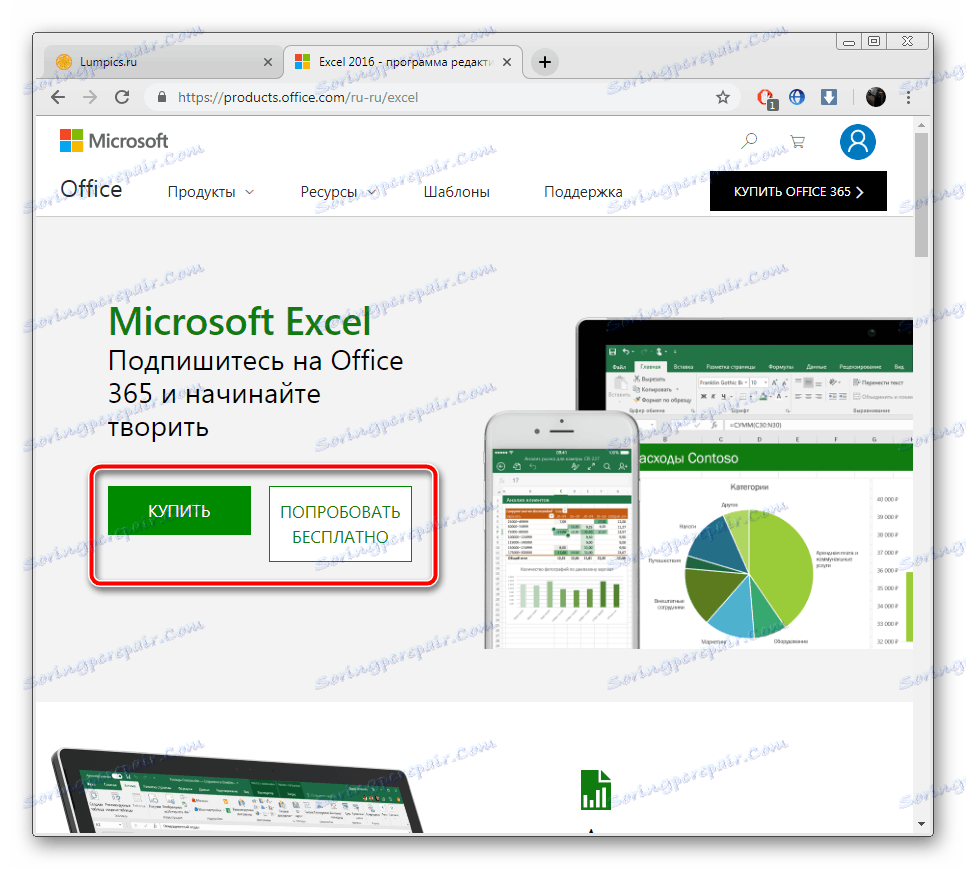
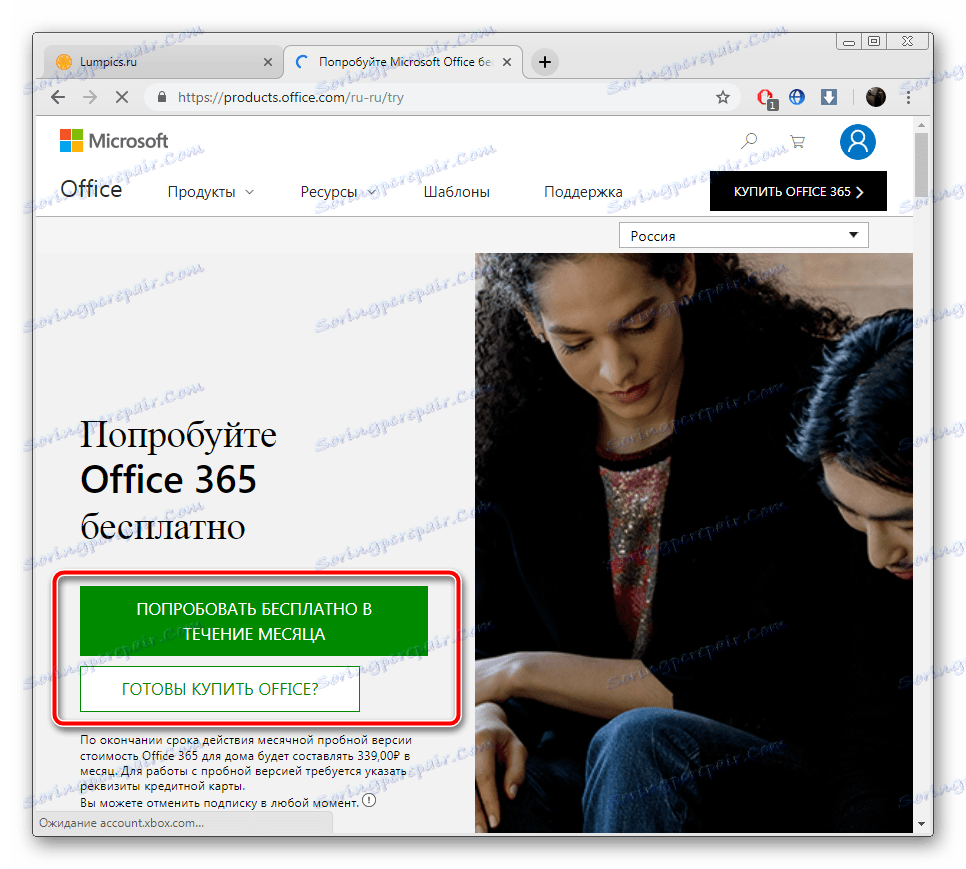
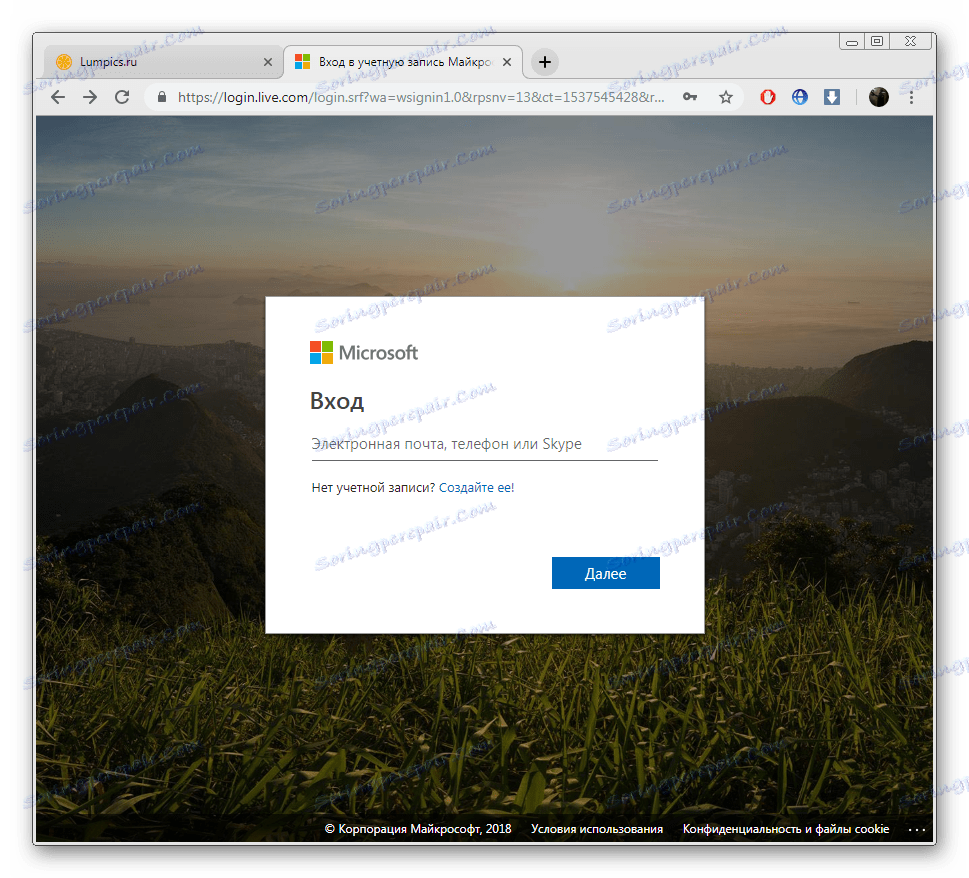
Више детаља: Регистровање Мицрософт налога
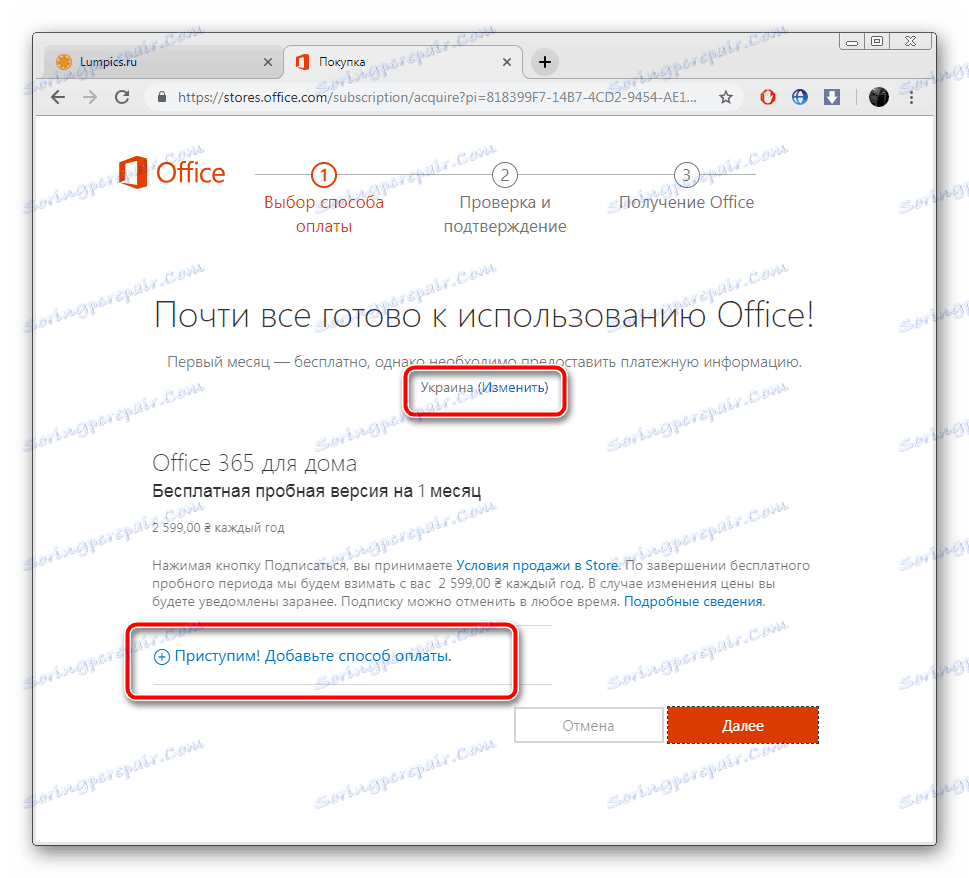
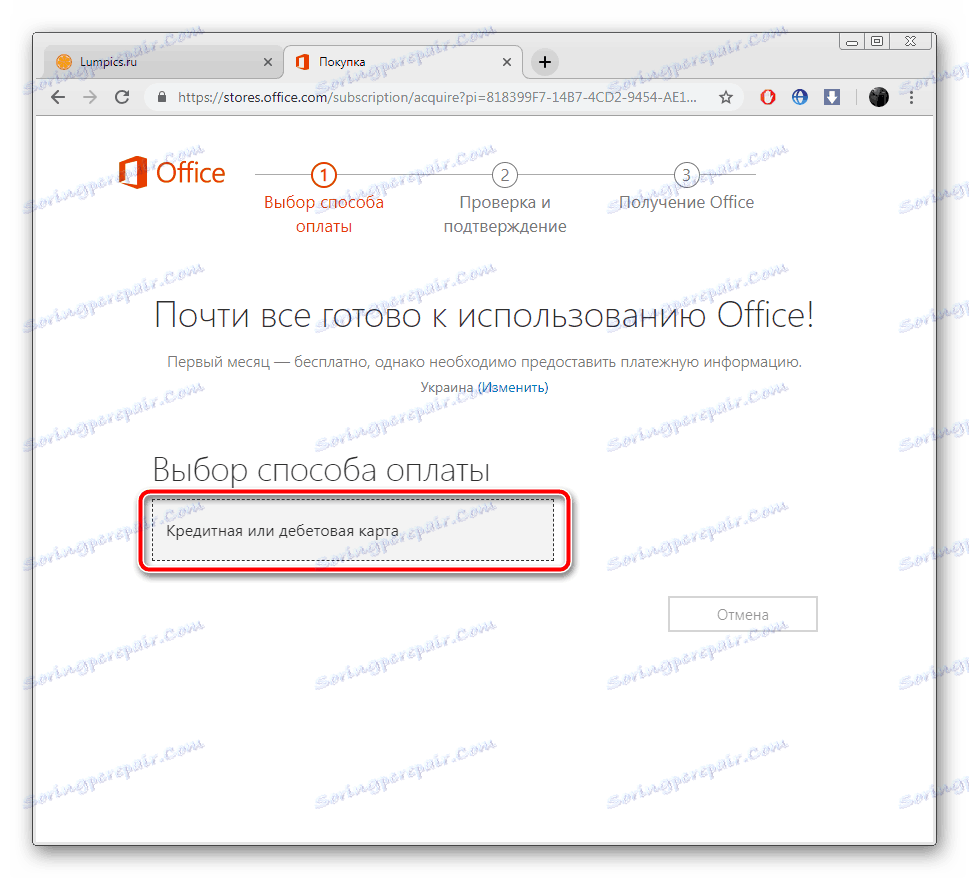
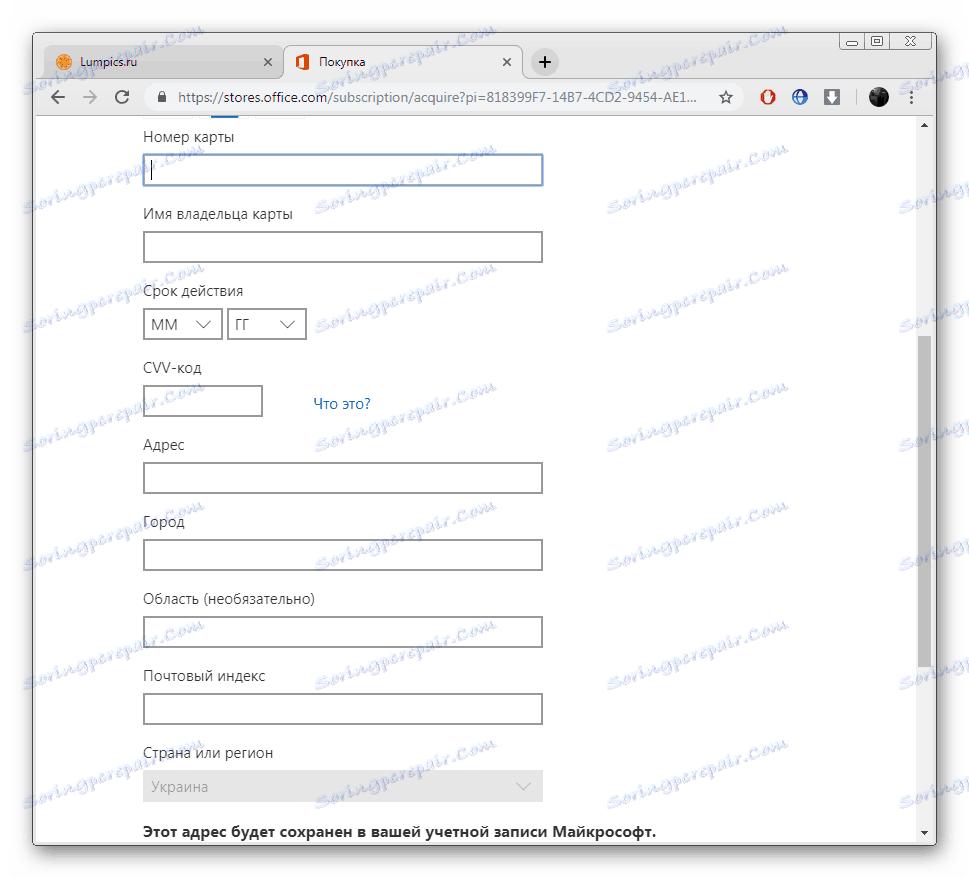
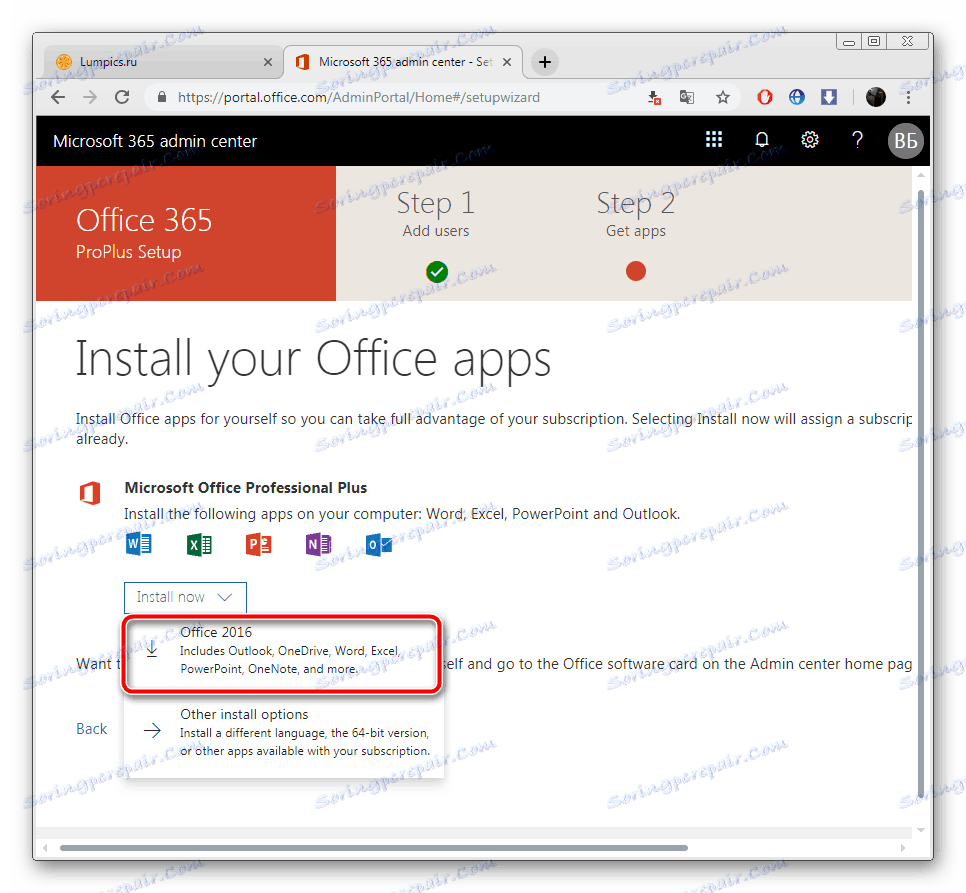
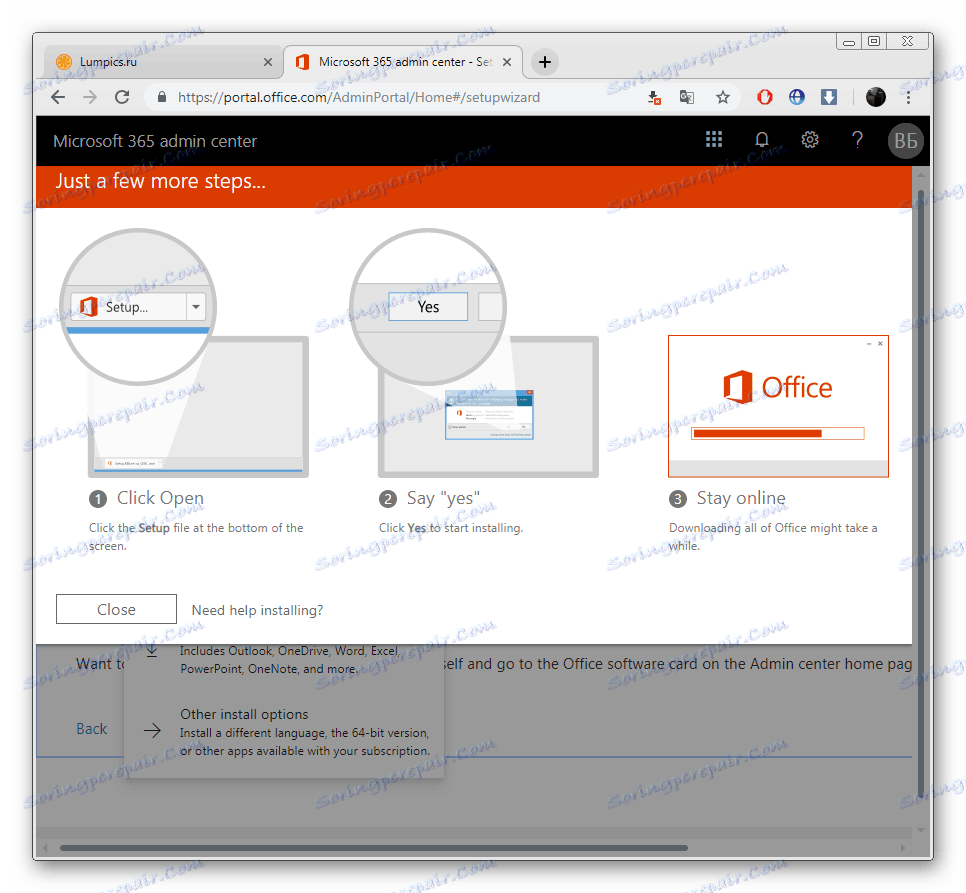
Имајте на уму да ће се месец дана касније претплата аутоматски обновити под условом расположивости средстава. Према томе, ако не желите да наставите да користите Екцел, у подешавањима вашег налога откажите плаћање Оффице 365-а.
Корак 2: Инсталирајте компоненте
Сада почиње најлакши, али дугачки процес - инсталација компоненти. За време тога, сви програми укључени у купљену претплату ће се преузети и инсталирати на рачунару. Потребно вам је само:
- Покрените инсталатер сам од преузимања прегледача или места где је она сачувана. Сачекајте да се датотеке припремају.
- Немојте искључивати рачунар и Интернет док се не заврши преузимање и инсталирање компоненти.
- Потврдите обавештење о успјешном завршетку кликом на "Затвори" .
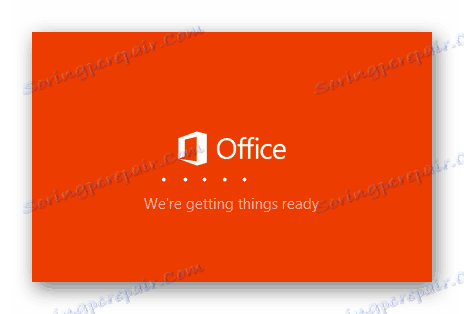
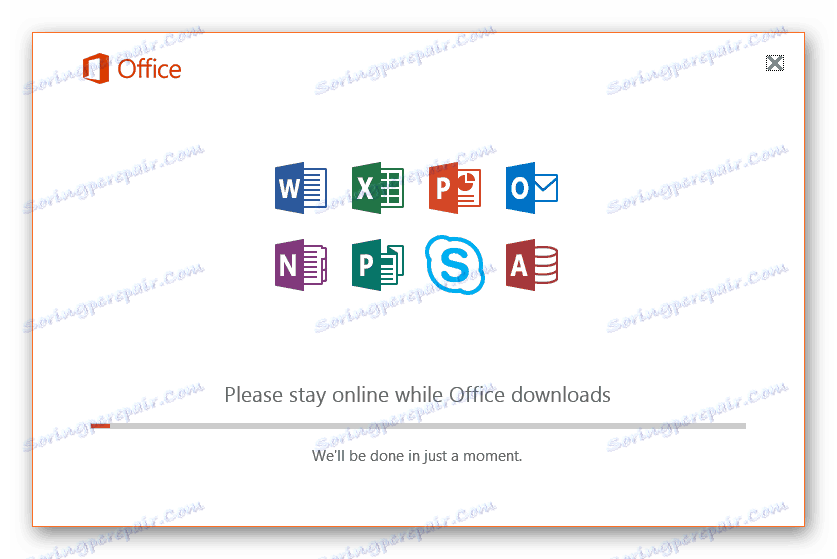
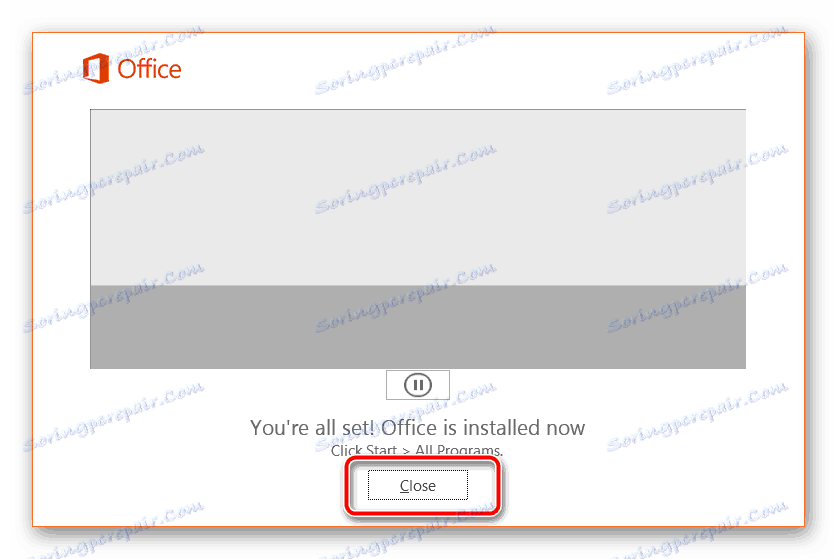
Корак 3: Покрените програм
Када први пут не направите никакву конфигурацију или нешто изузетно важно, међутим, требало би да се упознате са овим:
- Отворите Мицрософт Екцел на било који начин. Прихватите уговор о лиценци за употребу компоненти које сте добили.
- Можда вам се приказује прозор са захтевом да активирате софтвер. Урадите то сада или у било које друго време.
- Погледајте иновације које су додате у најновију верзију Екцел-а.
- Сада можете радити са табелама. Креирајте шаблон или празан документ.
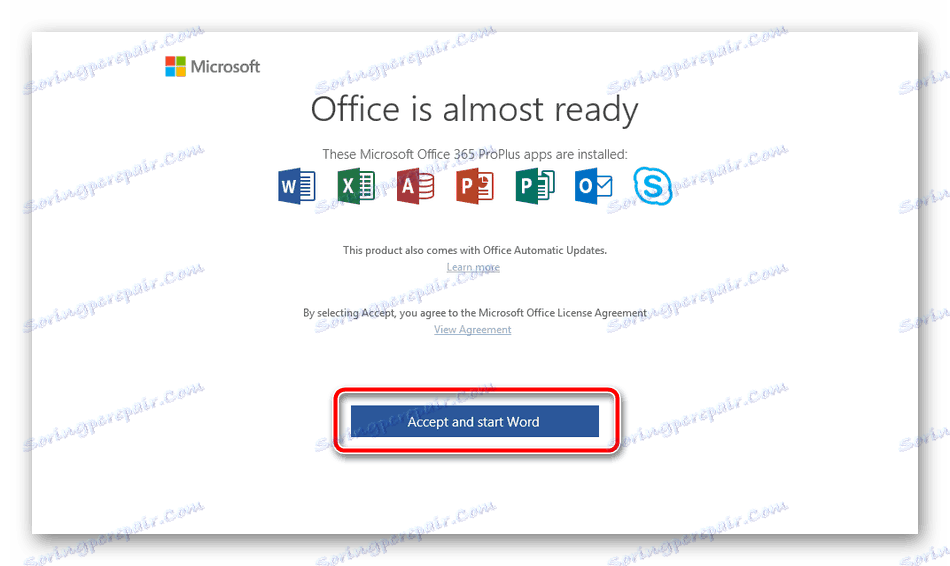
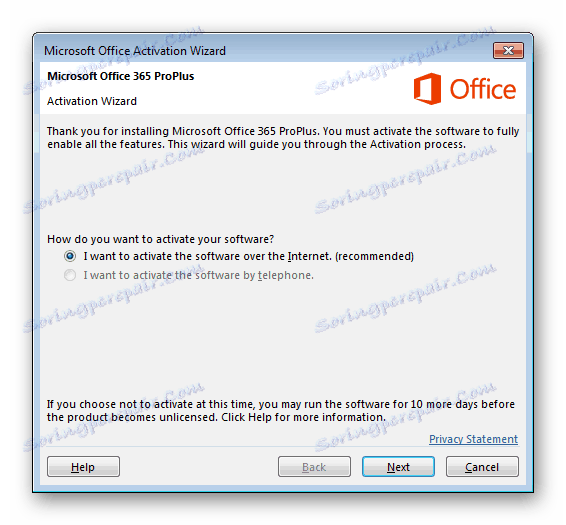
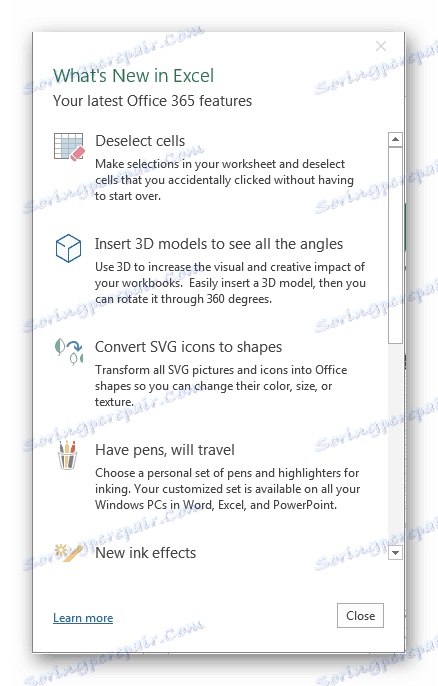
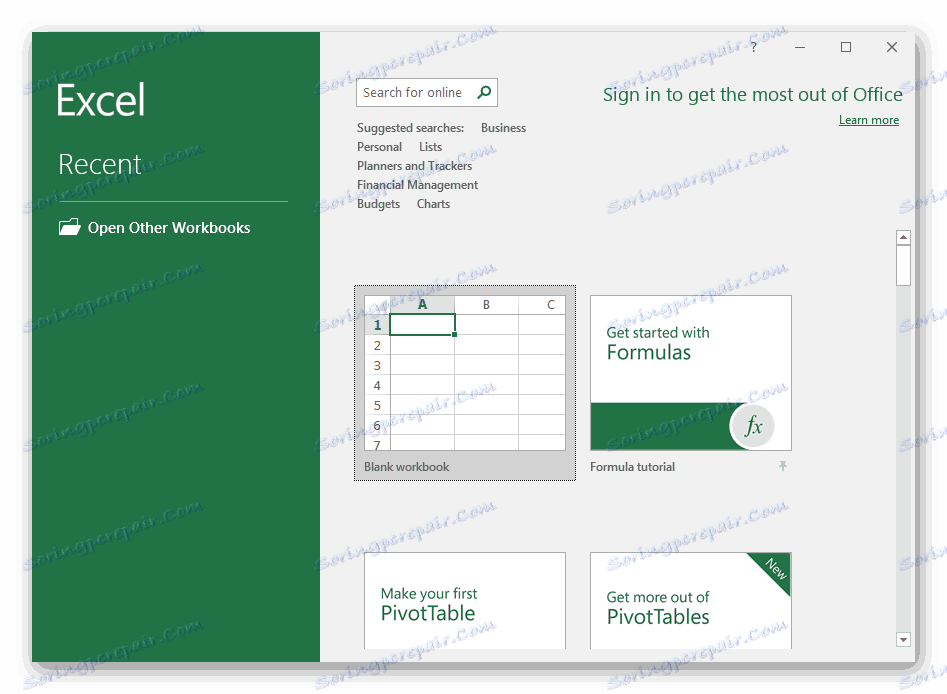
Изнад се можете упознати са детаљним водичем за преузимање и инсталацију Мицрософт Екцел-а. Као што можете видјети, у овом случају нема ништа компликовано, важно је правилно и пажљиво прочитати информације које је обезбедио програмер на локацији и инсталатерима. Први кораци у раду с табелама ће вам помоћи да направите водиче у нашим материјалима на линковима испод.
Погледајте и:
Прављење табеле у програму Мицрософт Екцел
10 корисних функција Мицрософт Екцел-а
10 популарних математичких функција Мицрософт Екцел-а
Мицрософт Екцел Дата Ентри Формс