Сакривање текста у МС Ворд документу
Међу обиље корисних функција Мицрософт Ворд изгубио је један, што је јасно као завереници - то је могућност сакрити текст, а истовремено и било који други предмет који се налази у документу. Упркос чињеници да се ова функција програма налази готово на најистакнутијим местима, сви корисници не знају за то. С друге стране, мало је вероватно да текст може бити скривен оним што свима треба.
Лекција: Како сакрити границе стола у Речи
Треба напоменути да могућност сакривања текста, табела, графова и графичких објеката није створена због савести. Иначе, у том погледу, није толико искоришћено. Главни задатак ове функције је проширење могућности обраде текстуалног документа.
Замислите да морате нешто уметнути у Ворд датотеку са којом радите, што ће очигледно покварити његов изглед, стил у којем се његов главни дио извршава. Управо у овом случају, можда ћете морати сакрити текст, а испод ћемо причати о томе како то учинити.
Лекција: Како уметнути документ у документ
Садржај
Сакривање текста
1. Прво, отворите документ који желите сакрити. Изаберите мишем тај део текста који би требао постати невидљив (скривен).
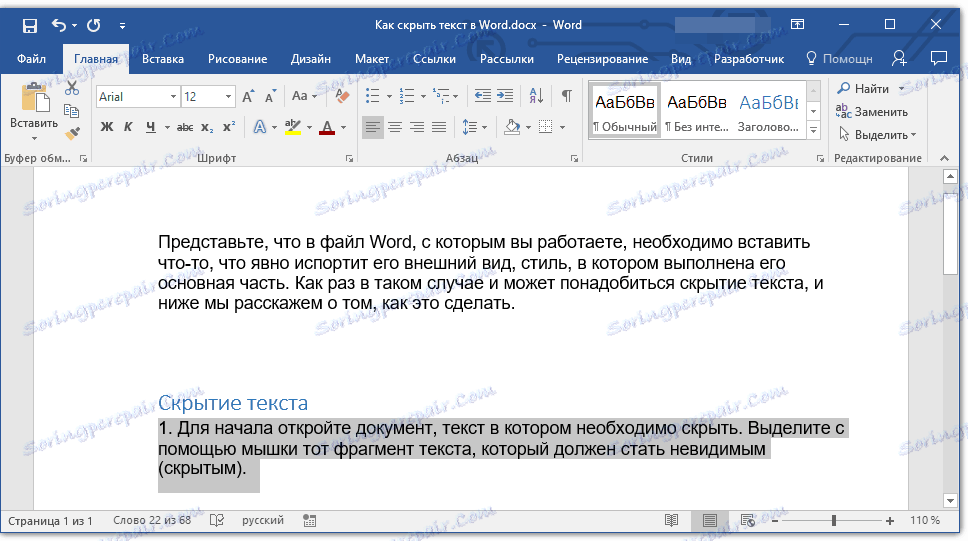
2. Проширите дијалог прозорчић групе "Фонт" кликом на стрелицу у доњем десном углу.
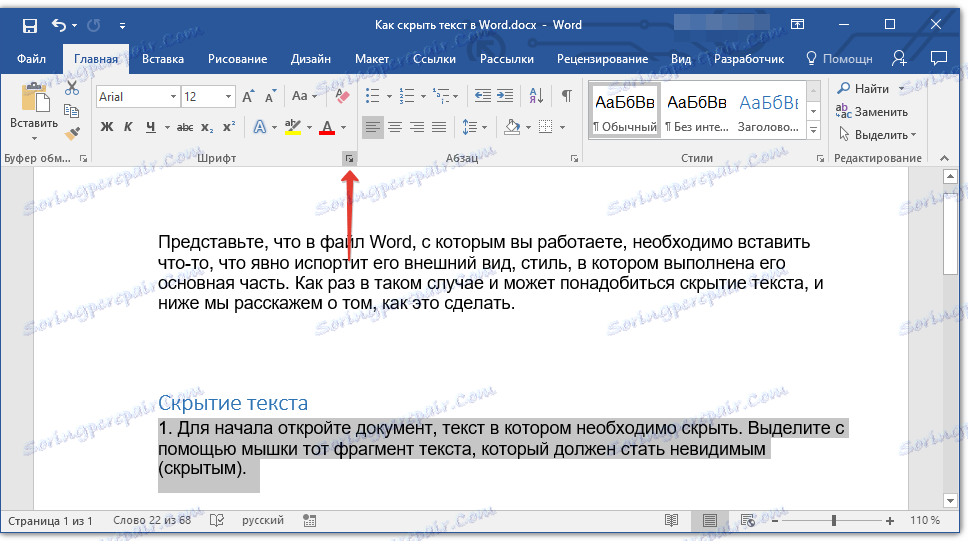
3. На картици "Фонт" на истом имену прозора, потврдите поље "Сакривено" , које се налази у групи "Модификација". Кликните на ОК да бисте применили поставку.
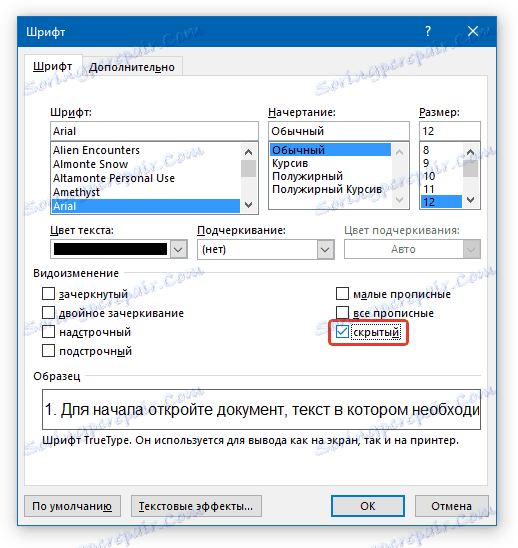
Лекција: Како промијенити фонт у Ворду
Одабрани фрагмент текста у документу ће бити сакривен. Као што је горе речено, на сличан начин можете сакрити све друге предмете садржане на страницама документа.
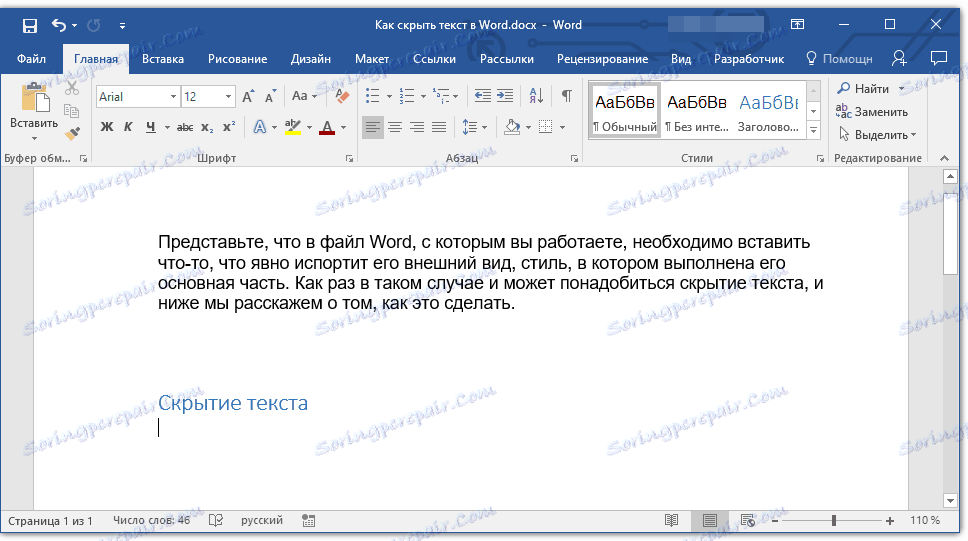
Лекција: Како убацити фонт у Ворд
Приказ скривених ставки
Да бисте приказали скривене елементе у документу, довољно је притиснути само једно дугме на пречици. Ово је дугме "Прикажи све знакове" , које се налази у групи алатки "Параграф" на картици "Почетна" .
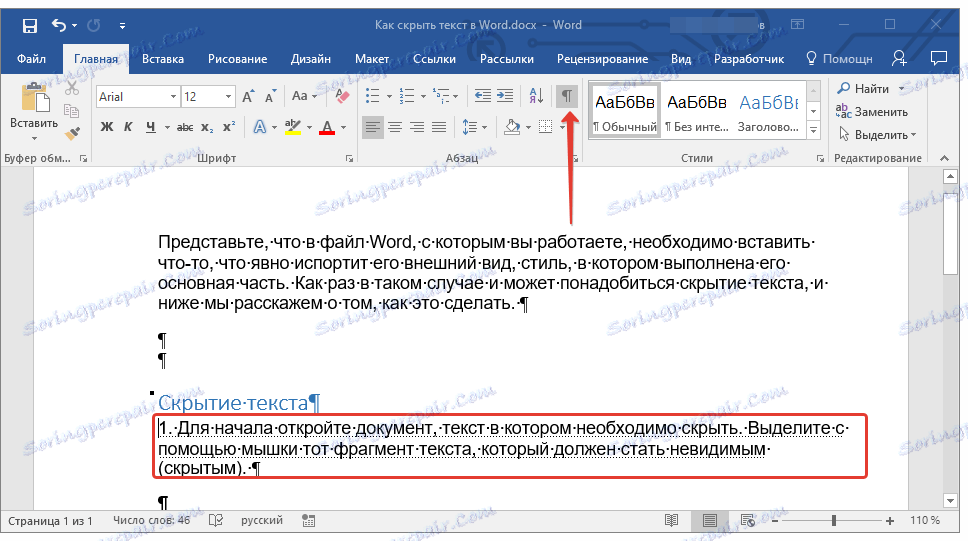
Лекција: Како вратити контролну таблу у Ворд
Брза претрага скривеног садржаја у великим документима
Ово упутство ће бити од интереса за оне који су се срели прилично великим документом који садржи скривени текст. Ручно га потражите, укључујући и начин приказивања свих знакова, биће тешко, а временом се овај процес може превући дуго времена. Оптимално решење у овој ситуацији јесте упућивање на уграђени Вордов документарни инспектор.
1. Отворите мени "Филе" и у одељку "Детаљи" кликните на дугме "Пронађи проблеме" .
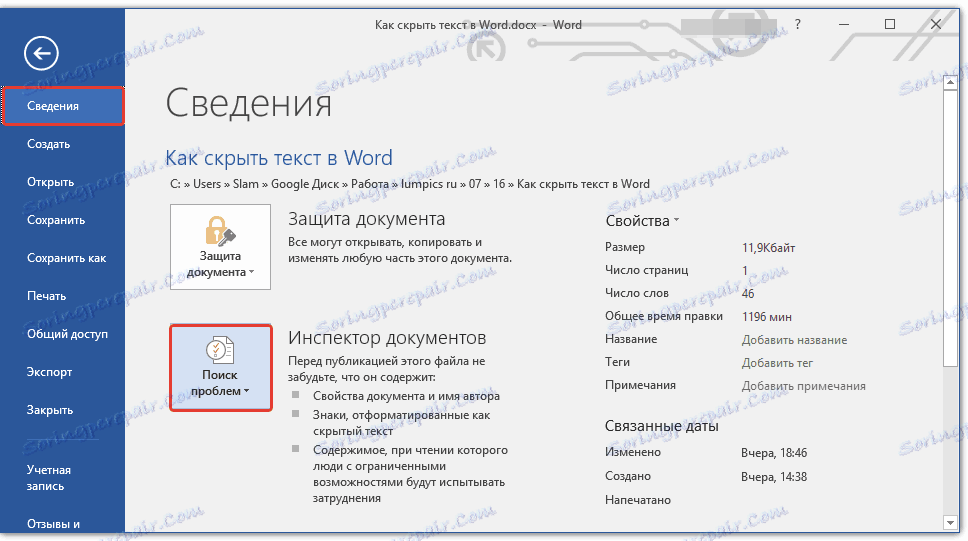
2. Изаберите "Инспектор документа" у менију овог дугмета.
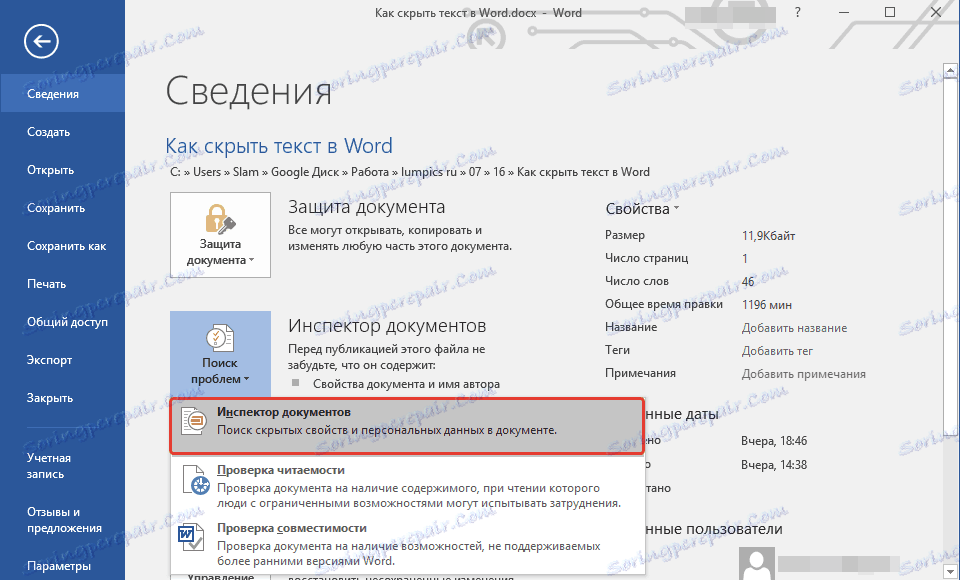
3. Програм ће вам понудити да сачувате документ, урадите то.
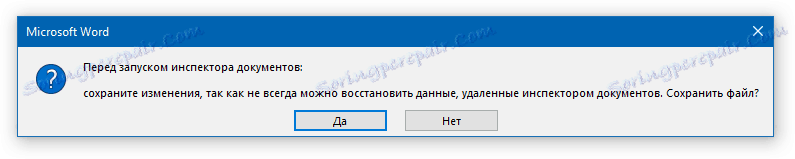
Отвориће се дијалошки оквир у којем ћете морати ставити одговарајуће квадратиће испред једне или двије ставке (у зависности од тога шта желите да пронађете):
- "Невидљиви садржај" - потражите скривене објекте у документу;
- "Скривени текст" - потражите скривени текст.
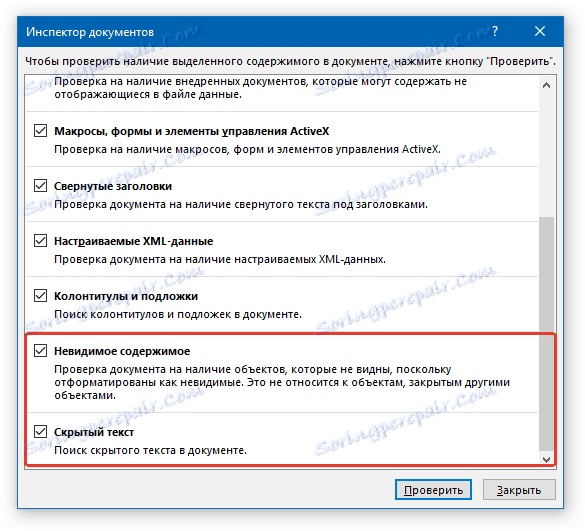
4. Кликните на дугме "Провери" и сачекајте да Ворд достави извештај о извршеној провјери.
Пуно жаљења уредник текста из Мицрософта није у могућности да прикаже скривене елементе сама. Једина ствар коју програм нуди је да их све уклоните.
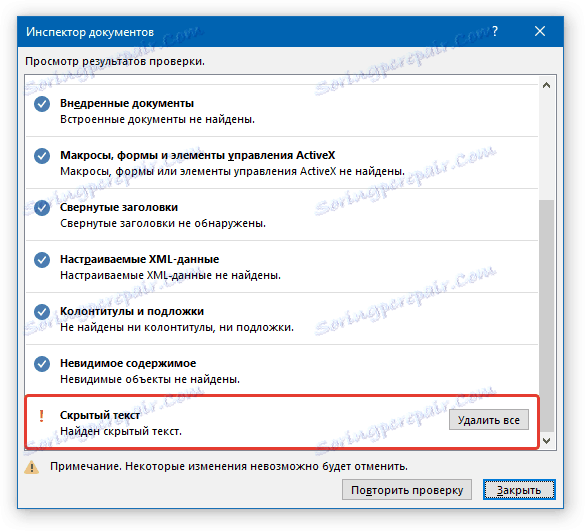
Ако стварно желите да избришете скривене ставке садржане у документу, кликните на ово дугме. Ако није, креирајте резервну копију датотеке у којој ће се приказати скривени текст.
ВАЖНО: Ако избришете скривени текст помоћу инспектора за документе, неће бити могуће вратити га.
Након што инспектор затвори документ (без употребе команде "Обриши све" супротно ставку "Скривени текст" ), скривени текст у документу ће бити приказан.
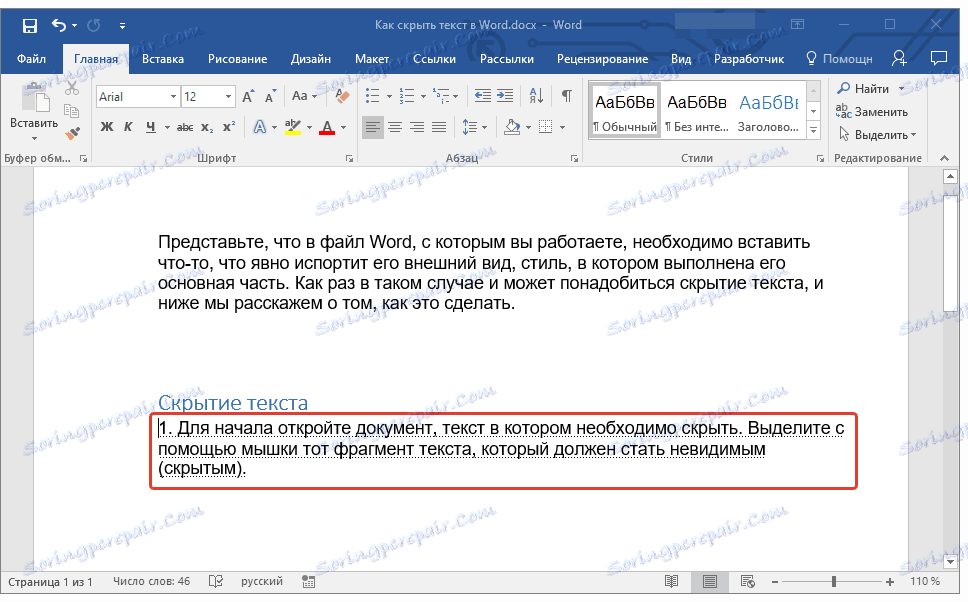
Лекција: Како вратити несувану Ворд датотеку
Штампање документа са скривеним текстом
Ако документ садржи скривени текст и желите да се појави у његовој штампаној верзији, следите ове кораке.
1. Отворите мени "Филе" и идите у одељак "Опције" .
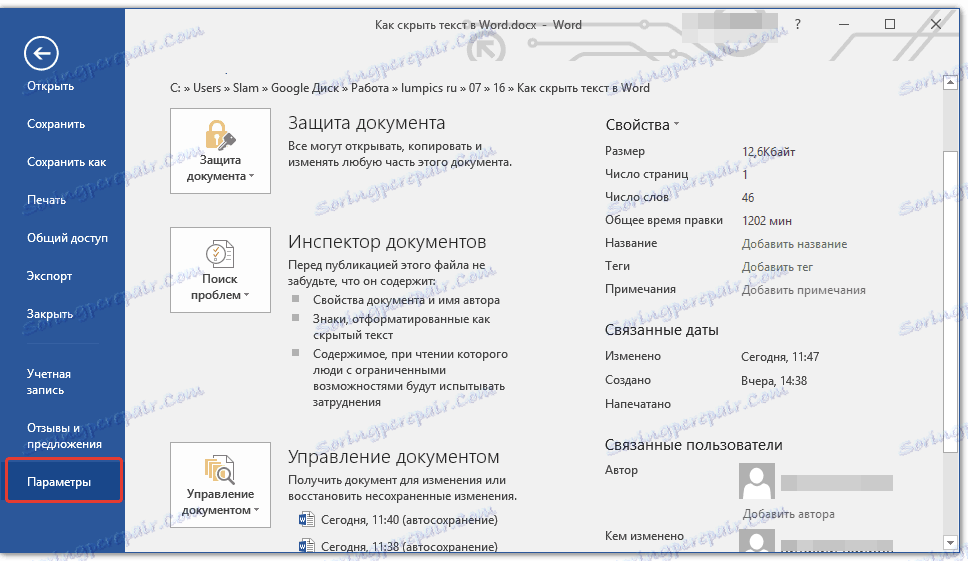
2. Идите на одељак "Сцреен" и потврдите избор у пољу поред "Штампање скривеног текста" у одељку "Опције штампања" . Затворите оквир за дијалог.
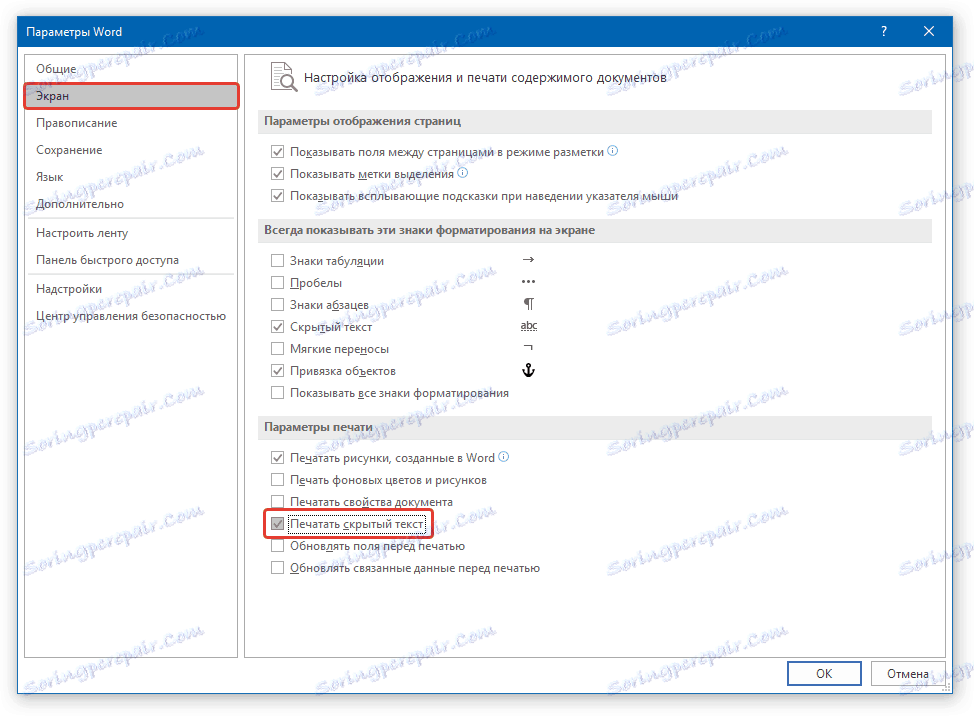
3. Одштампајте документ на штампачу.
Лекција: Штампање докумената у Ворду
Након манипулација, скривени текст ће се приказивати не само у штампаној верзији датотека, већ иу виртуелној копији која се шаље на виртуелни штампач. Ово је сачувано у ПДФ формату.
Лекција: Како претворити ПДФ датотеку у Ворд документ
То је све, сада знате како сакрити текст у Ворду, а такође знате како приказати скривени текст ако сте "срећни" за рад са таквим документом.