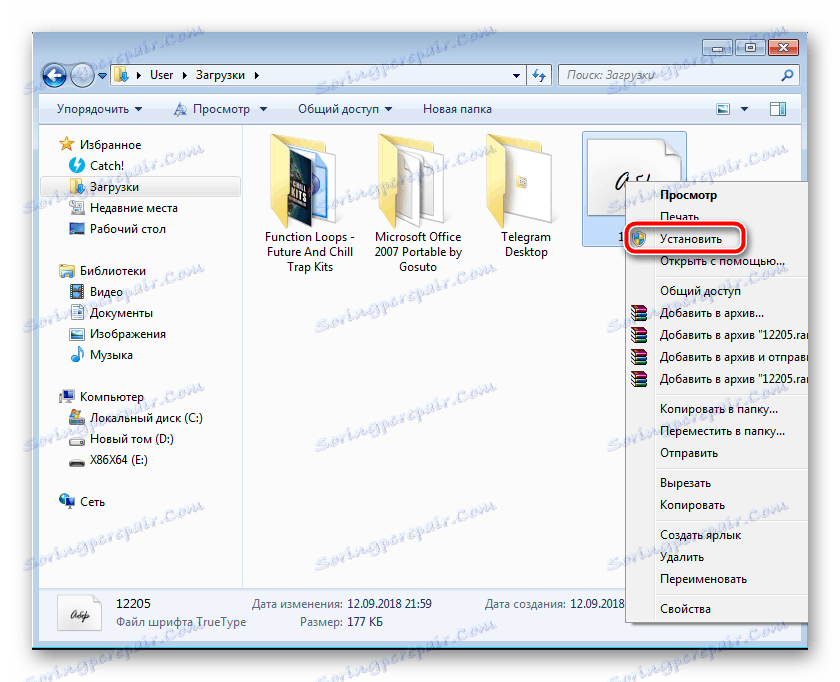Инсталирајте фонтове за Мицрософт ПоверПоинт
Можете креирати разне презентације и друге сличне пројекте у добро познатом програму Мицрософт ПоверПоинт. Такви радови често користе различите фонтове. Стандардни пакет који се инсталира по дефаулту не одговара увек целокупном дизајну, тако да корисници прибегавају инсталирању додатних фонтова. Данас ћемо детаљно објаснити како то учинити и да се инсталирани фонт приказује на другим рачунарима без икаквих проблема.
Такође погледајте: Како поставити фонт у Мицрософт Ворд , Цорелдрав , Адобе Пхотосхоп , Аутоцад
Садржај
Инсталирање фонтова за Мицрософт ПоверПоинт
Сада се у оперативном систему Виндовс користи већина ТТФ датотека за фонтове. Инсталиране су буквално у неколико акција и не изазивају никакве потешкоће. Прво морате да пронађете и преузмете датотеку, а затим урадите следеће:
- Идите у фасциклу са преузетим фонтом са Интернета.
- Кликните на њега помоћу десног дугмета миша и изаберите "Инсталирај".
![Инсталирајте Мицрософт ПоверПоинт фонт]()
Алтернативно, можете га отворити и кликнути на "Инсталирати" у режиму приказа.
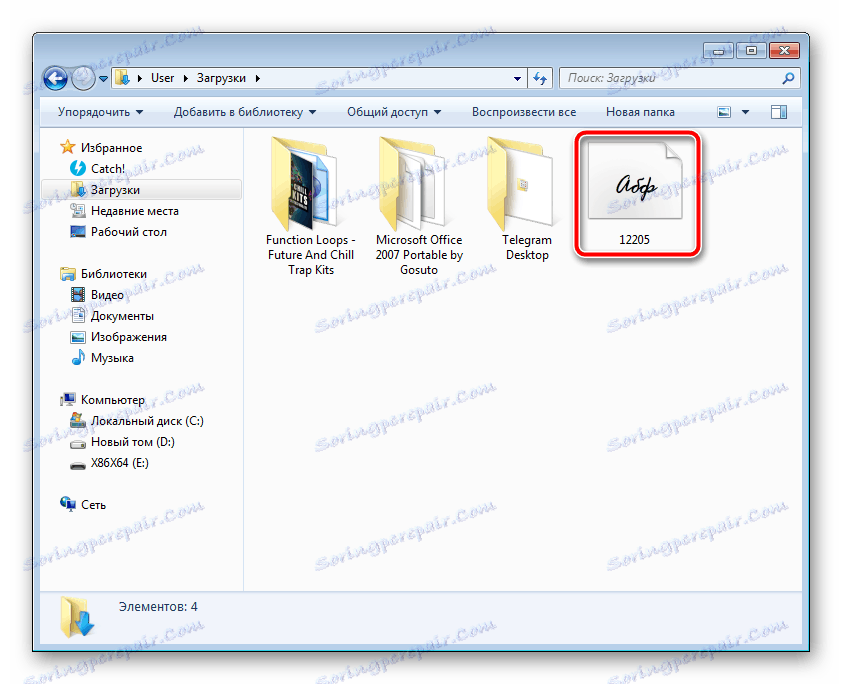

Детаљна упутства о овој теми могу се наћи у чланку другог од наших аутора на линку испод. Саветујемо вам да обратите пажњу на инсталацију серије, што може бити корисно када се бавите великим бројем фонтова.
Више детаља: Инсталирање ТТФ фонтова на рачунару
Уметните фонтове у ПоверПоинт датотеку
Пошто сте подесили стилове текста на један од начина који су горе наведени, они ће се аутоматски открити у Повер Поинт-у, међутим, ако је отворен, поново га покрените да бисте ажурирали информације. Прилагођени фонтови ће бити приказани само на рачунару, а на другим рачунарима текстови ће бити конвертовани у стандардни формат. Да бисте то избегли, потребно је да урадите следеће кораке:
Погледајте и:
Инсталирајте ПоверПоинт
Креирање ПоверПоинт презентације
- Покрените ПоверПоинт, креирајте презентацију помоћу доданих текстилних челика.
- Пре снимања, кликните на икону менија и одаберите "ПоверПоинт Сеттингс" .
- У прозору који се отвори, пређите на одељак "Савинг" .
- На дну, потврдите поље "Ембед фонтови у датотеку" и поставите тачку близу траженог параметра.
- Сада се можете вратити у мени и изаберите "Сачувај" или "Сачувај као ..." .
- Наведите место на коме желите да сачувате презентацију, дајте му име и кликните на одговарајуће дугме да бисте довршили процес.
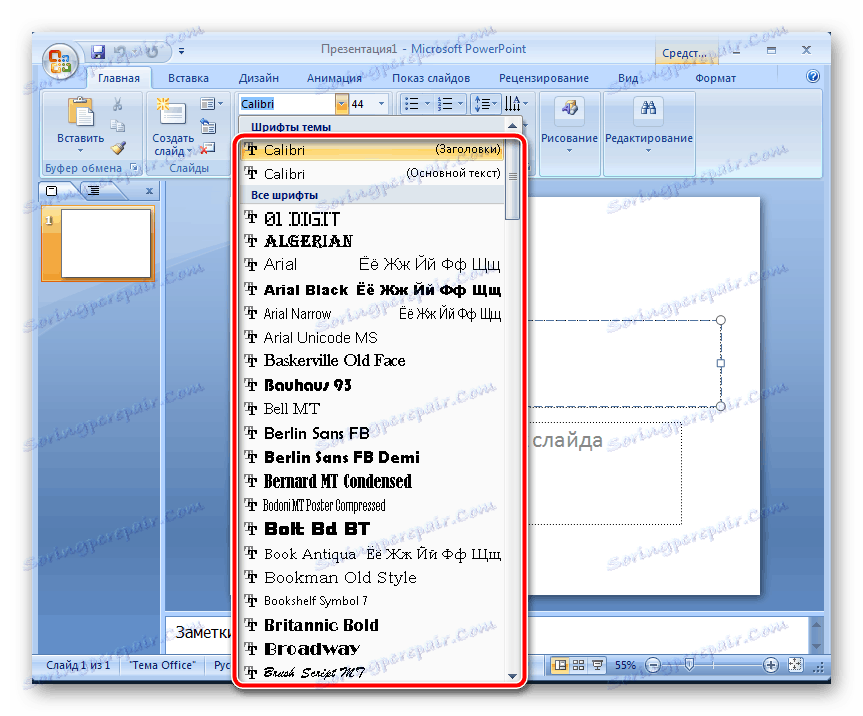
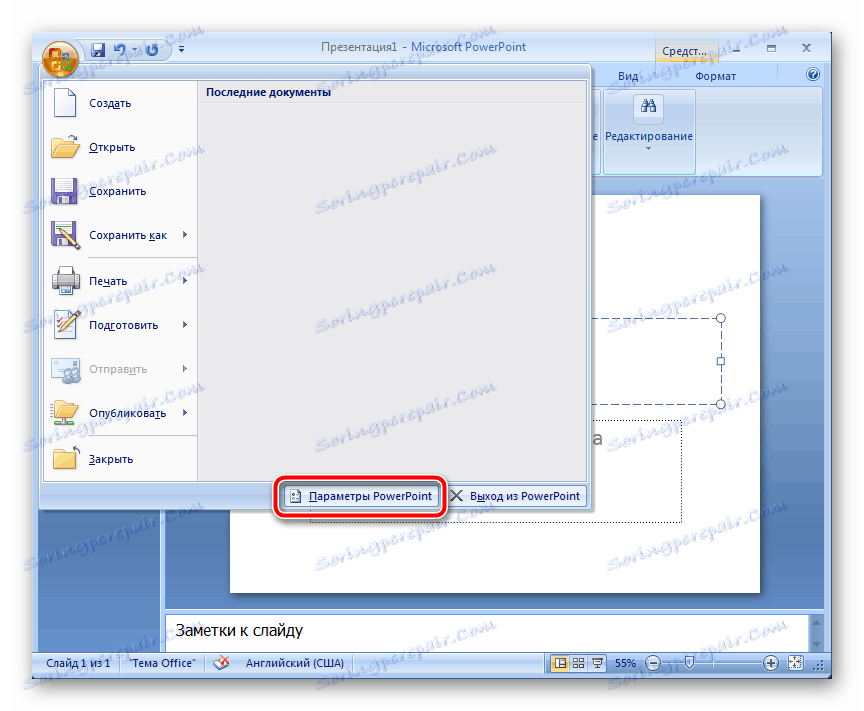
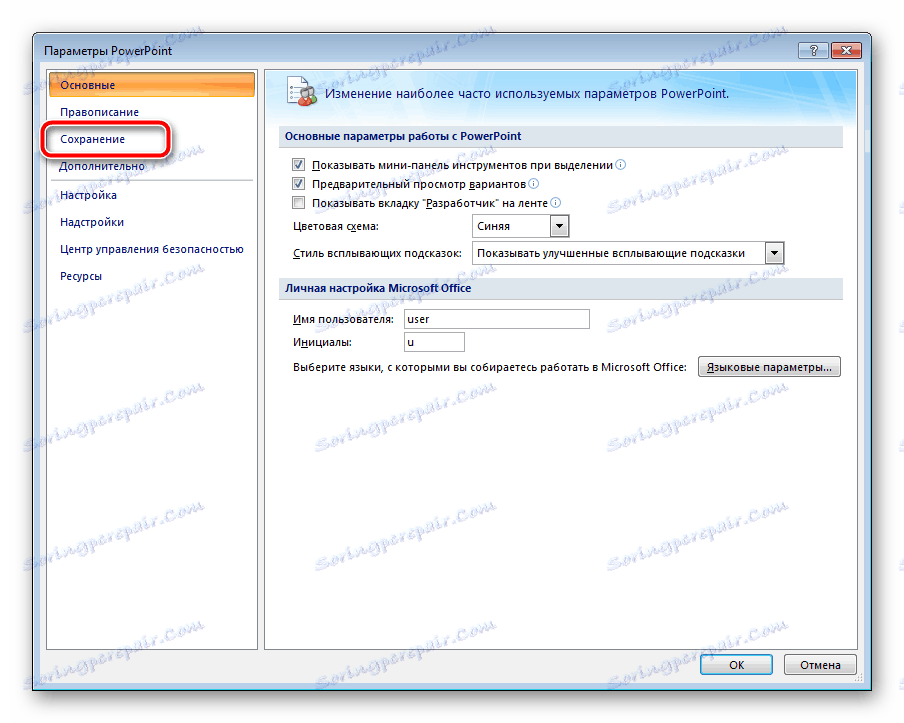
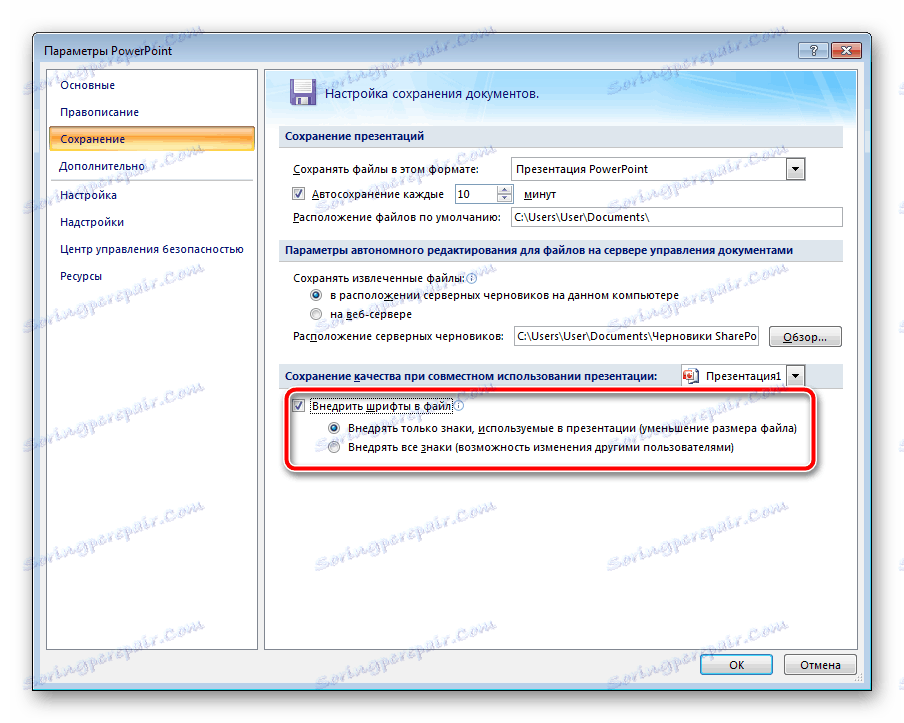
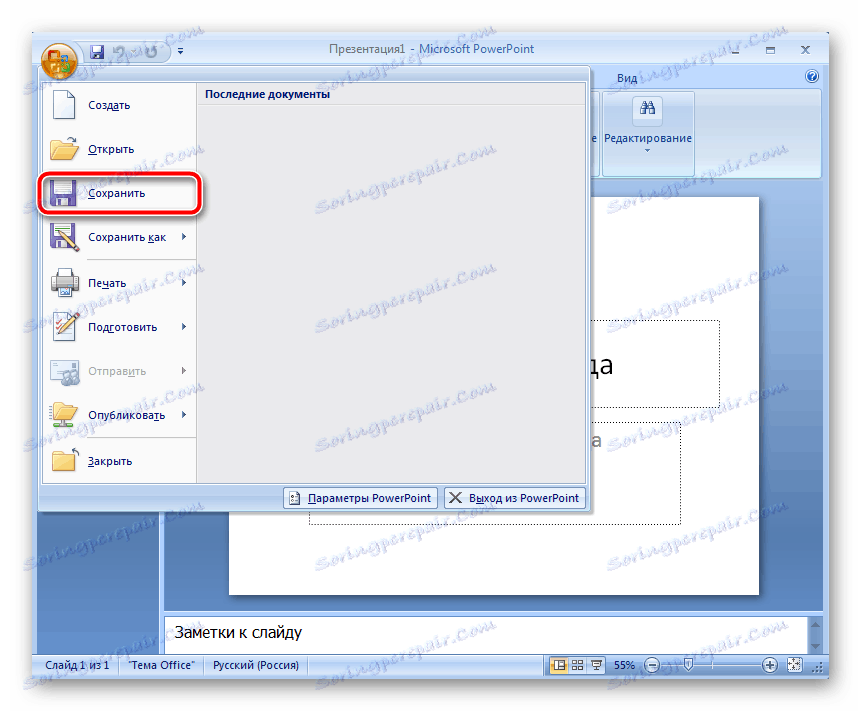
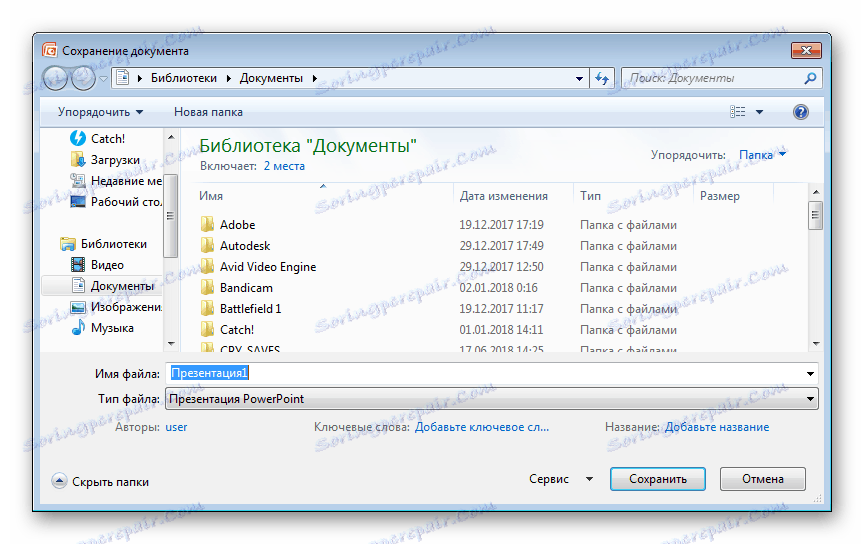
Погледајте и: Сачувај ПоверПоинт презентацију
Понекад постоји проблем у промени фонта. Приликом избора прилагођеног текста се штампа у сваком случају на стандарду. То можете поправити једним једноставним методом. Држите леви тастер миша и одаберите жељени фрагмент. Идите на избор текста и изаберите жељени текст.
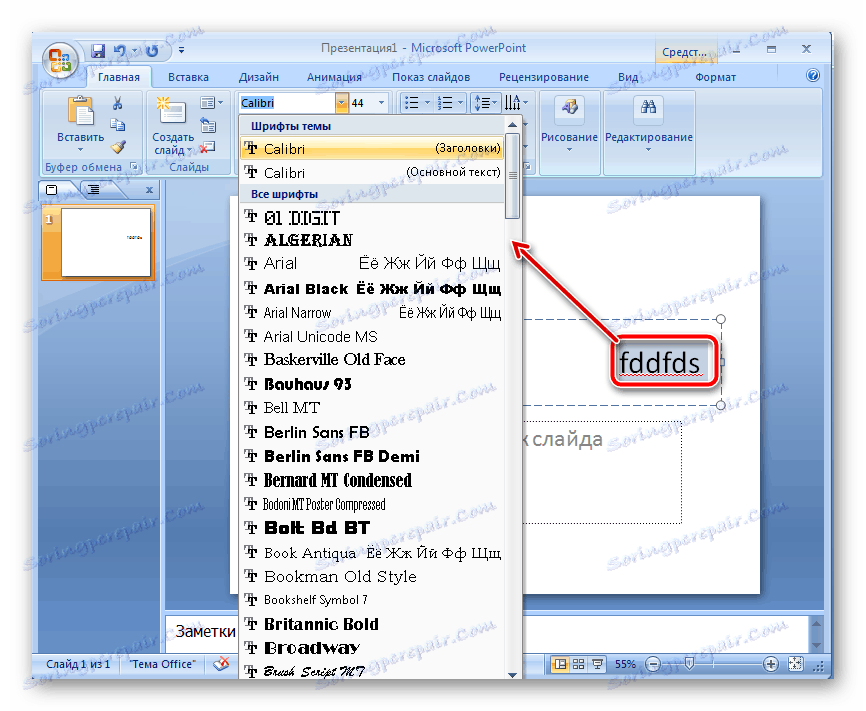
У овом чланку, можете се упознати са принципом додавања нових фонтова у Мицрософт ПоверПоинт, а затим их уградити у презентацију. Као што видите, овај процес није уопште компликован, лако је за почетника који нема додатне знање или вештине да би се носио са њим. Надамо се да су вам наша упутства помогла и све је прошло без грешака.
Погледајте и: ПоверПоинт Аналоги