Инсталирање ВНЦ сервера у Убунту
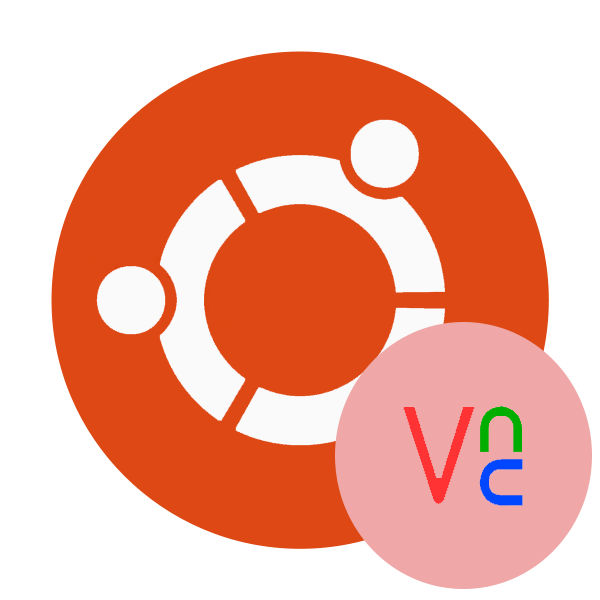
Виртуал Нетворк Цомпутинг (ВНЦ) је систем за обезбеђивање приступа удаљеној радној површини рачунару. Преко мреже се преноси слика екрана, притискају се кликови миша и тастери на тастатури. У оперативном систему Убунту, поменути систем се инсталира преко званичног спремишта, и тек тада се одвија процедура површинске и детаљне конфигурације.
Садржај
Инсталирајте ВНЦ Сервер у Убунту
Пошто је у најновијим верзијама Убунту Гноме ГУИ инсталиран по дефаулту, ми ћемо инсталирати и конфигурисати ВНЦ на основу овог окружења. Ради лакшег сналажења, поделимо цео процес на узастопне кораке, тако да не би требало да имате потешкоћа да разумете прилагођавање рада инструмента од интереса.
Корак 1: Инсталирајте потребне компоненте
Као што је раније поменуто, користићемо званично спремиште. Постоји најновија и стабилна верзија ВНЦ сервера. Све акције се изводе преко конзоле, јер вреди почети са његовим лансирањем.
- Идите на мени и отворите "Терминал" . Ту је врућа типка Цтрл + Алт + Т , која вам омогућава да је бржи.
- Инсталирајте исправке за све системске библиотеке преко
sudo apt-get update. - Унесите лозинку за приступ роот-у.
- На крају, морате регистрирати наредбу
sudo apt-get install --no-install-recommends ubuntu-desktop gnome-panel gnome-settings-daemon metacity nautilus gnome-terminal vnc4serverи кликнути на Ентер . - Потврдите додавање нових датотека у систем.
- Сачекајте да се инсталација заврши и додаје док се не појави нова линија за унос.
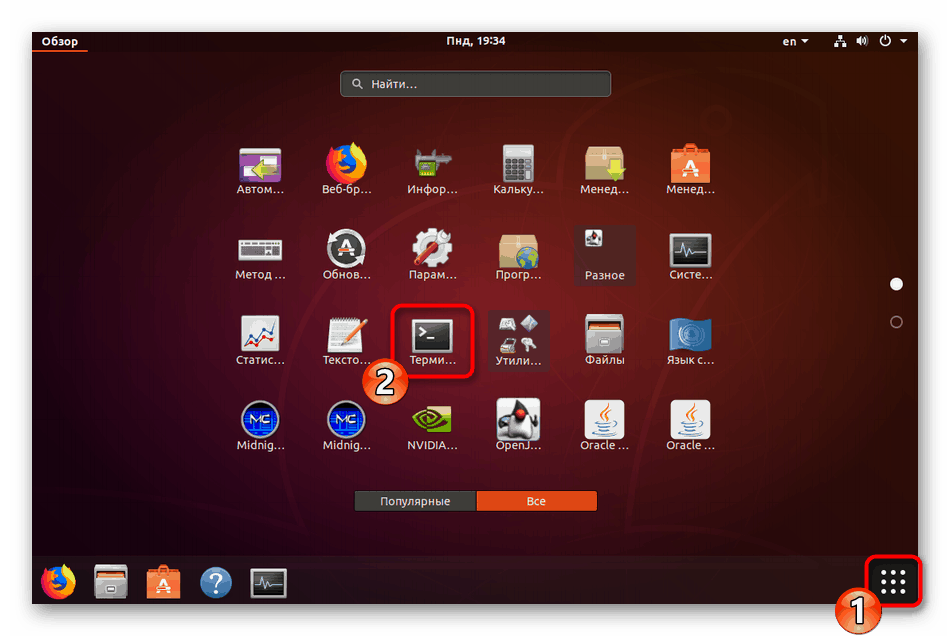
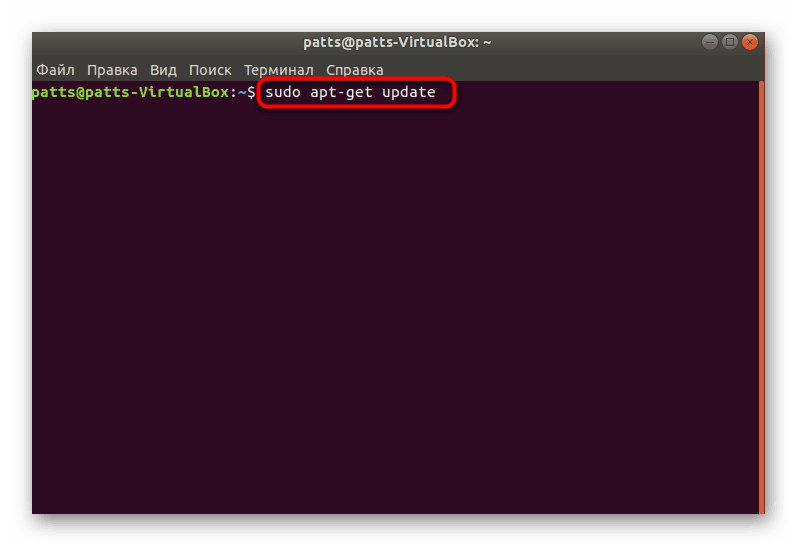
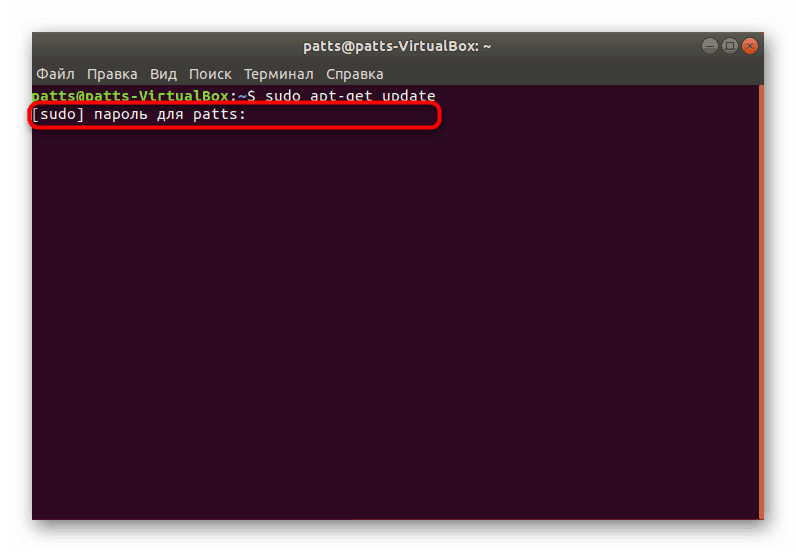
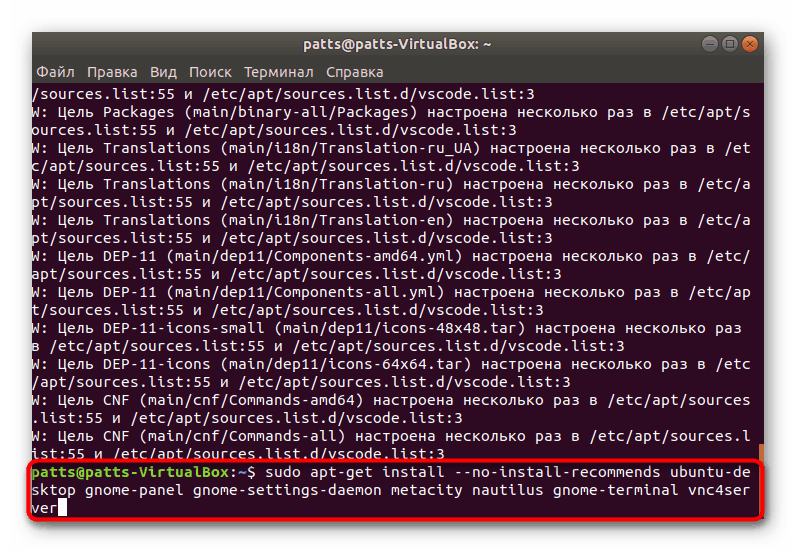
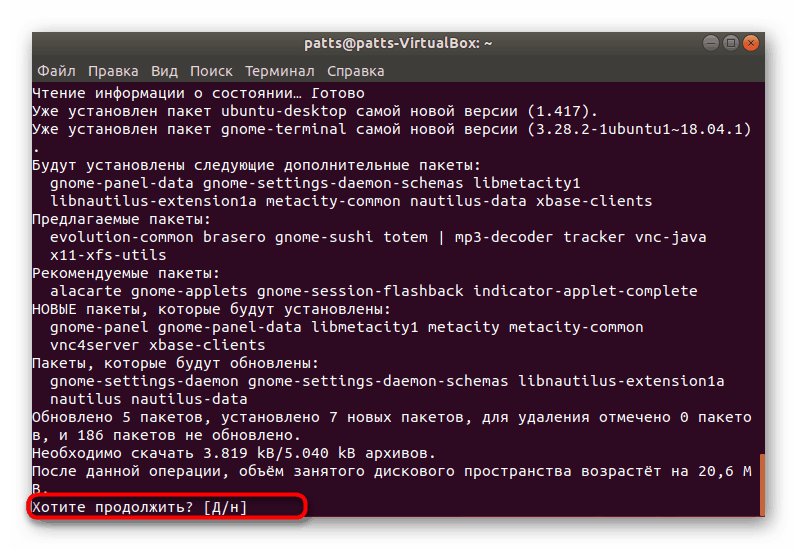
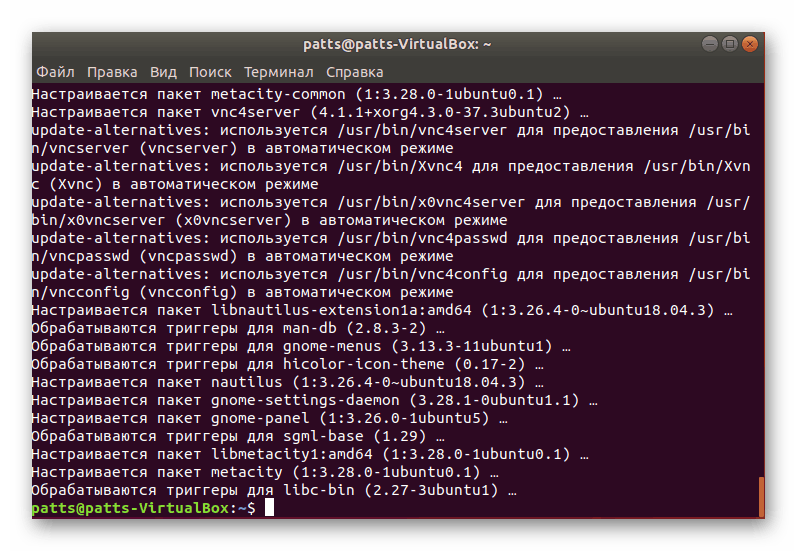
Сада су све потребне компоненте присутне у Убунтуу, све што преостаје је да провере њихов рад и конфигуришу га пре покретања удаљене радне површине.
Корак 2: Прво покретање ВНЦ-сервера
Приликом првог покретања алата постављају се основни параметри, а затим се покреће радна површина. Требало би да будете сигурни да све функционише нормално и да то можете урадити на следећи начин:
- У конзоли откуцајте команду
vncserverодговорну за покретање сервера. - Од вас ће бити затражено да поставите лозинку за радне површине. Овдје морате унијети било коју комбинацију знакова, али не мање од пет. Када куцате знакове, неће се приказати.
- Потврдите лозинку тако што ћете је поново унети.
- Бићете обавештени да је скрипта за покретање креирана и да је нови виртуелни десктоп почео са радом.
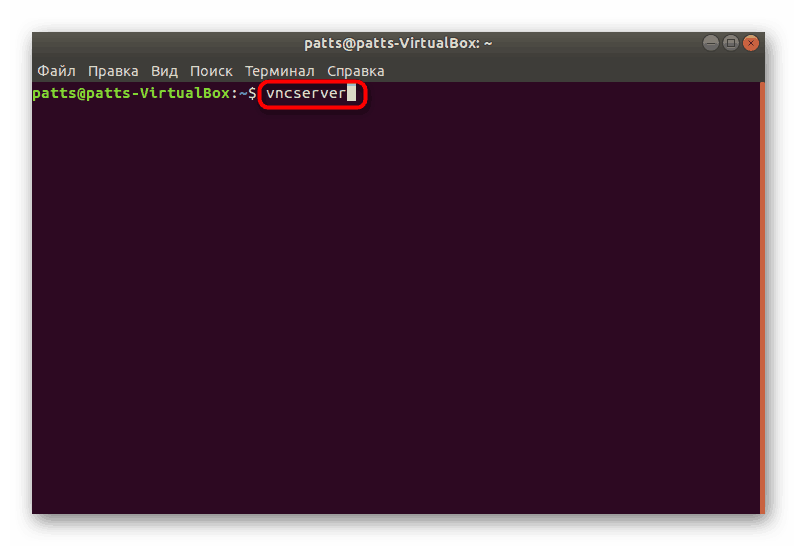
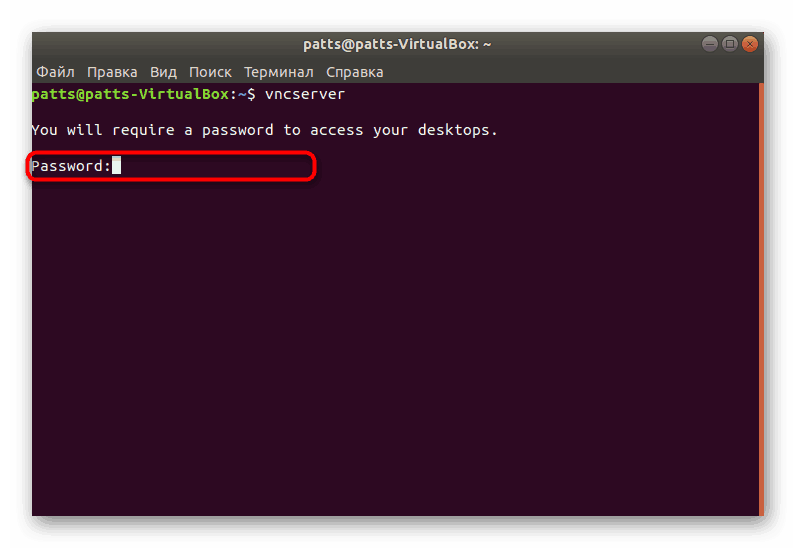
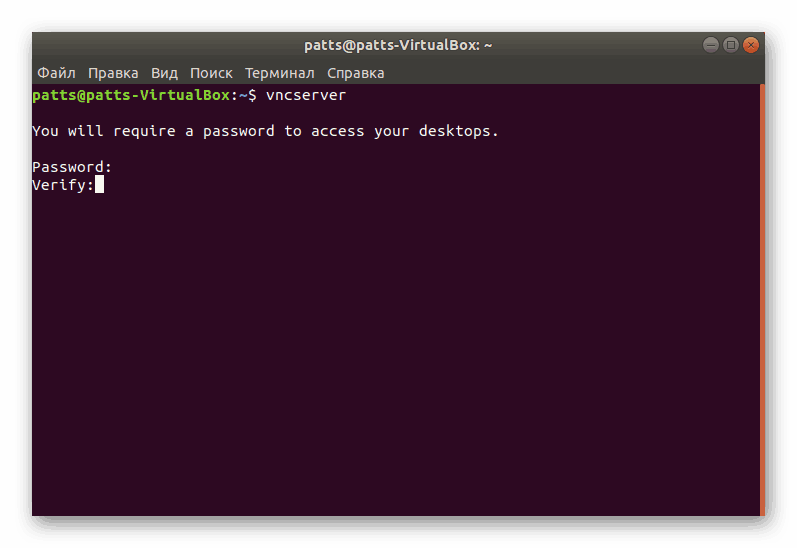
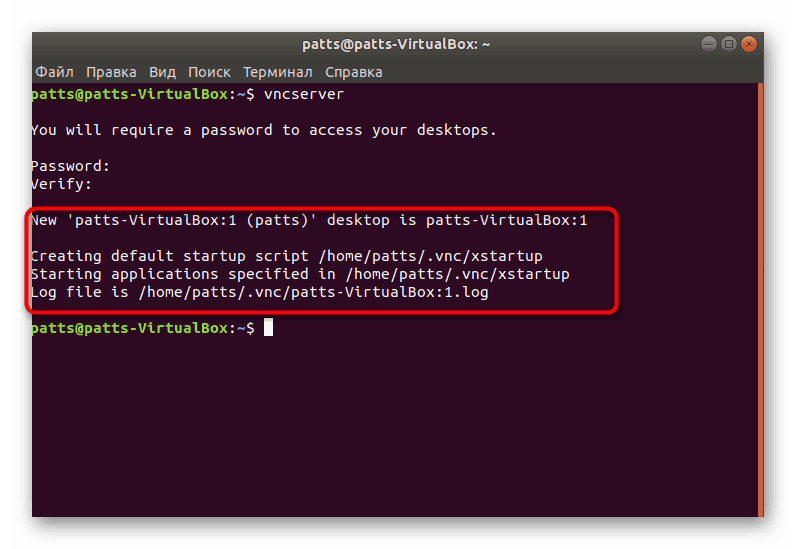
Корак 3: Конфигуришите ВНЦ сервер за потпуно функционисање
Ако смо у претходном кораку само осигурали рад инсталираних компоненти, сада их морамо припремити за даљинску везу са радном површином другог рачунара.
- Прво,
vncserver -kill :1радну површину помоћу командеvncserver -kill :1. - Следеће је да покренете конфигурациони фајл кроз уграђени текст едитор. Да бисте то урадили, откуцајте
nano ~/.vnc/xstartup. - Уверите се да датотека има све линије наведене испод.
#!/bin/sh
# Uncomment the following two lines for normal desktop:
# unset SESSION_MANAGER
# exec /etc/X11/xinit/xinitrc[-к / етц / внц / кстартуп] && екец / етц / внц / кстартуп
[-р $ ХОМЕ / .Ксресоурцес] & & крдб $ ХОМЕ / .Ксресоурцес
ксетроот -солид сива
внццонфиг -ицониц &
к-терминал-емулатор -геометри 80к24 + 10 + 10 -лс-титле "$ ВНЦДЕСКТОП Десктоп" &
к-виндов-манагер &гноме-панел &
гноме-сеттингс-даемон &
метацити &
наутилус & - Ако сте направили било какве измене, сачувајте поставке притиском на тастер Цтрл + О.
- Можете изаћи из датотеке притиском на Цтрл + Кс.
- Поред тога, требало би да проследите и портове да бисте обезбедили удаљени приступ.
iptables -A INPUT -p tcp --dport 5901 -j ACCEPTће вам помоћи да остварите овај задатак. - Након увода, сачувајте поставке писањем
iptables-save.
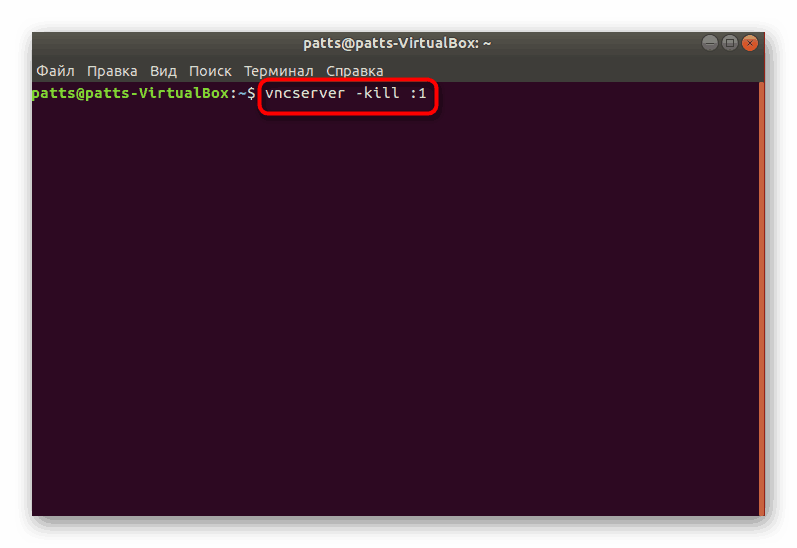
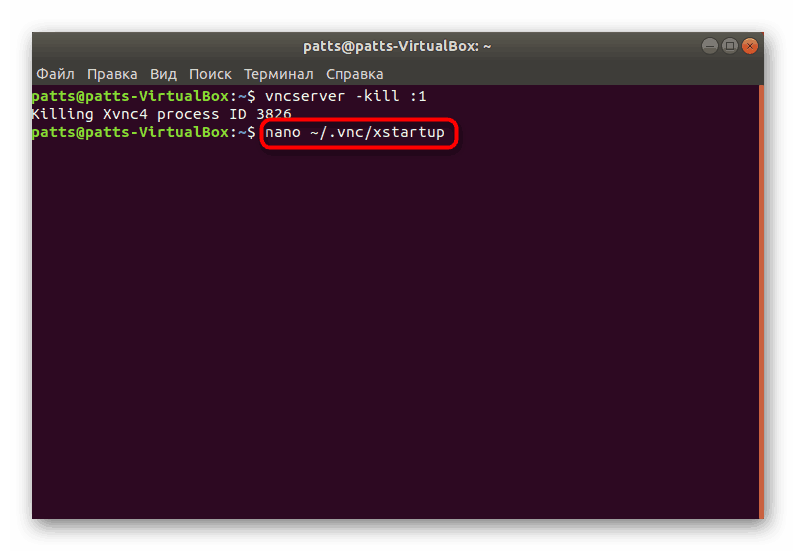
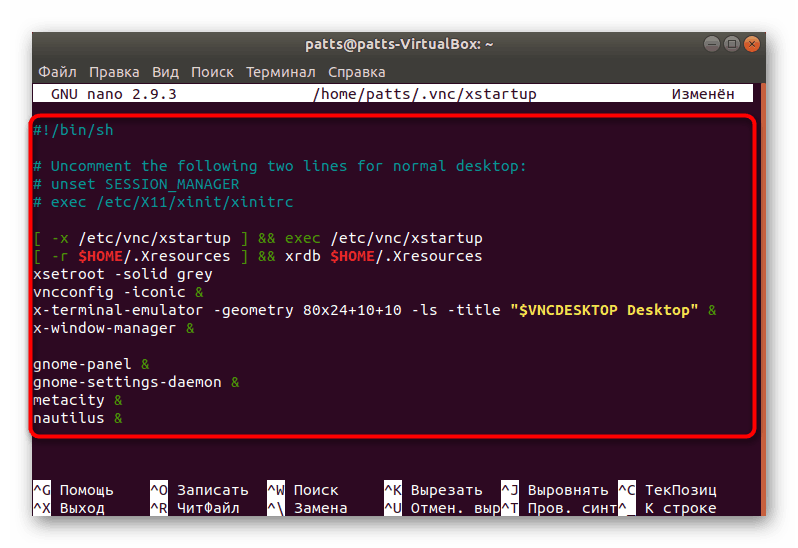
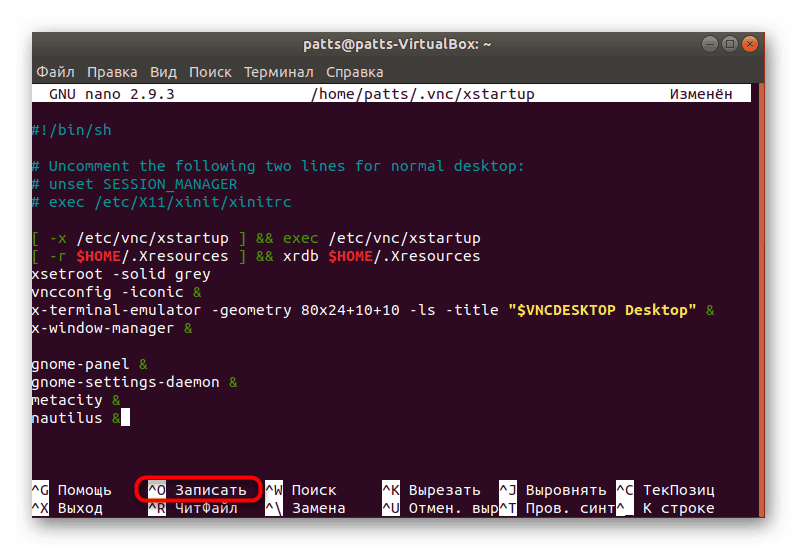
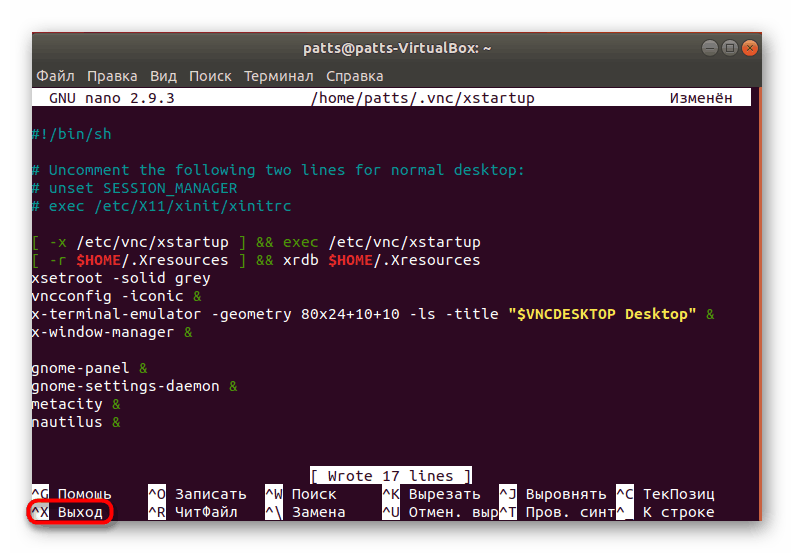
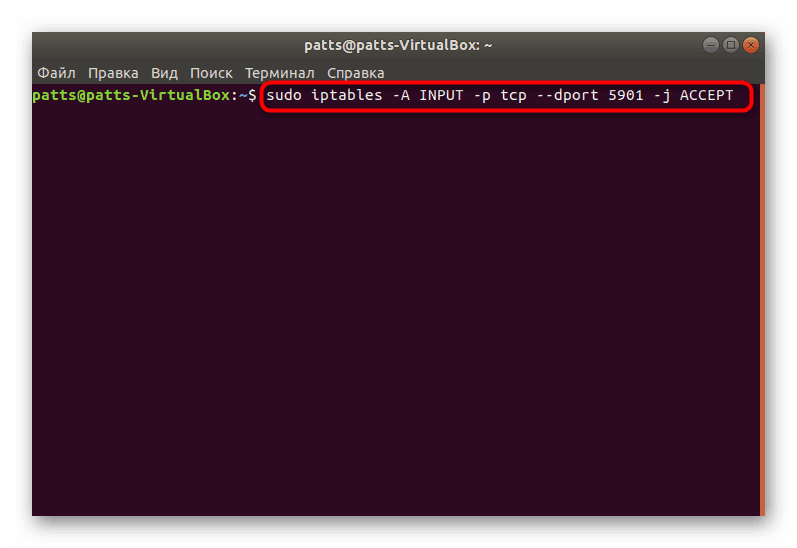
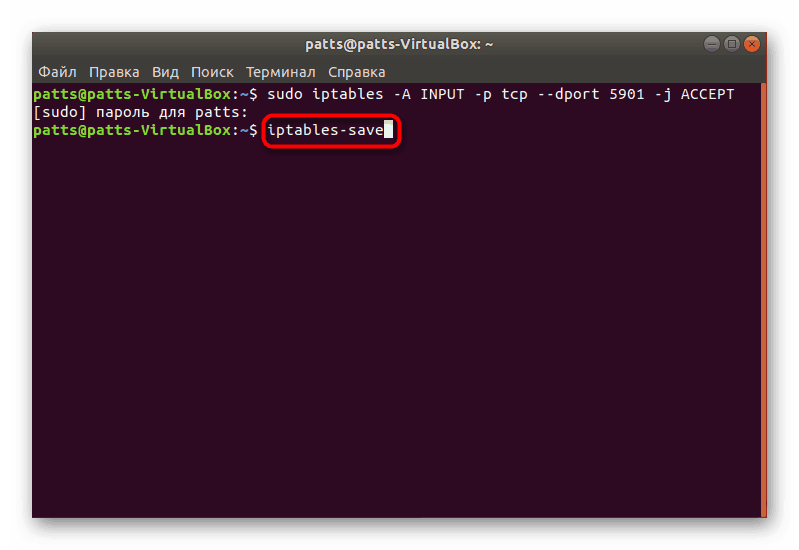
Корак 4: Проверите операцију ВНЦ сервера
Последњи корак је да проверите инсталирани и конфигурисани ВНЦ сервер у акцији. За ово ћемо користити једну од апликација за управљање удаљеним радним површинама. Предлажемо да се упознате са његовом инсталацијом и кренете даље.
- Прво морате покренути сам сервер тако што ћете откуцати
vncserver. - Проверите да ли је процес исправан.
- Почните са додавањем апликације Реммина из корисничког спремишта. Да бисте то урадили, откуцајте
sudo apt-add-repository ppa:remmina-ppa-team/remmina-nextу конзолиsudo apt-add-repository ppa:remmina-ppa-team/remmina-next. - Притисните Ентер да бисте додали нове пакете у систем.
- Након завршетка инсталације, потребно је ажурирати системске библиотеке
sudo apt update. - Сада остаје само да направите најновију верзију програма преко команде
sudo apt install remmina remmina-plugin-rdp remmina-plugin-secret. - Потврдите операцију за инсталирање нових датотека.
- Реммина се може покренути преко менија кликом на одговарајућу икону.
- Остаје само да одаберете ВНЦ технологију, регистрирате жељену ИП адресу и повежете се на радну површину.
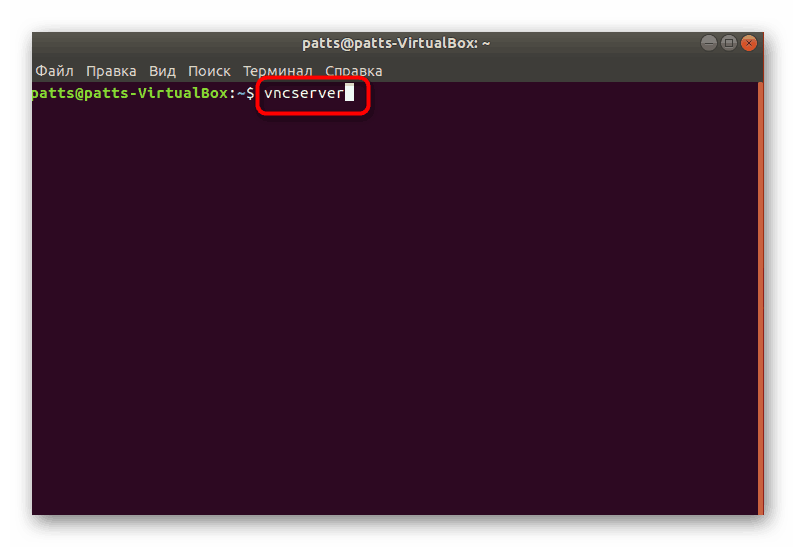
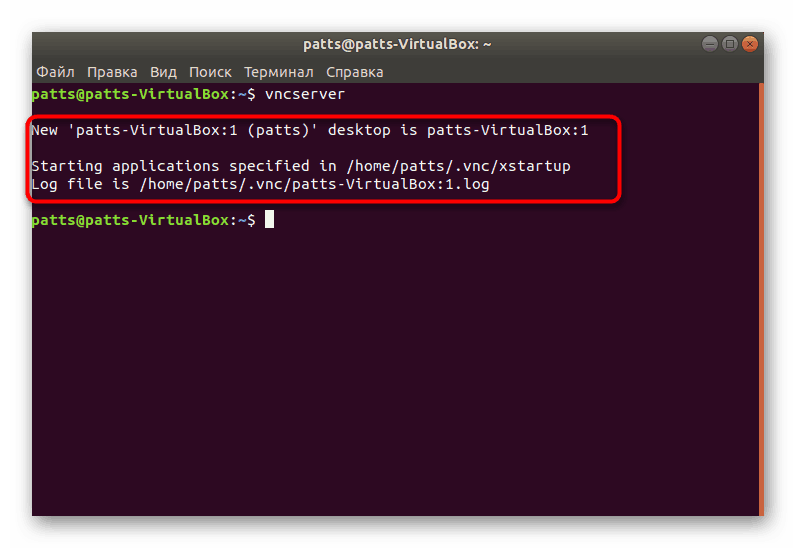
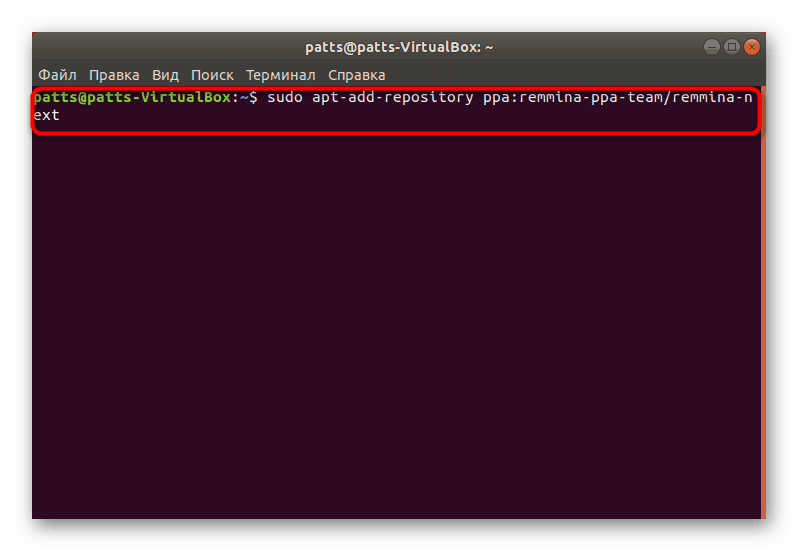
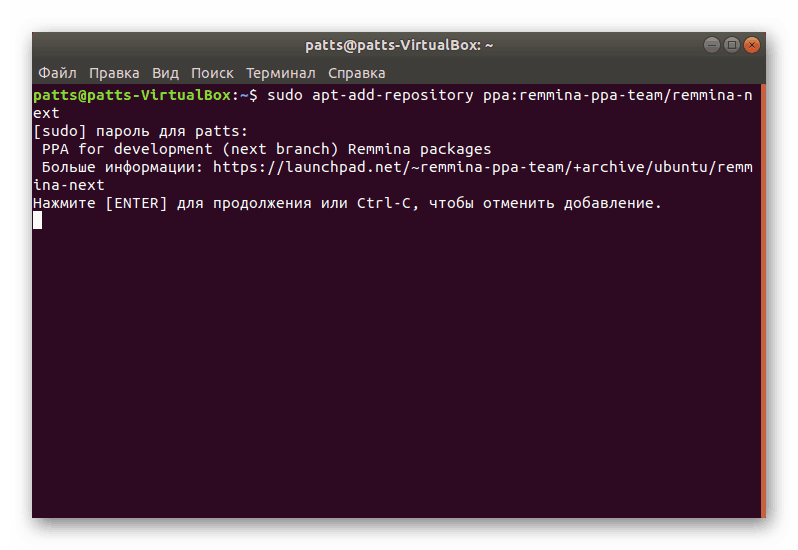
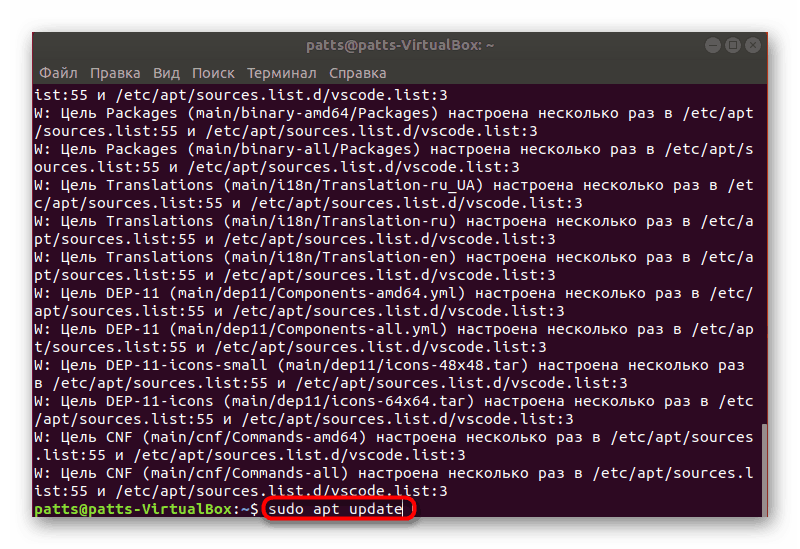
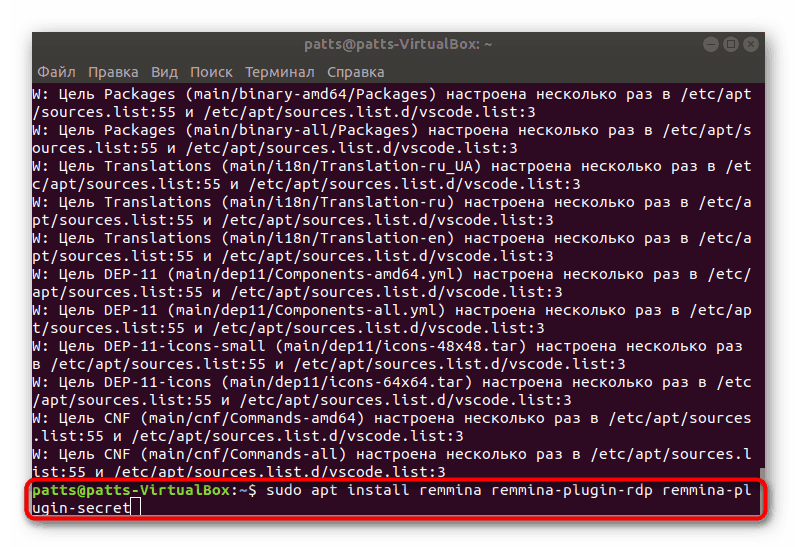
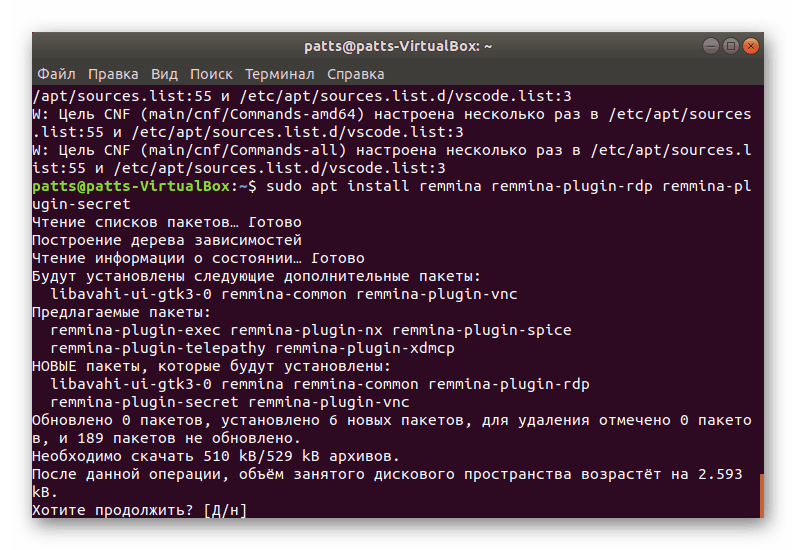


Наравно, да би се повезао на овај начин, корисник треба да зна спољну ИП адресу другог рачунара. Да бисте то утврдили, постоје посебне онлине услуге или додатни услужни програми додани у Убунту. Детаљне информације о овој теми могу се наћи у званичној документацији програмера ОС-а.
Сада сте упознати са свим основним корацима које треба да извршите да бисте инсталирали и конфигурисали ВНЦ сервер за Убунту дистрибуцију на Гноме љусци.