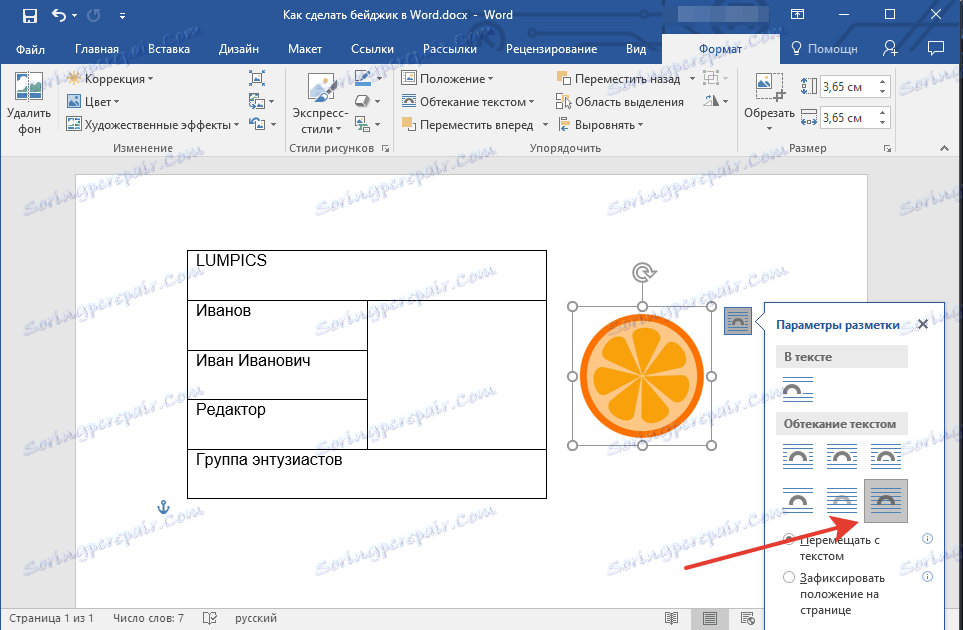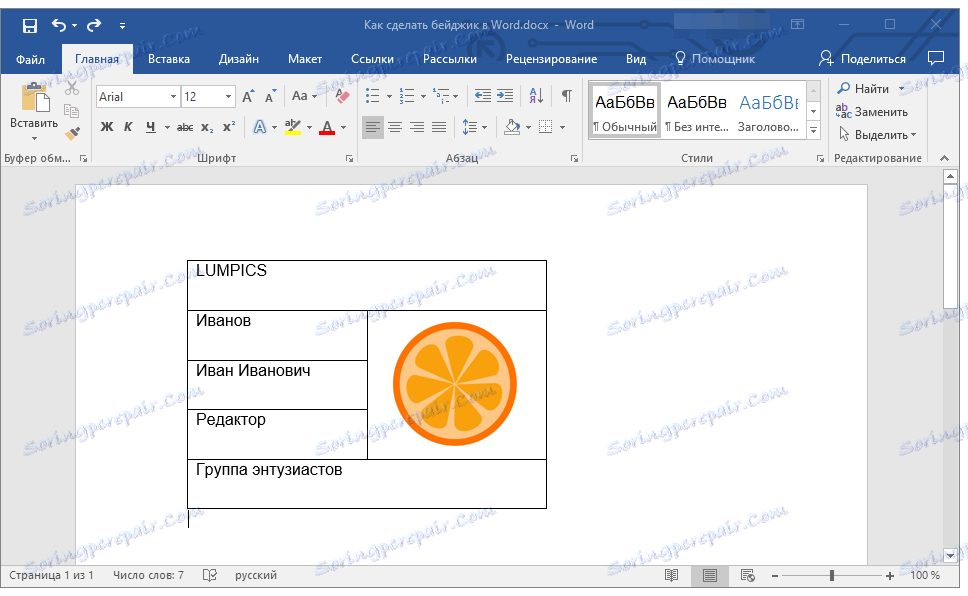Креирање значка у Мицрософт Ворд-у
У већини случајева, текстуални документи су креирани у две фазе - пише и дају лепу, лако читљиву форму. Рад у потпуности опремљеном Ворд процесору МС Ворд наставља се по истом принципу - прво је написан текст, а затим се врши његово форматирање.
Лекција: Форматирање текста у Ворду
Значајно смањивање времена проведене у другој фази су дизајнирани шаблони, који су у потомству Мицрософт већ пуно интегрирали. Велики избор шаблона је доступан у програму по дефаулту, чак и више на званичном сајту Оффице.цом , где свакако можете наћи образац за било коју тему која вас занима.
Лекција: Како направити образац у Ворду
У чланку који је приказан горе наведеном линијом, можете видети како можете сами креирати предложак документа и користити га у будућности ради практичности. У наставку ћемо детаљно размотрити једну од сродних тема - креирање значке у Ворду и чување у облику шаблона. То можете урадити на два начина.
Садржај
Креирање значка на основу готовог шаблона
Ако немате жељу да се упустите у све танке ствари и нисте спремни да трошите своје лично вријеме (успут, не превише) за самостално креирање значке, препоручујемо вам да се окренете на готову шаблоницу. Да бисте то урадили, следите ове кораке:
1. Отворите Мицрософт Ворд и, у зависности од верзије коју користите, следите ове кораке:
- Пронађите одговарајући шаблон на почетној страници (стварно за Ворд 2016);
- Идите у мени "Филе" , отворите одељак "Креирај" и пронађите одговарајући шаблон (за старије верзије програма).

Напомена: Ако не можете пронаћи одговарајући шаблон, почните да уносите реч "значка" у поље за претрагу или отворите одељак помоћу шаблона "Картице". Затим одаберите онај који вам одговара из резултата претраге. Поред тога, већина визит картица је погодна за креирање значке.
2. Кликните на шаблон који вам се свиђа и кликните на "Креирај" .
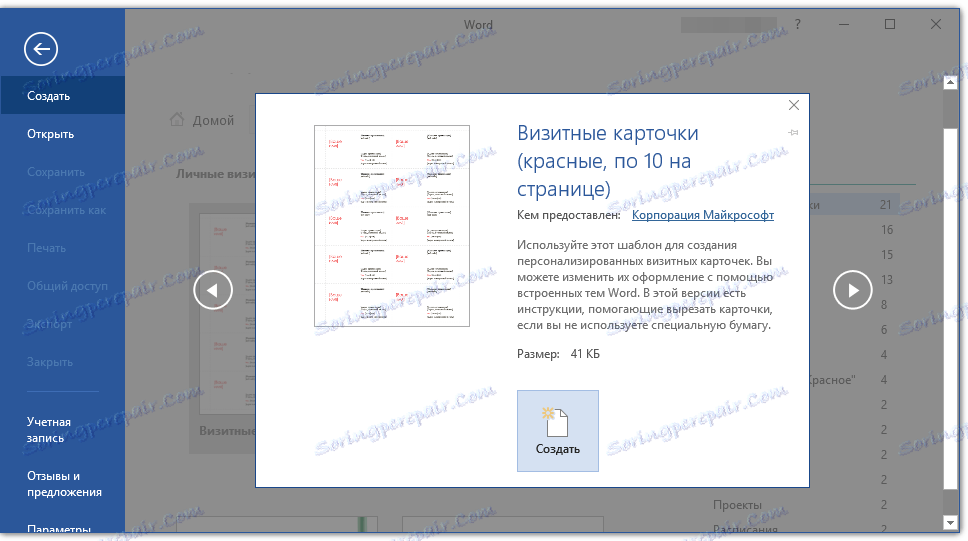
Напомена: Коришћење предложака је изузетно згодно, јер се често на страници налазе само пар комада. Због тога можете креирати више копија једне значке или направити неколико јединствених (за различите запослене) значке.
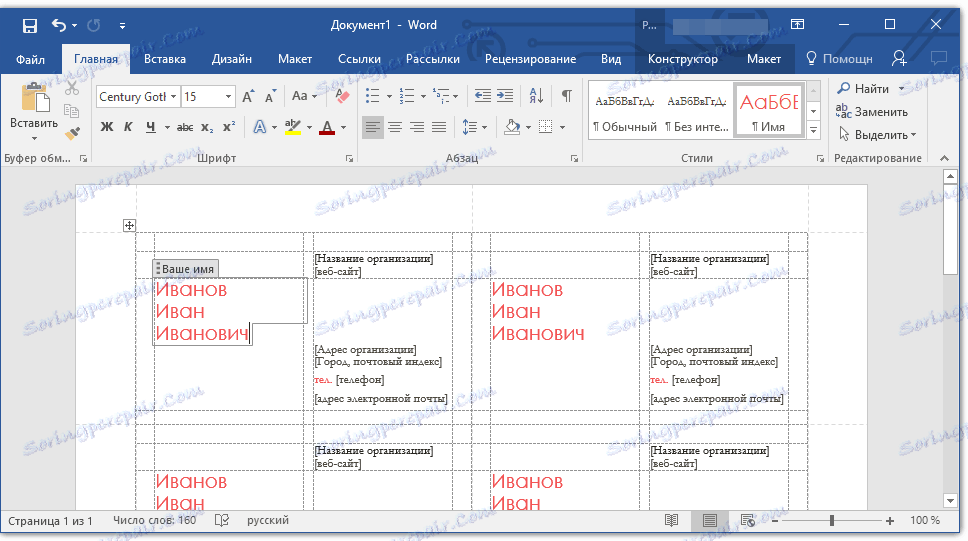
3. Шаблон ће бити отворен у новом документу. Промените стандардне податке у пољу шаблона за оне који су релевантни за вас. Да бисте то урадили, поставите следеће параметре:
- Презиме, име, патроника;
- Позиција;
- Компанија;
- Фотографија (опционо);
- Додатни текст (опционално).
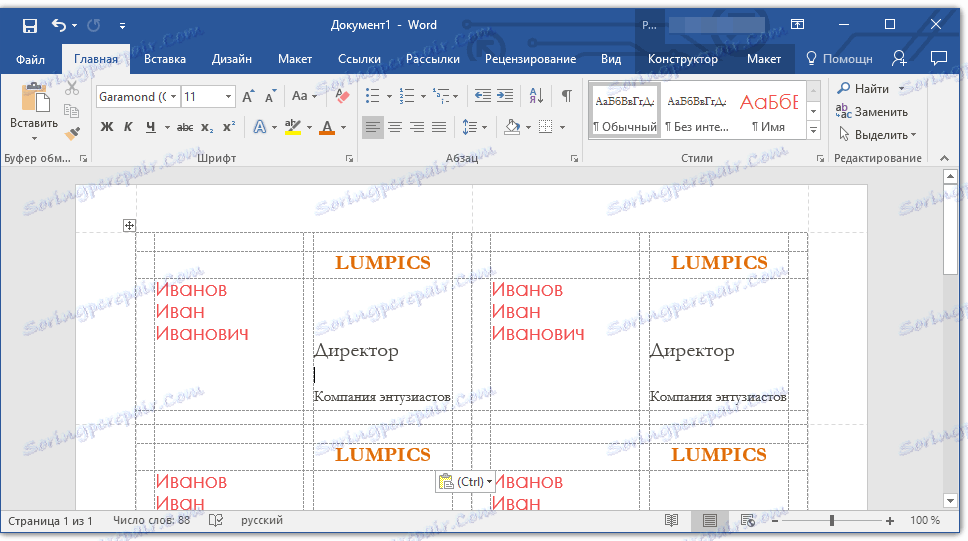
Лекција: Како уметнути слику у Ворд
Напомена: Убацивање фотографије није нужно опција за значку. Можда уопште није доступно или можете умјесто фотографије додати логотип компаније. За више детаља о томе како најбоље додати слику у значку, можете прочитати у другом дијелу овог чланка.
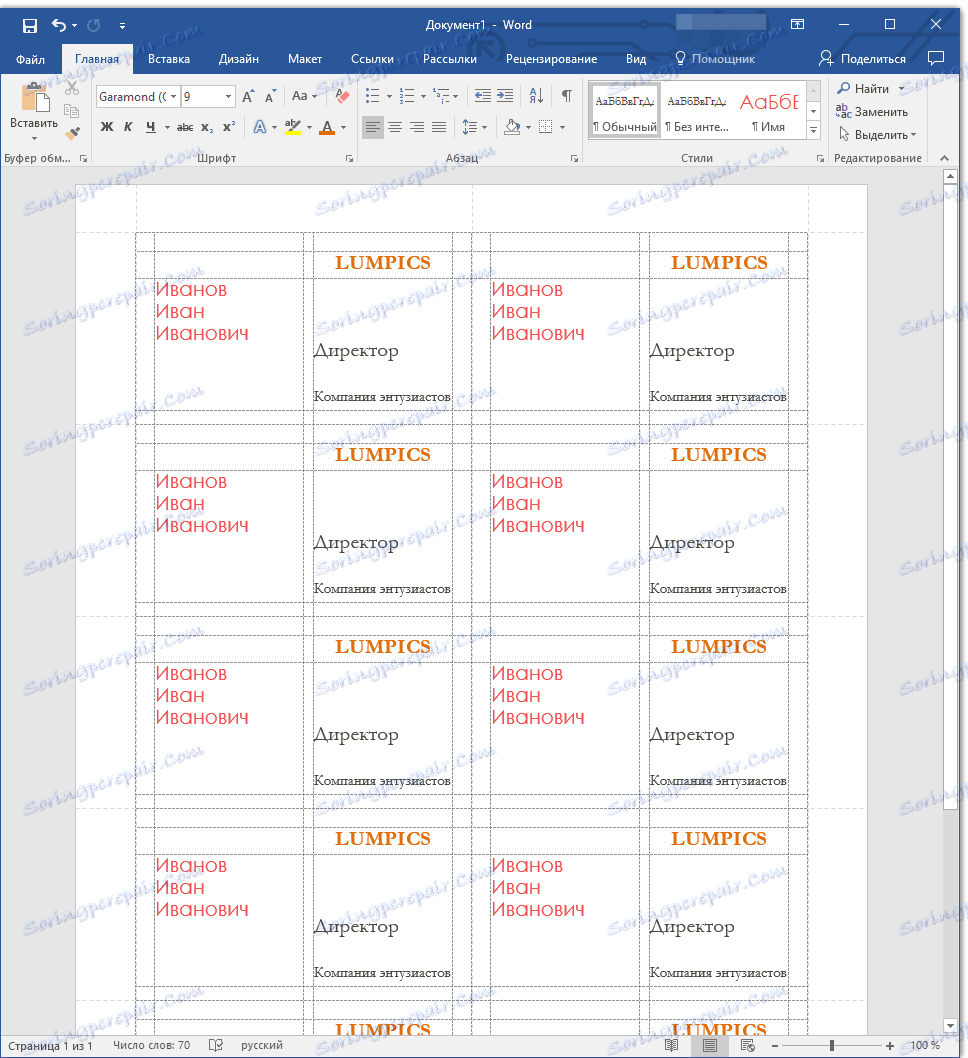
Након што сте креирали значку, сачувајте га и одштампајте на штампачу.
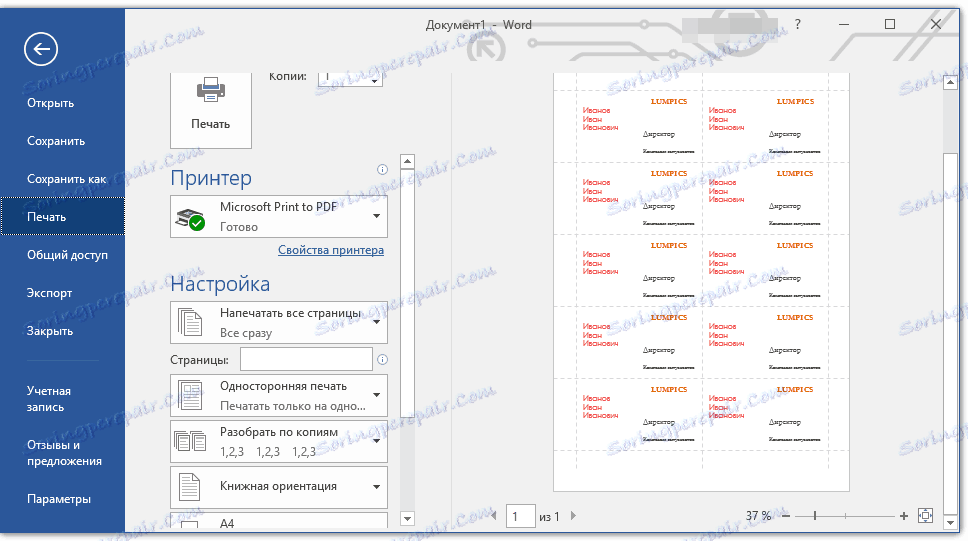
Напомена: Граничне границе које могу бити присутне на шаблону се не штампају.
Лекција: Штампање докумената у Ворду
Подсјетимо да на сличан начин (кориштењем шаблона) можете креирати и календар, визитску картицу, честитку и још много тога. О свему овоме можете прочитати на нашој веб страници.
Како направити Реч?
Календар
Бусинесс цард
Честитка
Формулар компаније
Ручно креирање значке
Ако нисте задовољни са готовим шаблонима или ако желите само да направите значку у Ворду, очито сте заинтересовани за доле инструкције. Све што ви и ја треба да урадимо је да направимо мали сто и исправно напунимо.
1. Прво размислите о информацијама које желите поставити на значку и израчунати колико линија вам је потребно за ово. Колоне, највероватније, биће две (текстуалне информације и фотографија или слика).
Рецимо да су следеће информације означене на значку:
- Презиме, име, патроника (две или три линије);
- Позиција;
- Компанија;
- Додатни текст (опционо, по вашој дискрецији).
Не рачунамо фотографију за линију, јер ће бити на страни, узимајући више линија, које смо изабрали под текстом.
Напомена: Фотографија на значку је тачка, ау многим случајевима она није потребна. Ово сматрамо као пример. Дакле, сасвим је могуће да на месту где нудимо да поставимо фотографију, неко други жели да стави, на пример, лого компаније.
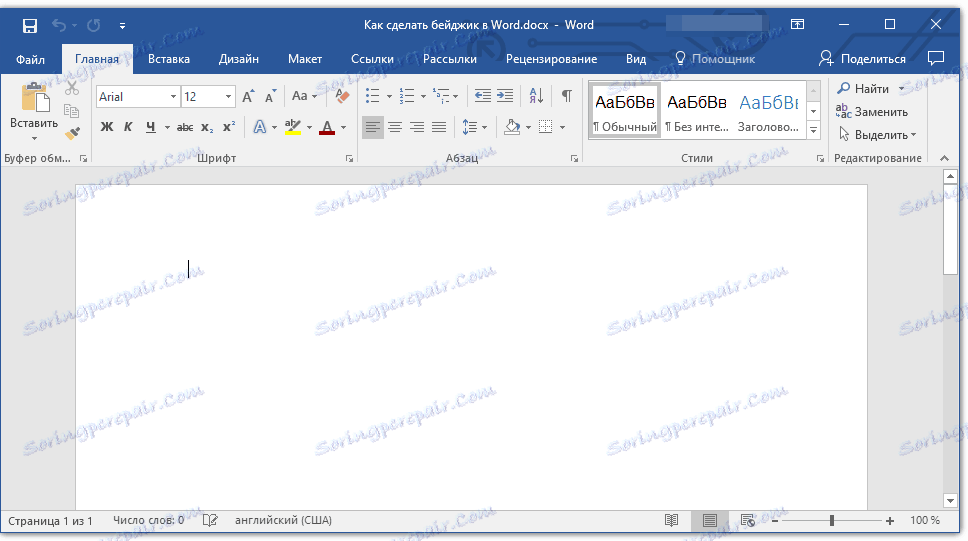
На примјер, у једној линији записујемо презиме, испод ње у још једној линији име и патроника, у сљедећој линији биће пост, још једна линија - компанија и, последња линија - кратки мото компаније (и зашто не?). Према овим информацијама, потребно је направити таблицу од 5 редова и две колоне (једна колона за текст, једна за фотографију).
2. Кликните на картицу "Инсерт" , кликните на дугме "Табле" и креирајте табелу потребних величина.

Лекција: Како направити стол у Ворду
3. Величина додане таблице треба изменити, и пожељно је то учинити не ручно.
- Изаберите табелу кликом на елемент везивања (мали крст у кутији налази се у горњем левом углу);
- Кликните на ово место десним тастером миша и изаберите "Својства таблице" ;
- У прозору који се отвори, на картици "Табела" у одјељку "Величина" потврдите оквир "Ширина" и унесите тражену вриједност у центиметрима (препоручена вриједност је 9,5 цм);
- Идите на картицу "Линија" , потврдите оквир "Висина" (одељак "Колона" ) и унесите жељену вриједност тамо (препоручујемо 1,3 цм);
- Кликните на дугме У реду да бисте затворили прозор Табеле својстава .
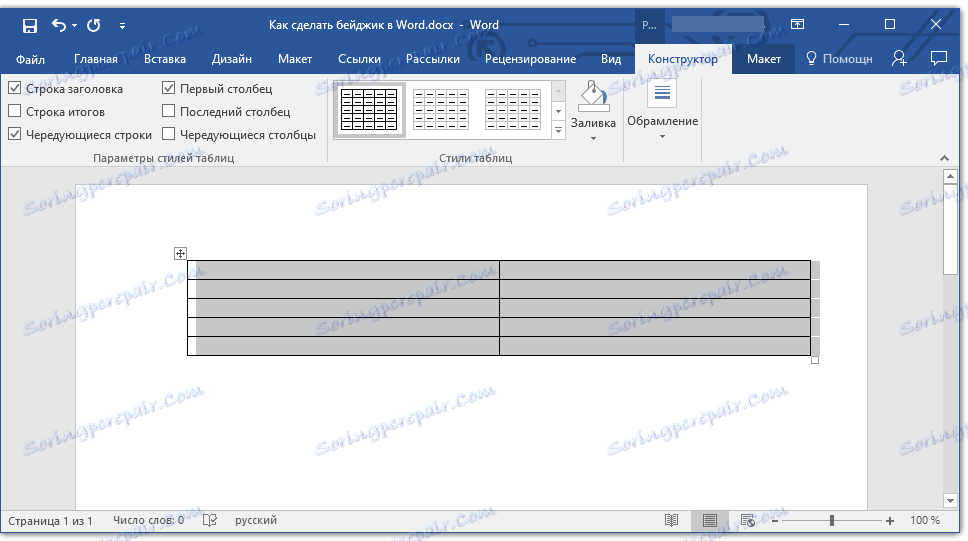
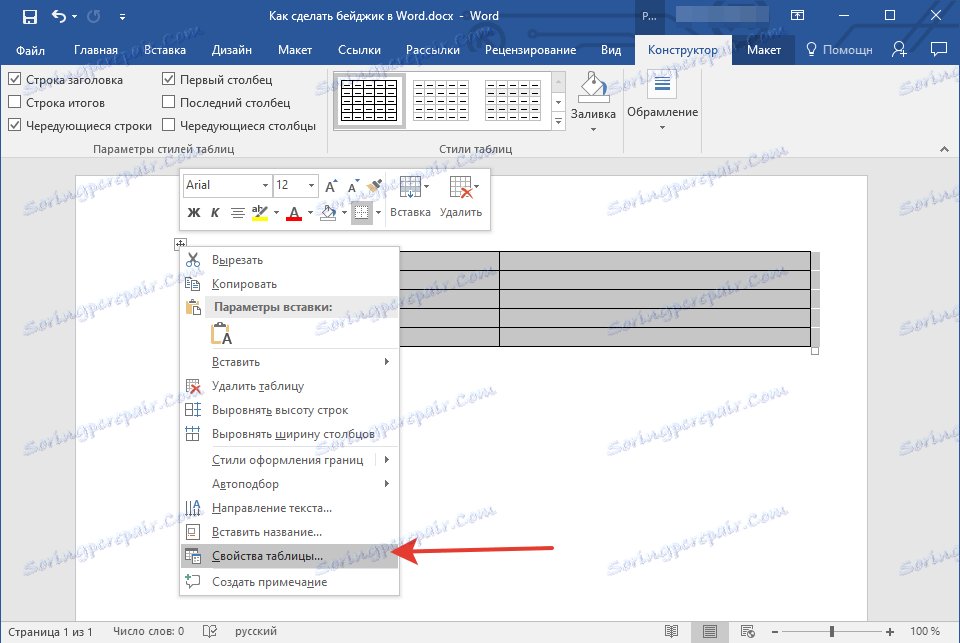
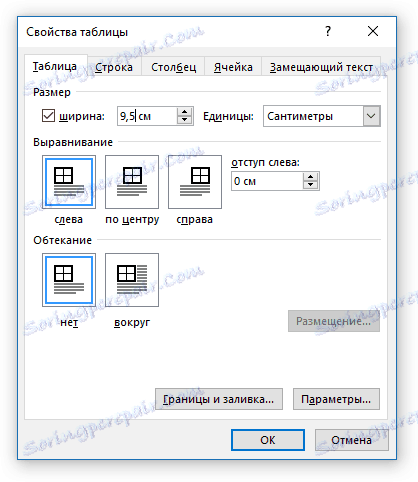

Основа за значку у облику таблице ће узети димензије које одређујете.
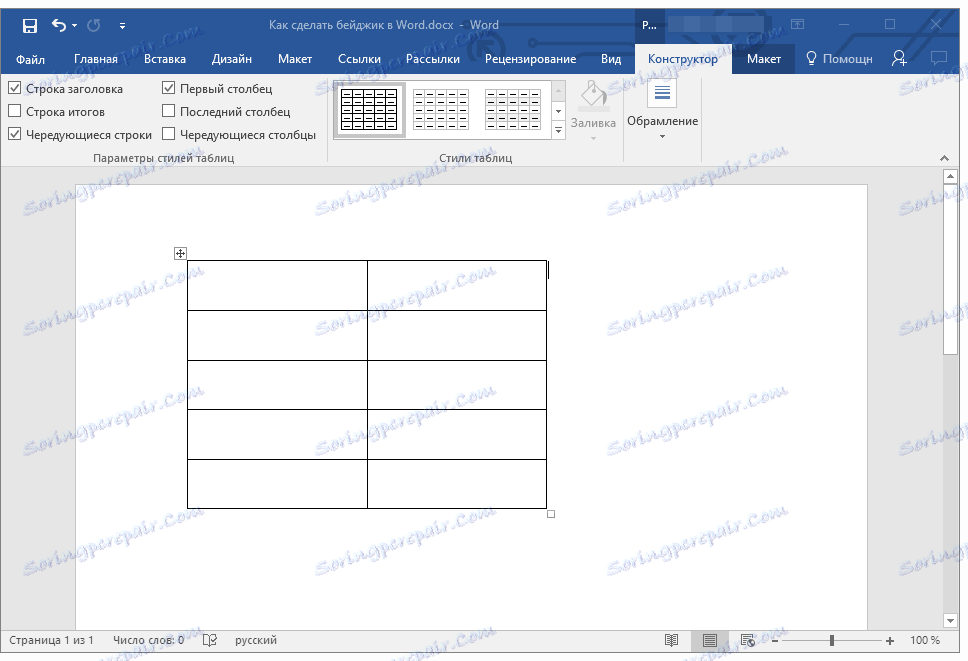
Напомена: Ако примљене димензије табеле испод значка не одговарају вам, можете их ручно мењати једноставним повлачењем маркера који се налази у углу. Истина, ово можете учинити само ако строго усклађивање са било којом величином значка није приоритет за вас.
4. Пре него што започнете попуњавање стола, потребно је спајати неке своје ћелије. Наставити на следећи начин (можете одабрати другу опцију):
- Комбинујемо две ћелије првог реда са именом компаније;
- Уједињујемо другу, трећу и четврту ћелију друге колоне под фотографијом;
- Обједињујемо две ћелије у последњој (петој) линији за малу слоган или слоган.
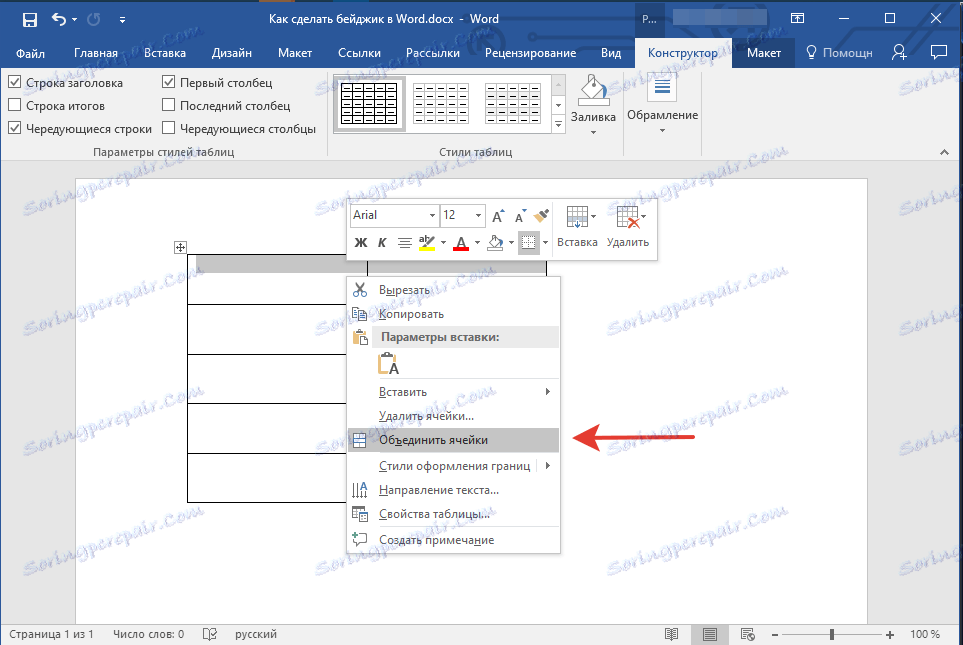
Да бисте спојили ћелије, изаберите их мишем, кликните десним тастером миша и изаберите "Споји ћелије" .
Лекција: Како спајати ћелије у Ворду
5. Сада можете попунити ћелије у табели. Ево нашег примера (за сада, без фотографија):
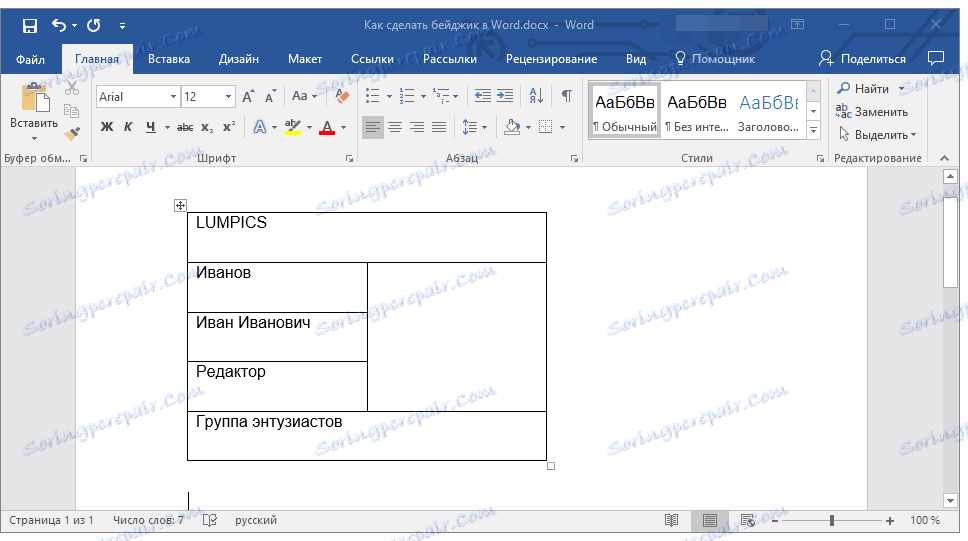
Напомена: Препоручујемо да не убаците фотографију или било коју другу слику директно у празну ћелију - то ће променити његову величину.
- Убаците цртеж у празан простор у документу;
- Промените његове димензије према величини ћелије;
- Изаберите опцију "Пред текст" ;
- Померите слику у ћелију.
Ако не знате како то учинити, препоручујемо вам да прочитате наш материјал о овој теми.
Лекције о раду са Вордом:
Убацивање слике
Обришите текст са текстом
6. Текст унутар ћелије таблице мора бити поравнат. Једнако је важно одабрати одговарајуће фонтове, величину, боју.
- Да бисте поравнали текст, пређите на алате групе "Параграф" , након што је претходно изабрао текст унутар табле помоћу миша. Препоручујемо да изаберете тип поравнања "Центар" ;
- Препоручујемо да текст ускладите не само хоризонтално, већ и вертикално (у односу на саму ћелију). Да бисте то урадили, изаберите табелу, отворите прозор "Табле Пропертиес" кроз контекстни мени, идите на картицу "Целл" у прозору и изаберите опцију "Центер" (одељак "Вертицал алигнмент . " Кликните "ОК" да бисте затворили прозор;
- Промените фонт, његову боју и величине на ваше дискреције. Ако је потребно, можете користити наше инструкције.
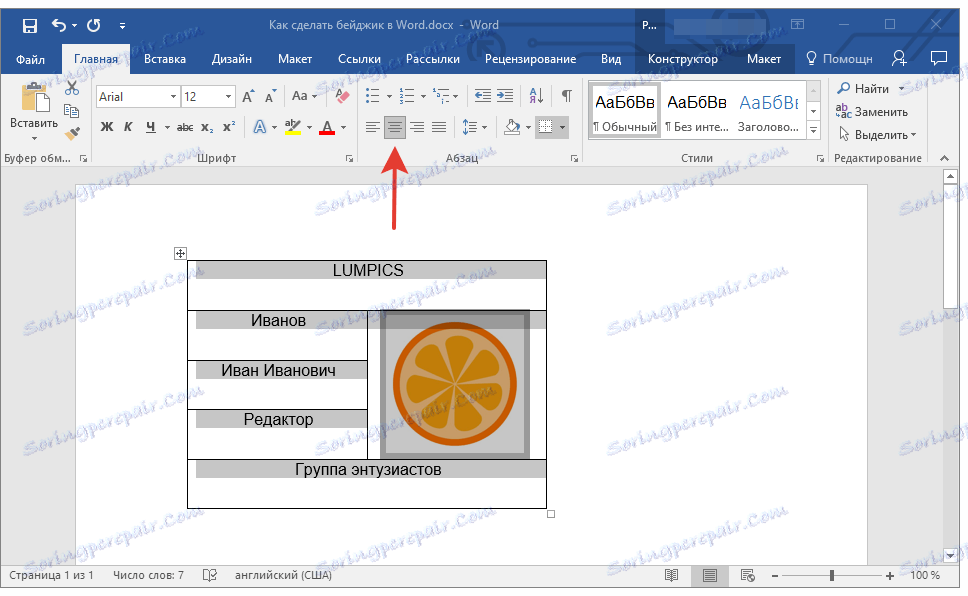
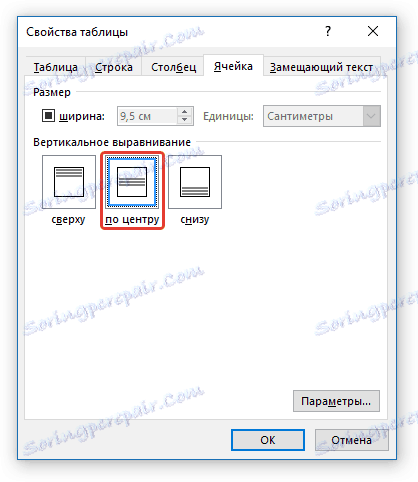
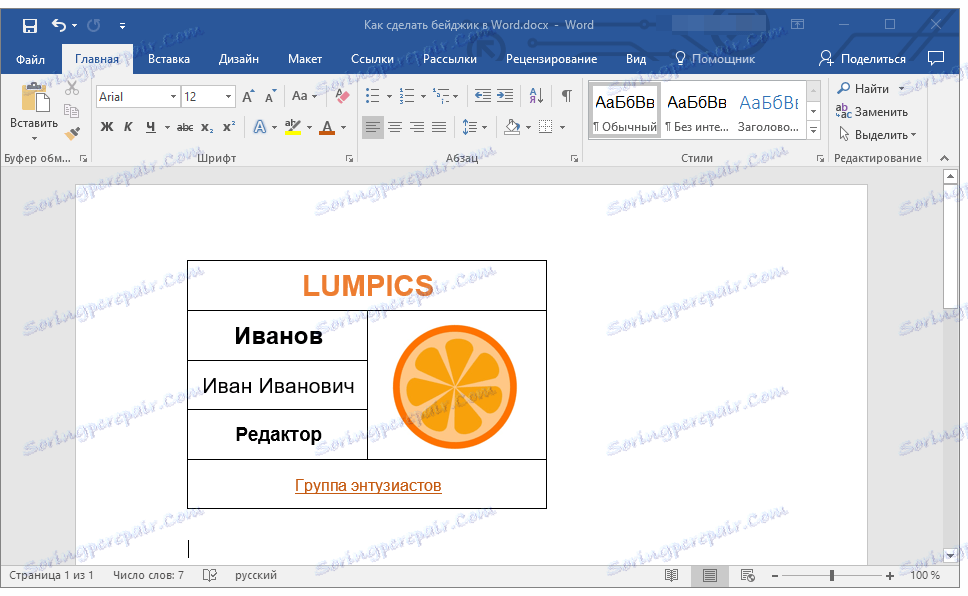
Лекција: Како промијенити фонт у Ворду
7. Све би било ништа, али видљиве границе табеле свакако изгледају сувишно. Да бисте их визуелно сакрили (остављајући само мрежу) и не штампати, следите ове кораке:
- Изаберите табелу;
- Кликните на дугме "Бордер" (група алата "Параграф" , картица "Хоме" ;
- Изаберите "Без границе" .
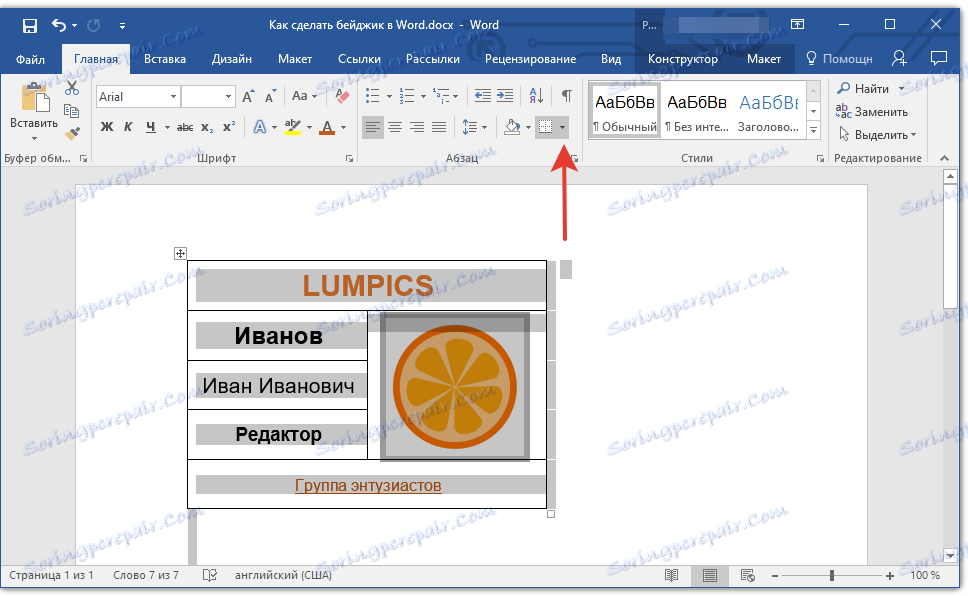
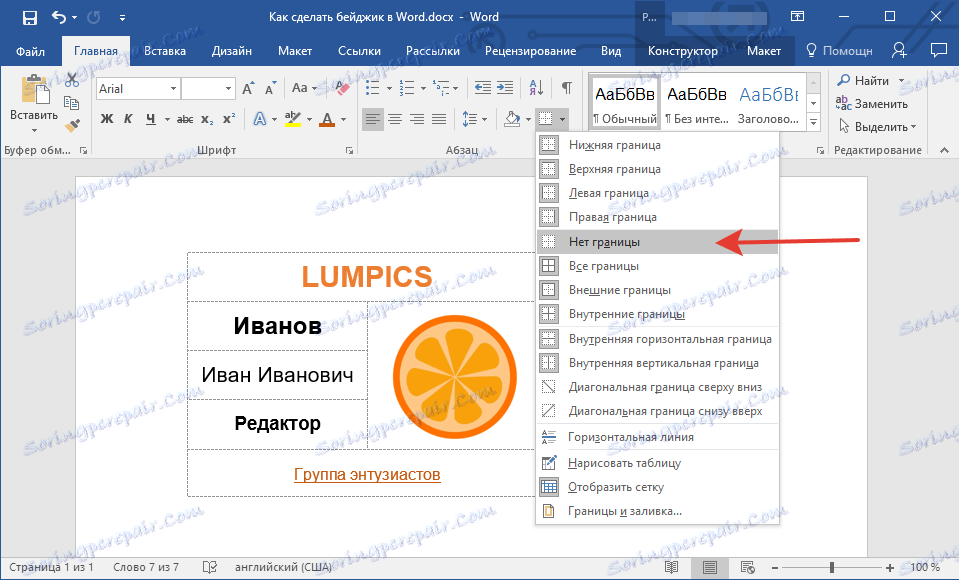
Напомена: Да бисте учинили штампану значку прикладнијом за исецање, изаберите опцију "Спољне границе" у менију Бордер . Ово ће учинити спољну контуру стола видљивим како у електронском документу, тако иу штампаном тумачењу.
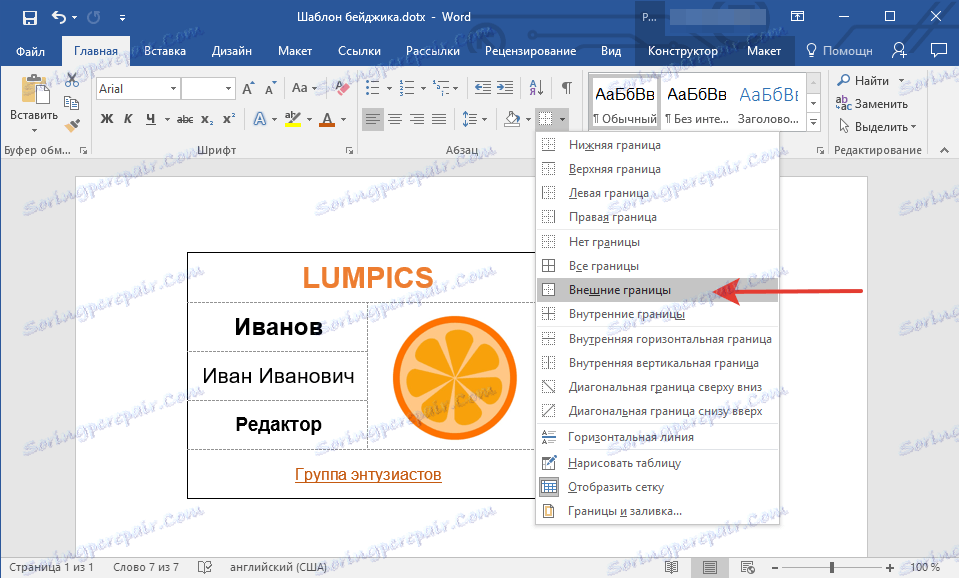
8. Готово, сада знака коју сте сами створили можете да одштампате.
Сачувај значку као шаблон
Такође можете сачувати креирану значку као шаблон.
1. Отворите мени Филе и изаберите Саве Ас .
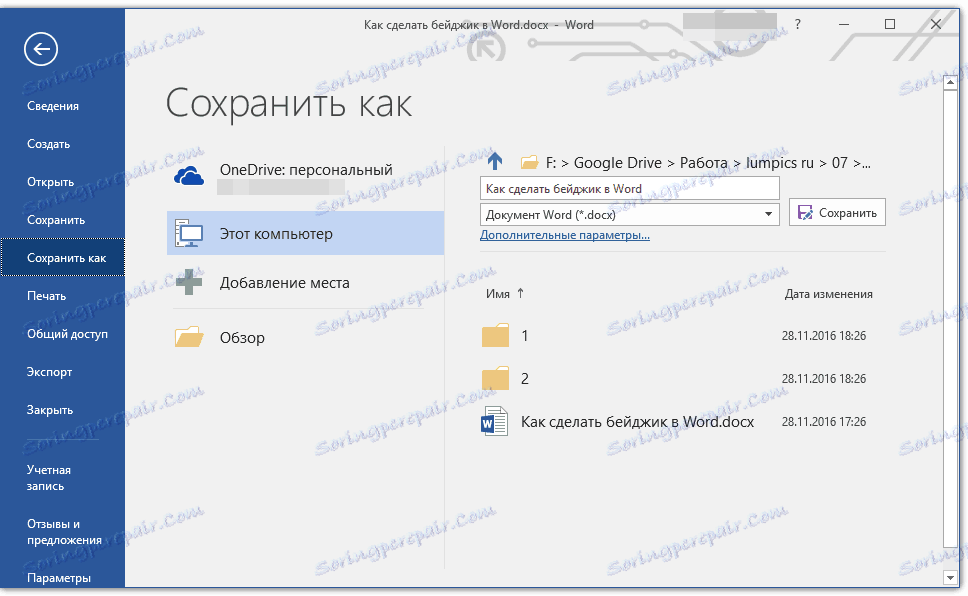
2. Користећи дугме "Прегледај" , наведите путању да бисте сачували датотеку, наведите одговарајуће име.
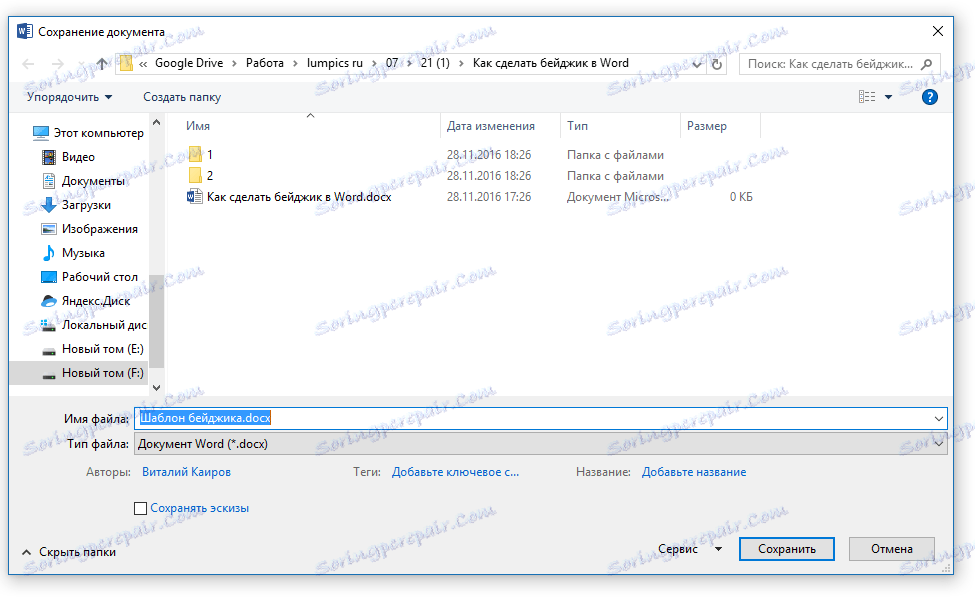
3. У прозору испод линије са именом датотеке наведите потребни формат за уштеду. У нашем случају, ово је "Ворд темплате (* дотк)" .
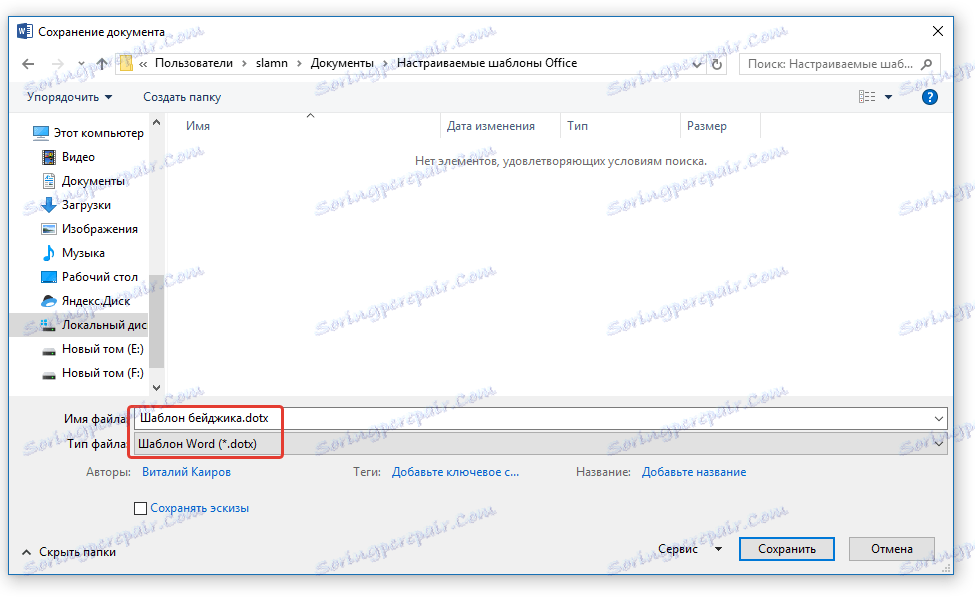
4. Кликните на дугме Сачувај .
Штампајте више значки на једној страници
Могуће је да морате одштампати више од једног значка, стављајући их све на једну страницу. Ово неће помоћи само уштеду папира, већ ће значајно убрзати процес сечења и прављења ових значки.
1. Изаберите таблицу (значку) и копирајте је у клипборд ( ЦТРЛ + Ц или дугме Копирај у групи Цлипбоард ).
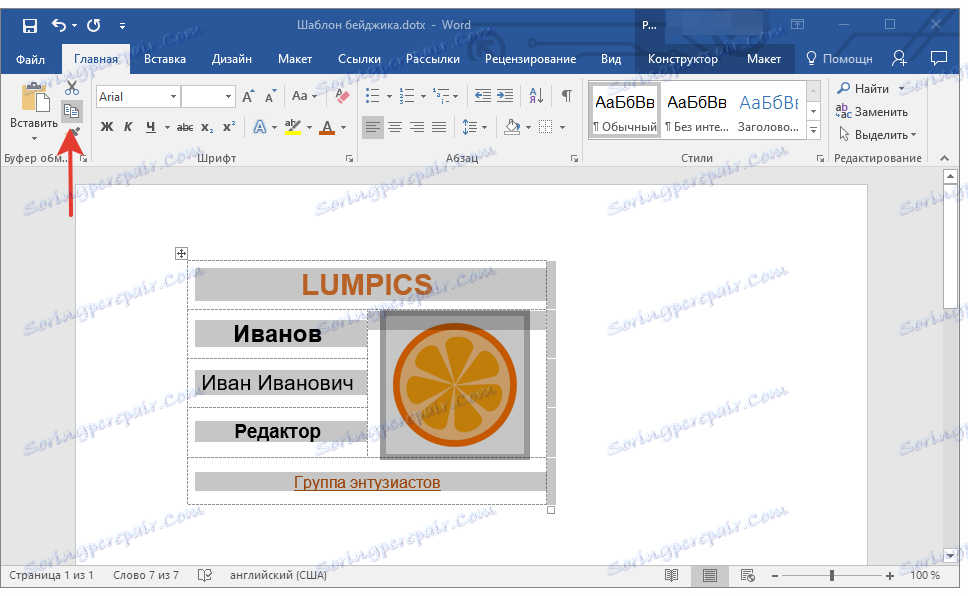
Лекција: Као у табели са примерима Ворда
2. Креирајте нови документ ( "Датотека" - "Нови" - "Нови документ" ).
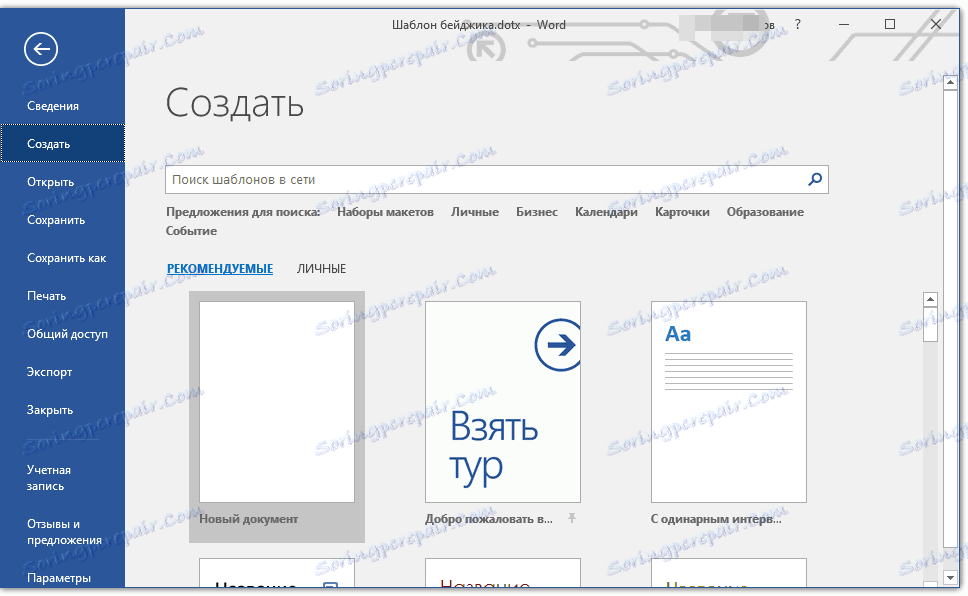
3. Смањите маргине странице. Да бисте то урадили, следите ове кораке:
- Идите на картицу "Лаиоут" (претходно "Лаиоут Паге" );
- Кликните на дугме "Фиелдс" и изаберите опцију "Нарров" .
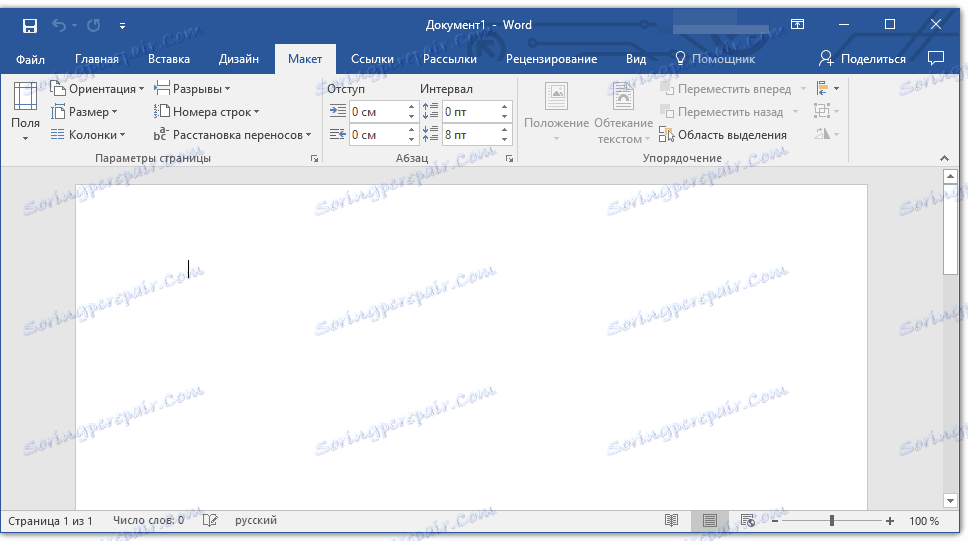
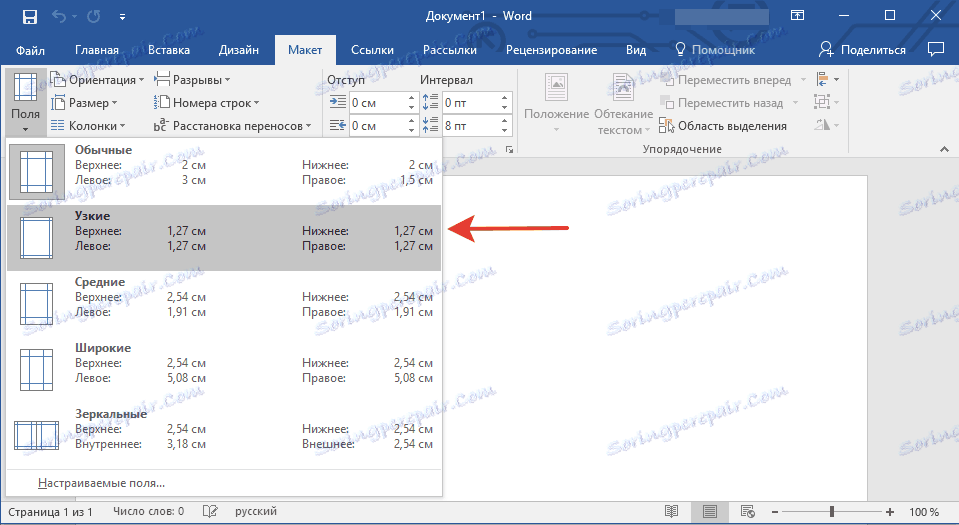
Лекција: Како промијенити поља у Ворду
4. На страници са таквим значкама поља величине 9,5 к 6,5 цм (величине у нашем примеру) ће се уклапати 6. За њихов "густ" распоред на листу, потребно је да направите сто из два стуба и три реда.
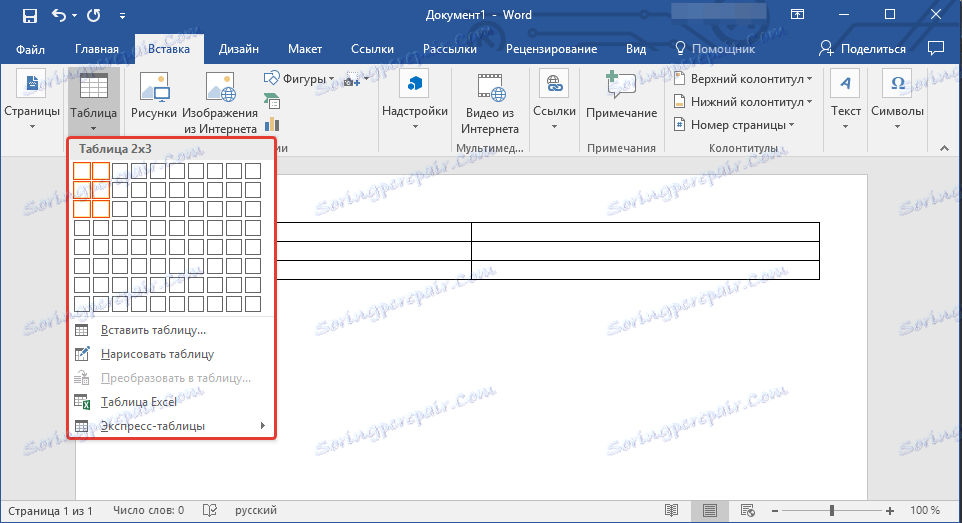
5. Сада у свакој ћелији створене табеле морате уметнути значку која се налази у клипборду ( ЦТРЛ + В или "Пасте" тастер у групи "Цлипбоард" на картици "Хоме" ).
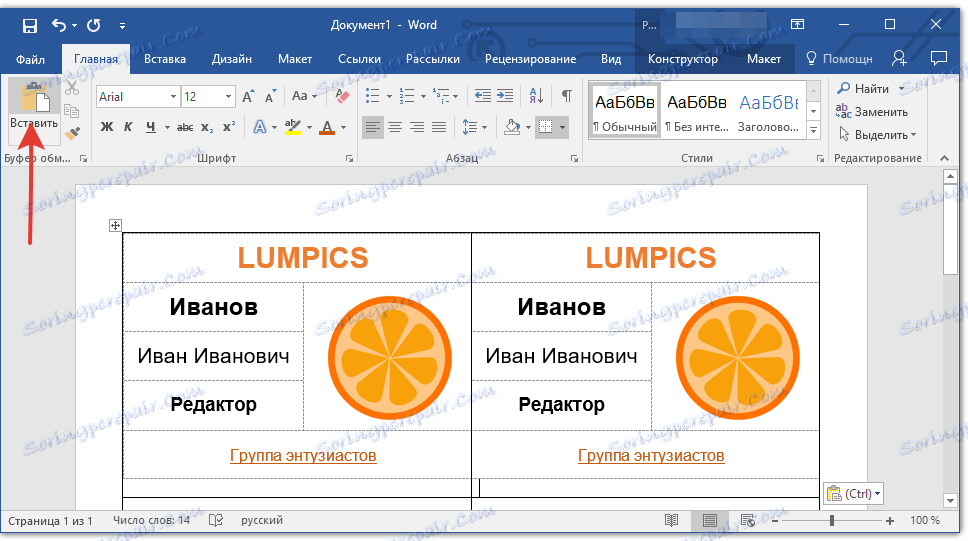
Ако су границе главне (велике) табле замењене у тренутку уметања, следите ове кораке:
- Изаберите табелу;
- Кликните десним тастером миша и изаберите Поравнајте ширину колоне .
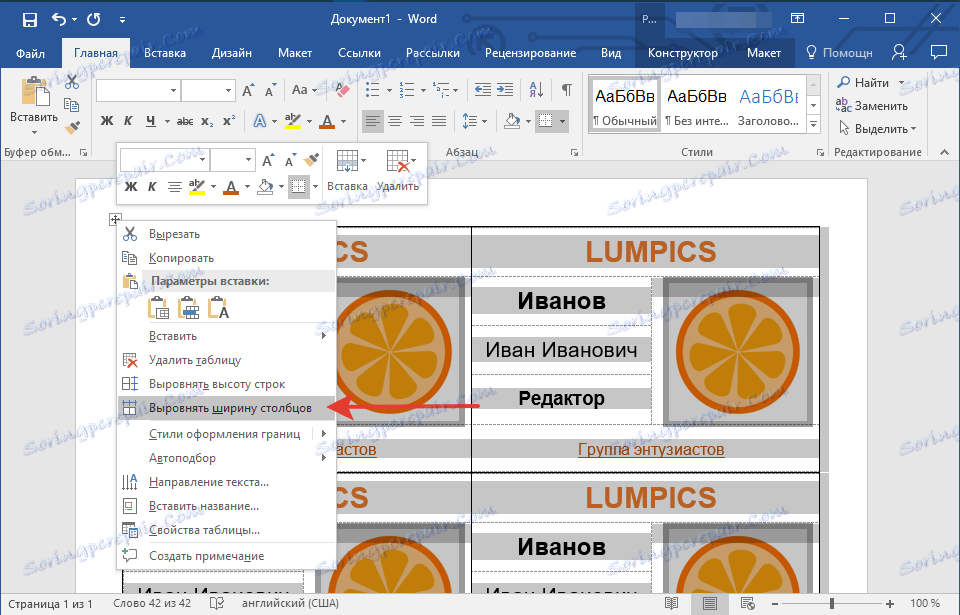
Сада, ако су вам потребне исте значке, само сачувајте датотеку као шаблон. Ако су вам потребне различите значке, промените потребне податке у њима, сачувајте датотеку и одштампајте је. Све што остаје је само да исечете значке. Границе главне таблице, у којима се налазе ћелије које креирају значке које ћете створити, помоћи ће у томе.
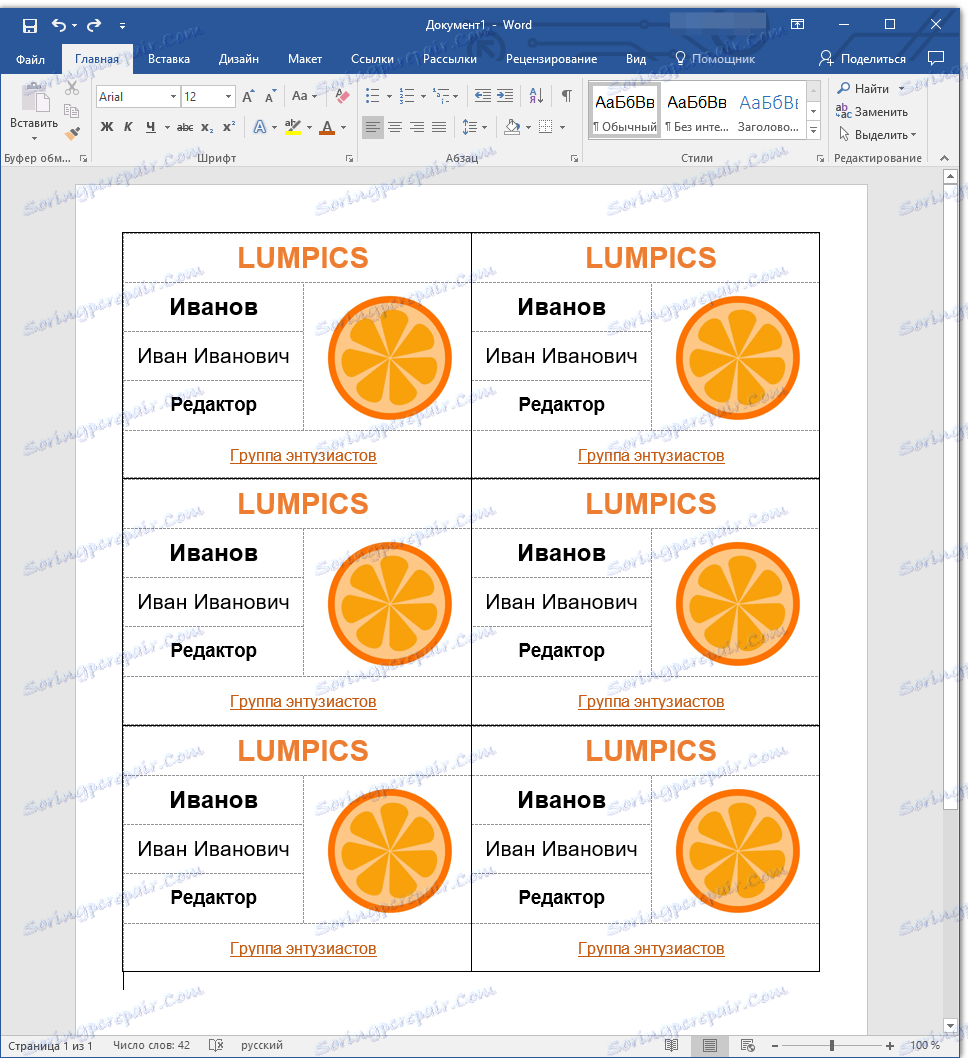
На ово, заправо, можемо завршити. Сада знате како сами направити значку у Вард-у или користити један од многих предложака уграђених у програм.