Креирање шавова у Мицрософт Ворд документу
Често често, када радите са МС Ворд документом, постаје неопходно креирање линија (линија). Присуство линија може бити потребно у службеним документима или, на примјер, у позивницама, разгледницама. Након тога, текст ће бити додан у ове линије, највероватније ће се тамо уклапати са оловком, а не бити одштампан.
Лекција: Како се пријавити у Речи
У овом чланку ћемо погледати неке једноставне и једноставне начине помоћу којих можете направити низ или низ у Ворду.
ВАЖНО: у већини метода описаних у наставку, дужина линије ће зависити од вриједности поља која су постављена у Ворда по дефаулту или претходно модифицирана од стране корисника. Да промените ширину поља, а заједно са њима максималну дужину линије за подчртавање, користите нашу инструкцију.
Лекција: Подешавање и промена поља у МС Ворду
Садржај
Ундерлине
На картици "Почетна" у групи "Фонт", постоји алат за подвлачење текста - дугме "Подвучено" . Уместо тога, можете користити и пречицу на тастатури "ЦТРЛ + У" .
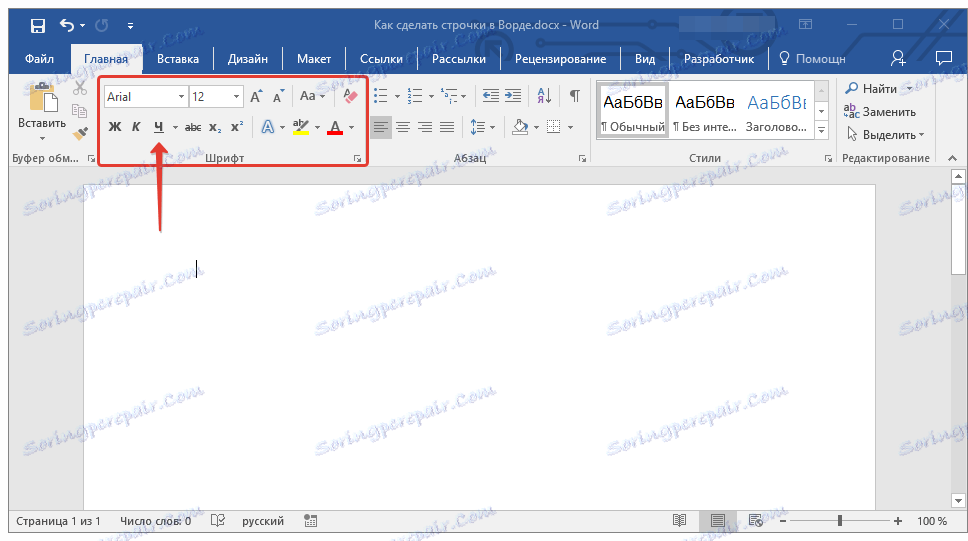
Лекција: Како нагласити текст у Ворду
Користећи овај алат, можете нагласити не само текст, већ и празан простор, укључујући целу линију. Све што је потребно је да унапријед дефинишете дужину и број ових линија са размацима или табовима.
1. Поставите курсор на тачку у документу на коме треба почети подвучена линија.
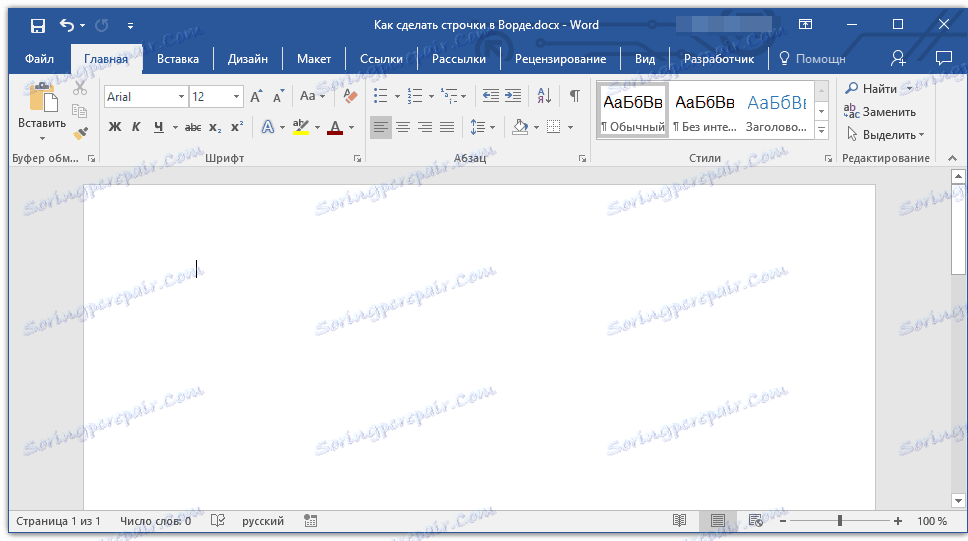
2. Притисните "ТАБ" потребан број пута да означите дужину подвлачења.
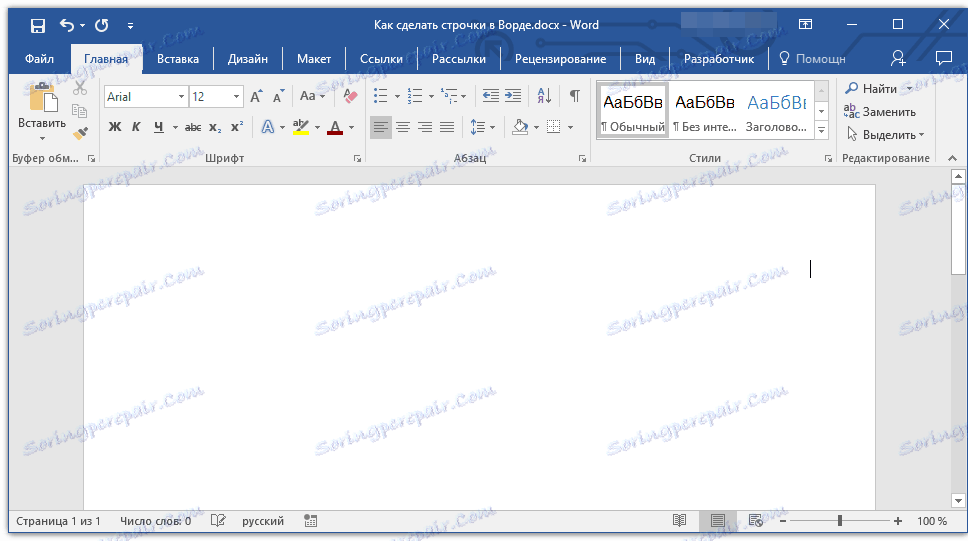
3. Поновите исту радњу за остатак линија у документу, у којем такође треба да направите подвлаке. Такође, можете копирати празан стринг тако што ћете га одабрати мишем и притиснути "ЦТРЛ + Ц" , а затим залепити на почетку следеће линије притиском на "ЦТРЛ + В" .
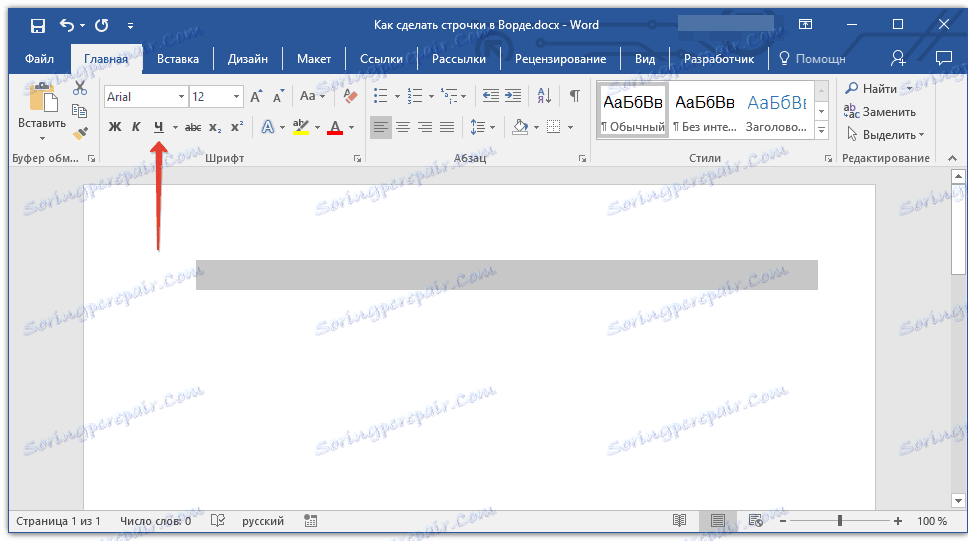
4. Изаберите празан ред или линије и кликните на дугме "Ундерлине" на траци са пречицама ( Хоме таб ) или користите тастере "ЦТРЛ + У" да бисте то урадили.
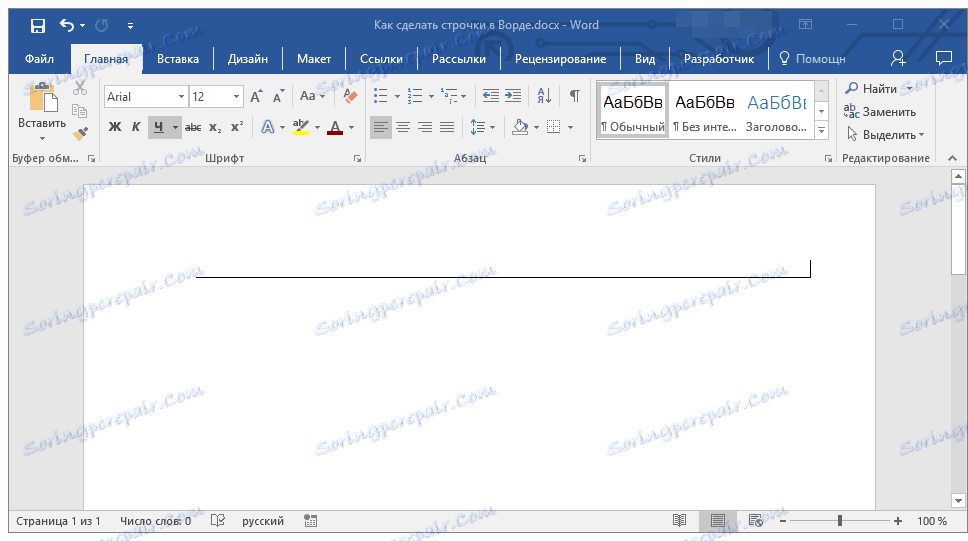
5. Празне линије ће бити подвучене, сада можете да одштампате документ и напишете на њему све што је потребно.
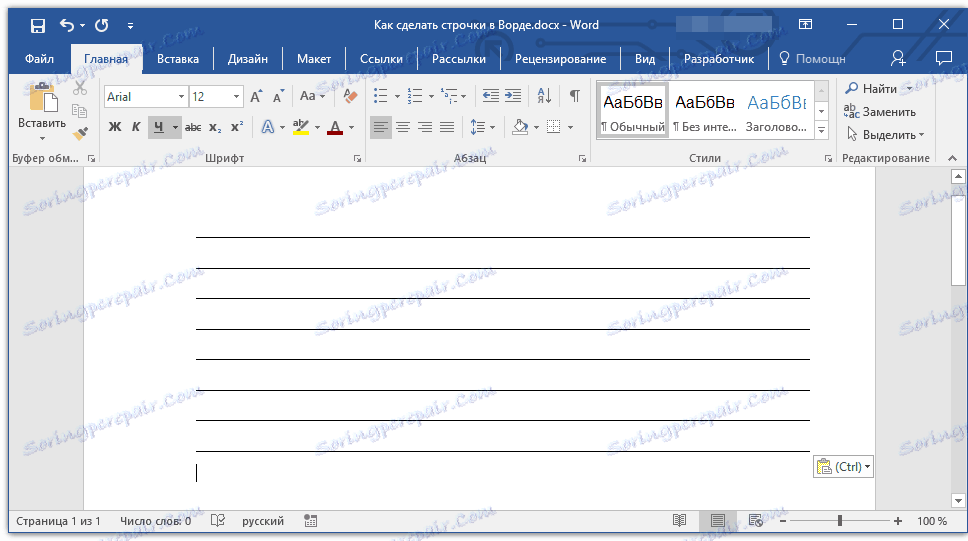
Напомена: Увек можете променити боју, стил и дебљину подвучене линије. Да бисте то урадили, само кликните на малу стрелицу десно од Ундерсхадов дугмета и изаберите жељене опције.
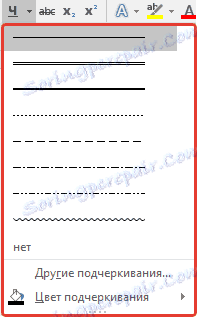
Ако је потребно, можете такође променити боју странице на којој сте креирали линије. Користите наша упутства да то урадите:
Лекција: Како промијенити позадину странице у Ворду
Кључна комбинација
Још један погодан начин с којим можете направити линију у Ворду за пуњење - кориштење посебне комбинације тастера. Предност овог метода у односу на претходни је да можете с њим креирати подвлачење било које дужине.
1. Поставите курсор на тачку где линија треба почети.
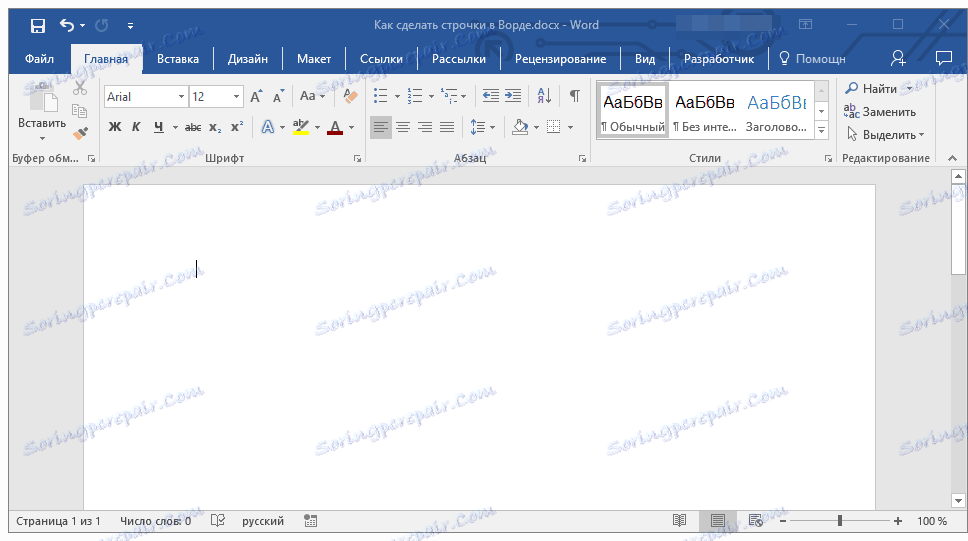
2. Кликните на дугме "Подвучено" (или користите "ЦТРЛ + У" ) да бисте активирали режим подчртава.
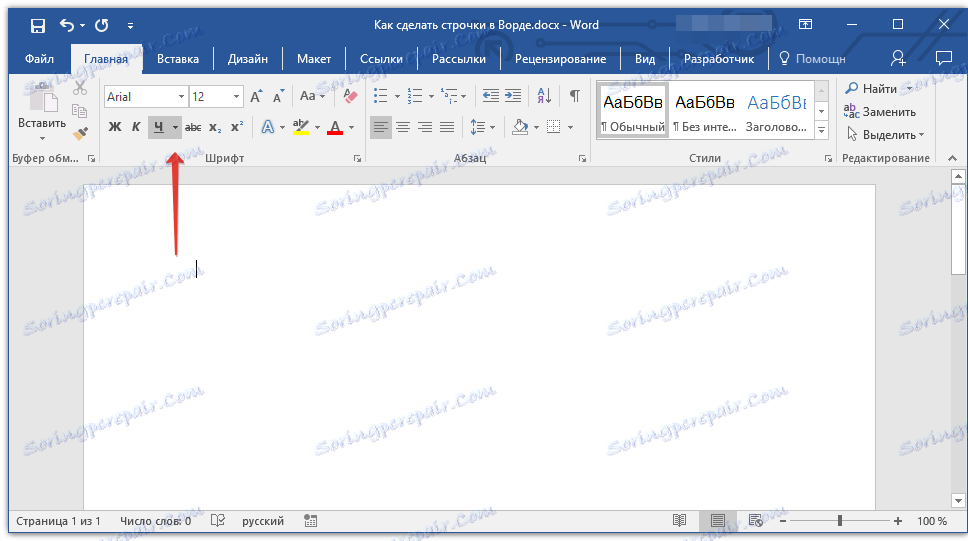
3. Притисните "ЦТРЛ + СХИФТ + СПАЦЕ" тастер заједно и држите док не добијете низ потребне дужине или потребан број линија.
4. Отпустите тастере и искључите режим подвучења.
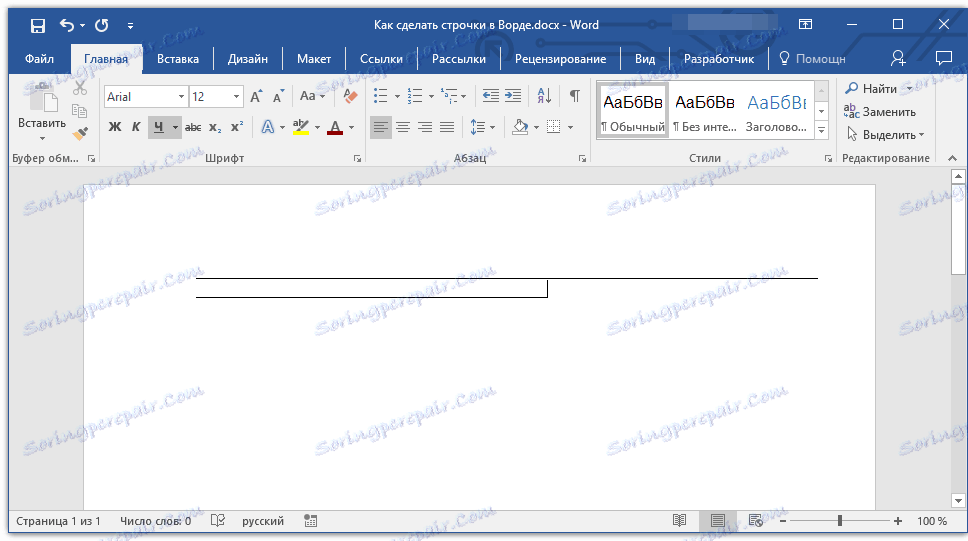
5. Потребан број линија за попуњавање одређене дужине биће додан у документ.
- Савет: Ако вам је потребно креирати много подвучених линија, једноставно је и брже стварати само један, а затим га селектовати, копирати и залепити у нову линију. Поновите ову акцију толико пута колико је потребно док не креирате жељени број редова.
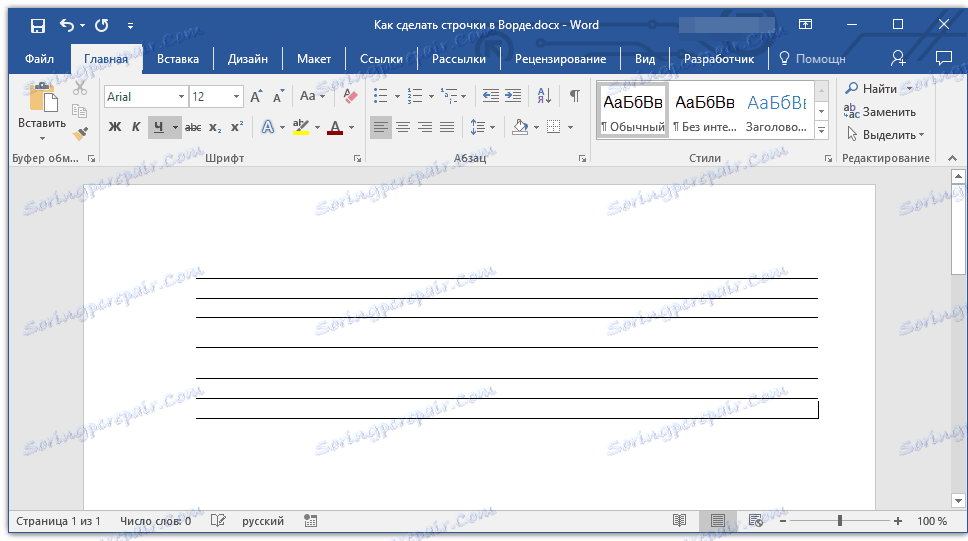
Напомена: Важно је разумети да ће се раздаљина између доданих линија притиском комбинације тастера "ЦТРЛ + СХИФТ + СПАЦЕ" и линија доданих методом копирања / пасте (као и притиском на "ЕНТЕР" на крају сваке линије) разликовати. У другом случају, то ће бити веће. Овај параметар зависи од постављених вредности интервала, исто се дешава са текстом током сета, када је интервал између линија и пасуса различит.
АутоЦоррецт
У случају да је потребно ставити само једну или две линије, можете користити стандардне параметре аутоматског замјене. Тако да ће бити брже и једноставније. Међутим, овај метод има неколико недостатака: прво, не можете директно да уносите текст изнад такве линије, а друго, ако постоје три или више таквих линија, растојање између њих неће бити иста.
Стога, ако вам требају само једну или две подвучене линије и попуните их непринтаним текстом и користите оловку на већ штампаном листу, овај метод ће вам одговарати.
1. Кликните на место документа где треба бити почетак линије.
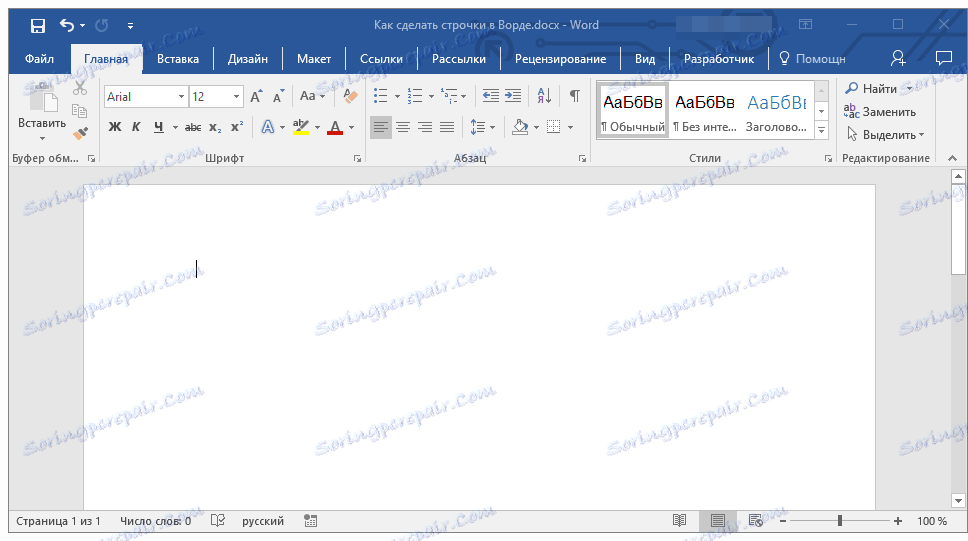
2. Притисните тастер "СХИФТ" и, без пуштања на њега, притисните тастер "-" три пута, налази се у горњем нумеричком блоку на тастатури.
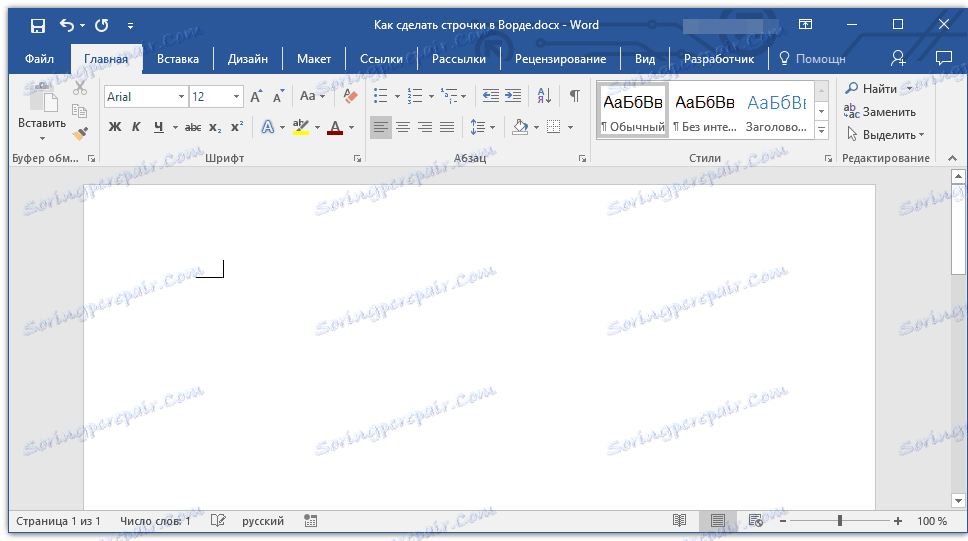
Лекција: Како направити дугачку црту у Ворду
3. Притисните "ЕНТЕР" , цртице које сте унели биће конвертоване у подвлаке на дужину целе линије.
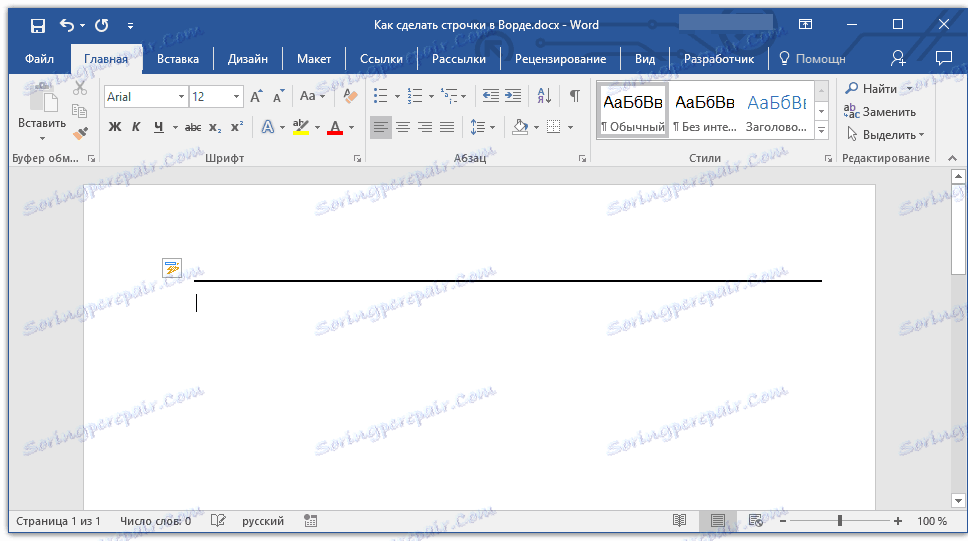
Ако је потребно, поновите акцију за још једну линију.
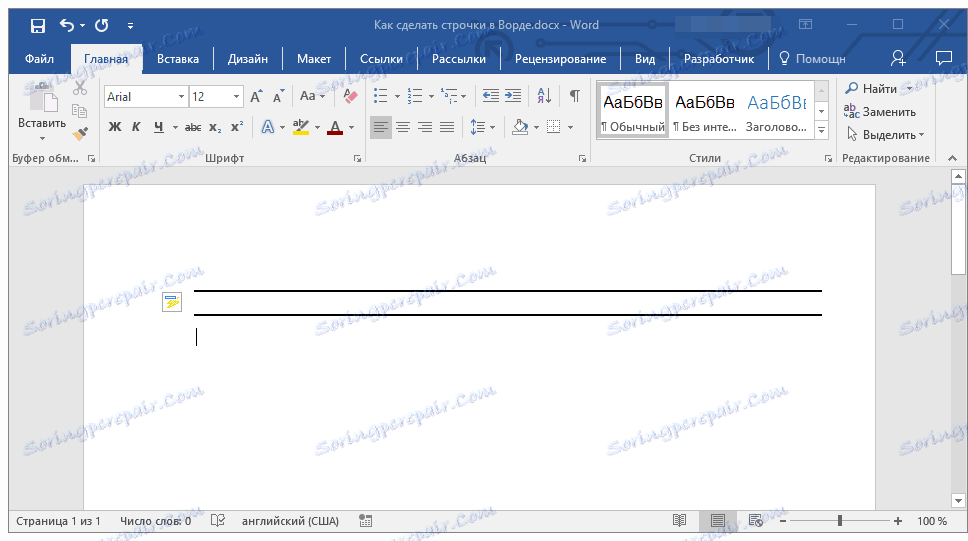
Линија цртања
У Речи постоје алати за цртање. У великом скупу свих могућих облика, можете пронаћи и хоризонталну линију која ће служити као ознака линије за пуњење.
1. Кликните на место где би требало да буде почетак линије.
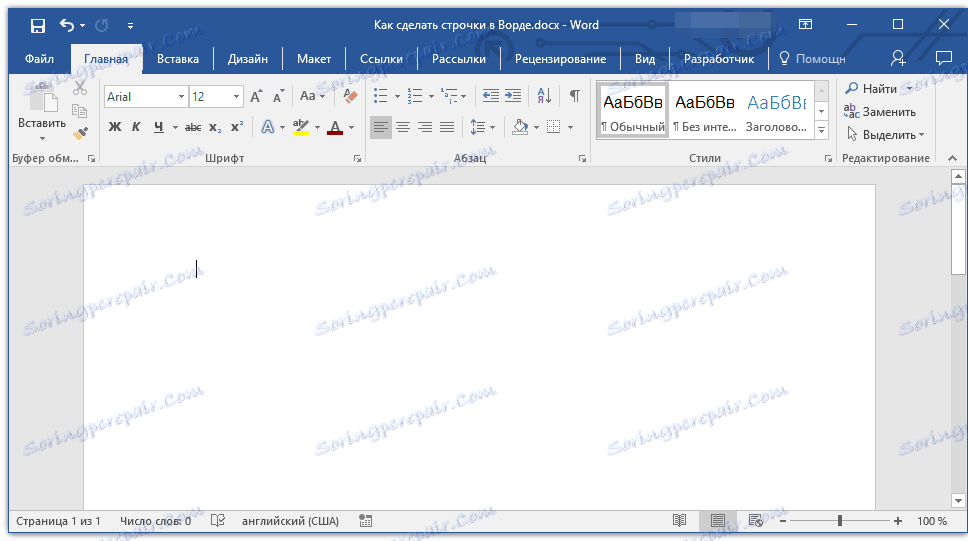
2. Идите на картицу "Убаци" и кликните на дугме "Облици" које се налазе у групи "Илустрације" .
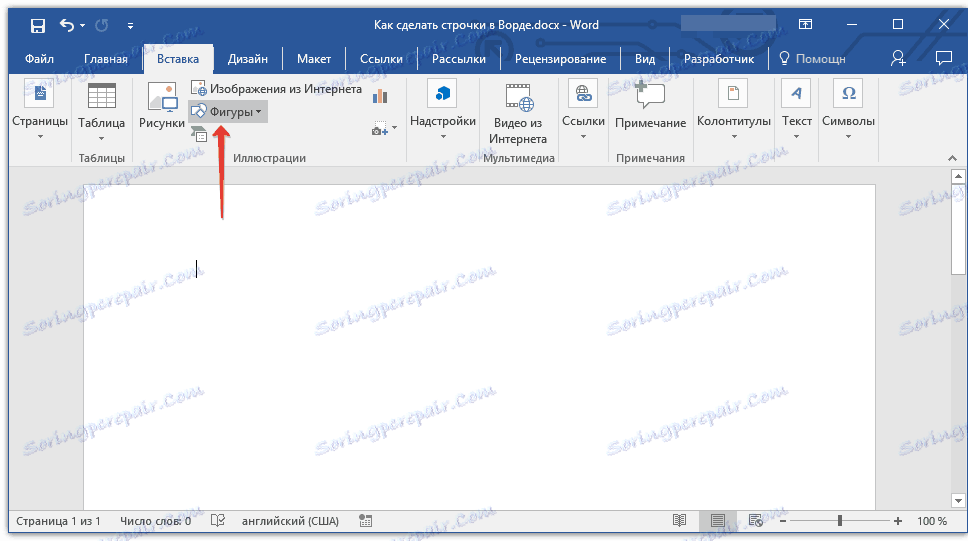
3. Изаберите уобичајену праву линију и нацртајте је.
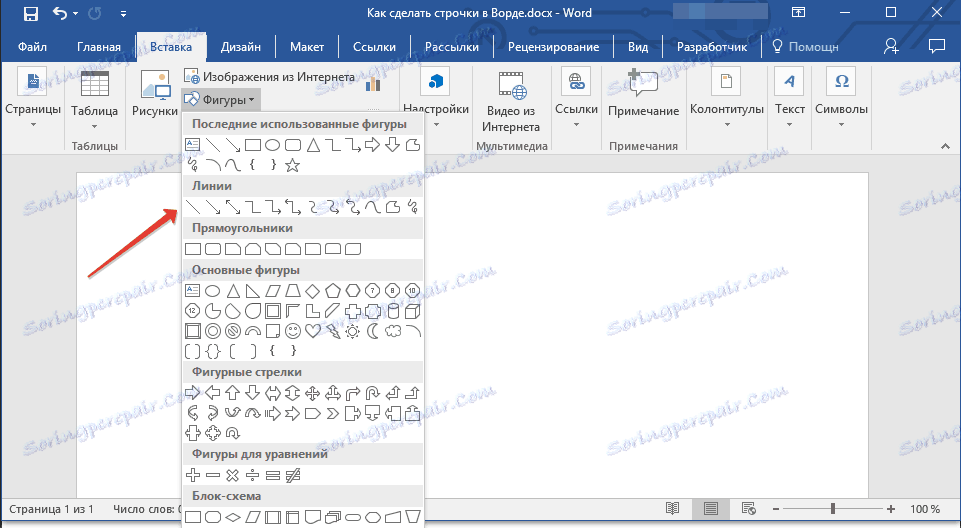
4. На картици "Формат" која се појавила након додавања линије , можете променити стил, боју, дебљину и друге параметре.
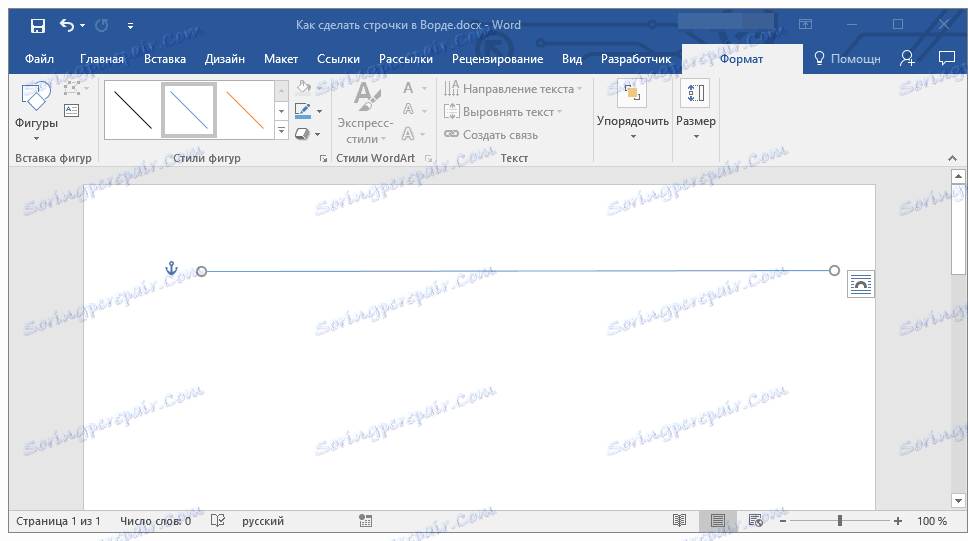
Ако је потребно, поновите горе наведене кораке да додате више линија у документ. Више детаља о раду са обликима можете прочитати у нашем чланку.
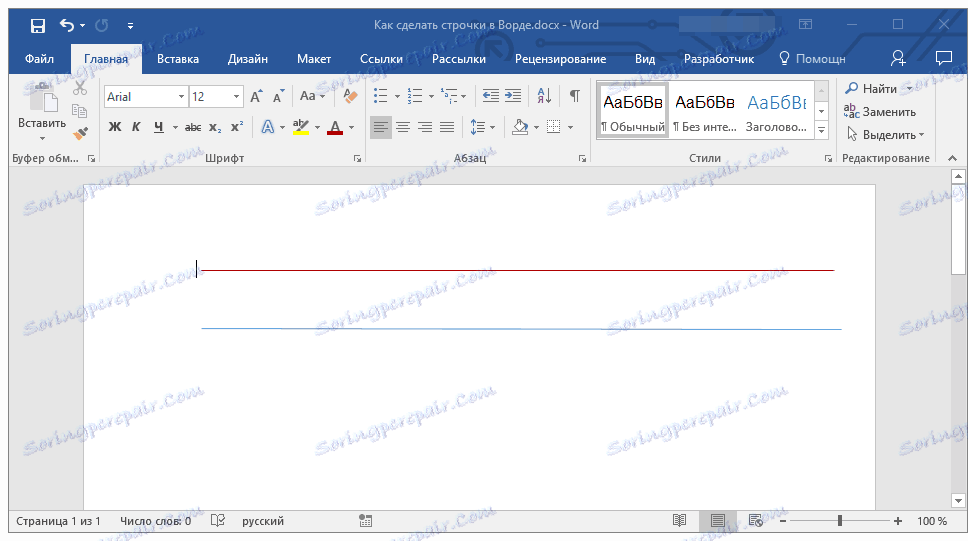
Лекција: Као у Ворду нацртајте линију
Табела
Ако вам је потребно додати велики број редова, најефективно решење у овом случају је креирање таблице која је једна колона по величини, наравно, са бројем редова који су вам потребни.
1. Кликните на где би требало почети прва линија и идите на картицу "Инсерт" .
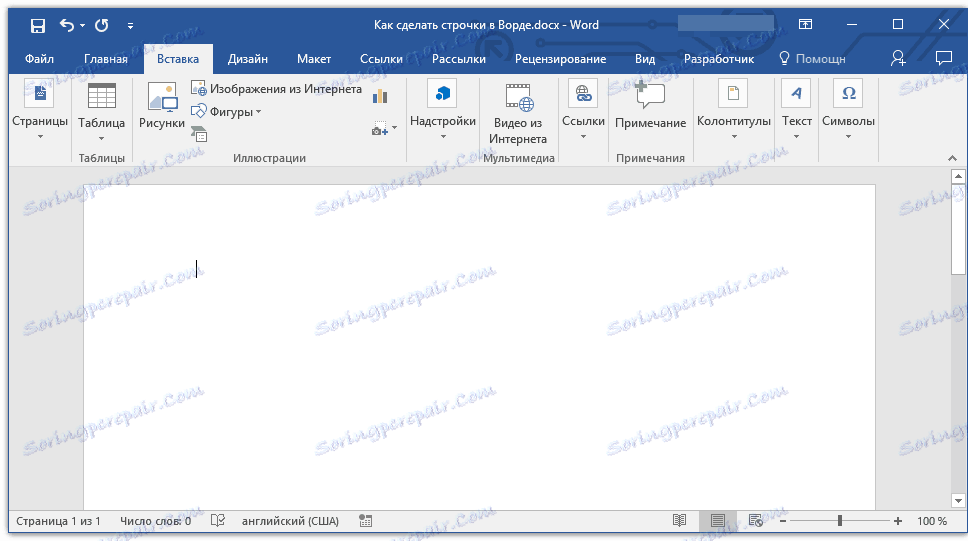
2. Кликните на дугме "Таблес" .
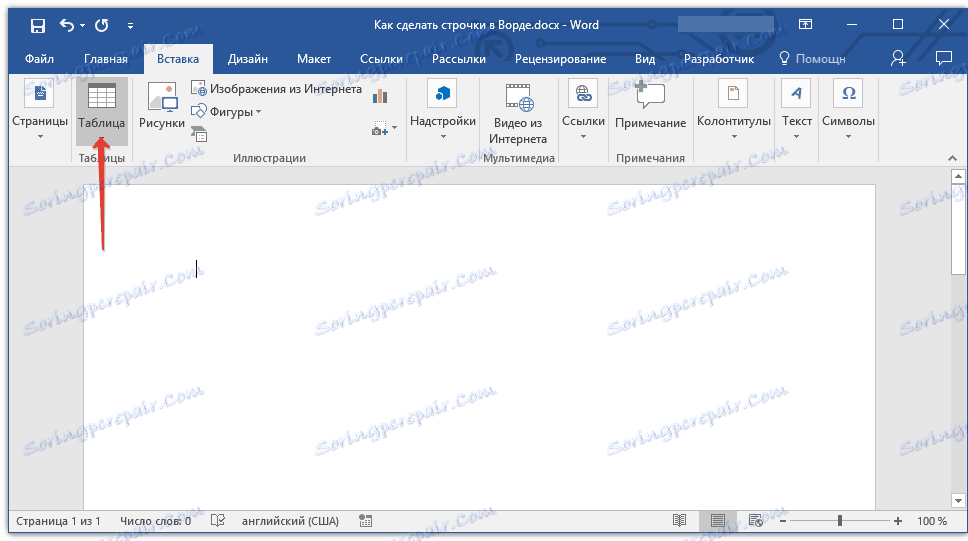
3. У падајућем менију изаберите одељак "Инсерт Табле" .
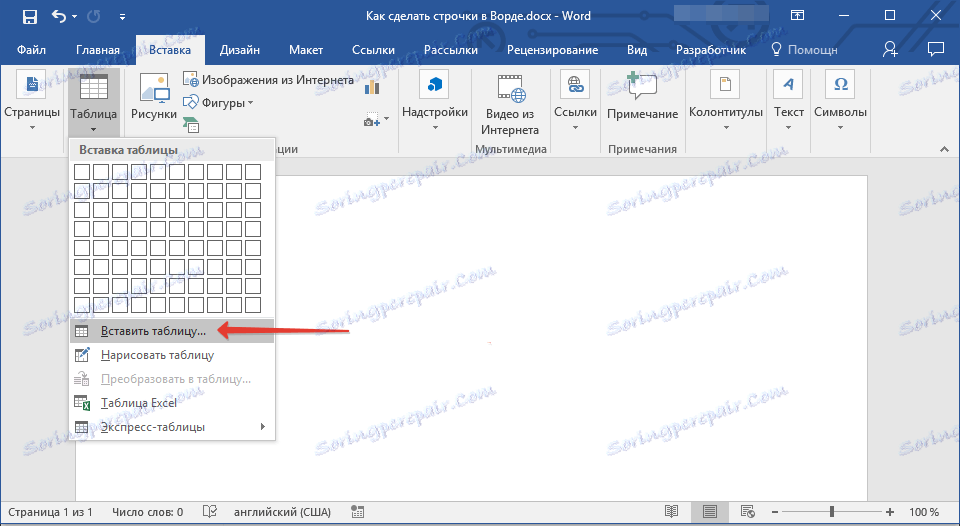
4. У дијалогу који се појави, наведите број потребних редова и само један ступац. Ако је потребно, изаберите одговарајућу опцију за функцију Ауто Фит Цолумнс .
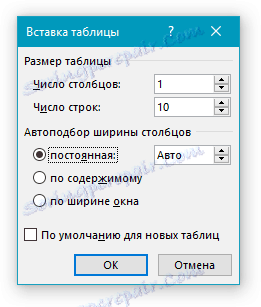
5. Кликните на "ОК" , табела ће се појавити у документу. Повлачењем на "плус" у горњем левом углу, можете га преместити на било које место на страници. Повуците маркер у доњи десни угао да бисте променили величину.
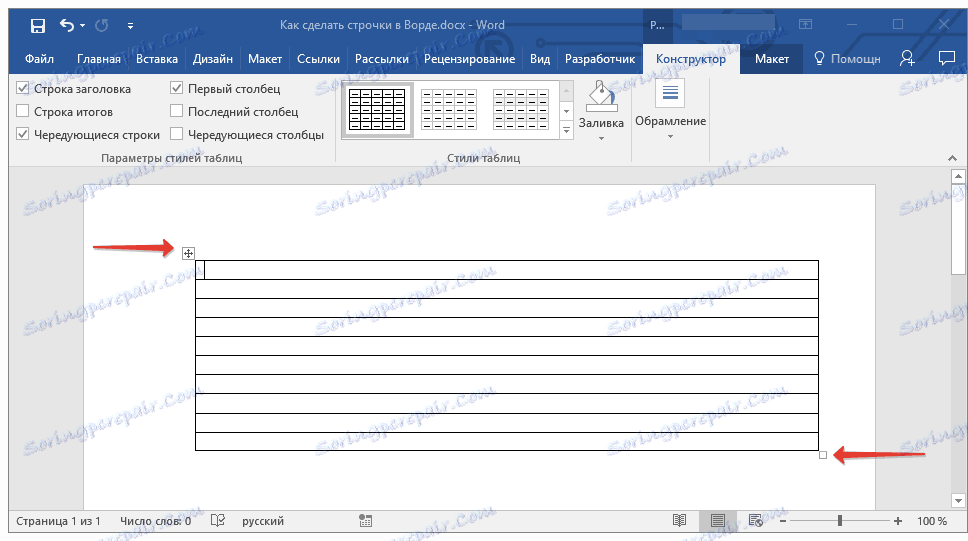
6. Кликните на "плус" у горњем левом углу да бисте изабрали целу табелу.
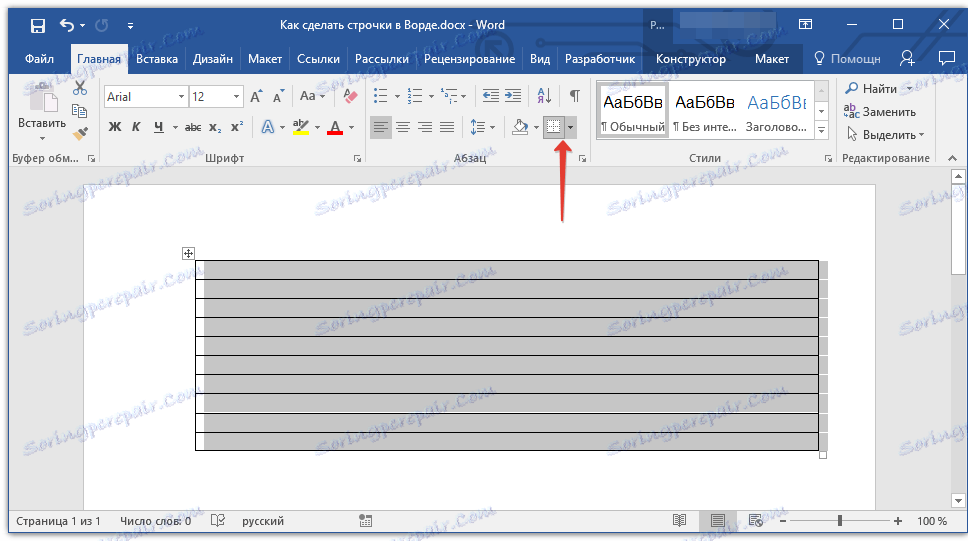
7. На картици Почетак, у групи ставка кликните на стрелицу десно од дугмета Бордерс .
8. Изаберите "Лева граница" и "Десна граница" један по један да бисте их сакрили.
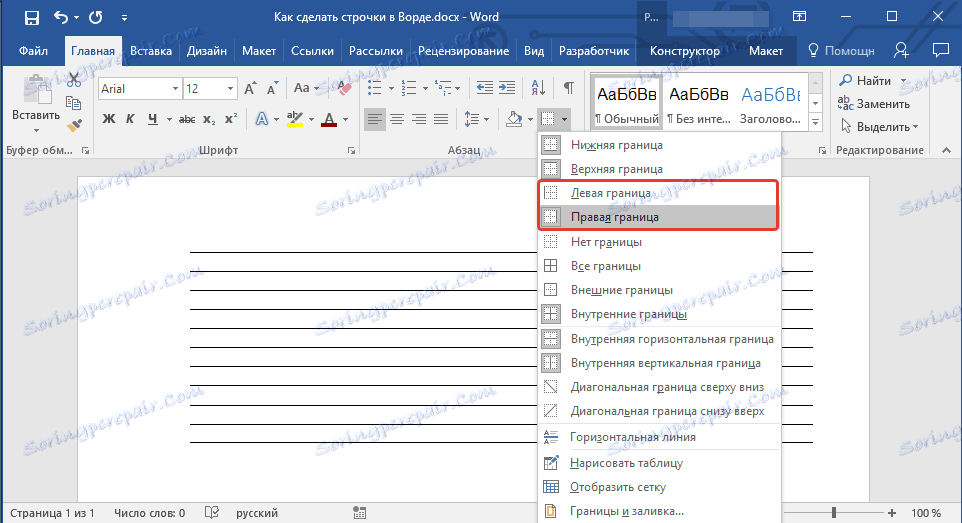
9. Сада ће ваш документ показати само потребан број редова, величине коју сте навели.
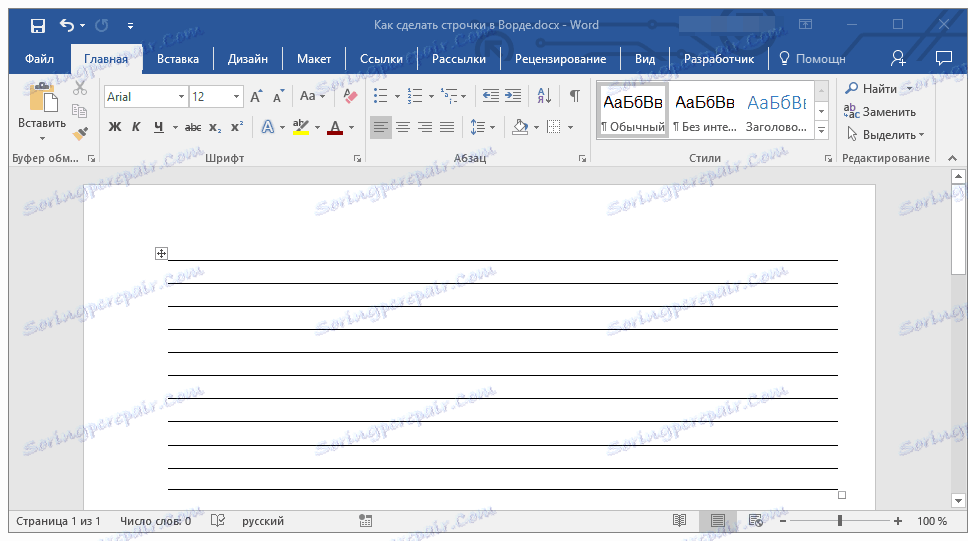
10. Ако је потребно, промените стил табеле, а наша упутства ће вам помоћи у томе.
Лекција: Како направити стол у Ворду
Неколико препорука на крају
Пошто сте креирали потребан број редова у документу помоћу једног од горе наведених метода, не заборавите да сачувате датотеку. Такође, како бисмо избегли неугодне посљедице приликом рада са документима, препоручујемо да подесите функцију аутоматског чувања.
Можда ћете морати промијенити растојање између линија, чинећи их већим или мањим. Наш чланак о овој теми ће вам помоћи у томе.
Лекција: Подешавање и промена интервала у Речи
Ако су линије које сте креирали у документу требали бити попуњени касније, можете користити наш уобичајени олов за исписивање документа, наша упутства ће вам помоћи.
Лекција: Како штампати документ у Ворду
Ако желите да избришете линије које указују на линије, наш чланак ће вам помоћи да то урадите.
Лекција: Како избрисати хоризонталну линију у Ворду
То је све, сада знате за све могуће методе помоћу којих можете правити линије у МС Ворду. Изаберите онај који вам највише одговара и користите га по потреби. Успјех у раду и обуци.