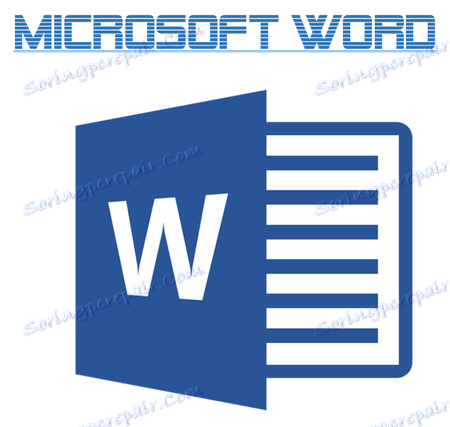Подвучите текст у документу Мицрософт Ворд
МС Ворд, као и сваки текстовни едитор, у свом арсеналу има велики скуп фонтова. Поред тога, стандардни скуп, ако је потребно, увек се може проширити помоћу фонтова трећих страна. Сви се разликују визуелно, али на крају, у самом Ворду постоје средства за промену изгледа текста.
Лекција: Како додати фонтове у Ворд
Поред стандардног приказа, фонт може бити калд, курзив и подвучен. Управо о другом, наиме, како истичемо реч, реч или фрагмент текста у Речи, ми ћемо рећи у овом чланку.
Лекција: Како промијенити фонт у Ворду
Садржај
Стандардни текст подвлачи
Ако пажљиво погледате алате лоциране у групи "Фонт" ("Хоме"), вероватно ћете примијетити три слова, од којих је сваки одговоран за одређени тип писања.
Ф - маст (болд);
К - италицс;
Х - подвучено.
Сва ова слова на контролној табли су приказана у облику у коме ће текст написати, ако их користите.
Да бисте нагласили већ написани текст, изаберите је, а затим притисните слово в у групи "Фонт" . Ако текст није већ написан, кликните ово дугме, унесите текст, а затим искључите режим ундерсцоре.
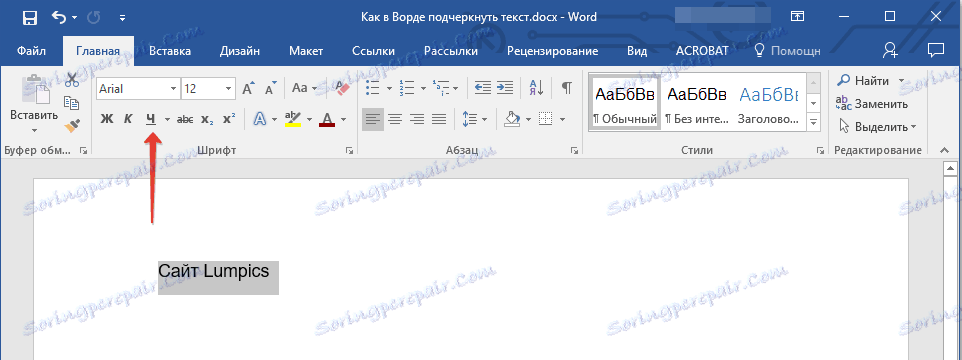
- Савет: Да бисте нагласили речи или текст у документу, можете комбиновати комбинацију тастера - "Цтрл + У" .
Напомена: Подвлачење текста додаје доњу линију не само по речима / словима, већ иу размацима између њих. У Ворду такође можете посебно нагласити речи без размака или празних места. Како то радити, прочитајте доле.
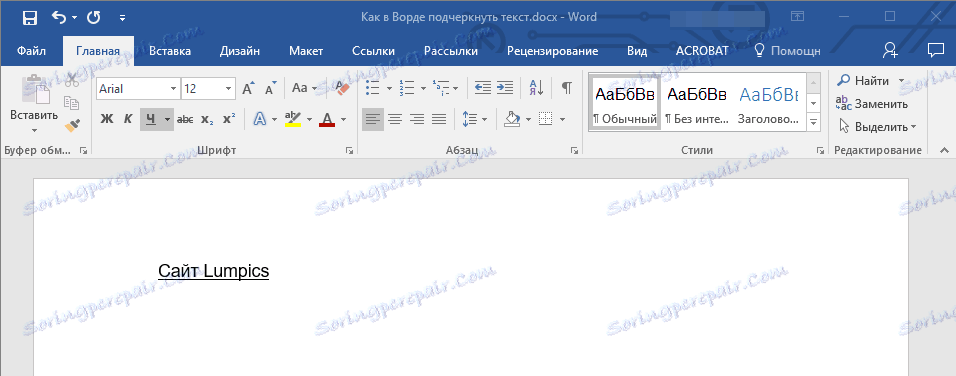
Подвучите само речи, без размака између њих
Ако желите да нагласите само речи у текстуалном документу, остављајући празне размаке између њих, пратите ове кораке:
1. Изаберите фрагмент текста у којем желите да уклоните подвлачење у размацима.
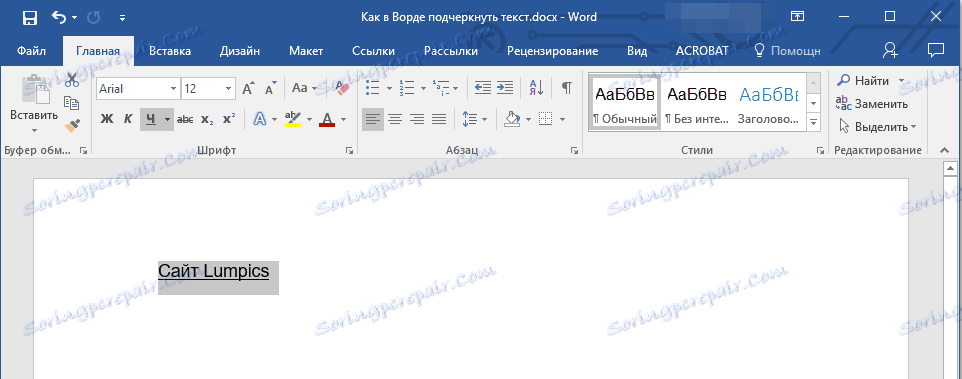
2. Проширите дијалог прозора "Фонт" ( Хоме таб ) кликом на стрелицу у доњем десном углу.
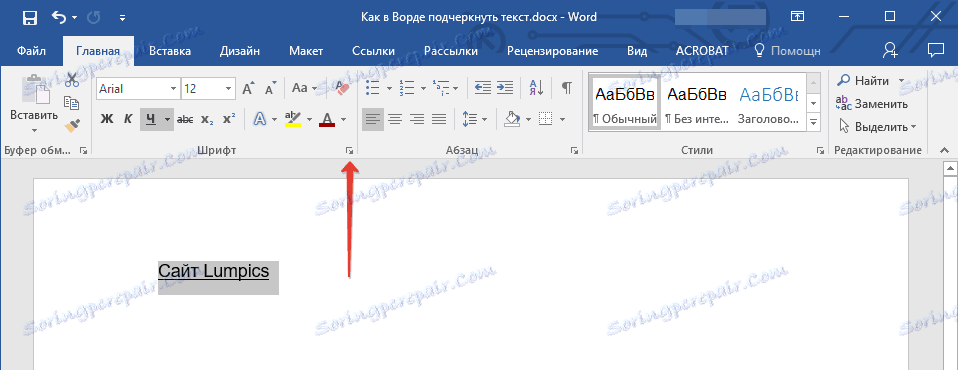
3. Под опцијом "Ундерлине" подесите опцију "Вордс Онли" и кликните на "ОК".
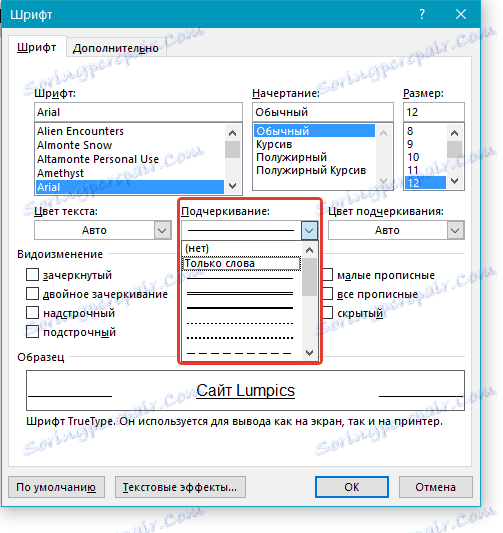
4. Подгрупа у просторима нестаје, речи остају подвучене.
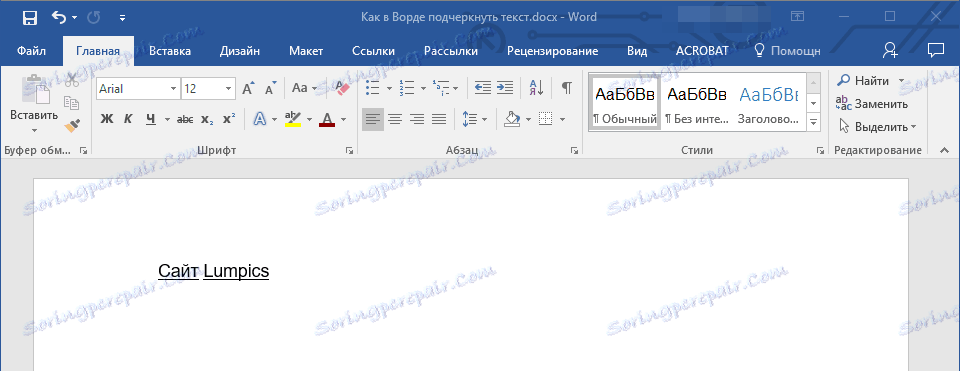
Подвлачите двобој
1. Изаберите текст који желите да нагласите помоћу двоструке траке.
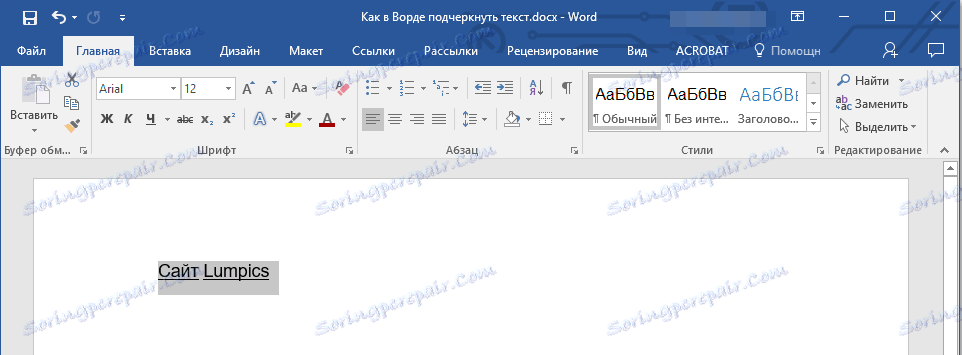
2. Отворите дијалошки оквир групе "Фонт" (како то радити, горе написано).
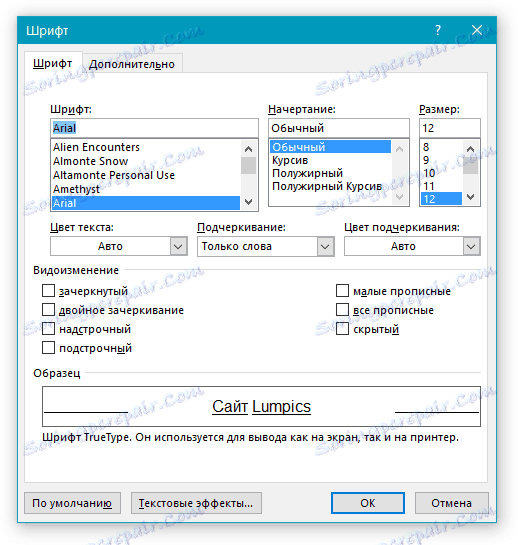
3. У одељку подчртајте, изаберите дуплу линију и кликните на ОК .
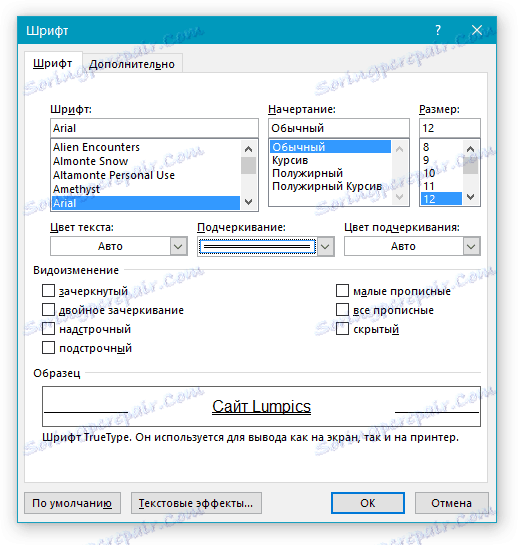
4. Подвучени тип текста ће се променити.
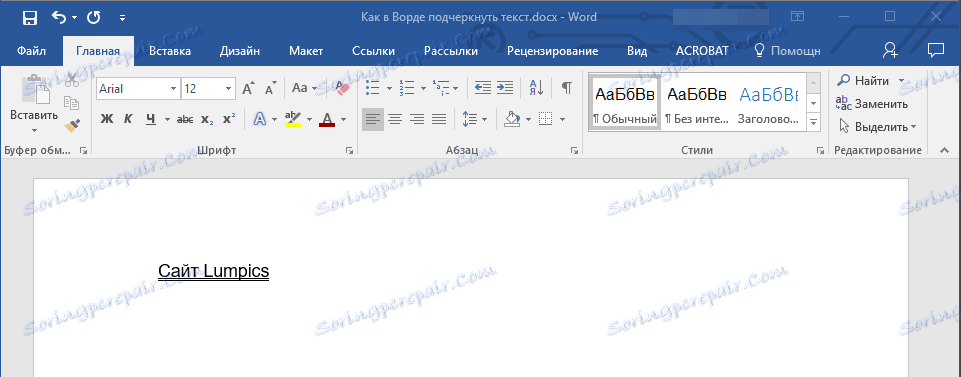
- Савет: исто можете урадити и помоћу менија дугмета "Ундерлине" (). Да бисте то урадили, кликните на стрелицу поред овог слова и изаберите ту дуплу линију.
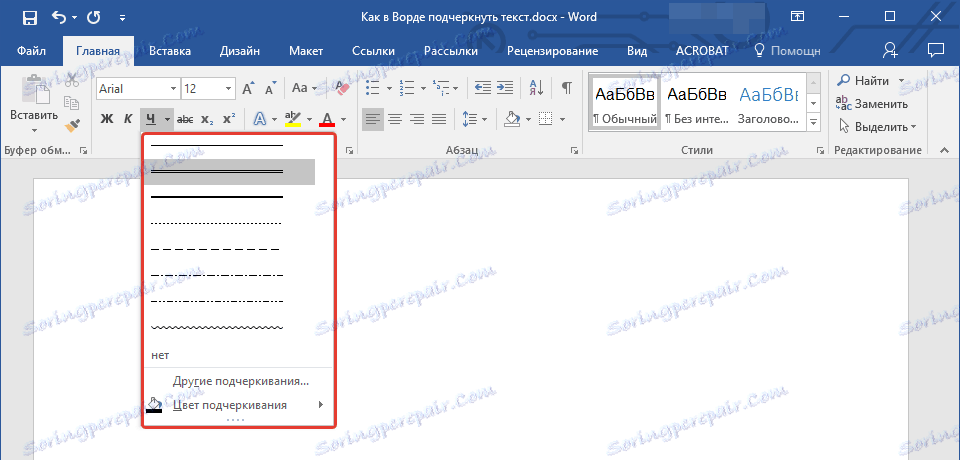
Наглашавајући простор између речи
Најједноставнији начин на који можете подвући само у простору је притиском на тастер "ундердерсцоре" (претходни кључ у горњем нумеричком реду, постоји и веза на њему), а тастер "Схифт" је притиснут унапред.
Напомена: У овом случају доњи подвучник се поставља уместо простора и биће на истом нивоу са доњим ивицама слова, а не испод њих, као стандардним нагласком.
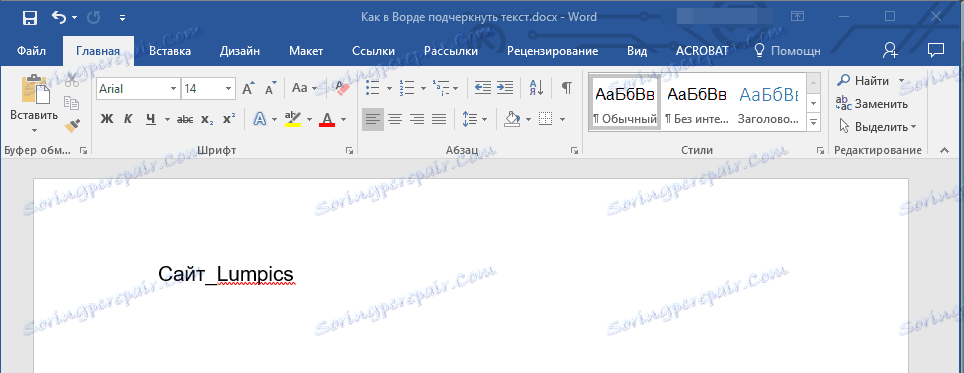
Међутим, вреди напоменути да ова метода има један важан недостатак - сложеност усклађивања подвлачених линија у неким случајевима. Један од очигледних примера је стварање форме за пуњење. Поред тога, уколико сте активирали опцију аутоматског формата у МС Ворду да бисте аутоматски заменили подвучице на граничној линији притиском на три и / или више пута "Схифт + - (веза за цртање)" , добићете линију једнаку ширини пасуса, која је највише непожељна случај.
Тачно решење у случајевима када је потребно нагласити јаз је коришћење табеларизације. Само треба да притиснете тастер "Таб" , а затим нагласите простор. Ако желите да нагласите јаз у веб облику, препоручује се да користите празну таблицу ћелија са три прозирне ивице и непрозирним дном. Прочитајте више о свакој од ових метода у наставку.
Лекција: Како направити стол у Ворду
Подвлачимо празнине у документу за штампу
1. Поставите курсор на тачку где желите нагласити простор и притисните тастер "Таб" .
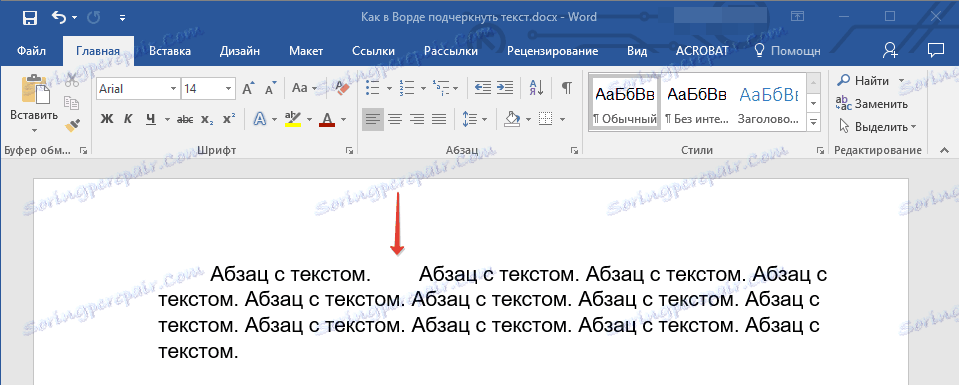
Напомена: Табулација у овом случају се користи уместо простора.
2. Омогућите приказ скривених симбола кликом на дугме које се налази у групи "Параграф" .
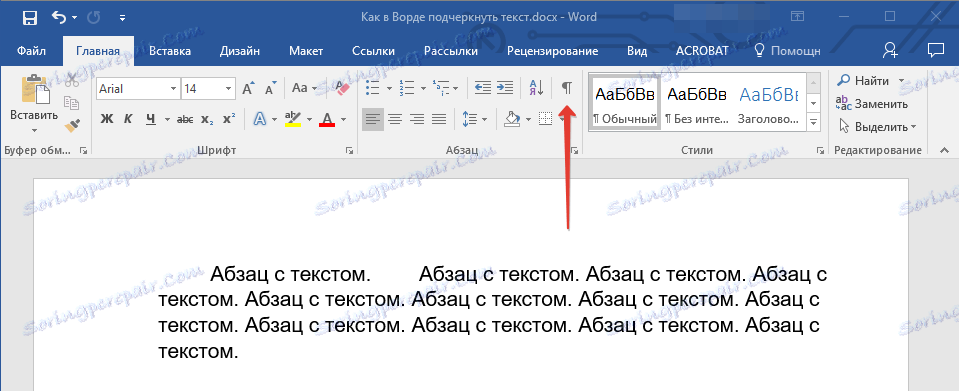
3. Изаберите знак картице (приказаће се као мала стрелица).
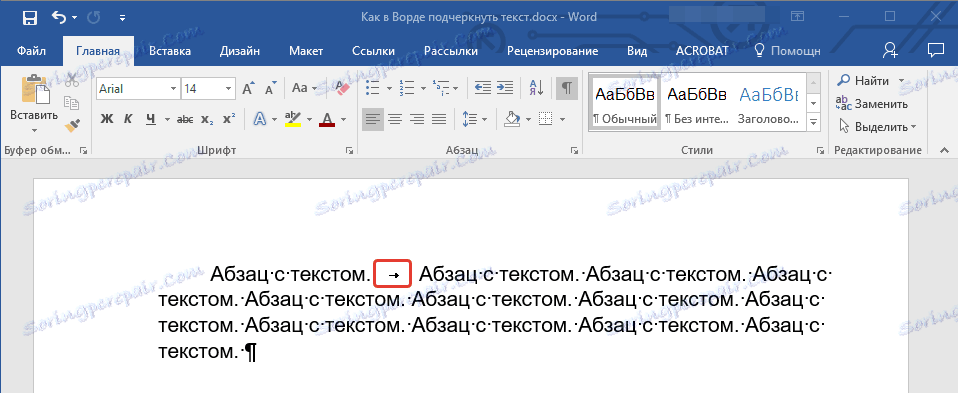
4. Кликните на дугме "Ундерлине" ( Х ) у групи "Фонт" или употребите тастере "Цтрл + У" .

- Савет: Ако желите да промените стил подчртава, проширите мени овог кључа ( Ц ) кликом на стрелицу поред њега и изаберите одговарајући стил.
5. Подвучени простор ће бити подешен. Ако је потребно, урадите исто у другим дијеловима текста.
6. Искључите режим приказа сакривених знакова.
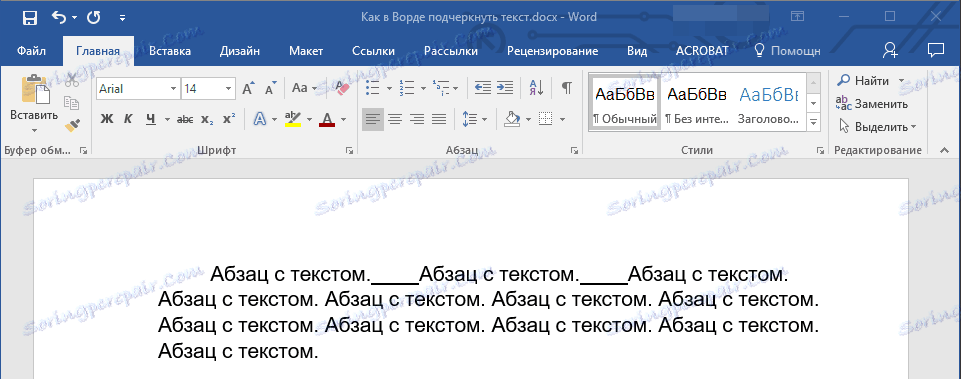
Нагласите празнине у веб документу
1. Кликните на леви тастер миша на месту где желите да истакнете простор.
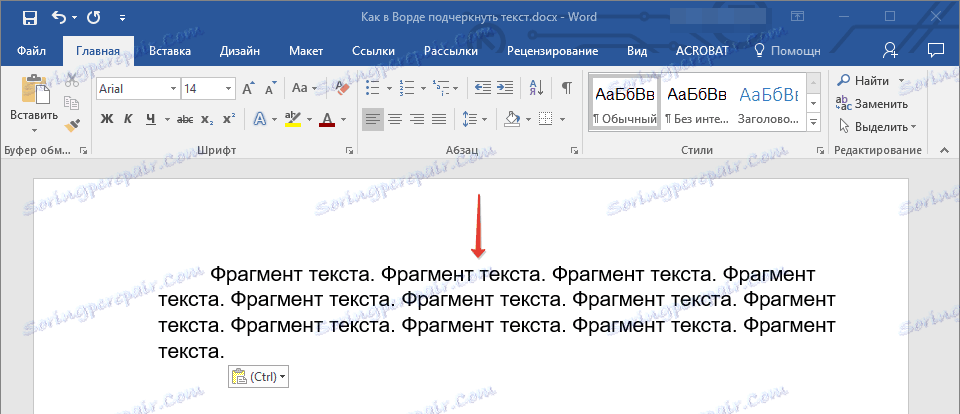
2. Кликните на картицу "Инсерт" и кликните на дугме "Табле" .
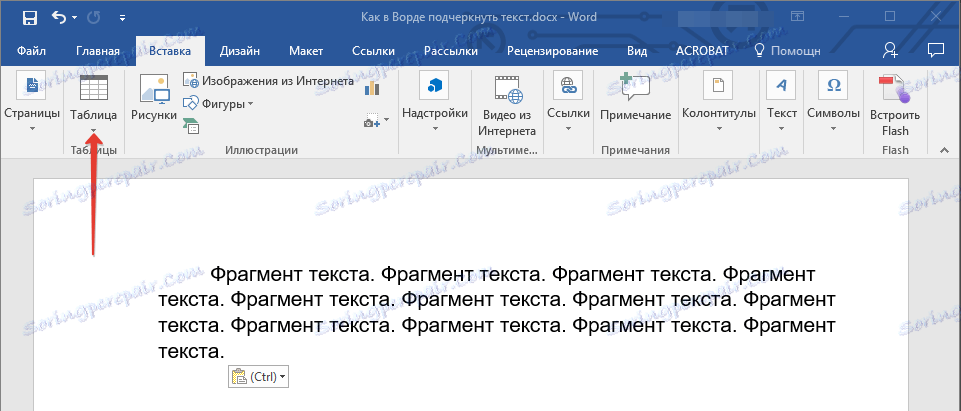
3. Изаберите табелу величине једне ћелије, односно кликните на први леви квадрат.
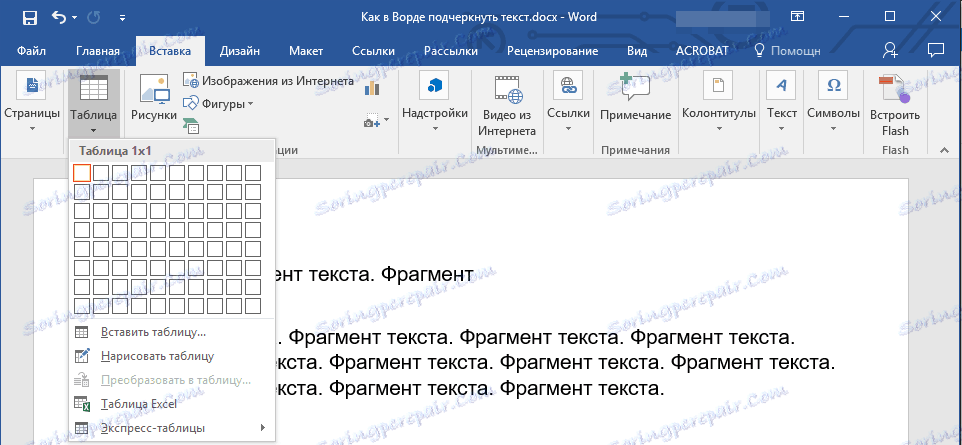
- Савет: Ако је потребно, промените величину табеле једноставним повлачењем ивице стола.
4. Кликните на леви тастер миша унутар додане ћелије да бисте приказали начин рада са табелама.
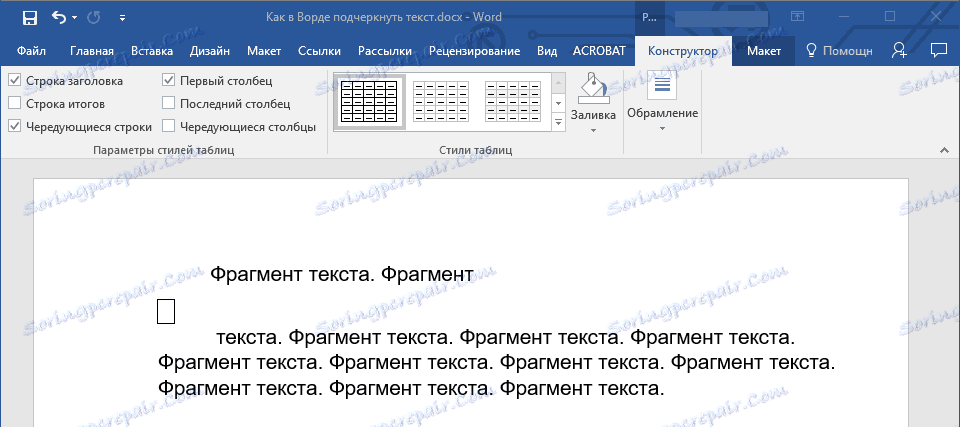
5. Кликните на ово место десним тастером миша и кликните на дугме "Бордерс" , где на листи изаберете "Бордерс анд Филлс" .
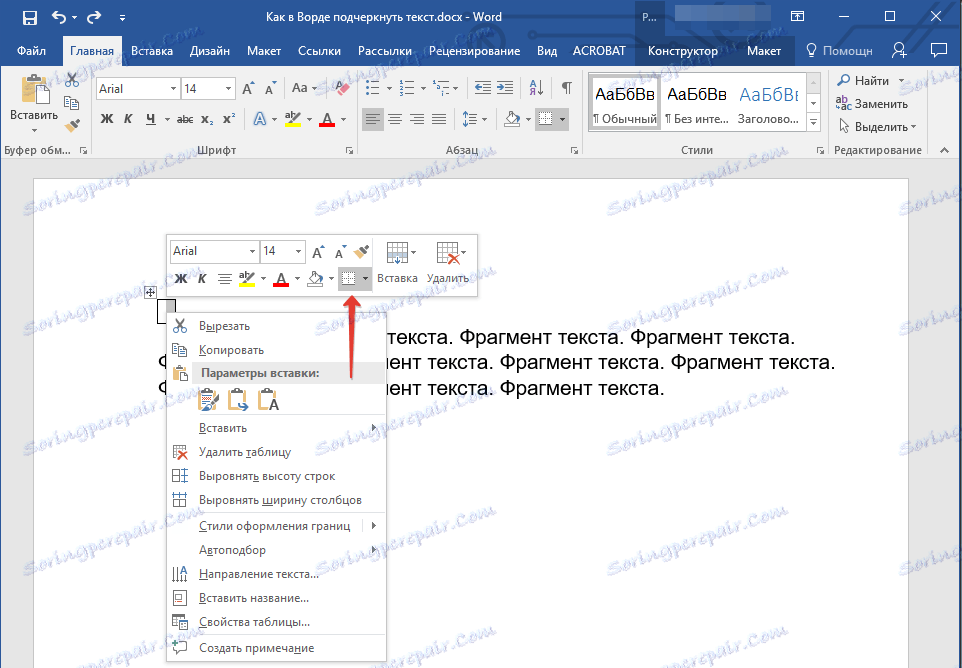
Напомена: У верзијама МС Ворда до 2012. године, у менију пречица "Бордерс анд Филлс" налази се посебна ставка.
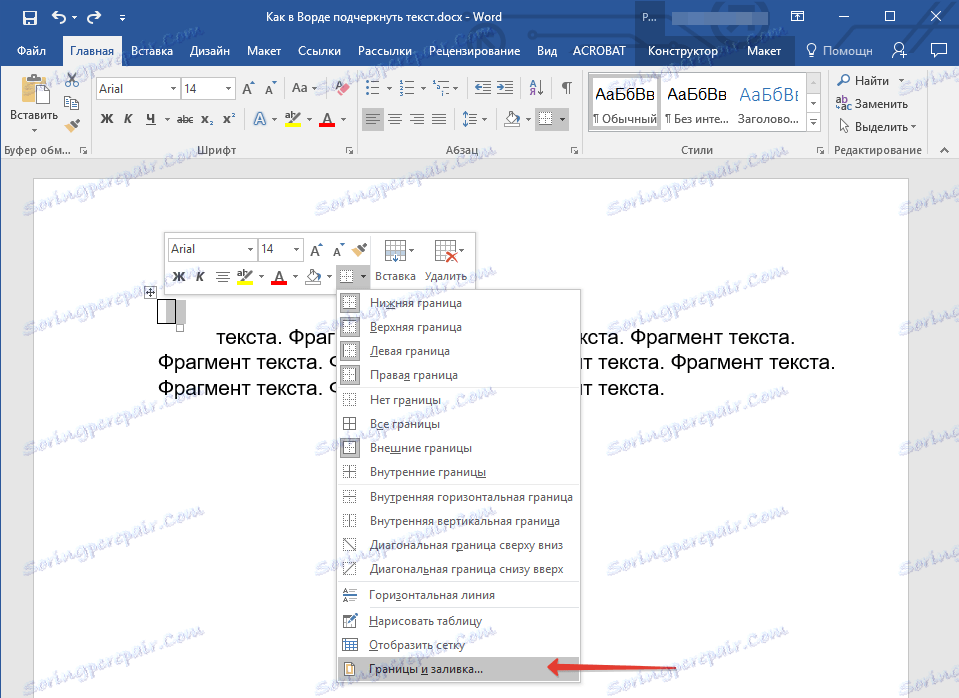
6. Идите на картицу "Граница", где у одељку "Врста" изаберите "Не" , а затим у одјељку "Сампле", одаберите распоред таблице са доњом ивицом, али без осталих три. У одељку "Тип" , биће вам приказано да сте изабрали опцију "Остало" . Кликните ОК .
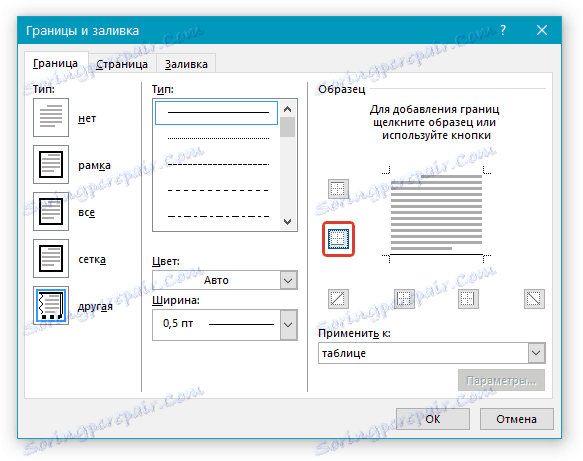
Напомена: У нашем примеру, након обављања наведених радњи, наглашавање простора између речи је, благо речено, ван функције. Можда ћете такође срести сличан проблем. Да бисте то урадили, морате промијенити поставке за форматирање текста.

Лекције:
Како промијенити фонт у Ворду
Како ускладити текст у документу
7. У одељку " Стил " ( картица "Дизајн" ) изаберите жељени тип, боју и дебљину линије која ће се додати као подвлака.
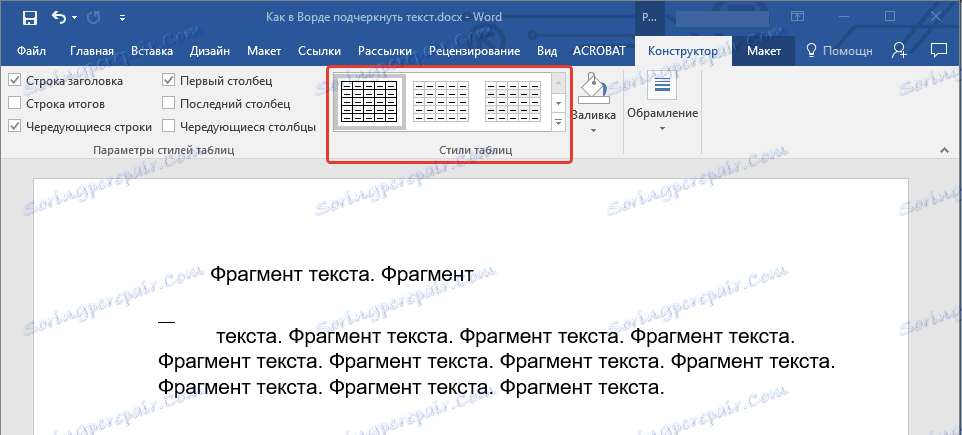
Лекција: Како направити стол у Ворду невидљивом
8. Да бисте приказали доњу границу, кликните на групу "Преглед" између ознака доњег поља на слици.
- Савет: Да бисте приказали таблицу без сивих граница (није одштампана), идите на картицу Лаиоут , где у групи Табела кликните Схов Грид .
Напомена: Ако морате унети текст објашњења прије подвученог простора, користите таблицу која је двије ћелије (хоризонтално) у величини, чиме се све границе првог прозирног. Унесите текст који желите у овој ћелији.
9. Подвучени простор ће бити додан између речи на месту које сте изабрали.

Огромна предност овог начина додавања наглашеног простора је могућност промене дужине подвучене линије. Довољно је само одабрати стол и повући га на десној ивици на десној страни.
Додавањем подвуче облика
Поред стандардне једне или две линије подчртава, можете такође изабрати други стил и боју за линију.
1. Изаберите текст који желите истакнути у посебном стилу.
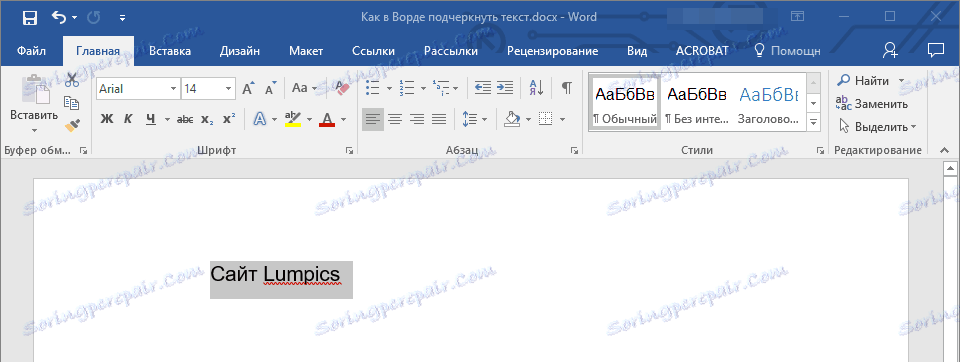
2. Проширите мени дугмета "Ундерлине" ( "Фонт" група) кликом на троугао поред њега.
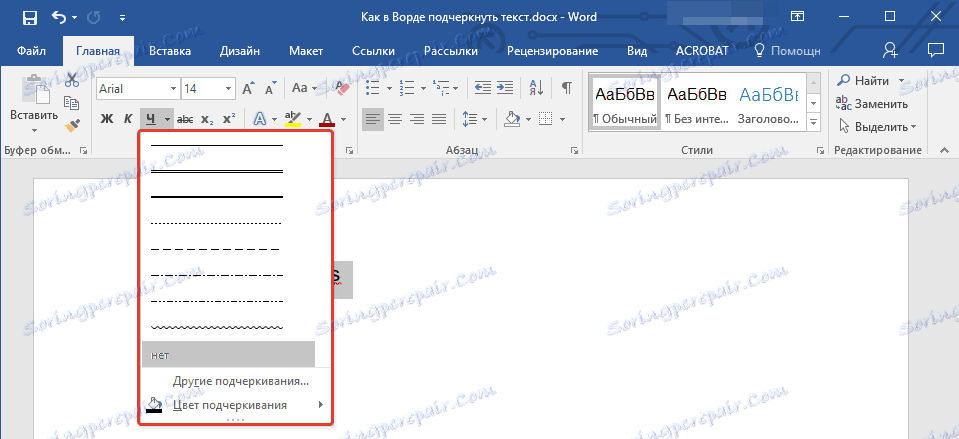
3. Изаберите жељени стил подвлачења. Ако је потребно, изаберите боју линије.
- Савет: Ако линије шаблона у прозору нису довољне за вас, изаберите "Отхер ундерлинес" и покушајте да пронађете одговарајући стил у одељку "Ундерлине" .
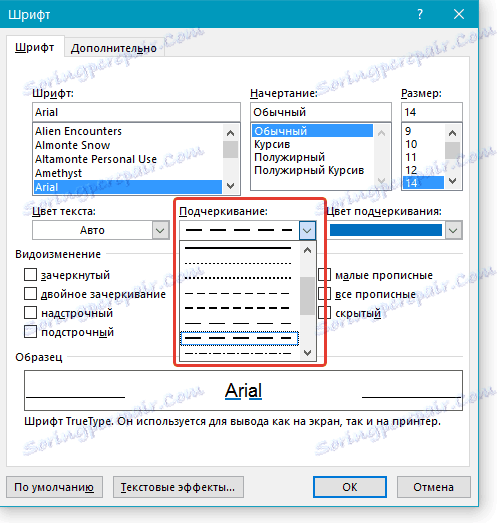
4. Подвлачење ће бити додато стилу и боји коју сте одабрали.
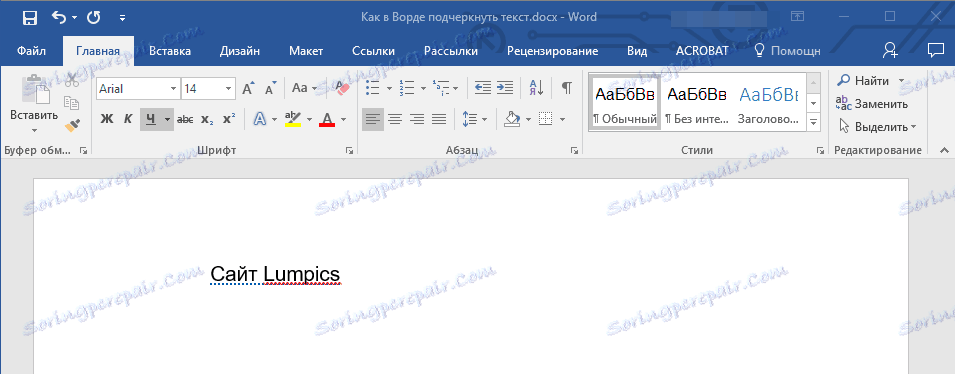
Уклањање наглашава
Ако желите уклонити подвучене речи, фразе, текст или размаке, извршите исту радњу као и за додавање.
1. Означите подвучени текст.
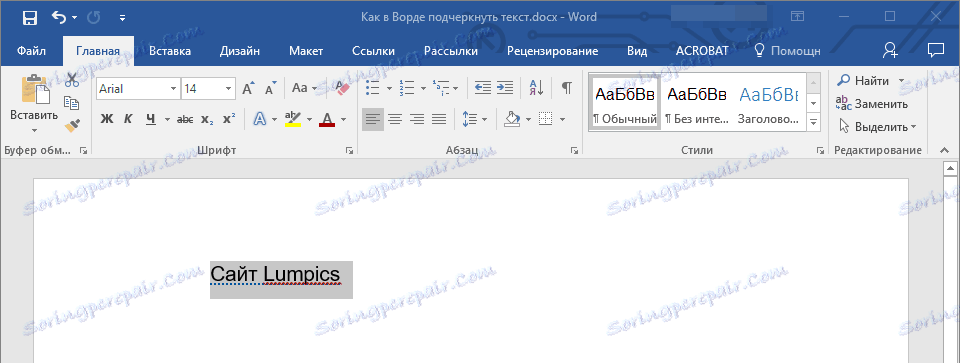
2. Кликните на дугме "Ундерлине" у групи "Фонт" или "Цтрл + У" .
- Савет: Да бисте уклонили подвигу израђен у посебном стилу, тастер "Ундерлине" или тастер "Цтрл + У" би требало да се притисне двапут.
3. Подчртавање ће бити избрисано.
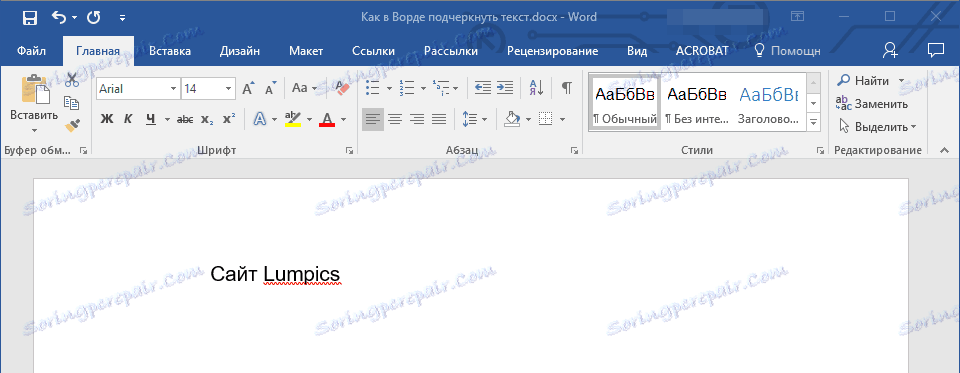
То је све, сада знате како наглашавати реч, текст или јаз између речи у Речи. Желимо Вам успјех у даљем развоју овог програма за рад са текстуалним документима.