Направимо печат у складу са ГОСТ-ом у Мицрософт Ворд документу
Школска година је тек почела, али ускоро ће студенти почети да обављају обрачунски, графички, курс, научни рад. Оваквим документима, наравно, износе изузетно високи захтеви за регистрацију. Међу њима су и доступност насловне странице, објашњења и, наравно, оквира са печатима створеним у складу са ГОСТ-ом.
Лекција: Како направити оквир у Ворду
Сваки ученик има свој приступ дизајнирању докумената, ми ћемо вам у овом чланку рећи како правилно направити маркице за А4 страницу у МС Ворду.
Лекција: Како направити А3 формат у Ворду
Садржај
Раздвајање документа у секције
Прва ствар коју треба да урадите је да поделите документ на неколико секција. Зашто је то неопходно? Да поделите садржај, насловну страницу и главни део. Осим тога, овако можете поставити оквир (печат) само тамо гдје је заиста потребан (главни дио документа), не дозвољавајући му да се "попне" и пређе на друге дијелове документа.
Лекција: Како направити паузу страница у Ворду
1. Отворите документ у који желите да направите печат и идите на картицу "Лаиоут" .
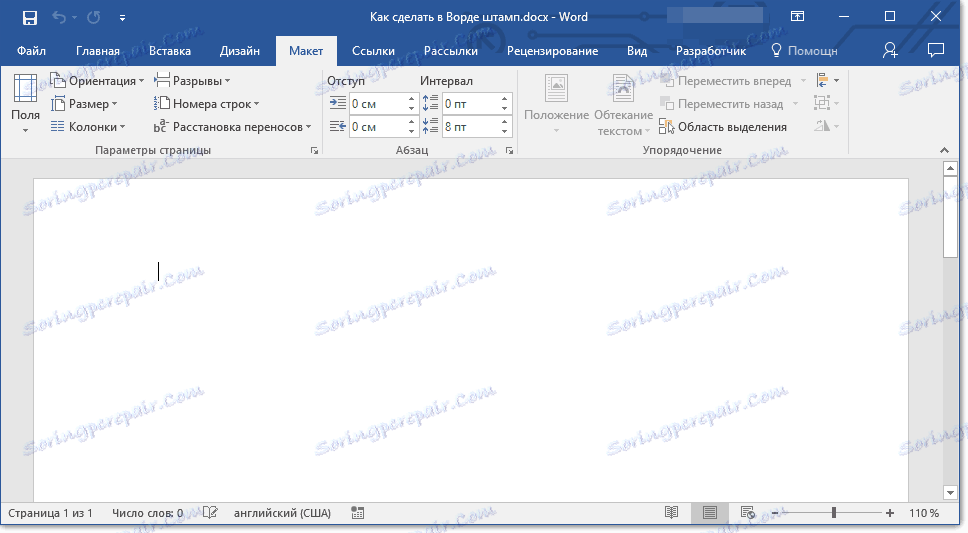
Напомена: Ако користите Ворд 2010 или млађе, неопходни алати за креирање прекида налазе се на картици "Паге лаиоут" .
2. Кликните на дугме "Паге Бреак" и из падајућег менија изаберите "Нект Паге" .
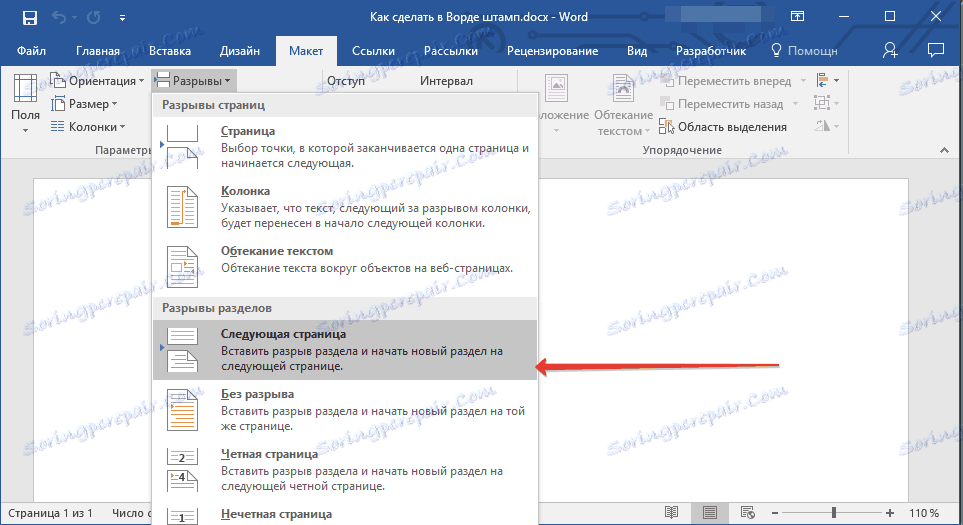
3. Идите на следећу страницу и креирајте нову паузу.
Напомена: Ако у вашем документу има више од три одељка, направите потребан број пауза (у нашем примјеру, направили смо два паузе да направите три секције).
4. Потребан број одељака биће креиран у документу.
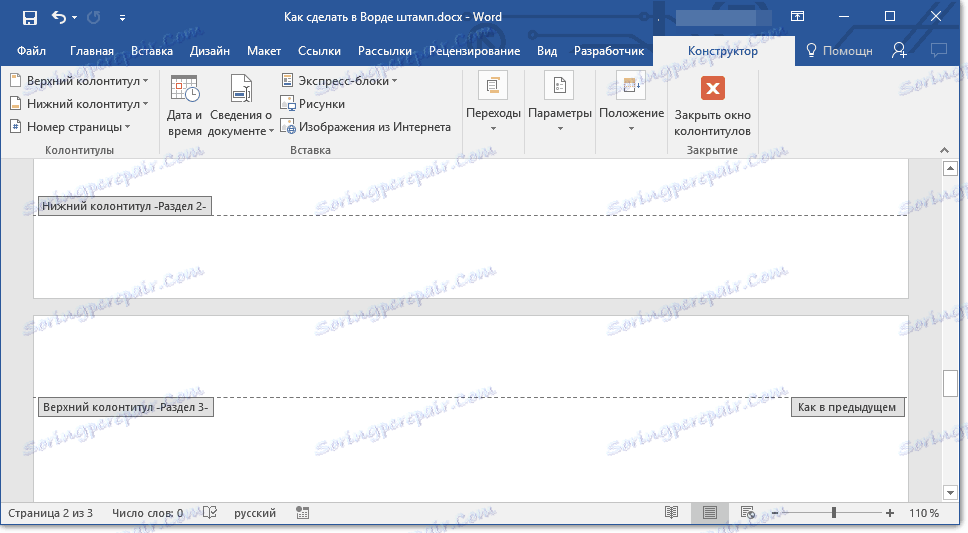
Брисање везе између секција
Пошто смо поделили тај документ на одељке, неопходно је спречити понављање будућег печата на страницама на којима се не би смјело налазити.
1. Идите на картицу "Уметни" и проширите мени "Фоотер" (група "Заглавља и ноге" ).
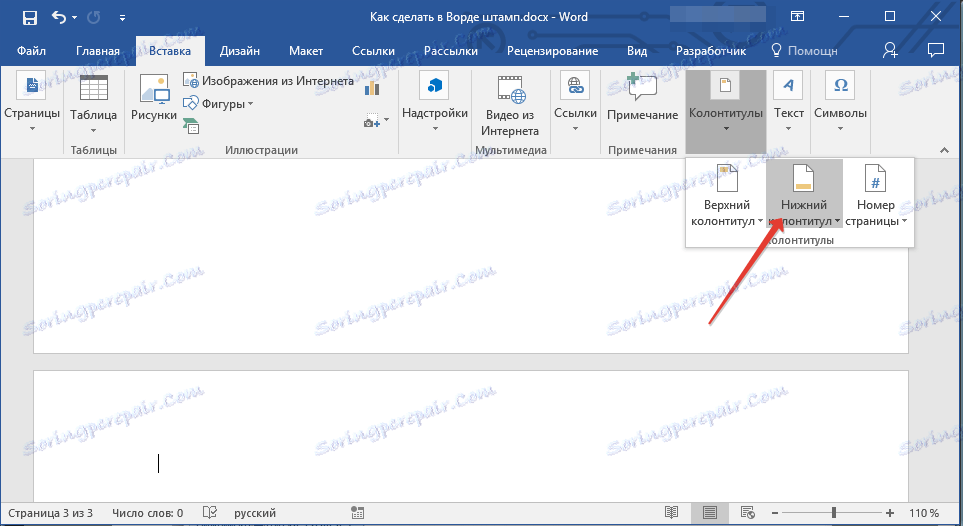
2. Кликните на Едит Фоотер .
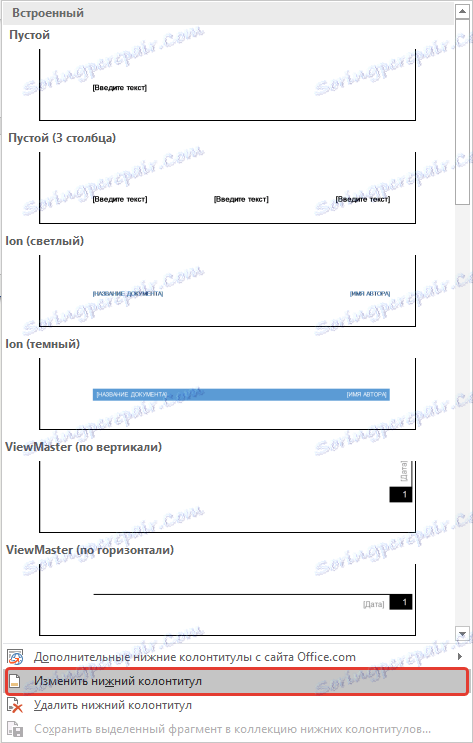
3. У другом, као иу свим следећим одељцима, кликните на "Као у претходном одељку" (група "Транситионс" ) - ово ће прекинути везу између секција. Заглавља у којима ће наша будућа марка бити лоцирана неће се понављати.
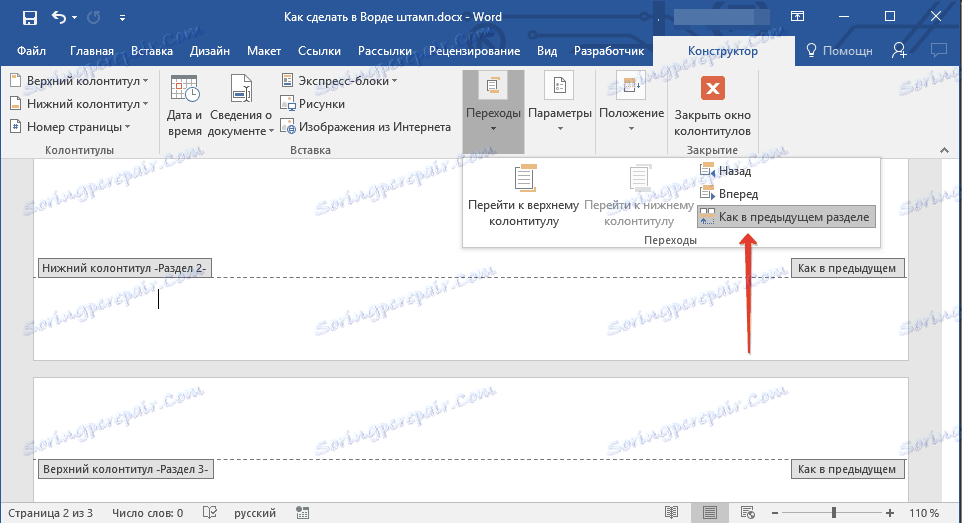
4. Затворите режим заглавља / подножја тако што ћете кликнути на дугме "Затвори заглавље и нож" на контролној табли.
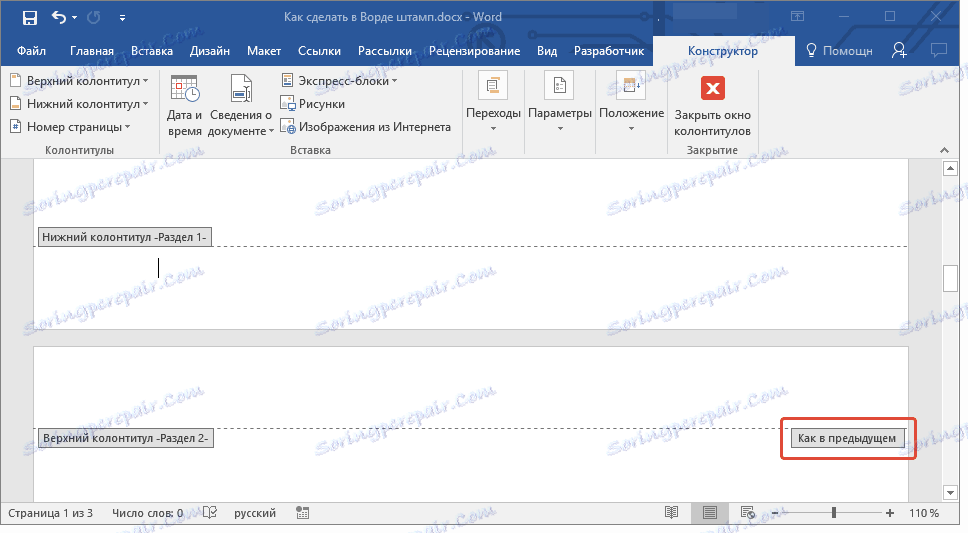
Креирање фрејма за печат
Сада, заправо, можете наставити да креирате оквир, димензије које, наравно, морају бити у складу са ГОСТ-ом. Дакле, алати са ивица странице за оквир требају имати следеће вредности:
20 к 5 к 5 к 5 мм
1. Кликните на картицу "Лаиоут" и кликните на дугме "Фиелдс" .
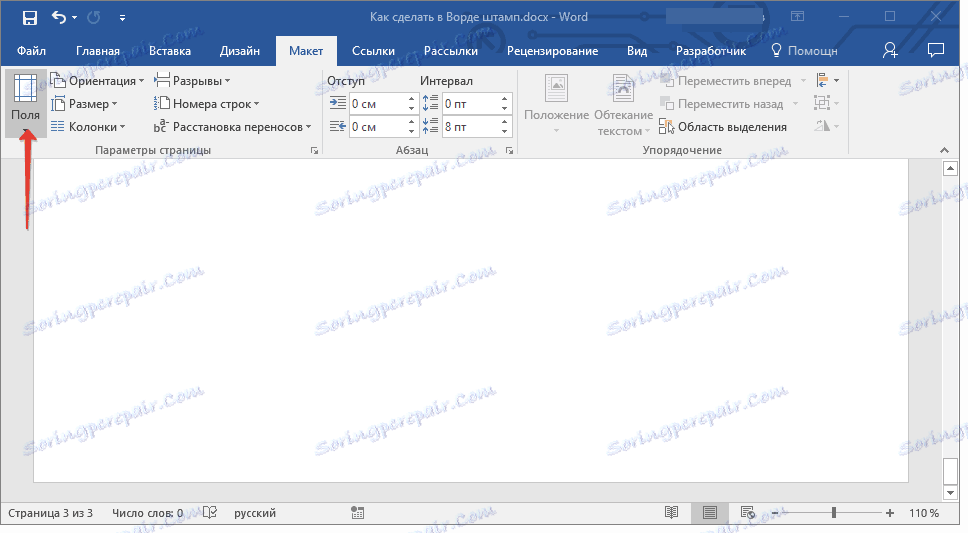
Лекција: Измена и конфигурисање поља у Ворду
2. Из падајућег менија изаберите ставку "Прилагођена поља" .
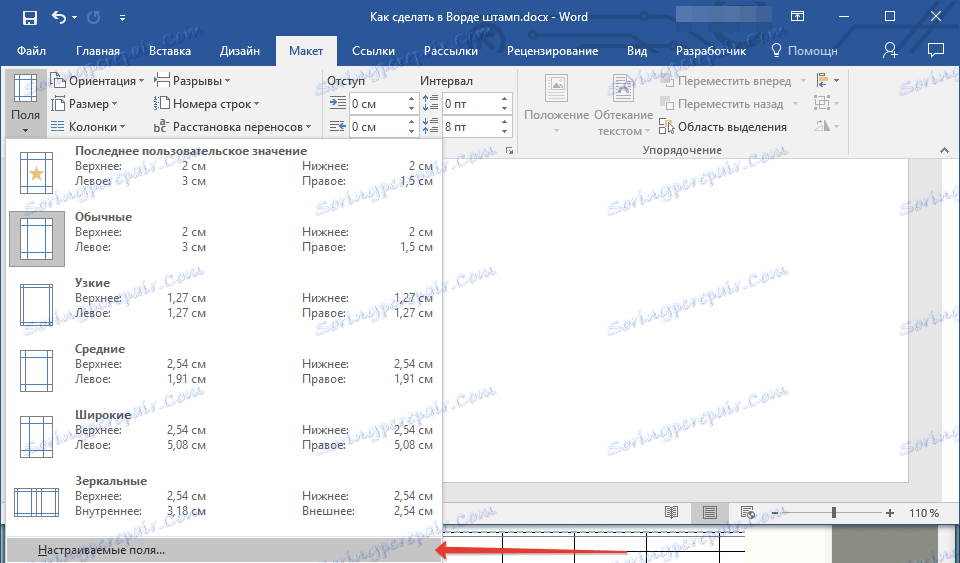
3. У прозору који се појављује пред вама, подесите следеће вредности у центиметрима:

4. Кликните на "ОК" да бисте затворили прозор.
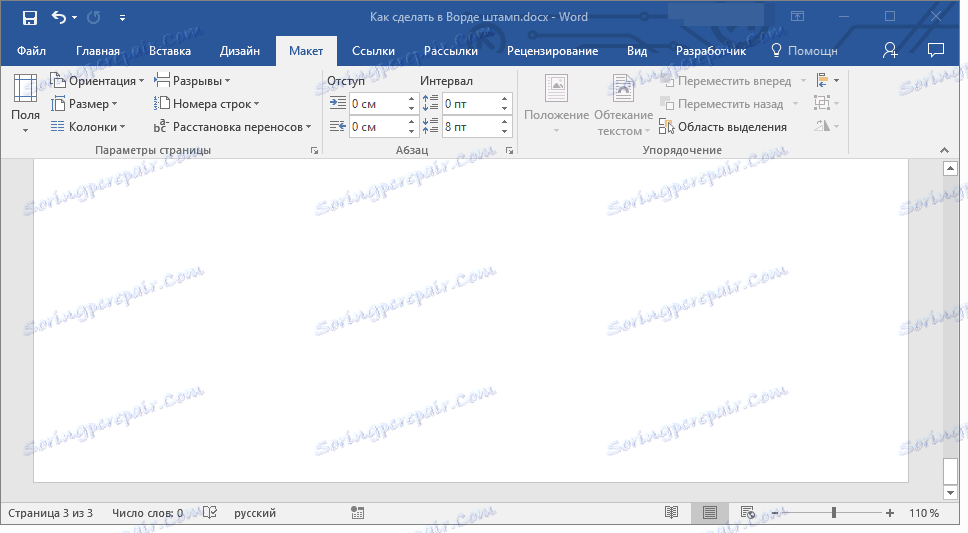
Сада морате поставити границе странице.
1. На картици "Дизајн" (или "Изглед странице" ) кликните на дугме са одговарајућим именом.
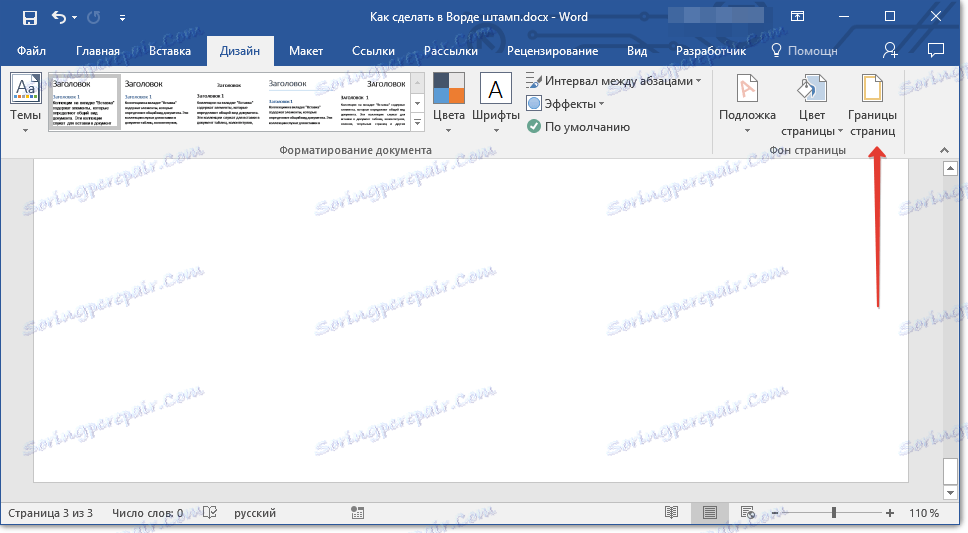
2. У прозору "Бордерс анд Филлс" који се отвара испред вас, одаберите тип "Фраме" , ау одељку "Примени на" наведите "овај одељак" .
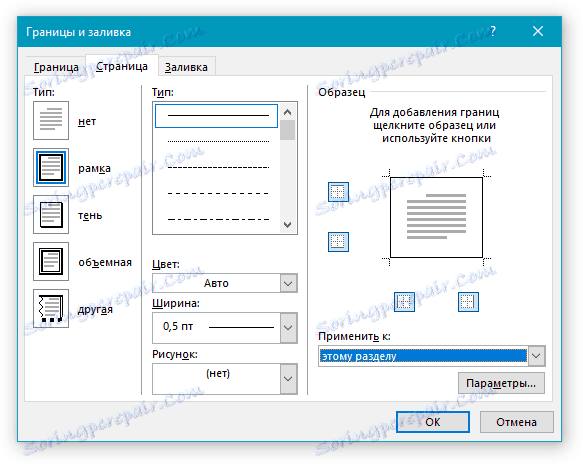
3. Кликните на дугме "Сеттингс" , налази се под одељком "Примени на" .
4. У прозору који се појављује, поставите сљедеће вредности поља на "Фри":
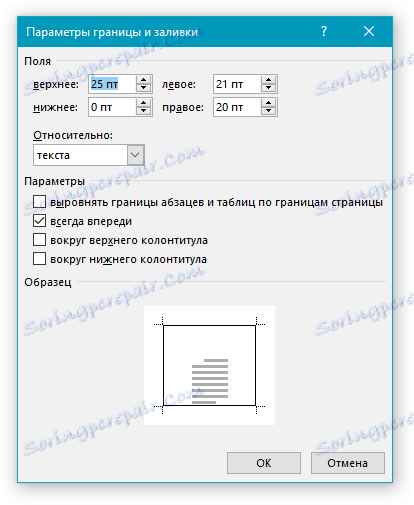
5. Након што кликнете на дугме "ОК" у два отворена прозора, оквир одређених величина ће се појавити у жељеном одељку.
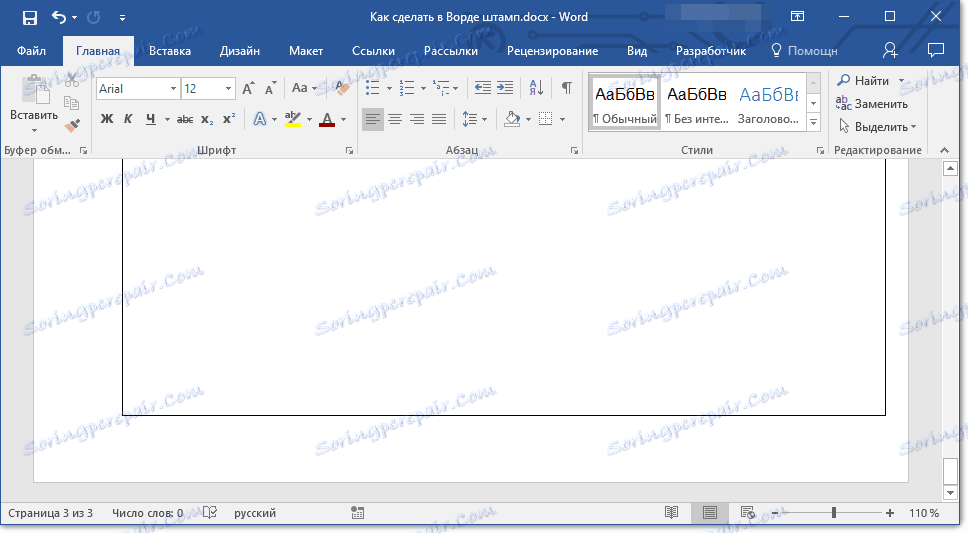
Креирање печата
Време је да створимо печат или главни натпис, за који ћемо морати убацити таблицу у подножје странице.
1. Двапут кликните на дно странице на коју желите додати печат.
2. Отвара се уредјај подножја, а заједно са њим ће се појавити и "Дизајнер" .
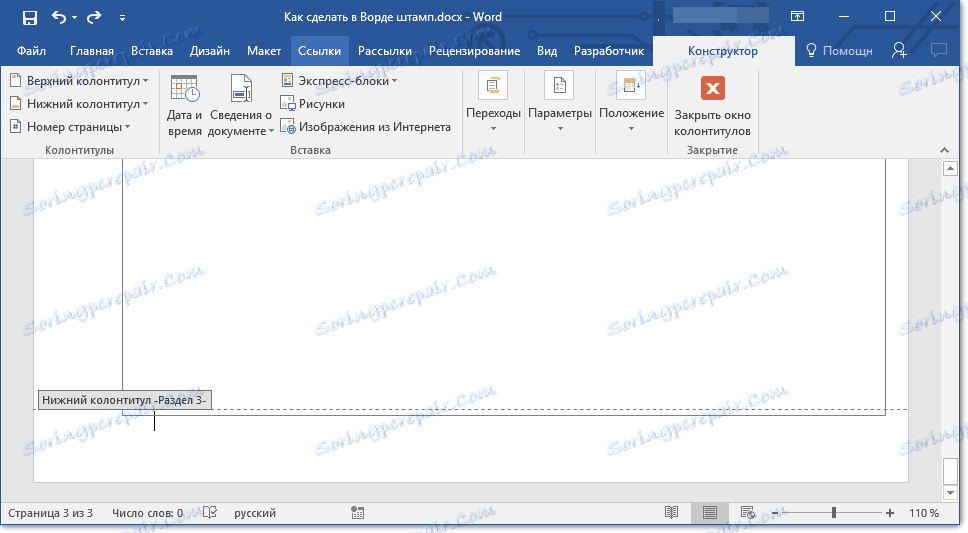
3. У групи "Позиција" промените вредности заглавља и ногера са стандардних 1.25 на 0 у оба редова.
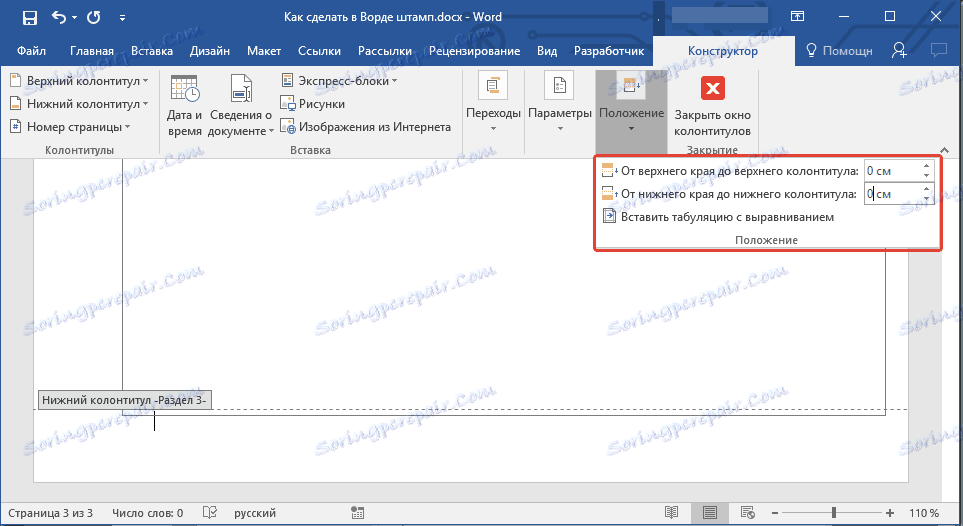
4. Идите на картицу "Инсерт" и убаците таблицу с величинама од 8 редова и 9 колона.
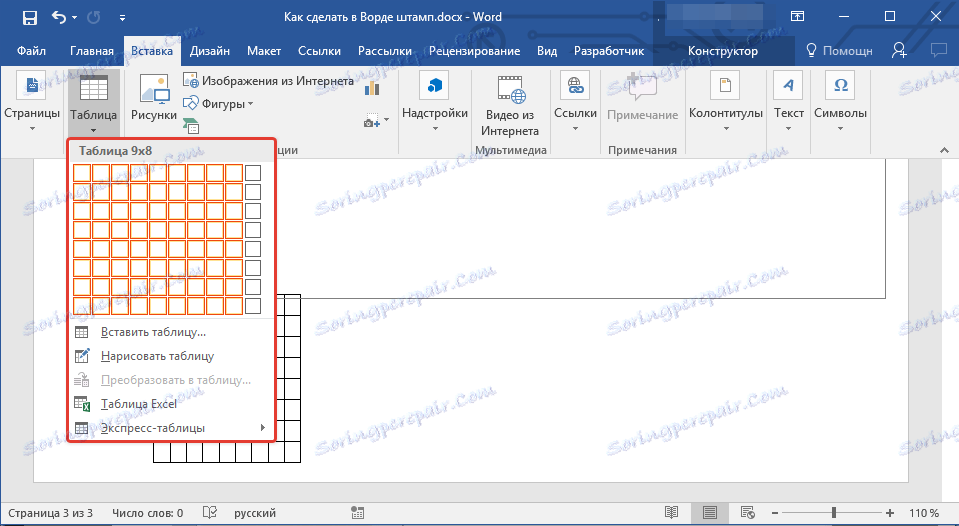
Лекција: Како направити стол у Ворду
5. Кликните левим тастером миша на лијевој страни табле и превуците је на леву маргину документа. То можете урадити и за право поље (иако ће се у будућности и даље мијењати).
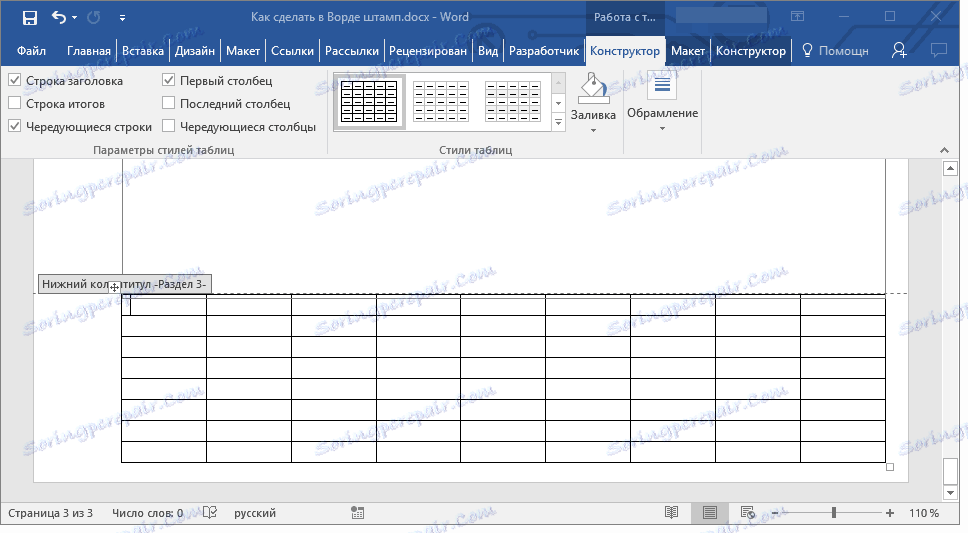
6. Изаберите све ћелије додате таблице и идите на картицу "Лаиоут" , која се налази у главном одељку "Рад са табелама" .
7. Промените висину ћелије за 0,5 цм.
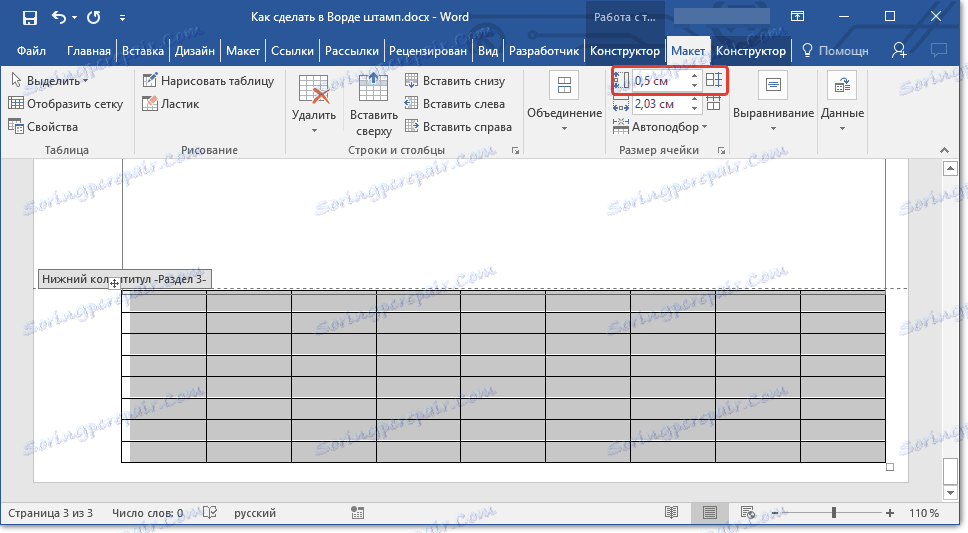
8. Сада морате променити ширину сваке колоне. Да бисте то урадили, изаберите колоне у правцу с лијева на десно и промените њихову ширину на контролној табли на следеће вредности (по реду):
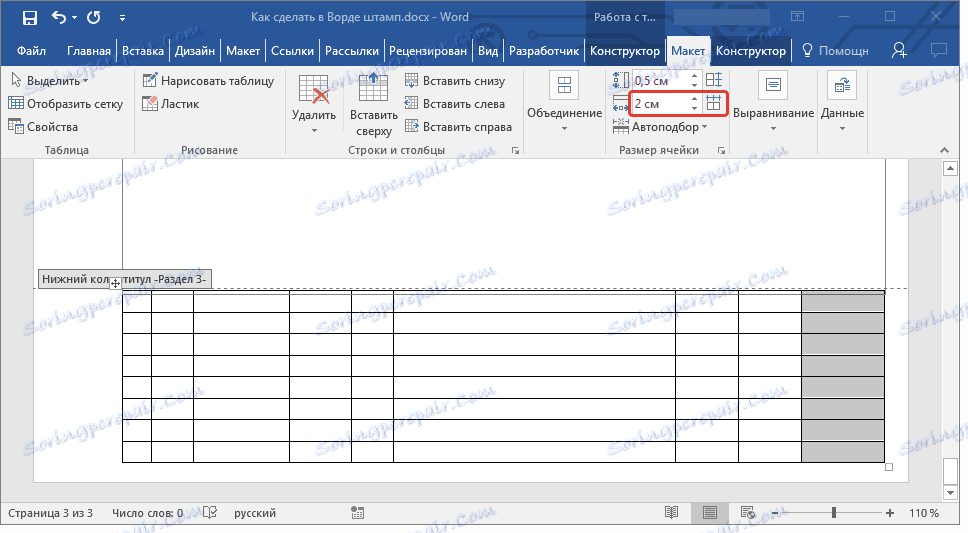
9. Спојите ћелије као што је приказано на екрану. Да бисте то урадили, користите наша упутства.
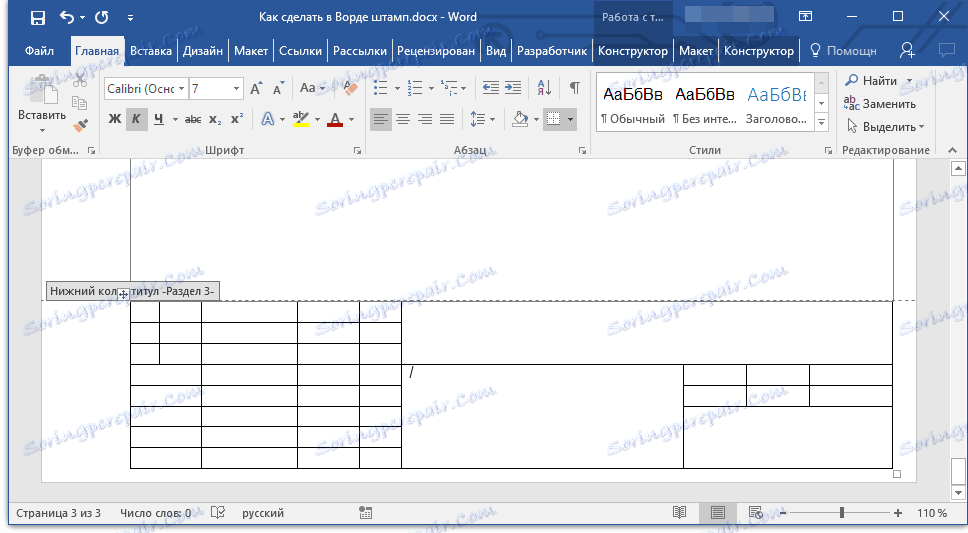
Лекција: Како спајати ћелије у Ворду
10. Печат који испуњава захтеве ГОСТ-а створен је. Остаје само да га попуни. Наравно, све се мора урадити у строгој сагласности са захтјевима наставника, образовне институције и опште прихваћених стандарда.
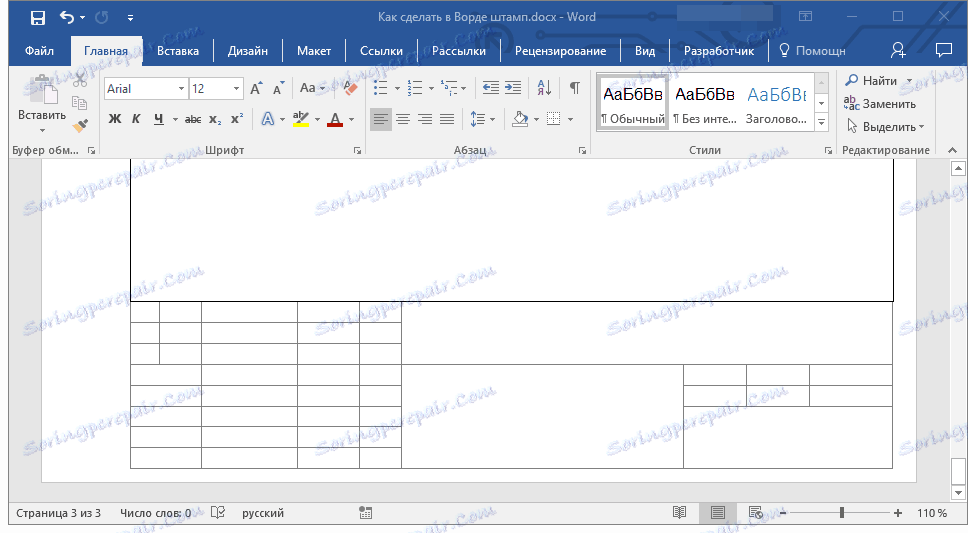
Ако је потребно, користите наше чланке да бисте променили фонт и његово поравнање.
Лекције:
Како промијенити фонт
Како ускладити текст
Како направити фиксну висину ћелија
Да бисте осигурали да се висина ћелија табеле не мења док уносите текст у њега, користите малу величину слова (за уске ћелије), а такође урадите следеће:
1. Изаберите све ћелије табеле жига и кликните десним тастером миша и изаберите ставку "Својства таблице" .
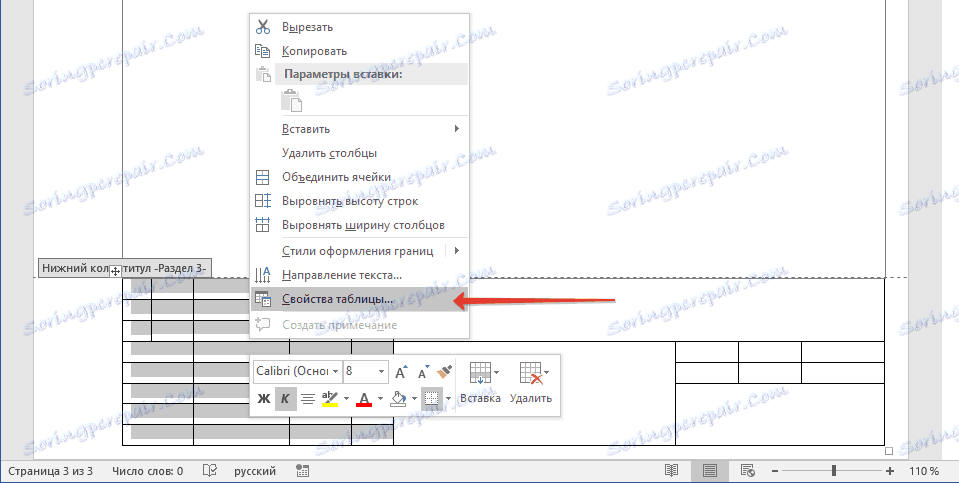
Напомена: Пошто се стампна марка налази у заглављу, избор свих његових ћелија (посебно након њиховог спајања) може бити проблематичан. Ако такође наиђете на овај проблем, изаберите их делом и извршите описане радње за сваку област изабраних ћелија посебно.
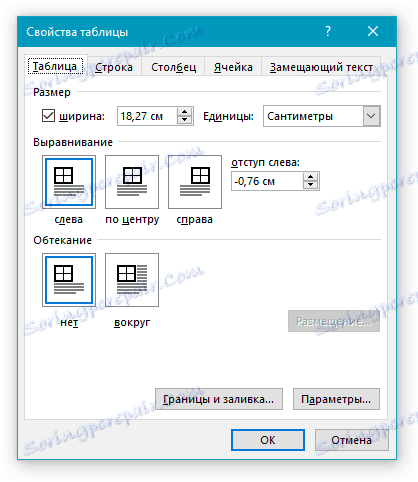
2. У прозору који се отвори, идите на картицу "Линија", а у одељку "Величина" у пољу "Режим" изаберите "тачно" .

3. Кликните на "ОК" да бисте затворили прозор.
Ево скромног примера онога што можете добити након делимичног попуњавања печата и поравнања текста у њему:
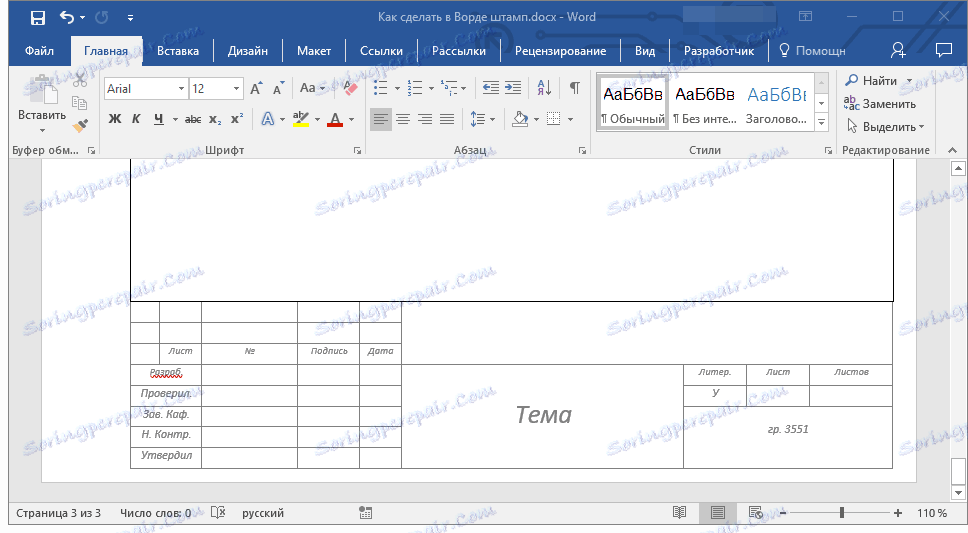
То је све, сада знате тачно како правилно направити печат у Речи и заслужити поштовање наставника. Остаје само да се добије добра оцена, чинећи рад значајним и информативним.