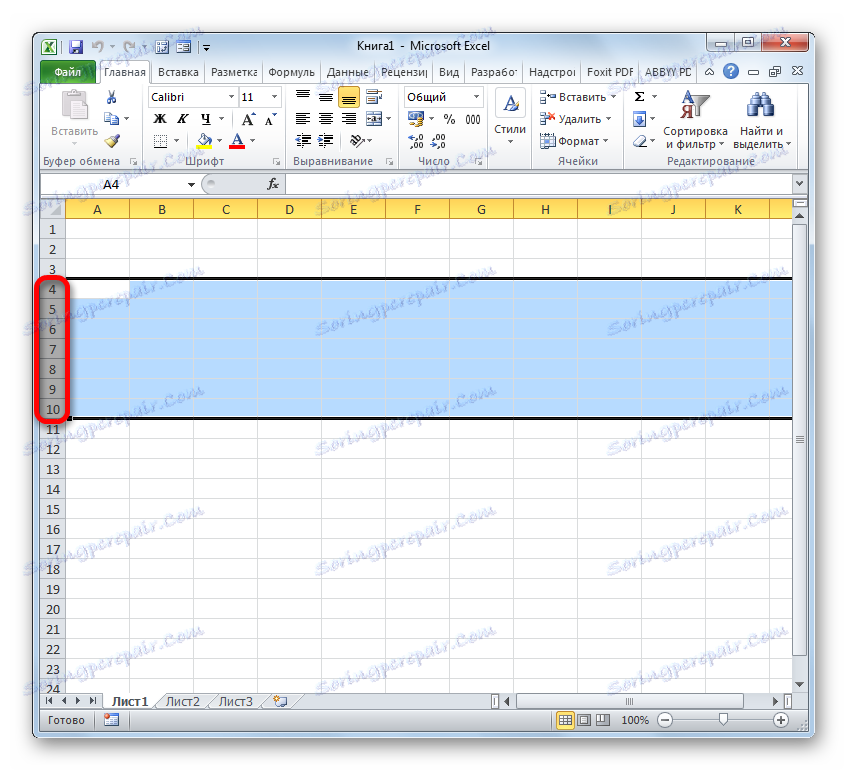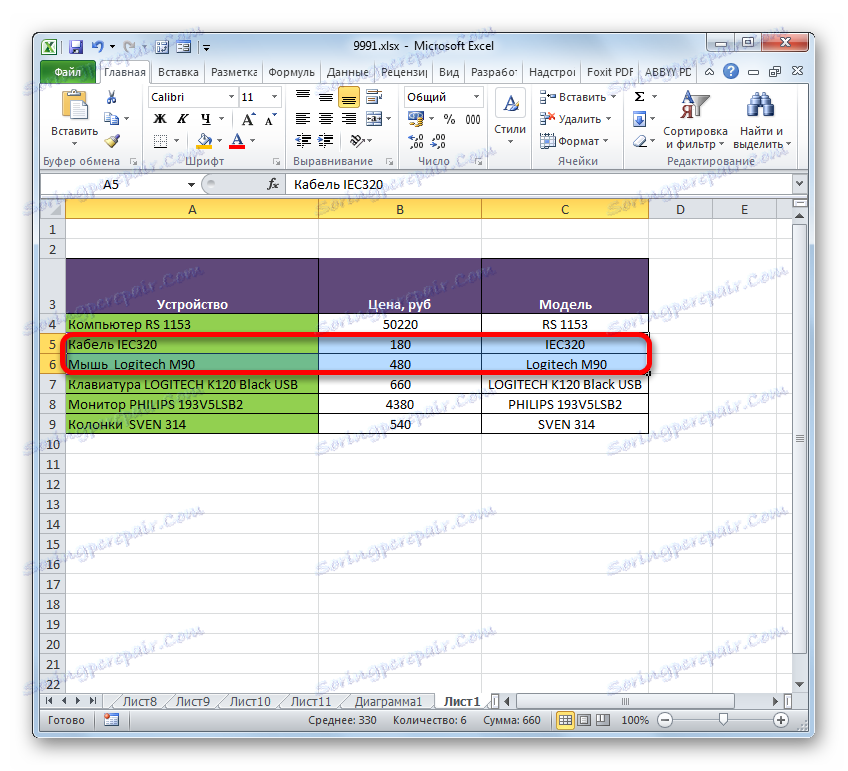Споји редове у Мицрософт Екцел
Када радите са столовима, понекад морате промијенити своју структуру. Једна од опција за ову процедуру јесте комбиновање жица. У овом случају, удружени предмети претварају се у једну линију. Поред тога, могуће је груписати оближње линијске ставке. Хајде да сазнамо, на који начин је могуће извести сличне врсте придруживања у програму Мицрософт Екцел.
Прочитајте такође:
Како спојити колоне у Екцелу
Како спојити ћелије у Екцелу
Садржај
Врсте удружења
Као што је већ речено, постоје двије главне врсте концен- трација стринга - када је неколико линија претворено у један и када су груписане. У првом случају, ако су ставке линије попуњене подацима, онда су сви изгубљени, осим оних који су били лоцирани у врху елемента. У другом случају, физички редови остају исти, они се једноставно групишу у групе, где се објекти могу скривати кликом на икону у облику минус знака . Постоји још једна верзија везе без губитка података користећи формулу, о којој ћемо разматрати одвојено. Конкретно, на основу ових врста трансформација, формирају се различити начини комбиновања линија. Дозволите нам да се задржимо на детаљима.
Метод 1: Споји се кроз прозор формата
Пре свега, размотримо могућност комбиновања линија на листу кроз прозор за форматирање. Али пре него што пређемо на тренутну процедуру консолидације, неопходно је изабрати линије у близини које су планиране за спајање.
- Да бисте изабрали линије које желите спојити, можете користити два метода. Прво је да притегнете леви тастер миша и нацртате секције тих елемената на вертикалној контролној табли коју желите спојити. Они ће бити истакнути.
![Избор групе редова у програму Мицрософт Екцел]()
Такође, све на истој вертикалној координатној плочи, можете кликнути на леви тастер миша на броју првих линија које желите спојити. Затим кликните на последњу линију, али истовремено задржите тастер Схифт на тастатури. На тај начин це бити истакнут цео опсег лоциран измедју два сектора.
- Када је означен жељени опсег, можете одмах започети поступак спајања. Да бисте то урадили, кликните десним тастером миша било где у селекцији. Отвара контекстни мени. Ми га просљеђујемо под ставком "Формат ћелија" .
- Прозор за формат је активиран. Прелазимо на картицу "Поравнање" . Затим, у групи подешавања "Прикажи" , потврдите поље "Мерите ћелије" . Након тога, можете кликнути на дугме "ОК" на дну прозора.
- Након тога, одабране линије ће бити спојене. А сједињавање ћелија ће се појавити на самом крају листа.
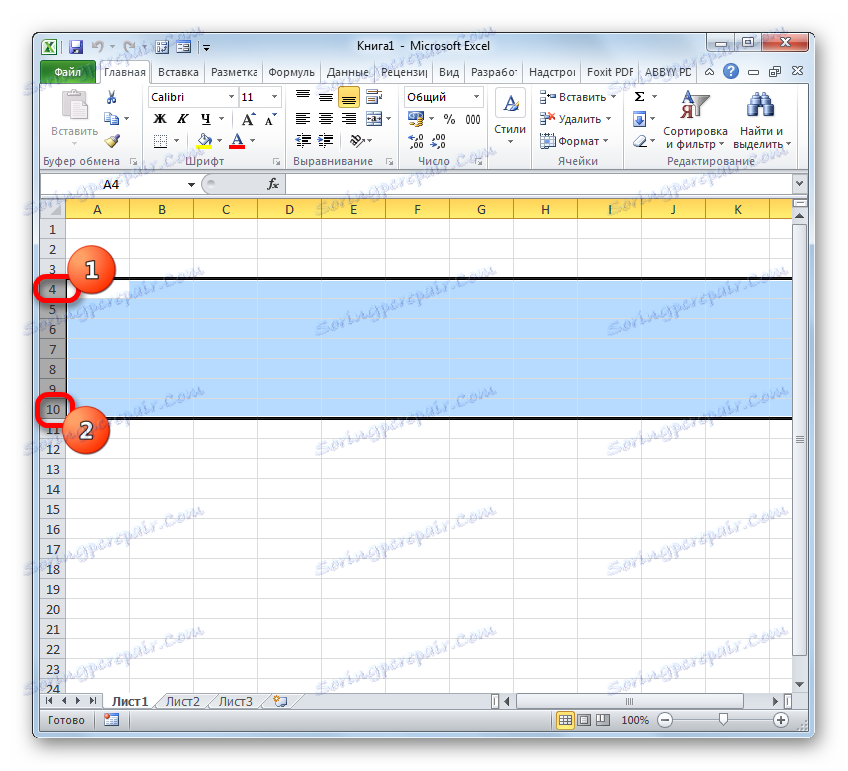

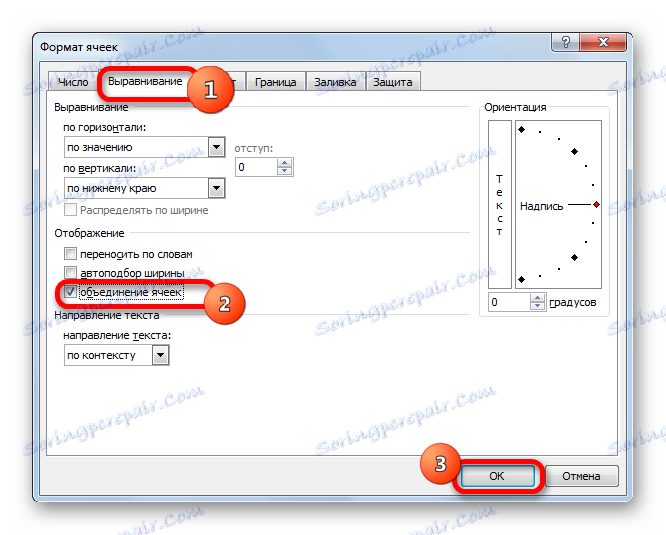
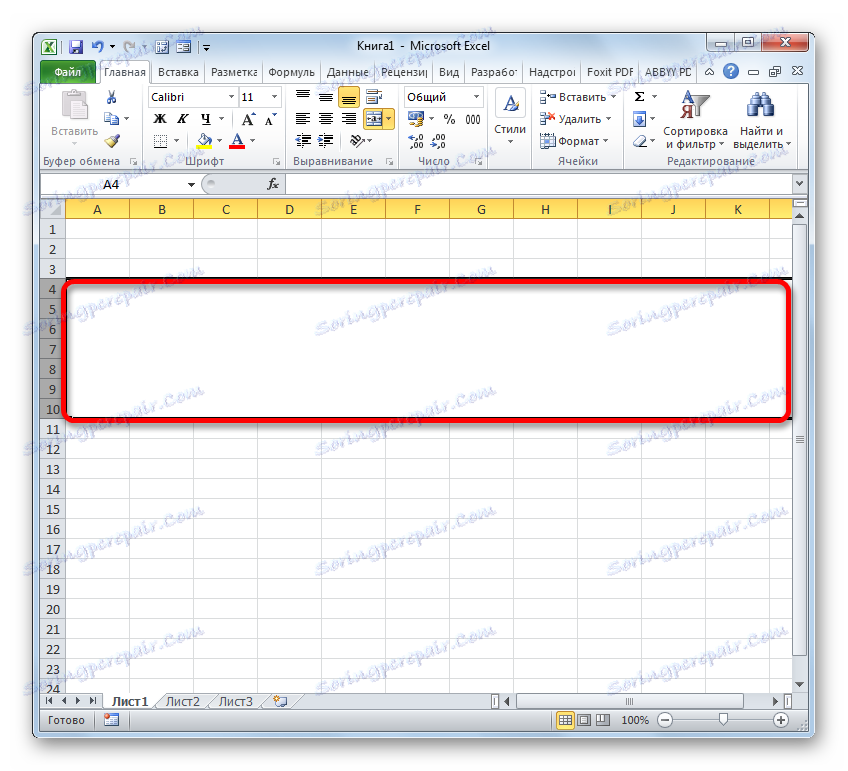
Постоје и алтернативне опције за пребацивање на прозор за форматирање. На пример, након избора линија, на картици "Почетна" можете кликнути на икону "Формат" која се налази на траци у оквиру "Ћелије" . Из отворене листе акција потребно је изабрати ставку "Формат ћелија ..." .
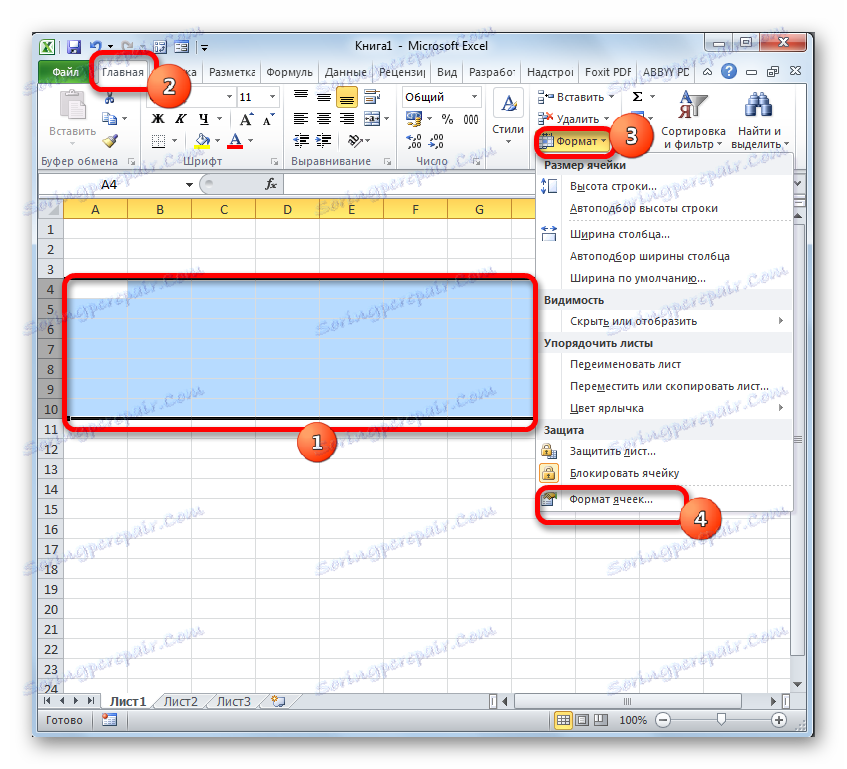
Такође, на истој картици "Хоме" можете кликнути на косу стрелицу која се налази на траци у доњем десном углу алата "Алигнмент" . И у овом случају, транзиција ће се извршити директно на картицу "Поравнање" прозора за обликовање, тј. Корисник не мора да направи додатни прелаз између табова.
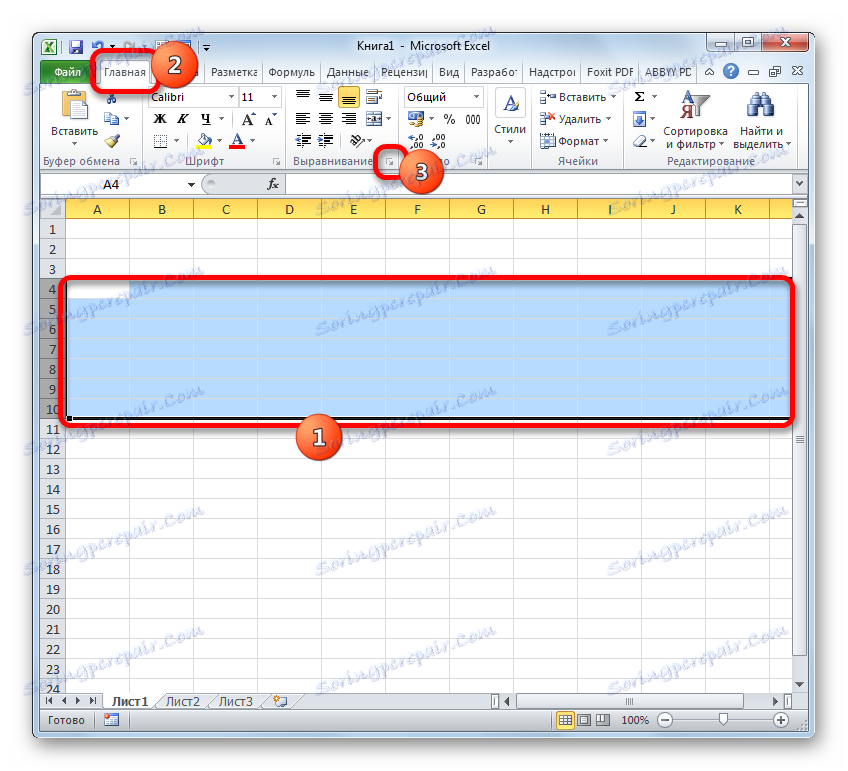
Можете ићи у прозор за форматирање притиском комбинације тастера Цтрл + 1 након избора потребних ставки. Али у овом случају прелаз ће се извршити на картици прозора "Формат ћелија" , коју је посљедњи пут посјетио.
У било којој варијанти преласка у прозор формата, сви даљи кораци за комбиновање линија требали би бити урађени према горе описаном алгоритму.
Метод 2: Користите алате на траци
Такође можете комбиновати редове помоћу дугмета на траци.
- Пре свега, избор неопходних линија израђујемо у једној од оних опција о којима се расправљало у 1. методу . Затим идемо на картицу "Почетна" и кликните на дугме на траци "Споји и поставимо у средину" . Налази се у пољу за подешавање "Алигнмент" .
- Након тога, изабрани опсег редова ће се спојити до краја листе. У овом случају, сви записи који ће бити снимљени у овој заједничкој линији ће бити центрирани.
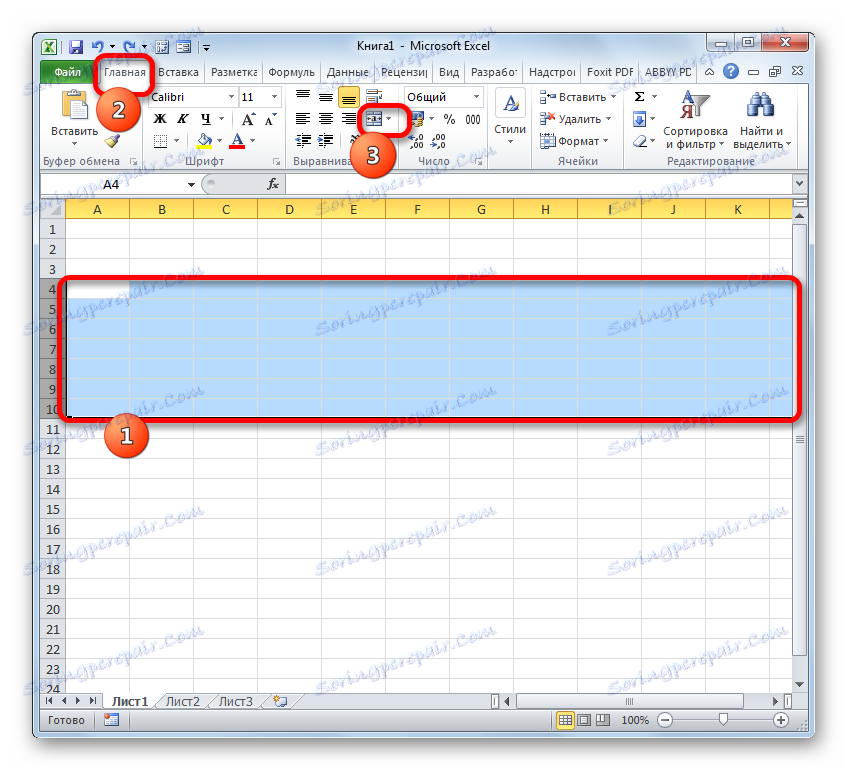
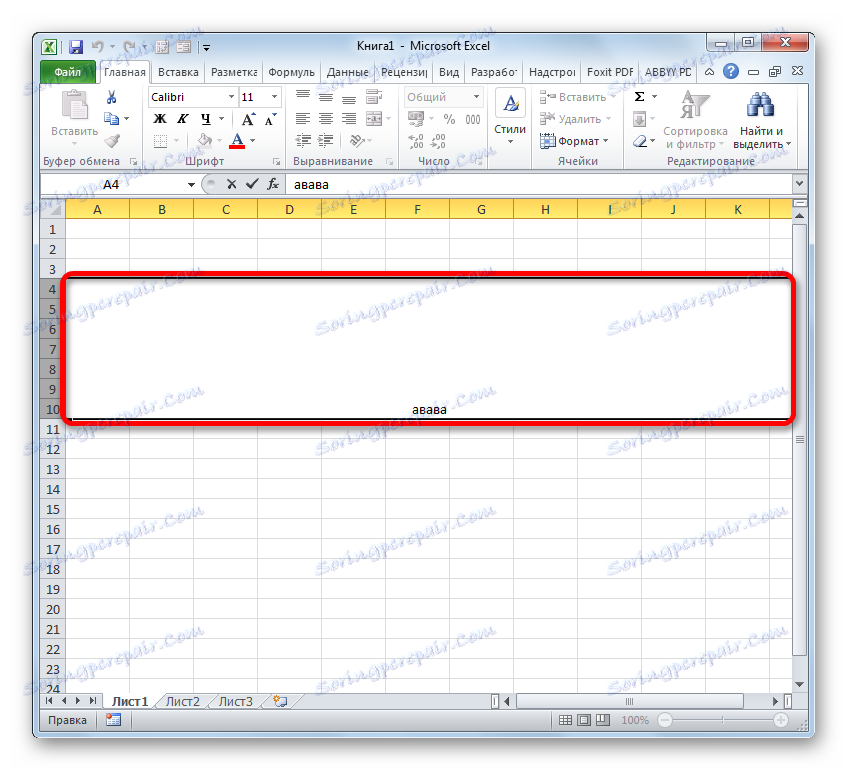
Али не и сви случајеви захтевају да се текст постави централно. Шта могу учинити ако је потребно да га поставим у стандардни облик?
- Изаберите редове којима желите да се придружите. Прелазимо на картицу Почетак . Кликните на траку дуж троугла, која се налази десно од дугмета "Споји и поставите у центар" . Приказана је листа различитих радњи. Изаберите назив "Споји ћелије" .
- Након тога, линије ће бити спојене у једну, а текстуалне или нумеричке вредности ће бити постављене онако како је инхерентно у њиховом дефаултном нумеричком формату.
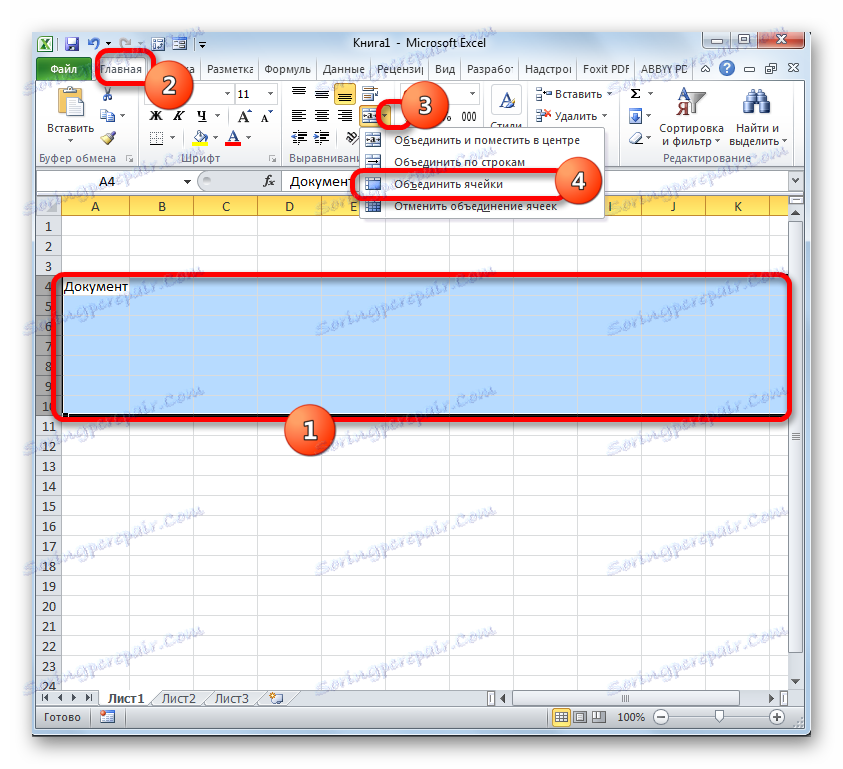
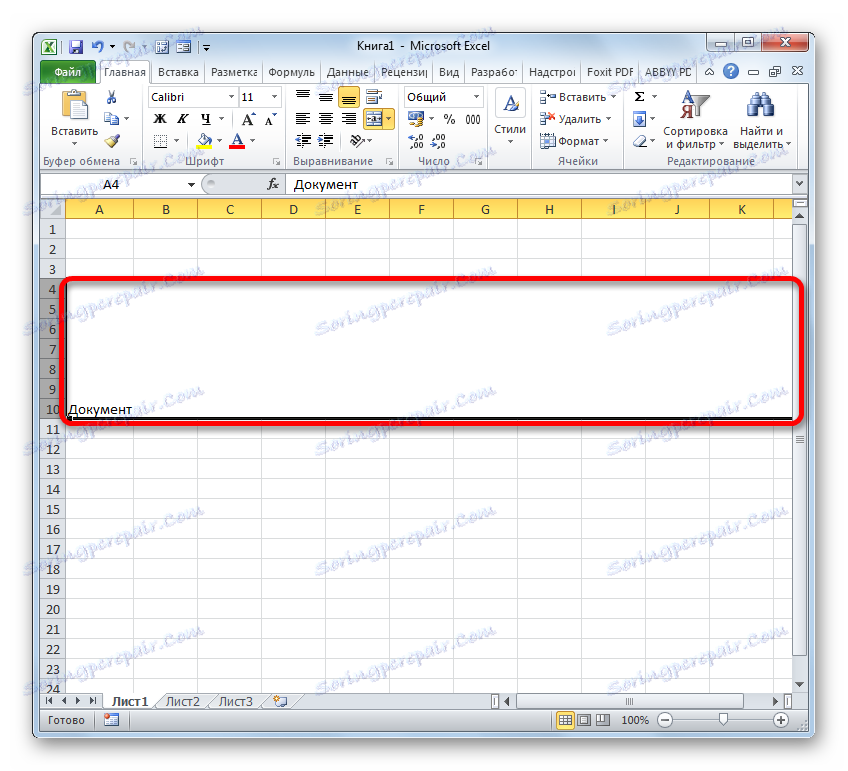
Метод 3: Комбиновање редова унутар табеле
Међутим, далеко је од увек потребно комбиновати линије до краја листова. Много чешће, веза се врши унутар одређеног низа таблица. Да погледамо како то учинити.
- Изаберите све ћелије у редовима табеле коју желимо спојити. Ово се може учинити и на два начина. Прво је да држите леви тастер миша и окружите целу област помоћу курсора да бисте је изабрали.
![Избор редова у таблици у Мицрософт Екцелу]()
Други метод ће бити посебно погодан када се у једној линији комбинује велики дата низ. Морате кликнути одмах на горњој левој ћелији комбиноване опсеге, а затим држите тастер Схифт - у доњем десном углу. Можете учинити супротно: кликните на горњу десну и доњу леву ћелију. Ефекат ће бити потпуно исти.
- Након што је избор завршен, идите са било којом опцијом описаном у Метход 1 у прозор за форматирање ћелија. У њему произведемо све исте акције, о којима је био разговор изнад. Након тога, линије унутар граница табеле ће бити спојене. Само подаци смештени у горњој левој ћелији комбинованог опсега ће бити сачувани.
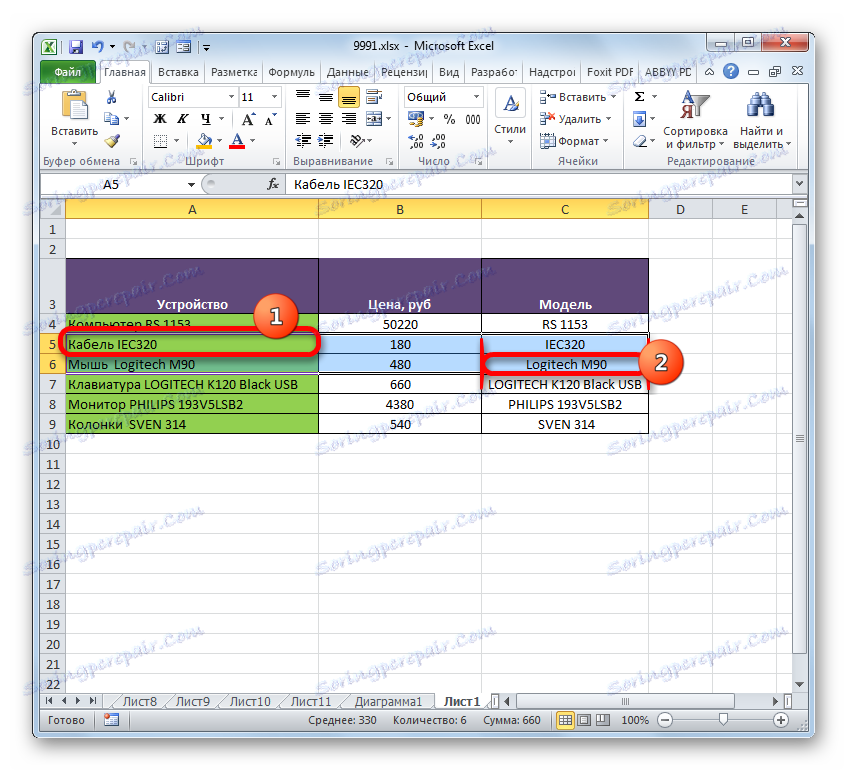

Синдикат у оквиру табеле може се извести и помоћу алата на траци.
- Изаберемо потребне редове у табели помоћу било које од две опције описане горе. Затим, на картици "Почетна" кликните на дугме "Споји и ставите у центар" .
![Повезивање редова унутар табеле помоћу дугмета на траци са постављањем записа у средини у програму Мицрософт Екцел]()
Или кликните на троугао лево од овог дугмета, а затим кликните на ставку "Споји ћелије" у искачућем менију.
- Синдикат ће бити направљен према типу који је корисник одабрао.
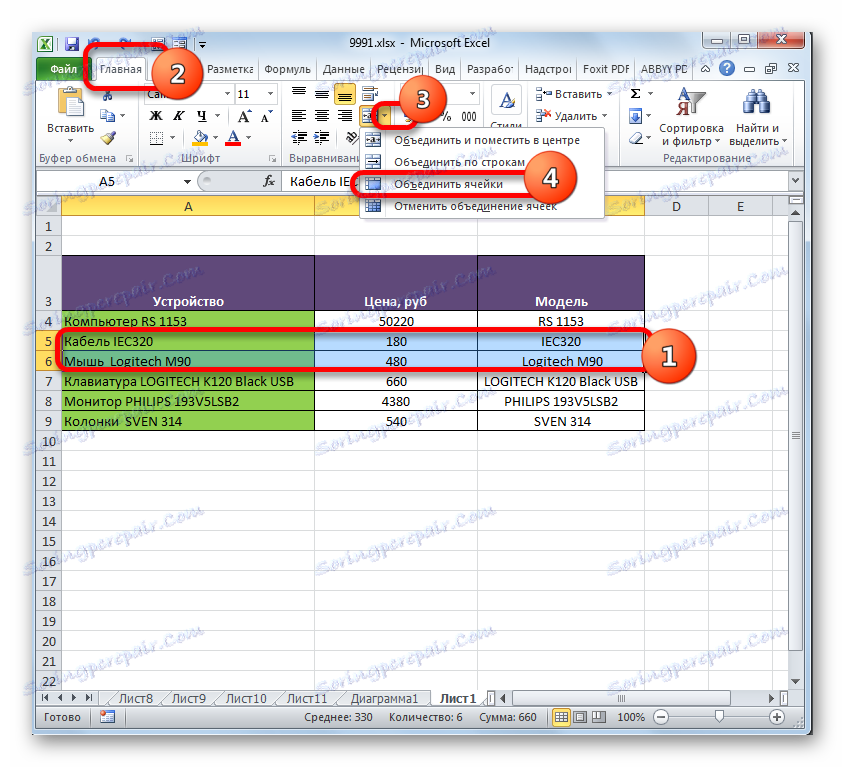
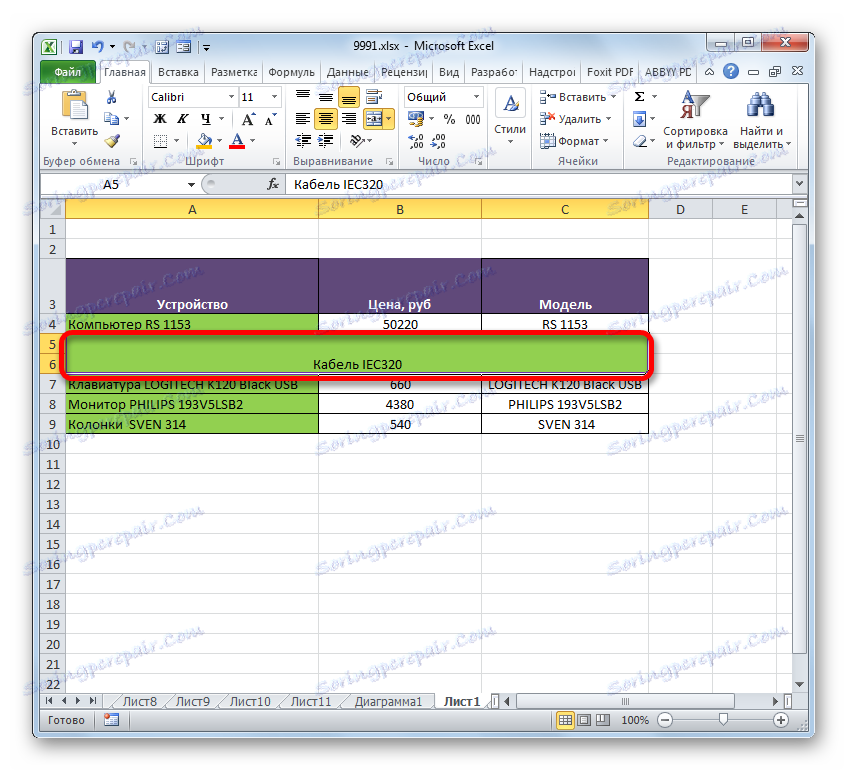
Метод 4: Комбиновање информација у низовима без губитка података
Све наведене методе интеграције значе да ће након завршетка процедуре све податке у спојеним елементима бити избрисани, осим оних који се налазе у горњој левој ћелији подручја. Али понекад је неопходно ујединити без губитка одређене вредности лоциране на различитим линијама табеле. Ово се може урадити користећи специјално дизајниране за такве намене, ЦЛУТЦХ функцију.
Функција ЦЛУТЦХ спада у категорију текстуалних оператора. Његов задатак је да комбинира неколико текстуалних линија у један елемент. Синтакса ове функције је следећа:
=СЦЕПИТЬ(текст1;текст2;…)
Аргументи групе "Текст" могу бити или посебан текст или везе са елементима листа у којем се налази. То је друга особина коју ћемо ми користити за извршење задатка. До 255 таквих аргумената може се користити укупно.
Дакле, имамо сто, у коме је набројана компјутерска опрема по цени. Пред нама је задатак комбиновања свих података лоцираних у колони "Уређај" у једној линији без губитка.
- Поставите курсор на елемент листа где ће се приказати резултат обраде и кликните на дугме "Инсерт фунцтион" .
- Стартује функционални чаробњак . Требало би да пређемо на блокове оператора "Тект" . Затим пронађемо и означимо назив "ЦЛУТЦХ" . Затим кликните на дугме "ОК" .
- Појављује се прозор аргумената функције ЦОУНТЕР . Према броју аргумената, можете користити до 255 поља под именом "Текст" , али да би се имплементирао задатак, требамо што више редова као што је табела. У овом случају, они су 6. Поставите курсор у поље "Тект1" , а затим исечите лијево дугме миша, кликните на први елемент који садржи назив технике у колони "Девице" . Након тога, адреса изабраног објекта биће приказана у пољу прозора. На управо исти начин уносимо адресе следећих ставки ставки у ступцу "Девице" , односно у поља "Тект2" , "Тект3" , "Тект4" , "Тект5" и "Тект6" . Затим, када су адресе свих објеката приказане у пољима прозора, кликните на дугме "ОК" .
- Након тога, све функције података ће изаћи из једне линије. Али, као што видимо, не постоји јаз између имена различитих добара, и то нам не одговара. Да бисте решили овај проблем, изаберите линију која садржи формулу, а затим кликните на дугме "Инсерт фунцтион" .
- Прозор аргумента се поново покреће овог пута без првог уласка у Чаробњак за функције . У сваком пољу отвореног прозора, осим последњег, након адресе ћелије, додамо следећи израз:
&" "Овај израз је нека врста просторног карактера за функцију ЦОУНТЕР . Због тога, у посљедњем шесто поље није потребно завршити. Након што је дефинисана процедура завршена, кликните на дугме "ОК" .
- Након тога, као што видите, сви подаци нису постављени само у једној линији, већ су такође одвојени размаком.
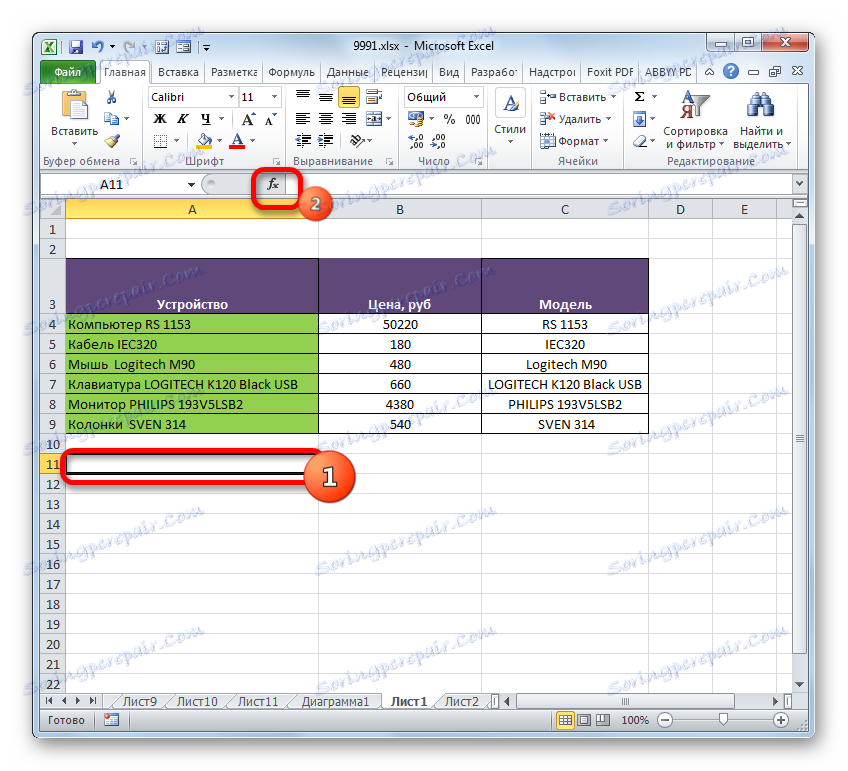
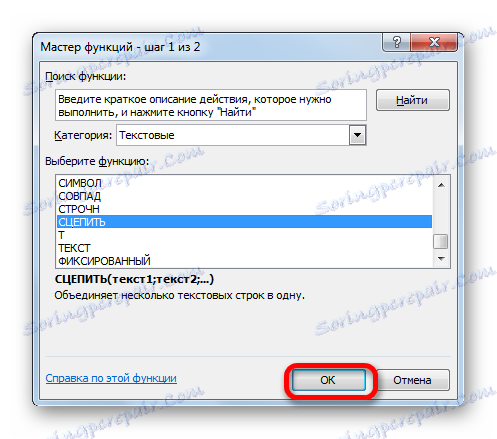
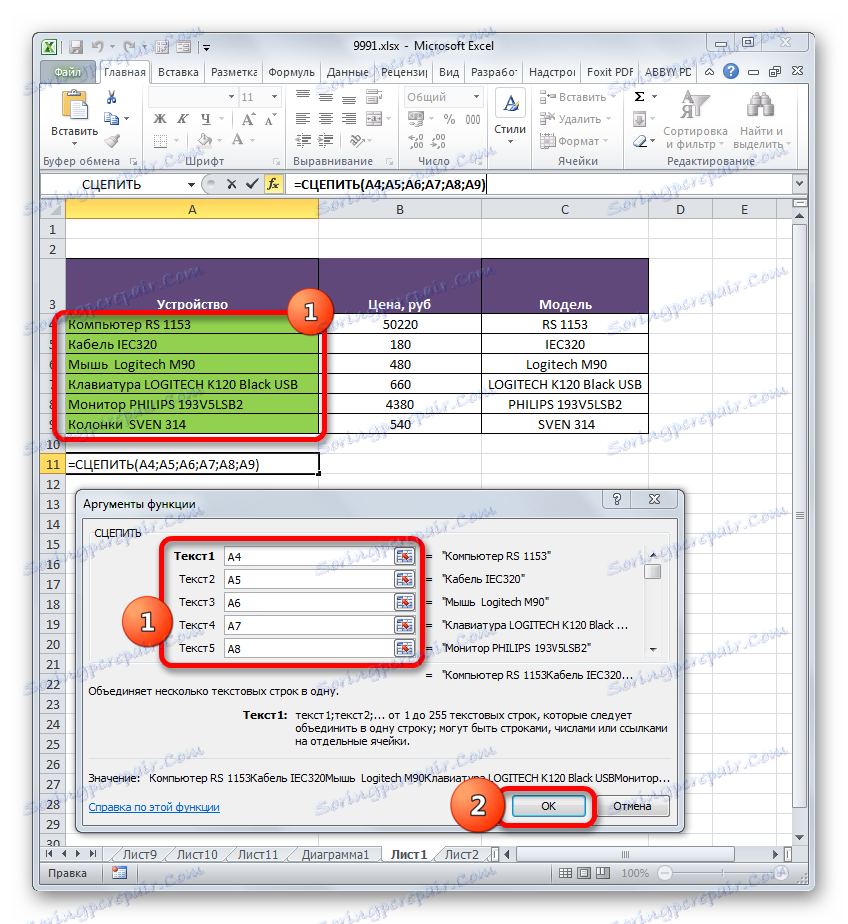
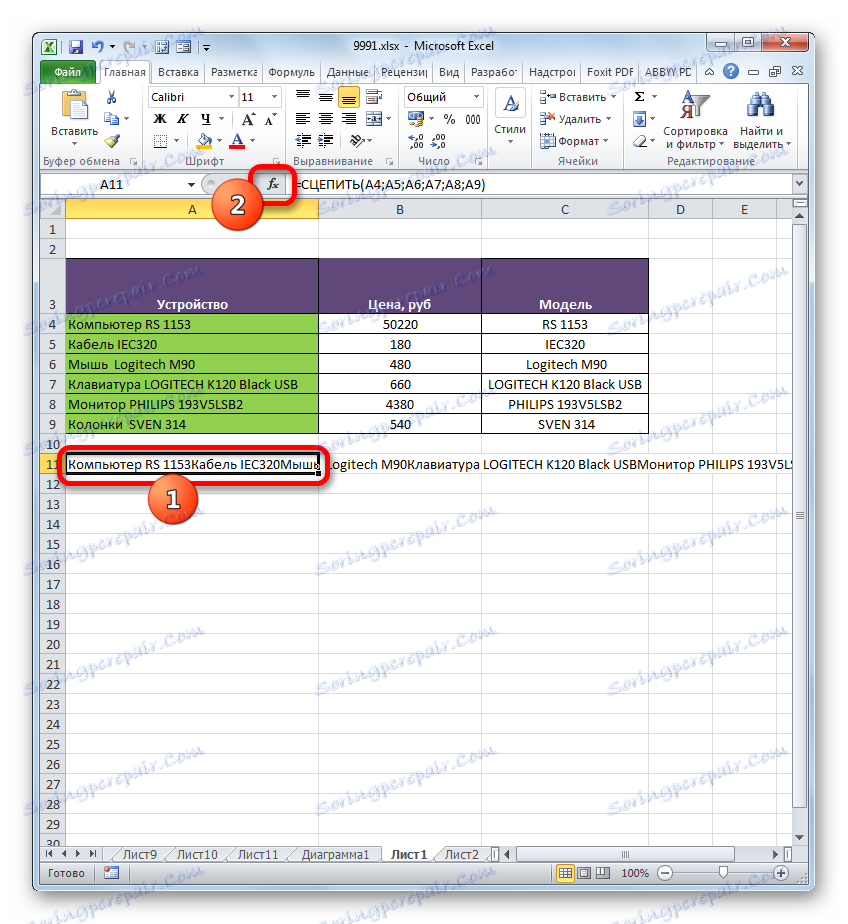
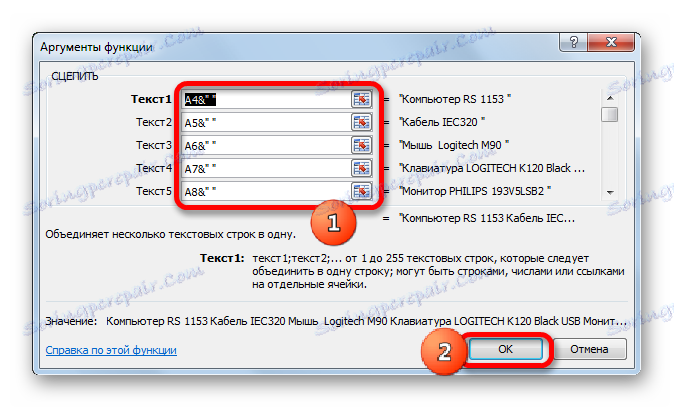
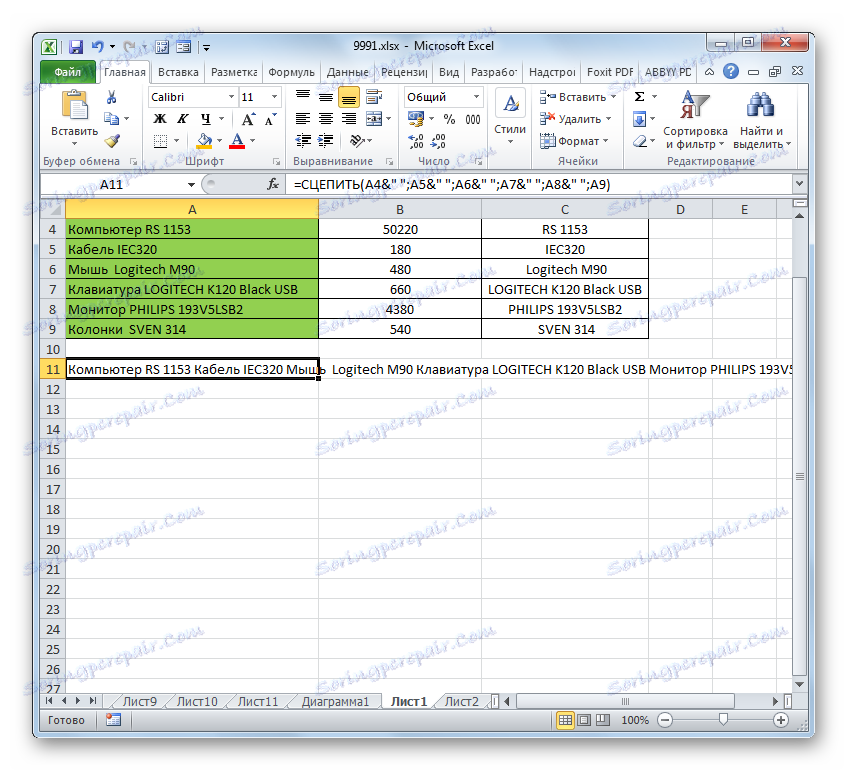
Постоји и алтернативна опција за спровођење ове процедуре за комбиновање података из неколико редова у један без губитка. У том случају, чак ни не морате користити ову функцију, али можете урадити са уобичајеном формулом.
- Поставили смо знак "=" на линију где ће се резултат изаћи. Притискамо на први елемент колоне. Након што се његова адреса приказује у линији формуле и на излазној локацији резултата, упишите следећи израз на тастатуру:
&" "&Након тога, кликните на други елемент колоне и поново унесите горњи израз. Тако обрадимо све ћелије, податке у којима треба да ставимо једну линију. У нашем случају израз је био:
=A4&" "&A5&" "&A6&" "&A7&" "&A8&" "&A9 - Да бисте приказали резултат на екрану, притисните тастер Ентер . Као што видите, упркос чињеници да је у овом случају кориштена још једна формула, коначна вриједност се приказује на потпуно исти начин као код кориштења функције ЦОУНТЕР .
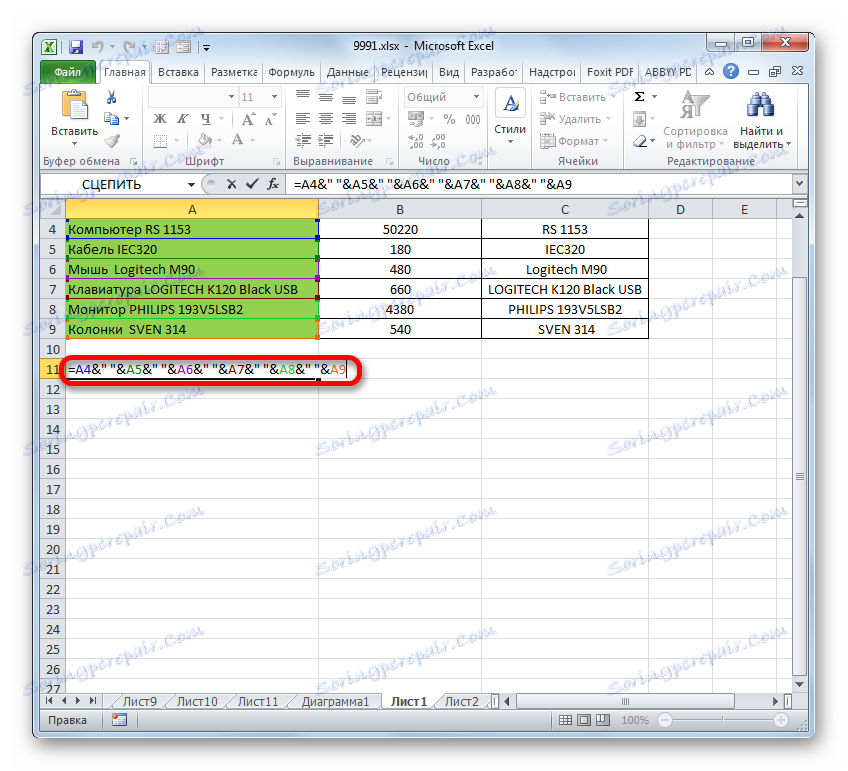
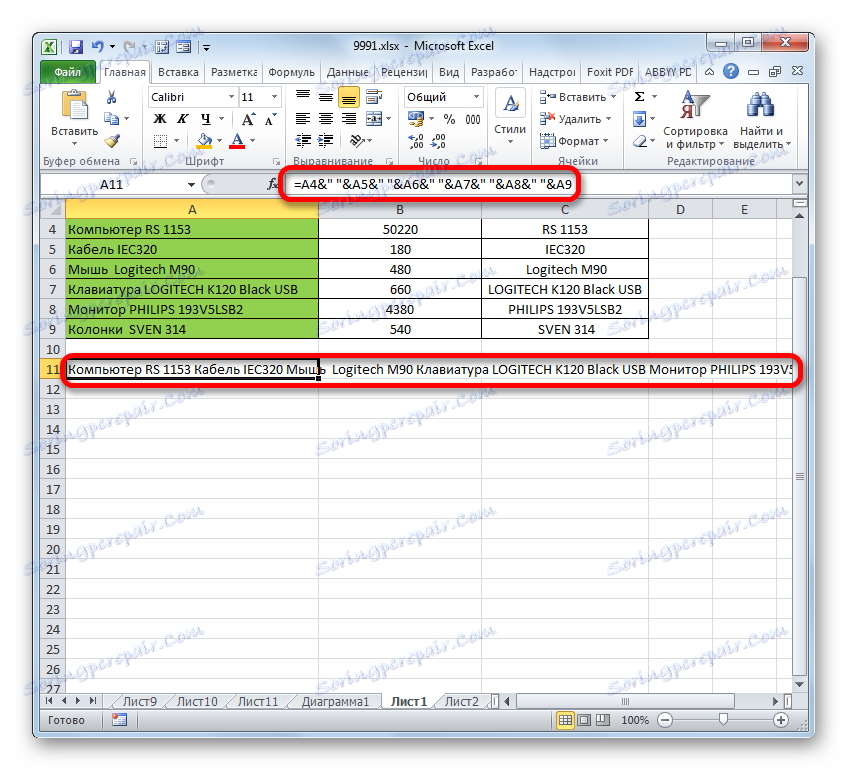
Лекција: ЦЛИП функција у програму Екцел
Метод 5: Груписање
Осим тога, можете груписати редове без губитка структурног интегритета. Да видимо како то учинити.
- Пре свега, изаберите оне суседне ставке поруџбина које желите груписати. Можете одабрати појединачне ћелије у редовима, а не нужно линије у целини. После тога прелазимо на картицу "Подаци" . Кликом на дугме "Група" , која се налази у блока алата "Структура" . У почетној малој листи две ставке изаберите ставку "Група ..." .
- Након тога отвара се мали прозор у којем морате да изаберете шта тачно ћемо да групишемо: редове или колоне. Пошто нам је потребно груписати линије, пребацимо прекидач у одговарајућу позицију и кликните на дугме "ОК" .
- После последње акције, одабране суседне линије ће се придружити групи. Да би га сакрили, само кликните на икону у облику симбола "минус" , која се налази лево од вертикалне контролне табле.
- Да бисте поново приказали груписане елементе, морате кликнути на знак "+" формиран на истом месту где је претходно био симбол "-" .

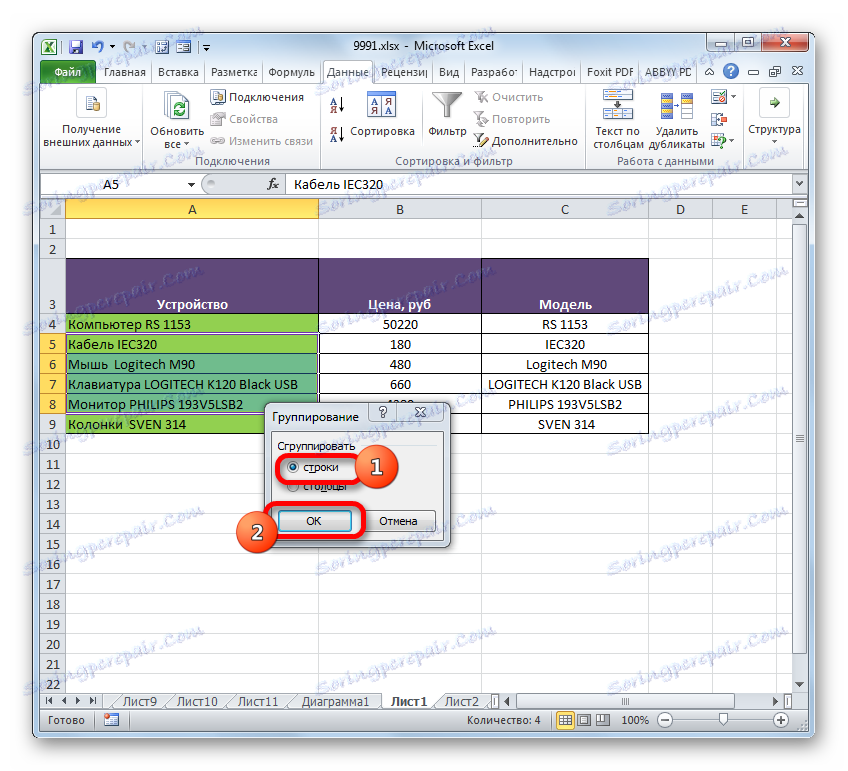
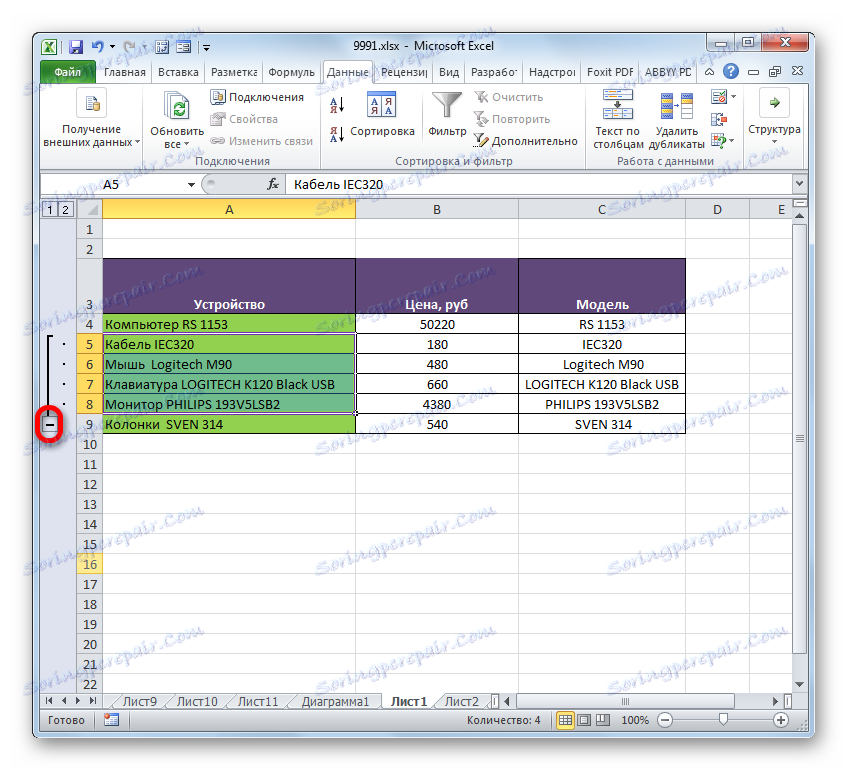

Лекција: Како направити груписање у Екцелу
Као што можете видети, начин уношења линија у један зависи од врсте унификације потребног за корисника и онога што жели постићи на крају. Можете комбиновати редове на крају листе, унутар табеле, извршити процедуру без губитка података користећи функцију или формулу, а такођер груписати линије. Поред тога, постоје различите могућности за обављање ових задатака, али њиховом избору већ утичу само корисничке преференције у погледу погодности.