Множење у Мицрософт Екцелу
Међу бројним аритметичким операцијама које Мицрософт Екцел може изводити, наравно, постоји множење. Али, нажалост, нису сви корисници у стању да правилно и потпуно уживају ову прилику. Хајде да схватимо како изводити множење у програму Мицрософт Екцел.
Садржај
Принципи размножавања у Екцелу
Као и свака друга аритметичка операција у Екцелу, множење се врши помоћу посебних формула. Множење је написано помоћу знакова "*".
Множење обичних бројева
Програм Мицрософт Екцел се може користити као калкулатор и једноставно множи различите бројеве у њему.
Да би један број помножили другом, улазимо у било коју ћелију на листу или у низ формула, знак је једнак (=). Затим наведите први фактор (број). Затим поставите знак да се множи (*). Затим напишите други фактор (број). Дакле, општи образац умножавања ће изгледати овако: "= (број) * (број)" .
На примјер, приказано је множење од 564 до 25. Акција је написана сљедећом формулом: "= 564 * 25" .
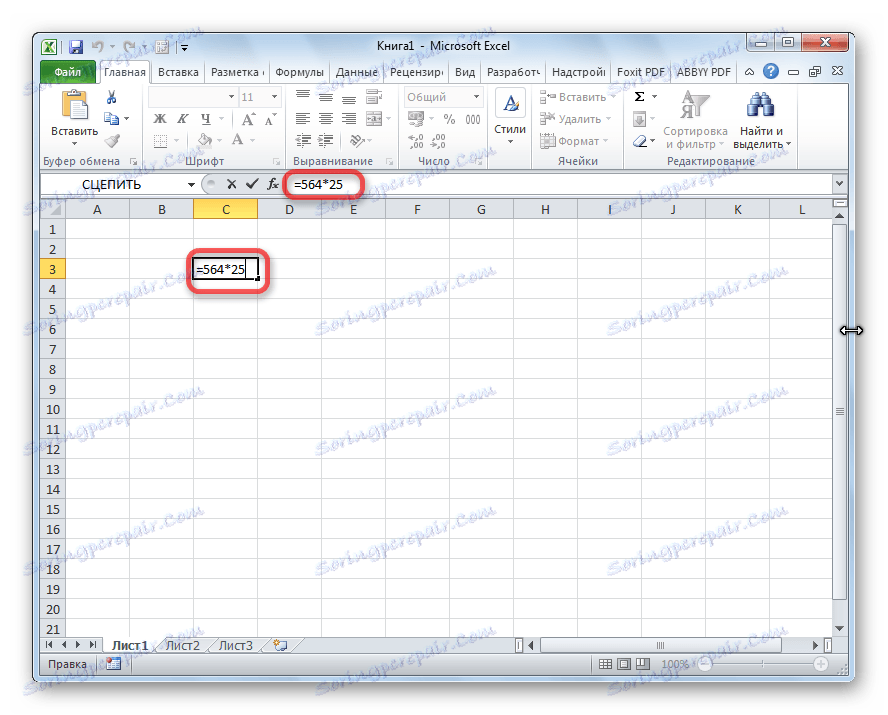
Да бисте видели резултат израчунавања, притисните тастер ЕНТЕР .
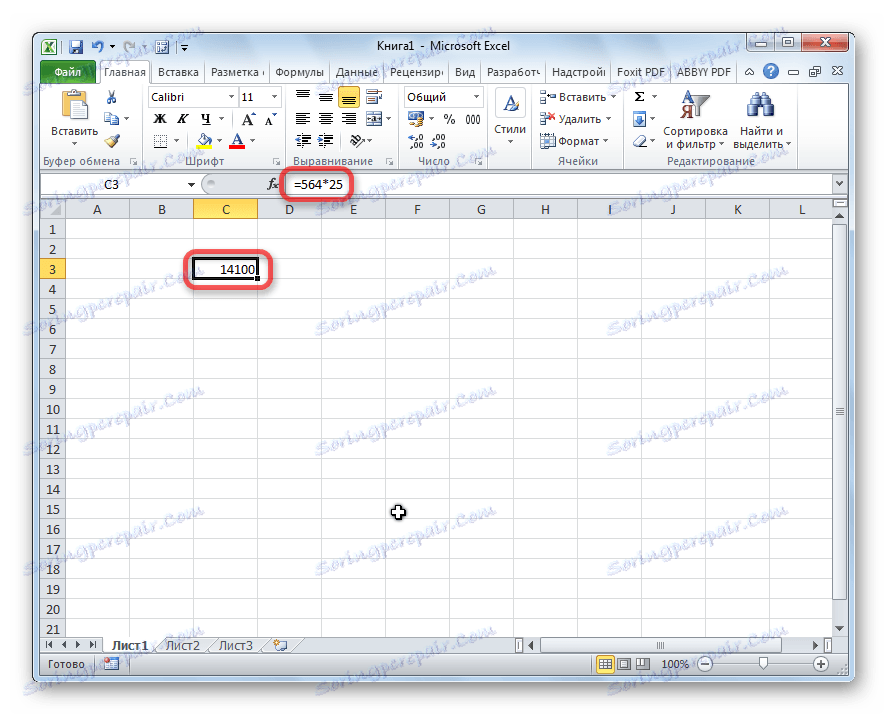
Током прорачуна, мора се запамтити да је приоритет аритметичких операција у Екцелу исти као у обичној математици. Међутим, у сваком случају треба додати знак умножавања. Ако је приликом писања израза на папиру дозвољено изоставити множитељ прије заграда, затим у Екцелу, за исправно пребројавање, то је обавезно. На пример, израз 45 + 12 (2 + 4), у Екцелу, треба да буде написан на следећи начин: "= 45 + 12 * (2 + 4)" .
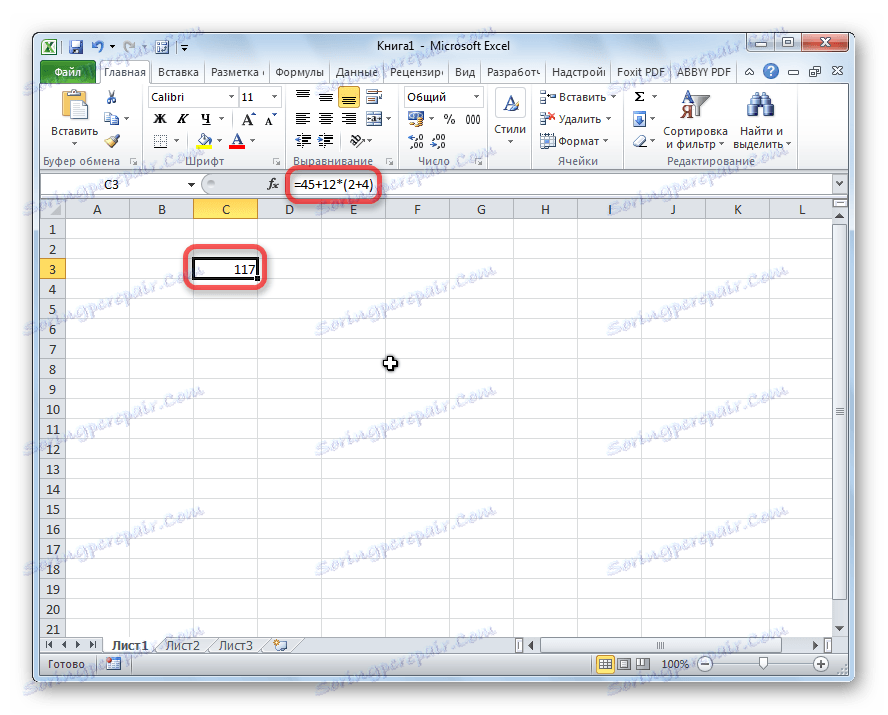
Мултипликовање ћелије по ћелији
Поступак множења ћелије ћелијом је исти као на исти начин као и поступак множења броја по броју. Пре свега, морате одлучити у којој ћелији ће се приказати резултат. У њој стављамо знак једнакости (=). Затим ћемо кликнути на укључивање ћелија, чији садржај мора бити умножен. Након избора сваке ћелије, поставите множитељ (*).

Множење колоне за колону
Да бисте колону множили помоћу колоне, одмах помножите највише ћелије ових колона, као што је приказано у претходном примеру. Затим стојите у доњем левом углу попуњене ћелије. Појављује се ручица за пуњење. Превуците га доле са левим тастером миша. Дакле, формула за множење се копира у све ћелије у колони.
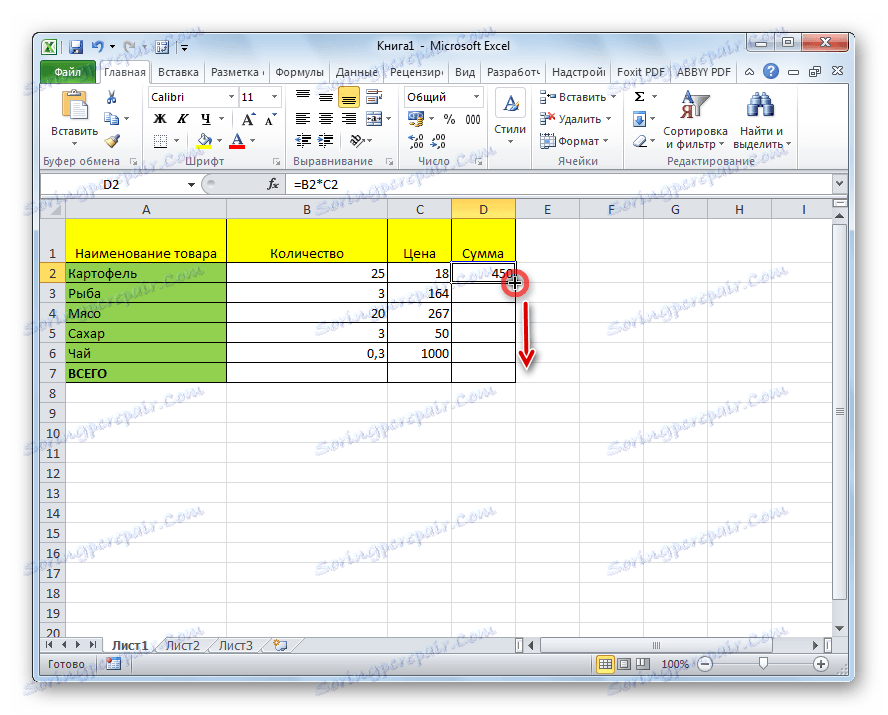
Након тога, колоне ће бити множене.
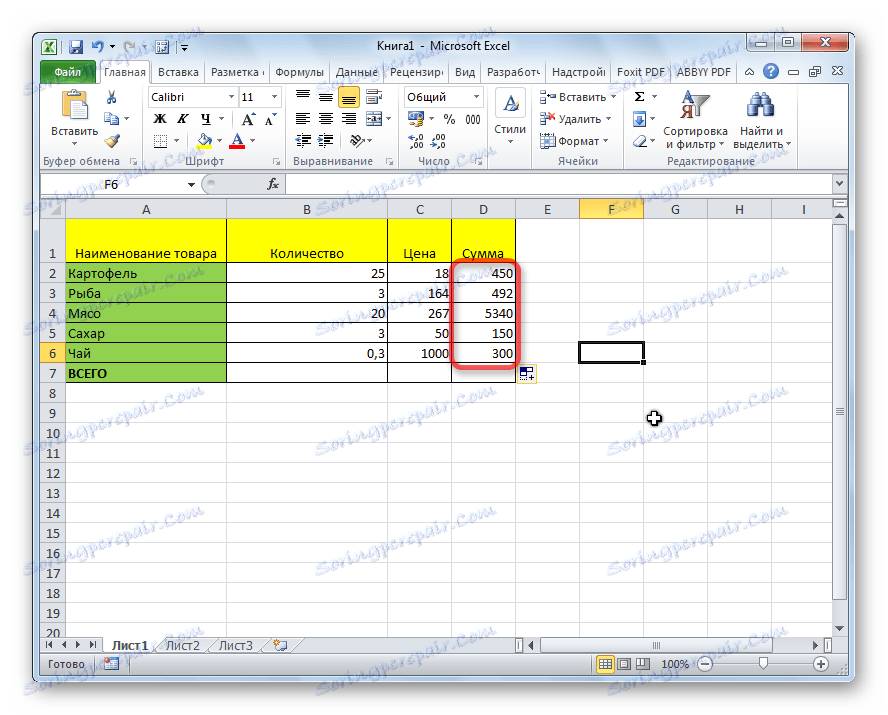
Слично томе, можете множити три или више ступаца.
Помножите ћелију по броју
Да би ћелије помножили са бројем, као у претходно описаним примјерима, прво ставите знак (=) у ћелију у којој намјеравате излазити одговор аритметичких операција. Затим морате написати нумерички фактор, поставити множитељ (*) и кликните на ћелију коју желите размножити.
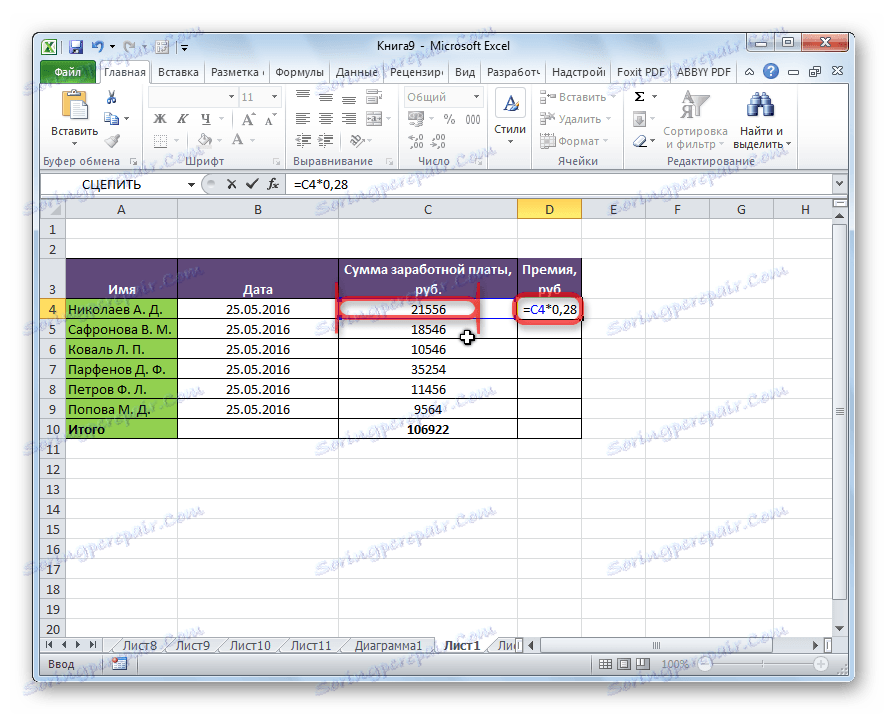
Да бисте приказали резултат на екрану, притисните дугме ЕНТЕР .
Међутим, можете радити радње у другом редоследу: одмах након што је знак једнак, кликните на ћелију која ће се помножити, а затим, након знака умножавања, упишите број. На крају крајева, како је познато, производ се не мења из пермутације фактора.
На исти начин, ако је потребно, могуће је помножити неколико ћелија и неколико бројева одједном.
Множење колоне по броју
Да бисте колону помножили одређеним бројем, морате одмах помножити овај број са ћелијом, како је горе описано. Затим, користећи маркер пуњења, копирајте формулу у доњу ћелију и добићемо резултат.
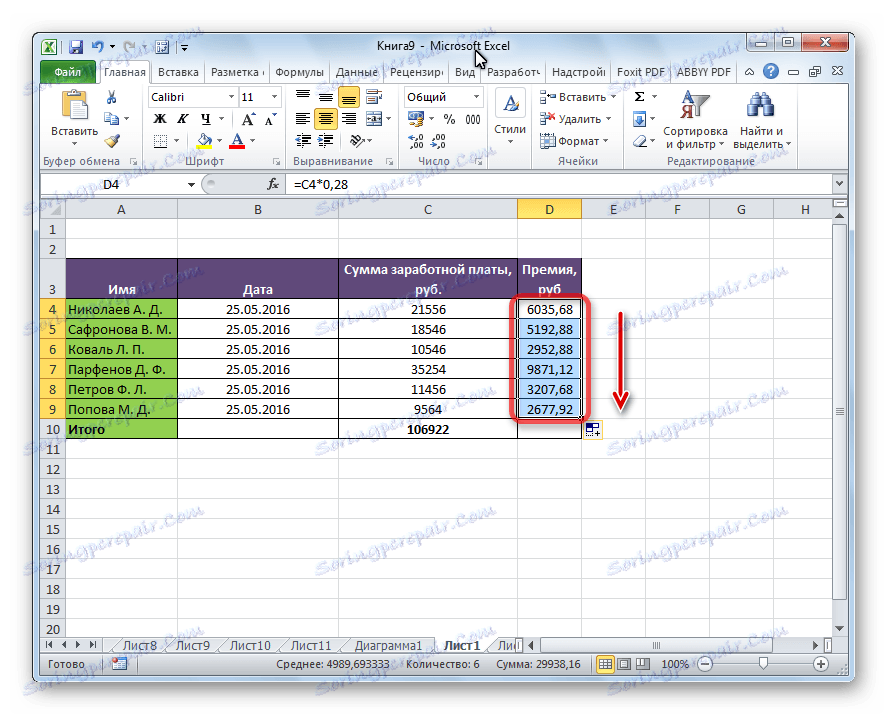
Множење колоне од стране ћелије
Ако у одређеној ћелији постоји број на коме се множи колона, на пример, постоји одређени коефицијент, онда горња метода неће радити. Ово је због чињенице да ће се копирање опсега оба фактора померати и потребан је један од мултипликатора који ће бити константни.
Прво, множимо прву ћелију колоне ћелијом у којој се коефицијент држи на уобичајени начин. Даље, у формули смо ставили знак долара испред координата колоне и линију референце на ћелију са коефицијентом. На овај начин, релативну референцу смо претворили у апсолутну, а координате које се неће копирати.
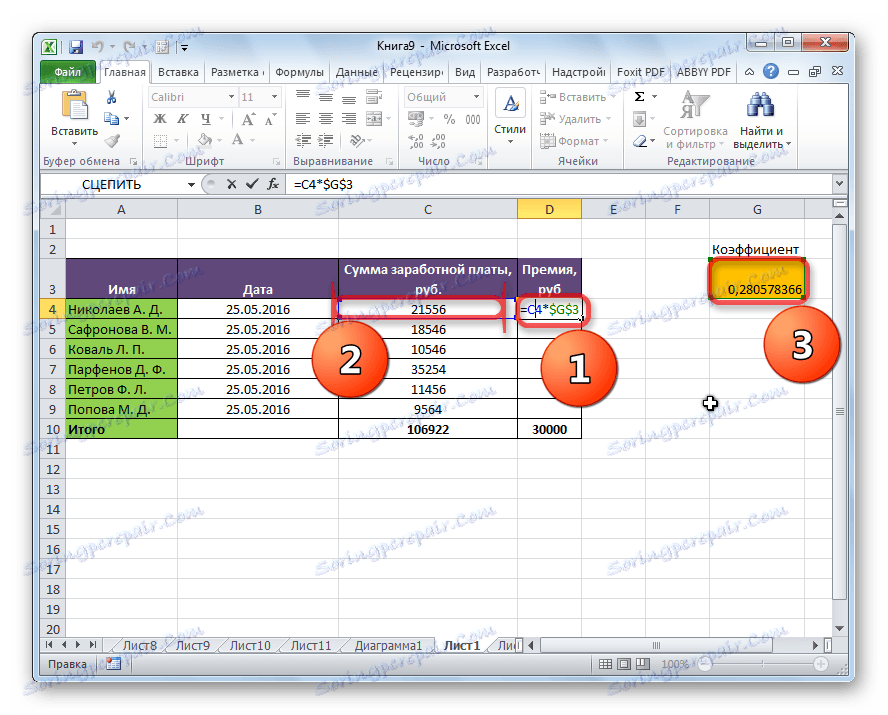
Сада, остаје на уобичајени начин, користећи маркер пуњења, да копирате формулу у друге ћелије. Као што видите, одмах се појављује готови резултат.
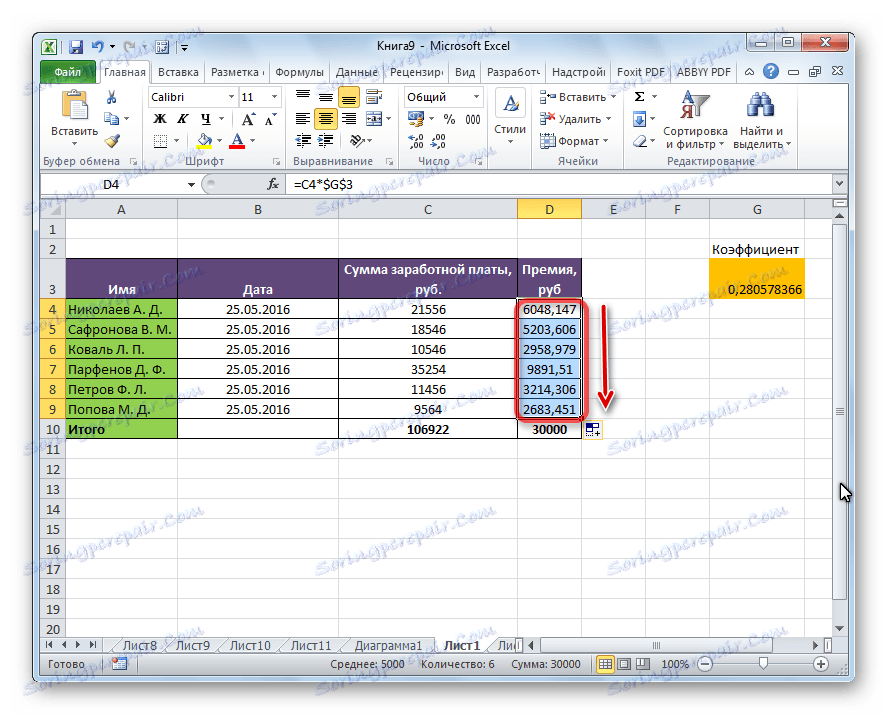
Лекција: Како направити апсолутну референцу
Функција ВОРК
Поред уобичајеног начина размножавања, у Екцел-у постоји могућност да ове сврхе користе посебну функцију рада. Можете га назвати на исти начин као и свака друга функција.
- Коришћењем Чаробњака функције, који се може започети кликом на дугме "Инсерт фунцтион" .
- Кроз картицу "Формуле" . Док је у њему, потребно је да кликнете на дугме "Математички" , који се налази на траци у пољу за алатку "Функцијска библиотека" . Затим, у листи која се појави, изаберите "ВОРК" .
- Укуцајте име функције ВОРК и његове аргументе, ручно, након што је знак једнак (=) у жељеној ћелији или у траци формуле.
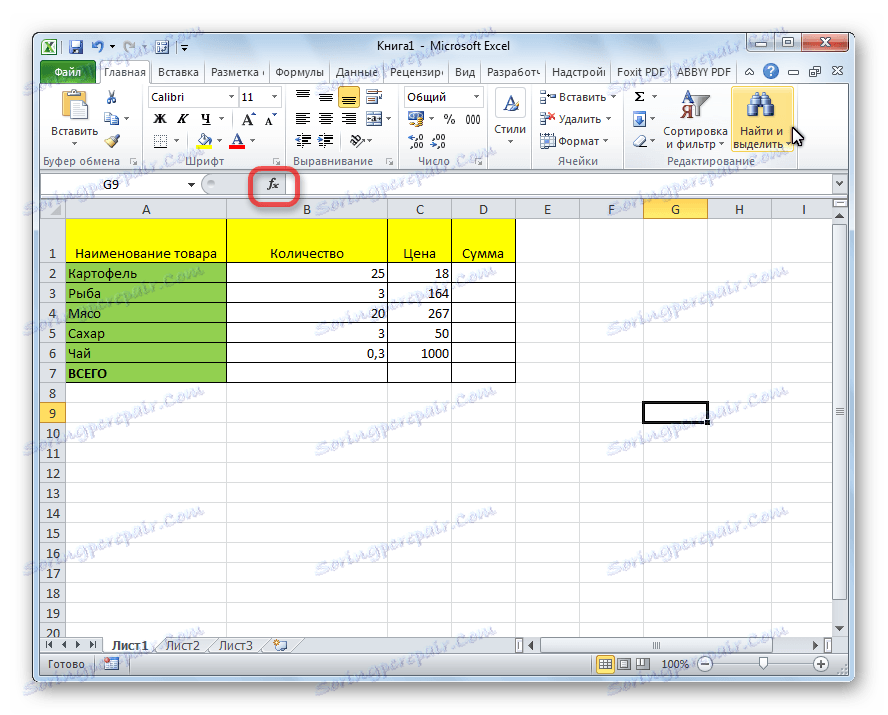
Затим морате пронаћи функцију ВОРК , у отвореном прозору чаробњака функције и кликните на дугме "ОК" .

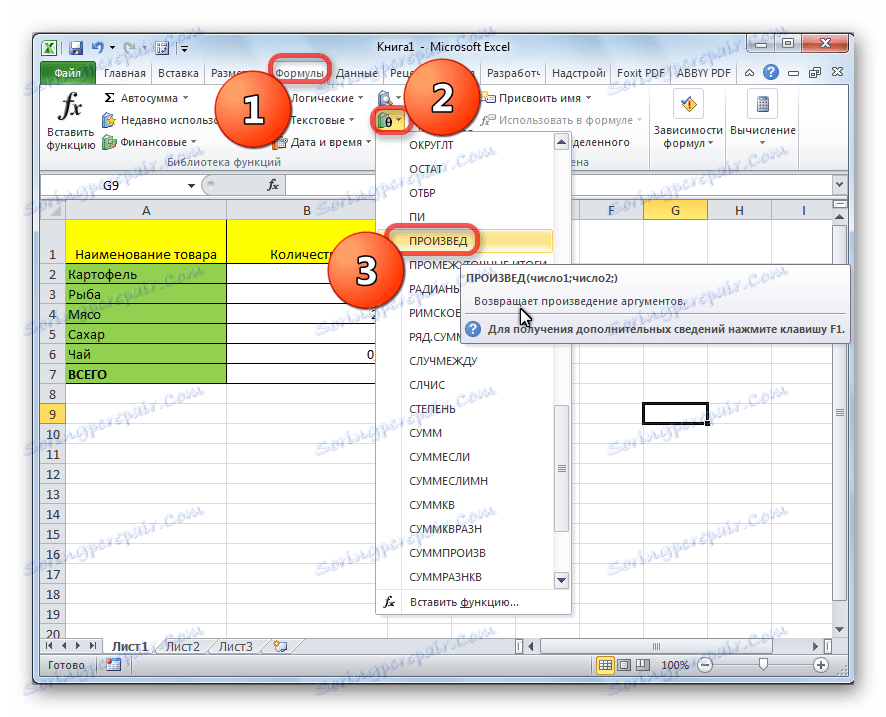
Шаблон функције за ручни унос је следећи: "= ВОРК (број (или референца на ћелију), број (или референца на ћелију) ...)" . То јест, ако на пример требамо 77 пута 55, а умножимо са 23, онда напишите следећу формулу: "= ВОРК (77; 55; 23)" . Да бисте приказали резултат, притисните дугме ЕНТЕР .
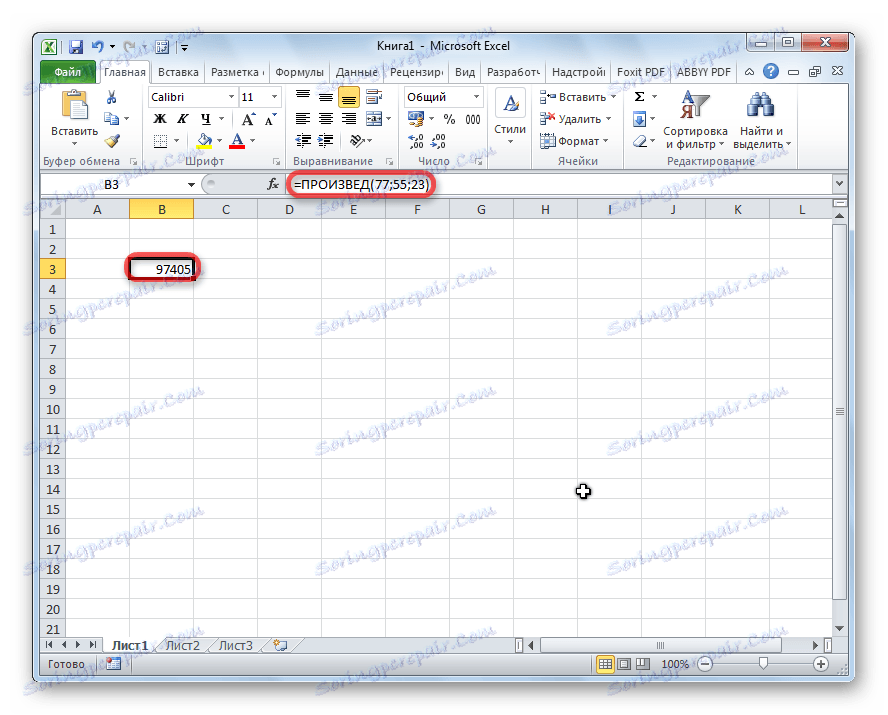
Ако користите прве две опције за кориштење функције (користећи Чаробњак за функцију или Формуле ), отвара се прозор аргумента и уносите аргументе у облику бројева или адреса ћелије. Ово се може учинити једноставно кликом на жељене ћелије. Након уноса аргумената, кликните на дугме "ОК" да бисте извршили прорачуне и приказали резултат на екрану.
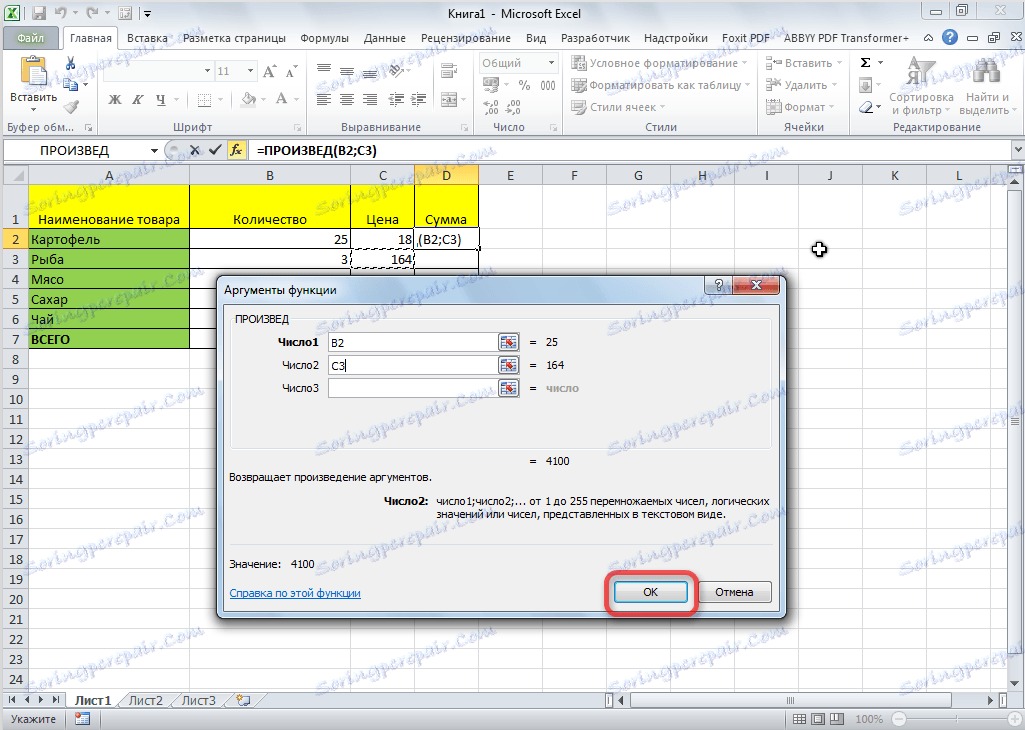
Као што видите, у Екцел-у постоји пуно опција за кориштење такве аритметичке акције као умножавања. Најважније је знати нијанси примјене формула за множење у сваком појединачном случају.