
У данашње време многи корисници користе разну периферну опрему за позивање или снимање путем посебних програма. Најпопуларнији уређаји такође укључују микрофон који вам омогућава да комуницирате користећи свој глас користећи исти Скипе или ћаскање у игри. Међутим, понекад постоји потреба да се ова опрема искључи, што се може учинити потпуно различитим методама. Управо о томе ће бити речи у нашем данашњем чланку. На примеру Виндовс 7 желимо да вам апсолутно кажемо о свим опцијама за постизање овог циља.
Искључите микрофон у оперативном систему Виндовс 7
Свака од метода у наставку ефикасна је на свој начин у одређеној ситуацији, па вам саветујемо да проучите све софтверске и хардверске методе како бисте изабрали једну или више метода које су за вас оптималне. Почнимо овај материјал са хардверским решењима.
1. метод: Дугме на слушалицама или микрофону
У последње време слушалице су постале веома популарне, односно слушалице које имају уграђени микрофон. Такве уређаје купују играчи и корисници који активно користе гласовну комуникацију у послу или у личне сврхе. Дизајн неких модела таквих слушалица подразумева присуство посебног дугмета на једној од чинија које је одговорно за укључивање или искључивање микрофона. Пажљиво проучите свој уређај или његова упутства да бисте пронашли сличан прекидач. Пример дугмета можете видети на снимку екрана испод.

Поред тога, треба напоменути да се у одређеним играћим слушалицама микрофон аутоматски укључује и искључује када се извуче из утора или подигне изнад посуде. О томе произвођач такође пише у упутствима. Тада функционално дугме једноставно одсуствује због бескорисности, а спикер обавештава о променама ако је то предвиђено у управљачком програму уређаја који се користи.

2. метод: Функцијски тастери тастатуре
Ако сте корисник преносног рачунара или имате прилагођену тастатуру са много додатних тастера повезаних са рачунаром, обратите пажњу на њихову функционалност која је приказана испод тастера Ф1-Ф12... Обично постоје опције за утишавање или промену јачине звука, а можда постоји и тастер који је одговоран за деактивирање микрофона. У овом случају, корисник треба само да притисне овај тастер држећи притиснут Фнако повратни функцијски тастери нису омогућени у БИОС-у. У супротном, потребно је само да кликнете на Ф1-Ф12, у зависности од инсталиране опције. На фотографији можете видети пример локације таквог кључа.
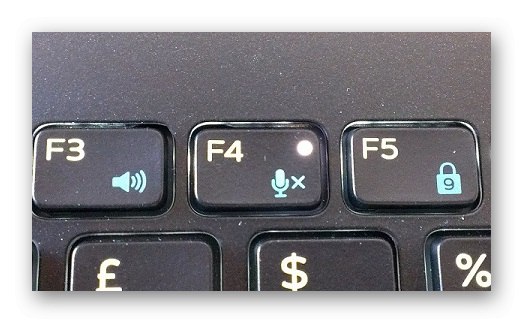
3. метод: софтвер за гласовну комуникацију
У већини случајева микрофон се користи за гласовну комуникацију путем различитих софтвера. Сада на Интернету можете лако пронаћи пуно сличног софтвера, али најпопуларније решење је и даље Скипе. Користимо његов пример да размотримо спровођење данас постављеног задатка.
- Покрените Скипе и пријавите се на свој налог. Насупрот пријаве, кликните на дугме у облику три хоризонтална дугмета.
- У контекстном менију који се отвори занима вас ставка „Подешавања“.
- Појавиће се засебан прозор за конфигурацију. Овде у левом окну изаберите одељак „Звук и видео“.
- Деактивирајте опцију „Аутоматски конфигуриши микрофон“померањем одговарајућег клизача.
- Сада можете сами подесити јачину звука. Померите линију по вредности «0»да потпуно искључите опрему.
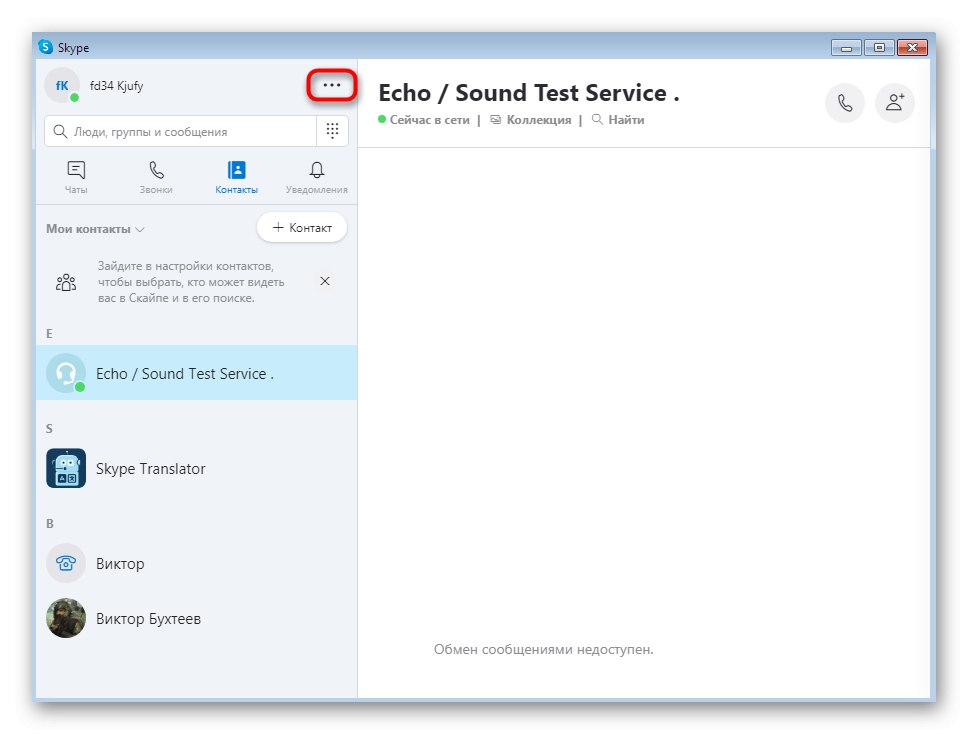
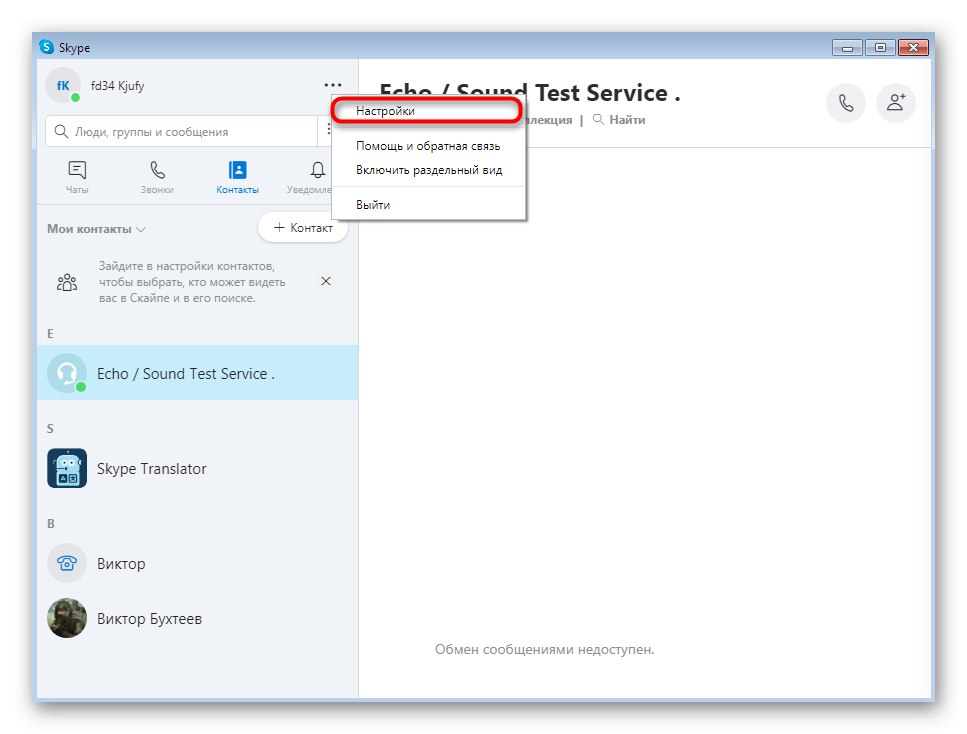


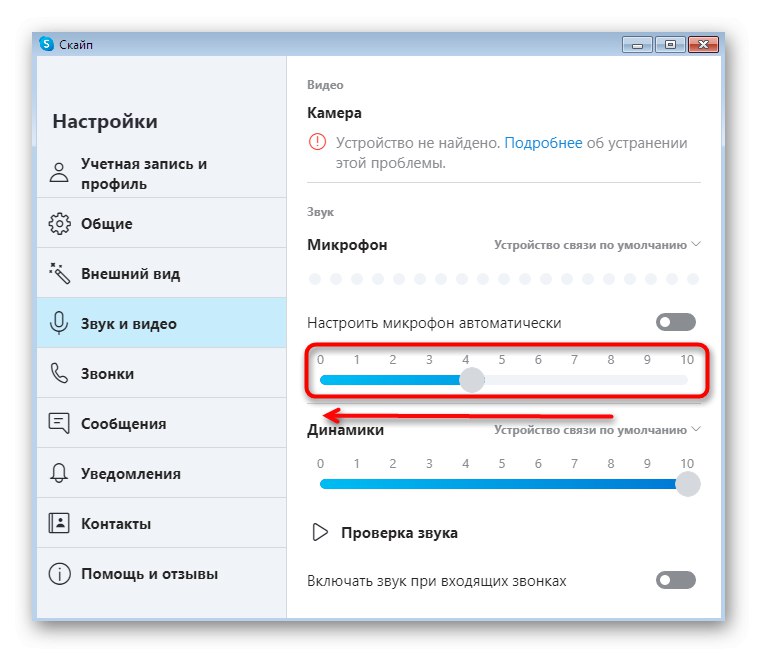
Не заборавите да није увек потребно прибегавати тако радикалним методама. Ако требате привремено да искључите звук током разговора са неком особом, биће довољно да кликнете на посебно одређено дугме у прозору за комуникацију. Да бисте укључили уређај, потребно је да поново кликнете на њега.Ова конфигурација се изводи на приближно исти начин и у другим популарним програмима, па се нећемо детаљно задржавати на сваком од њих, већ ћемо прећи на следећу методу.
4. метод: мени Виндовс Соунд
Понекад је потребно диктафон деактивирати директно у оперативном систему, заобилазећи програме независних произвођача. Треба имати на уму да ће се такво прекидање везе одражавати апсолутно свуда. Прва опција за такво решење је употреба менија "Звук" и изгледа овако:
- Отворите мени "Почетак" и идите на одељак "Контролна табла".
- Изаберите овде "Звук"кликом на њега левим тастером миша.
- У прозору који се отвори пређите на картицу "Запис".
- Овде двапут кликните на жељени микрофон да бисте прешли на његову конфигурацију.
- Идите на картицу "Нивои"где се свеска уређује.
- Можете померити клизач на минималну вредност или једноставно притиснути дугме за јачину звука да бисте искључили звук снимка.
- Сада када се изглед дугмета променио, можете да затворите прозор након примене промена.
- Поред тога, постоји опција за потпуно онемогућавање уређаја, а то ће довести до чињенице да опрема једноставно неће бити нигде приказана. То се може учинити кликом на ПЦМ уређај.
- Отвориће се контекстни мени у којем се бира опција „Онемогући“.
- Након тога ћете приметити натпис „Звучни уређаји нису инсталирани“ако је нијеми био једини.
- Притисните РМБ поново и означите поље за потврду Прикажи онемогућене уређаје... Одавде се микрофон укључује ако је одједном потребан.
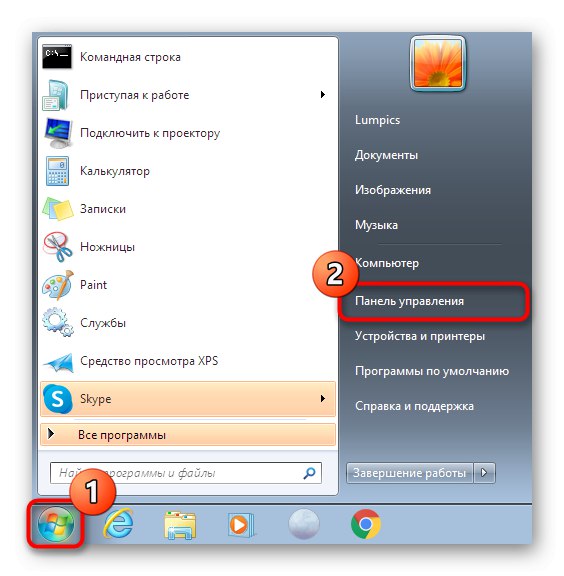
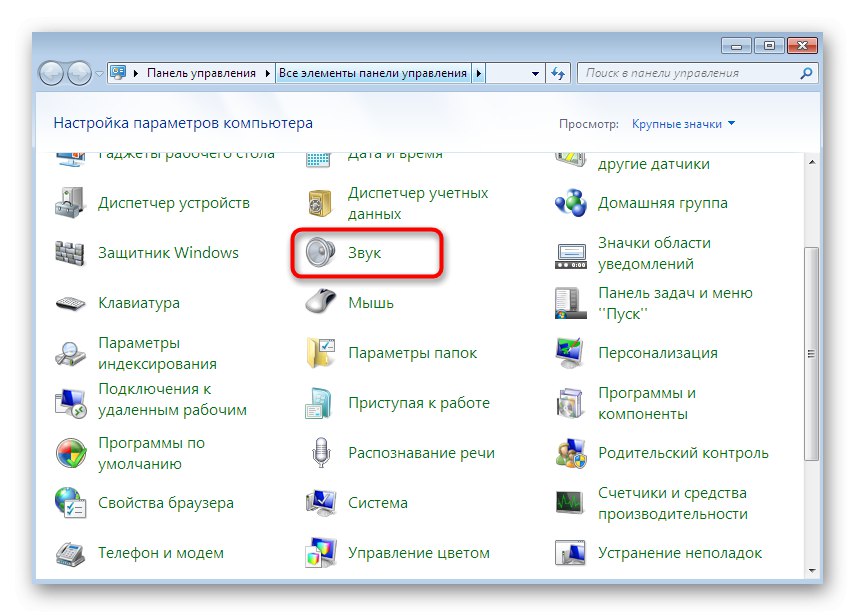
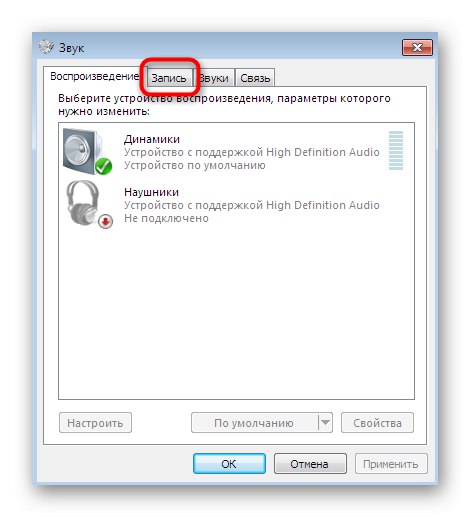
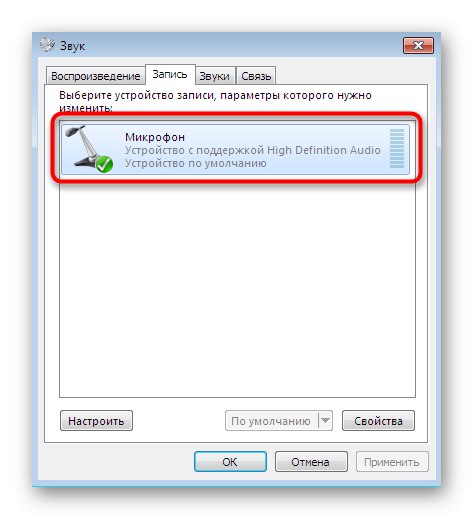

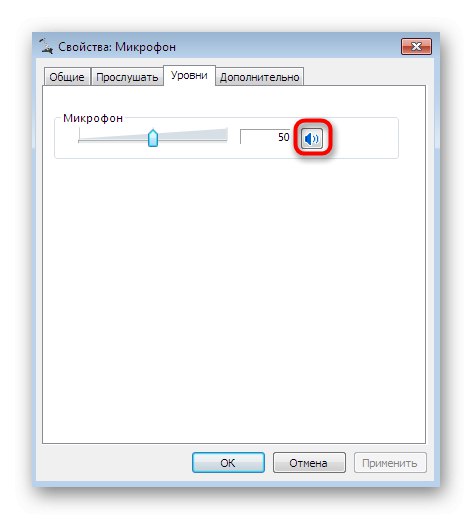
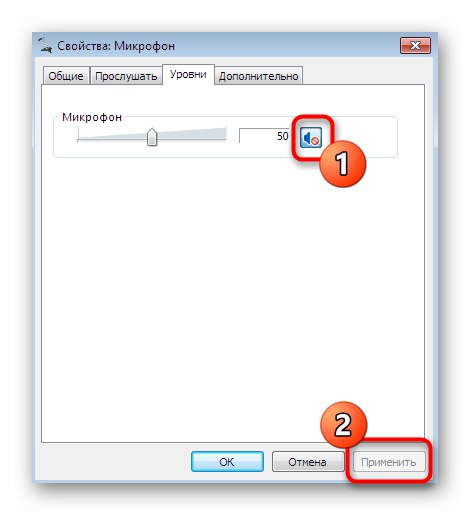
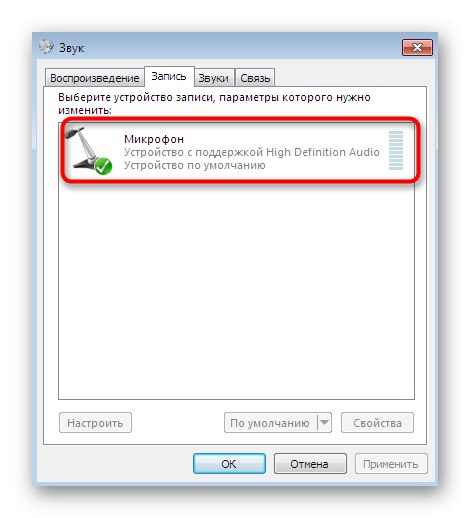
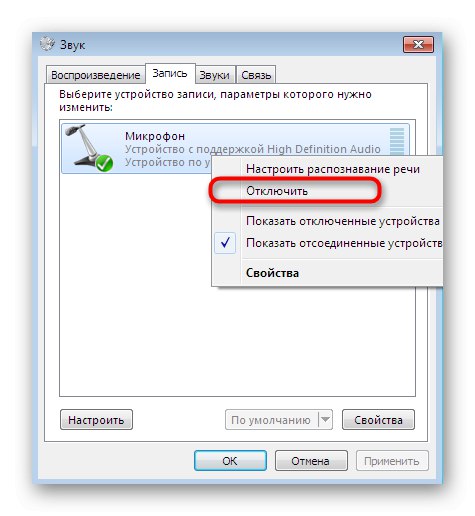
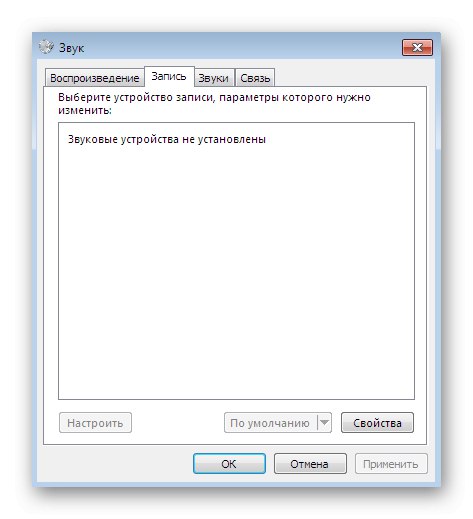
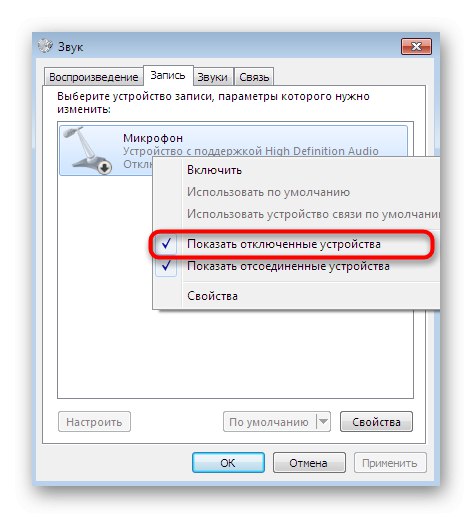
Као што видите, уређај за снимање можете лако деактивирати путем менија "Звук" једна од две опције. Први се најчешће користи једноставно за искључивање јачине звука, а други се користи када је потребно уклонити опрему са повезане листе.
5. метод: Мени „Управљач уређајима“
Управо смо разговарали о једној методи која вам омогућава да будете сигурни да се микрофон неће појавити на листи повезаних. Сходно томе, нећете моћи да га користите без да га претходно не омогућите. Постоји још једно слично решење, али оно се изводи кроз "Менаџер уређаја".
- Померити у "Контролна табла" погодан начин за вас или као што је горе приказано. Овде изаберите одељак "Менаџер уређаја".
- Проширите категорију „Уређаји за звук, видео и игре“.
- Преостаје само да изаберете уређај, кликните десним тастером миша и изаберите ставку „Онемогући“... Активирање се врши на потпуно исти начин.
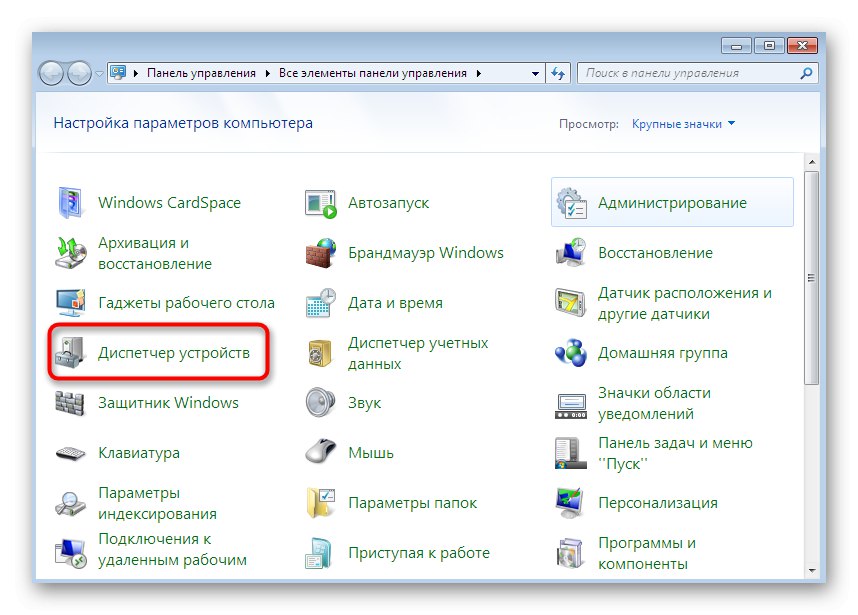

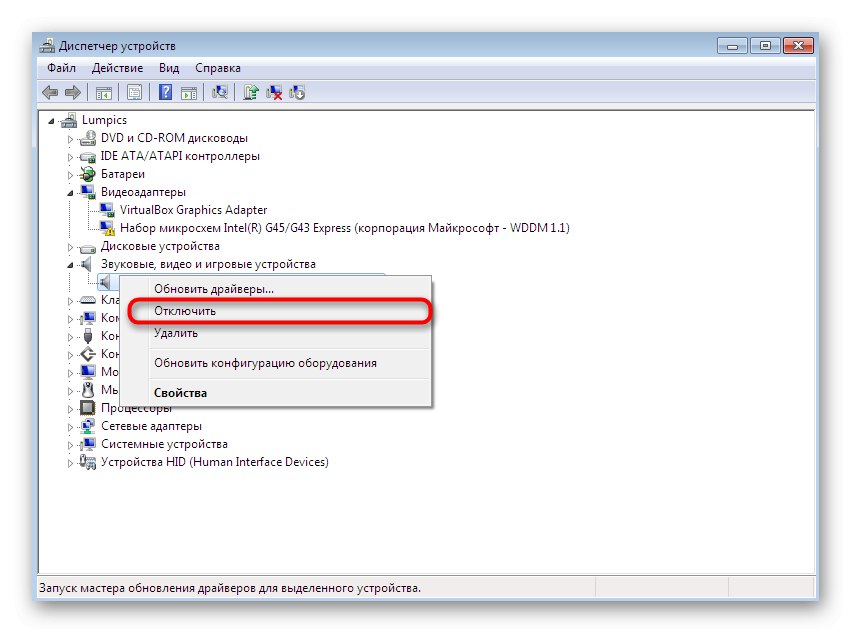
Сада сте упознати са пет различитих метода за деактивирање микрофона у оперативном систему Виндовс 7. Све што треба да урадите је да одаберете најприкладније како бисте били спремни да извршите овај корак у било ком тренутку.
Прочитајте такође: Укључивање микрофона у оперативном систему Виндовс 7