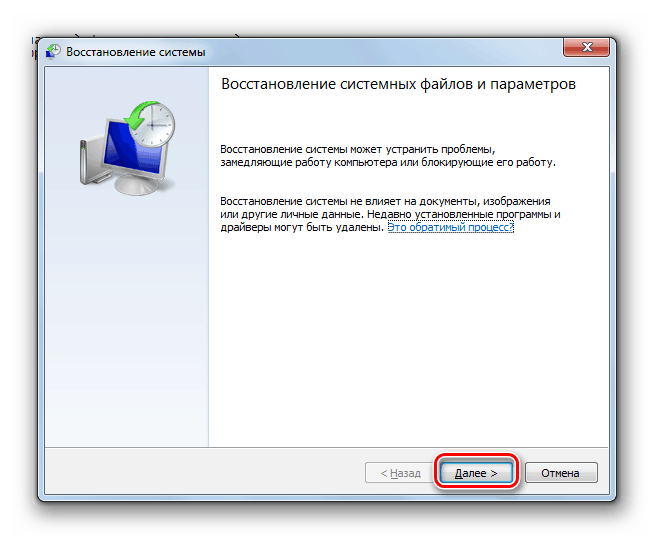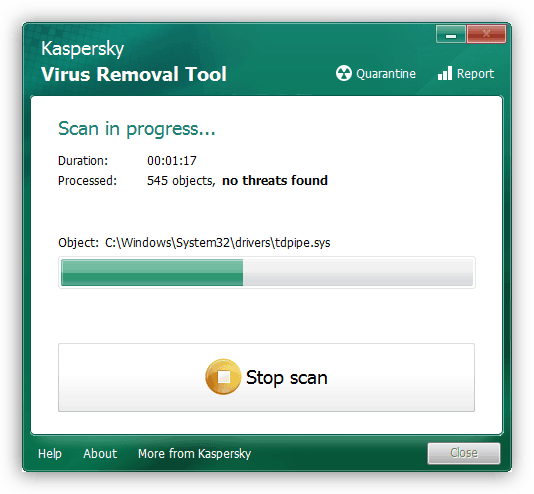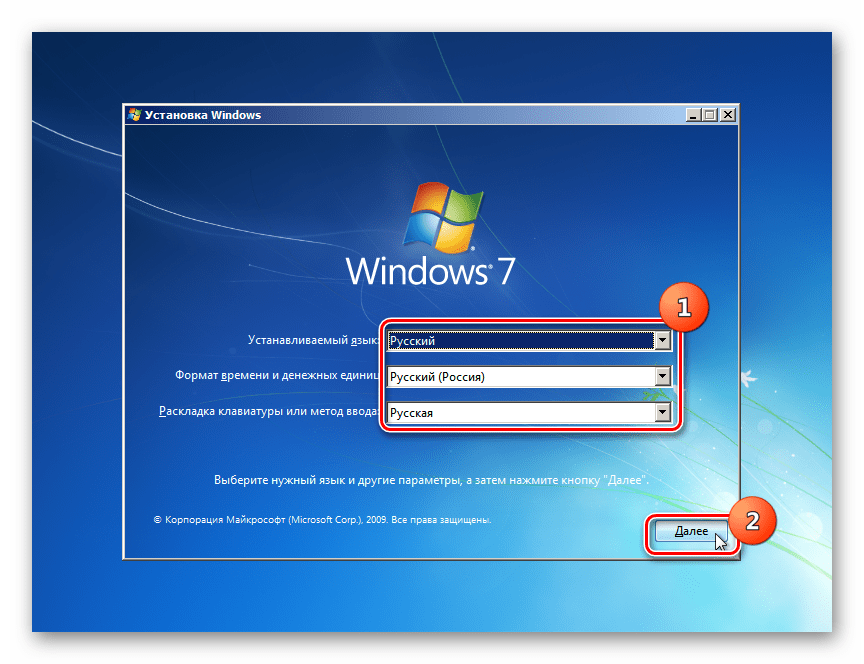Покретање контролне табле у систему Виндовс 7

„Цонтрол Панел“ је стандардна Виндовс апликација, чија је сврха удобно радити са различитим параметрима оперативног система. Само почетници који се тек упознају са „седморицом“ можда не знају како отворити овај прозор, али напреднији корисници желе да знају како то да практичније раде или поправити ситуацију у којој овај елемент нестаје из система или се не покреће. О свему ће се касније расправљати.
Садржај
Покретање контролне табле у систему Виндовс 7
Задатак се може постићи разним методама, а свака од њих биће корисна корисницима у одређеној ситуацији. Поред тога, у неким се случајевима догађа мала сметња: није могуће пронаћи „Цонтрол Панел“ помоћу уобичајених метода. То не значи да је уклоњен са Виндовс-а - можете да га вратите на своје место веома једноставно. И у наставку ћемо рећи како.
1. метод: Старт мени
Наравно, најједноставнија и најочитија опција је коришћење менија Старт , одакле многи програми почињу.
- Кликните на дугме „Старт“ и пронађите овде „Цонтрол Панел“ .
- Појавиће се жељени прозор у којем можете наставити са даљим радњама. Не заборавите да пребаците екран на погоднији приказ.
- Имајте на уму да постоји и трака за претраживање која вам помаже да брзо пронађете жељени параметар.
- Ако ова ставка не постоји у главном менију, проширите "Сви програми" , одатле идите у мапу "Стандард" , пронађите подмапу "Утилитиес" и већ ће овде међу осталим елементима бити "Цонтрол Панел" .
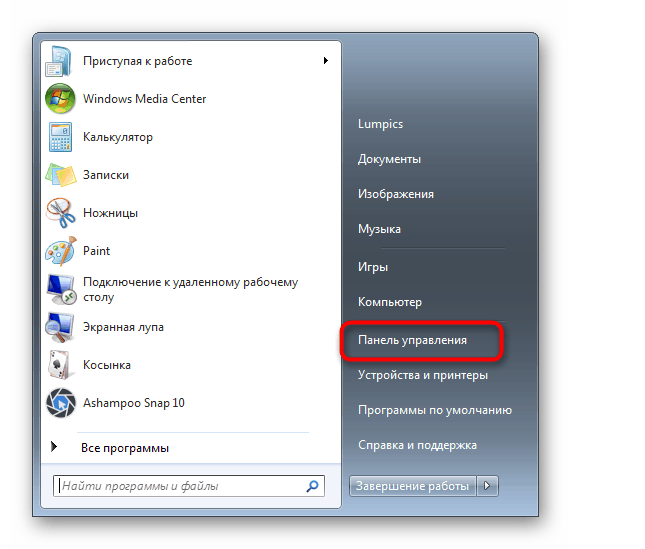
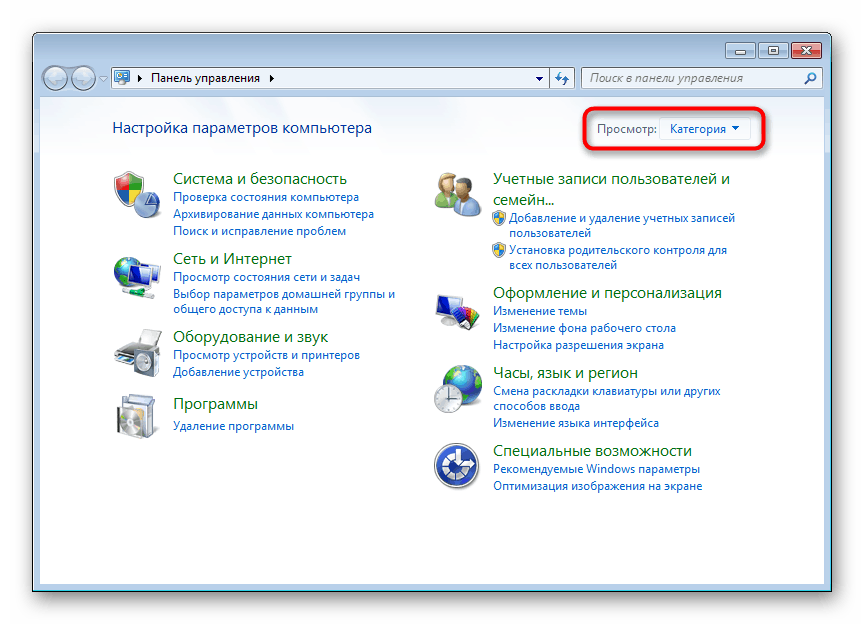
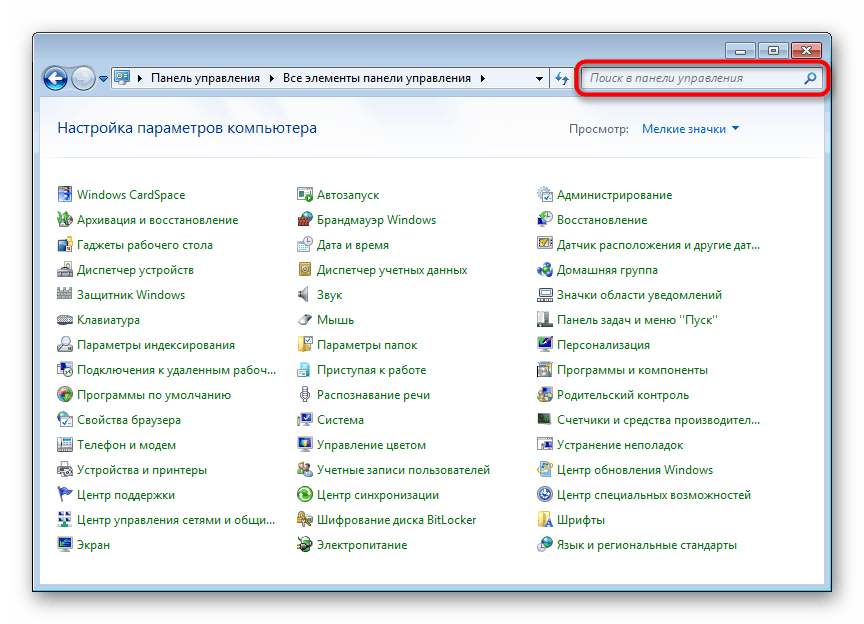
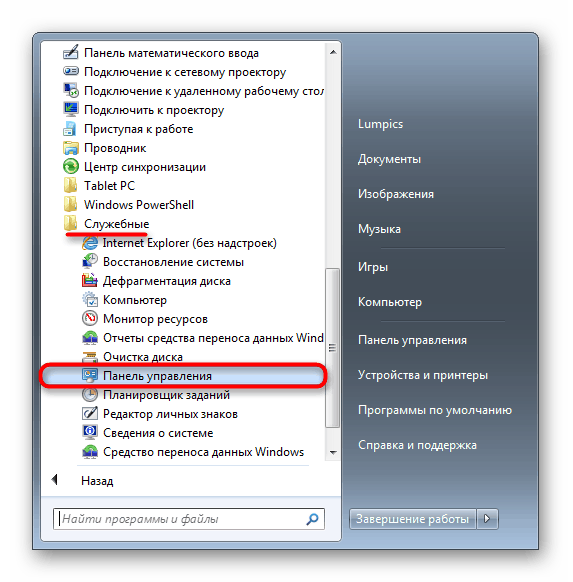
У последњем одељку чланка разговарали смо о томе како да вратите плочу која није у менију, па ако желите да је вратите тамо где треба да будете, прочитајте одговарајући приручник.
2. метод: Покрените прозор
Овај прозор служи за брзо пребацивање на различите Виндовс апликације (и не само), ако овде унесете њихово име. У овом случају требате уписати име „Цонтрол Панел“ које нам није познато, а то је системски назив извршне датотеке овог елемента.
- Притисните комбинацију тастера Вин + Р.
- У прозору који се отвори напишите
control- ово је подразумевано име „Цонтрол Панел“ у Виндовс-у - и притисните „ОК“ или Ентер .
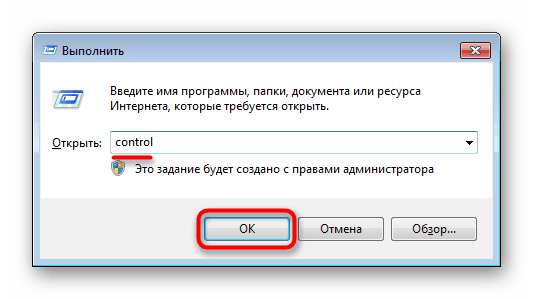
3. метод: Командна линија
У неким ситуацијама конзола може уопште бити релевантна. Такође можете да покренете апликацију за коју сте заинтересовани.
- Отворите „Старт“ и започните типкати „командну линију“ или „цмд“ у пољу за претрагу. Кликните на резултат.
- Упишите
controlкоманду у њу и притисните Ентер .
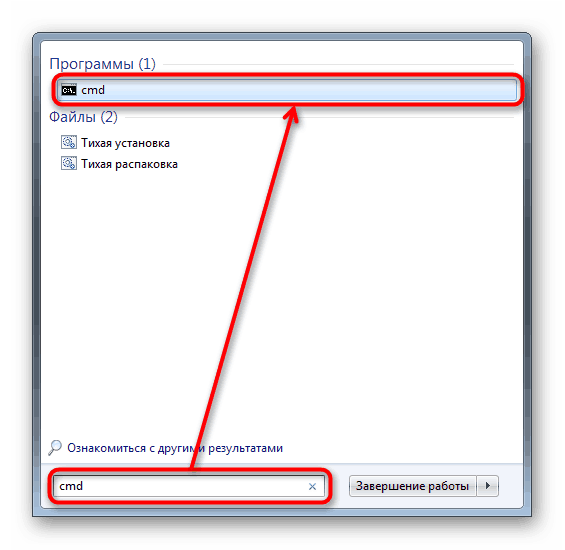
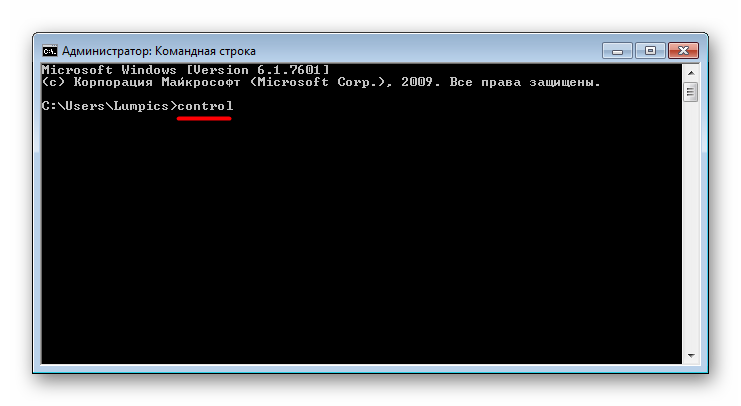
4. метод: Додајте икону на радну површину
Ако вам је погодније да пречицу „Цонтрол Панел“ поставите на радну површину, урадите следеће:
- Кликните десним тастером миша на празан простор радне површине и идите на ставку "Персонализација" .
- У прозору који се отвори на левој страни потражите и идите на одељак „Промена икона радне површине“ .
- Означите поље поред „Цонтрол Панел“ и кликните на „ОК“.
- Пребаците се на радну површину - последња ће бити додата пречица за апликацију. Сада можете брзо да уђете у панел одавде.
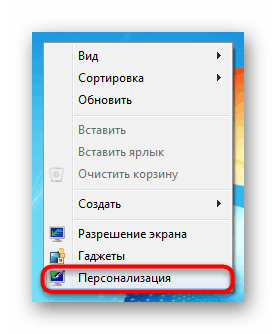
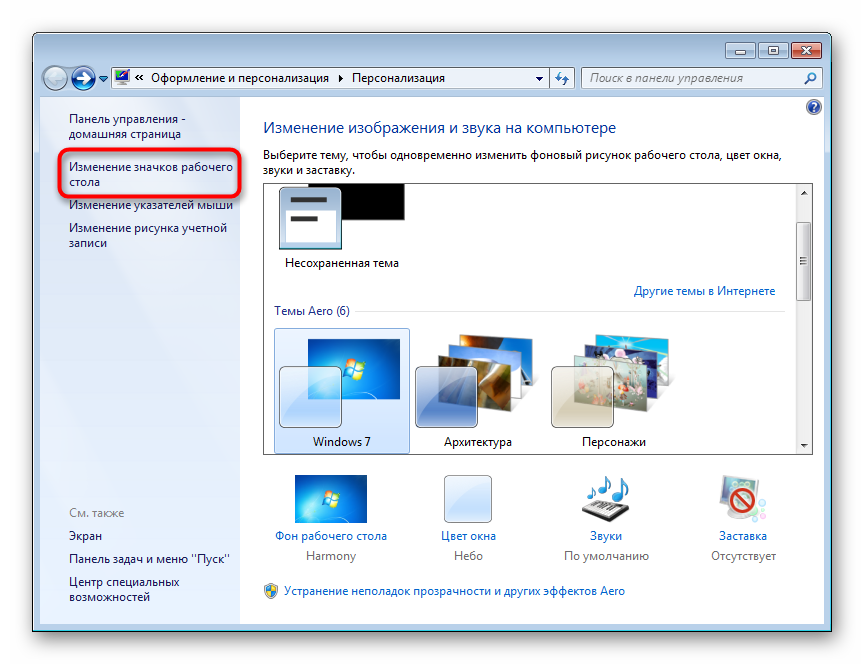
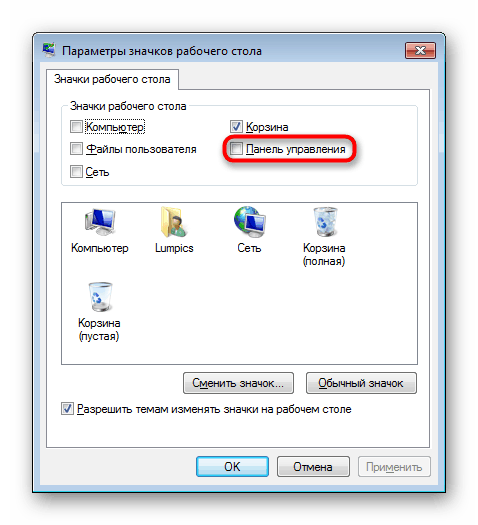
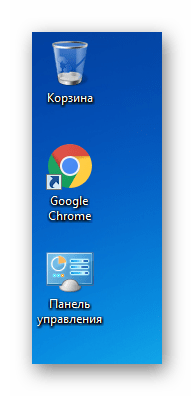
5. метод: Додајте пречицу
Такође можете додати пречицу на плочи било где на рачунару да бисте увек имали брзи приступ њој.
- Кликните десним тастером миша на празан простор на радној површини или у фасцикли у коју желите да поставите „Цонтрол Панел“ , изаберите „Нев“ > „Схортцут“ .
- За локацију објекта напишите
controlи кликните на Даље . - Дајте елементу произвољно име и кликните Финисх .
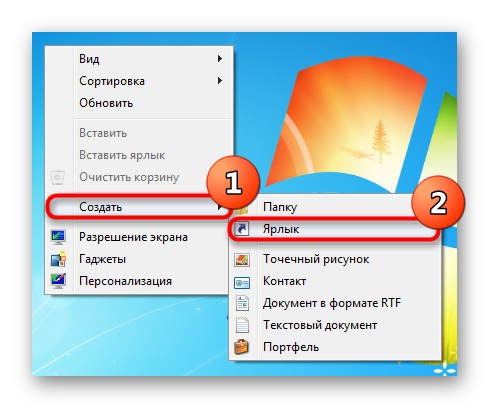
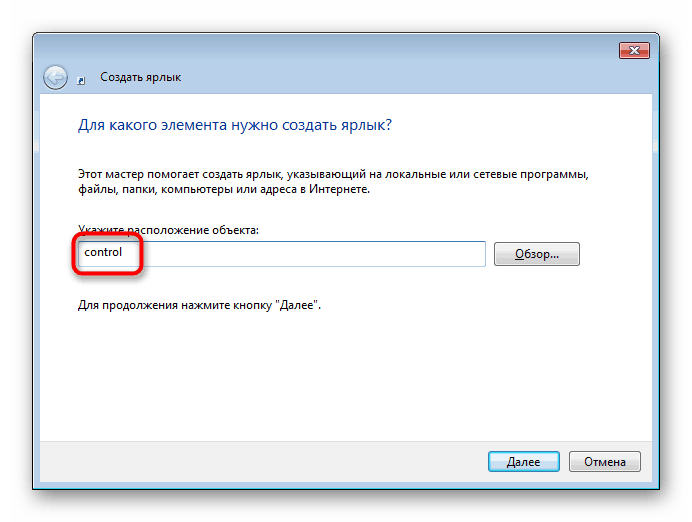
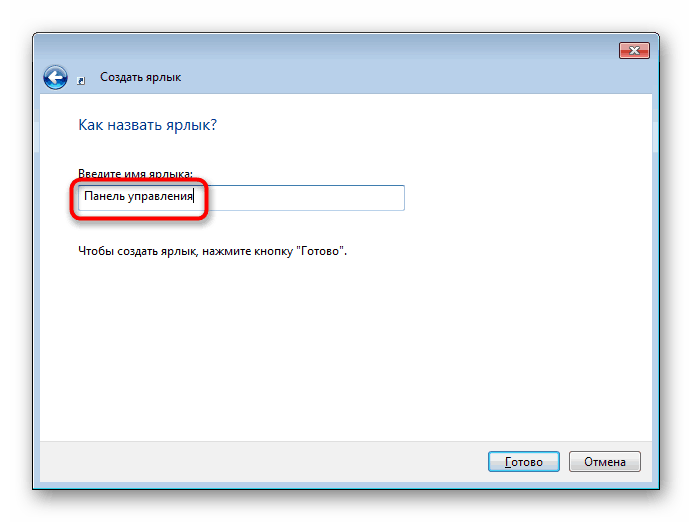
Резултат ће бити исти као у претходној методи.
Метода 6: Додавање у подручје за навигацију
Прелазно подручје - ово је исти леви панел „Екплорер“ који видите приликом отварања мапе коју желите. Тамо, ако желите, можете додати елемент размотрен у овом чланку.
- Отворите било коју фасциклу и кликните на реч „Организуј“ , која се налази на врху прозора. Овде изаберите „Опције фолдера и претраге“.
- На картици Опћенито пронађите блок Прелазно подручје и потврдите оквир поред „Прикажи све мапе“. Спремите измене у ОК .
- На левој страни ћете видети „Цонтрол Панел“ (Контролна табла) .
- Може се проширити кликом на троугао лево од имена - тако ћете га брже пронаћи и ући у одређени део поставки, који заузврат такође можете проширити.
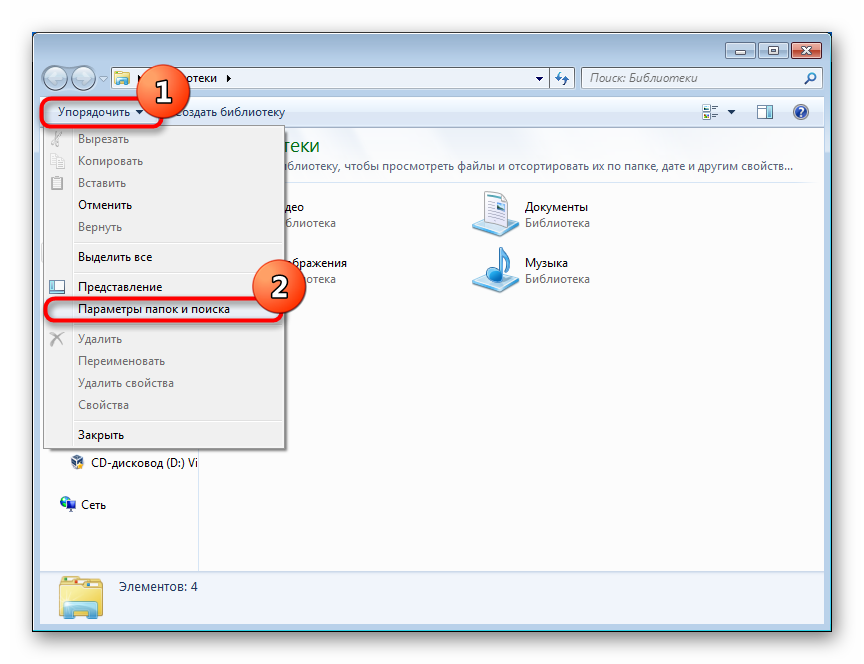
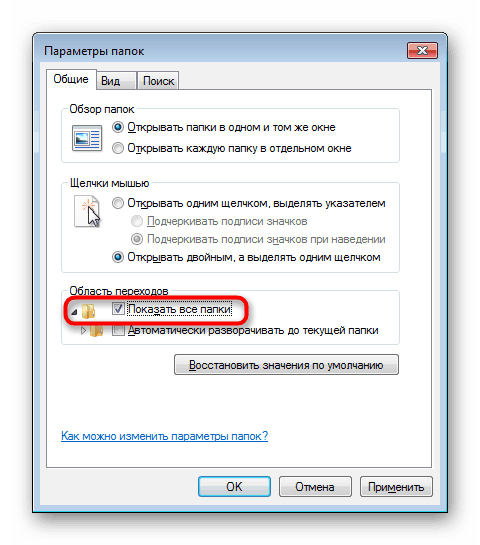
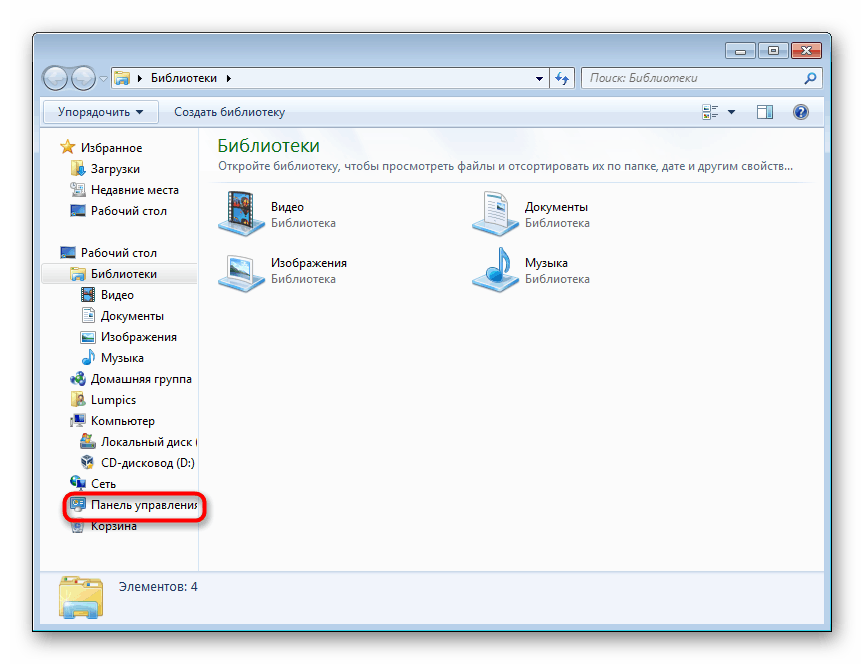
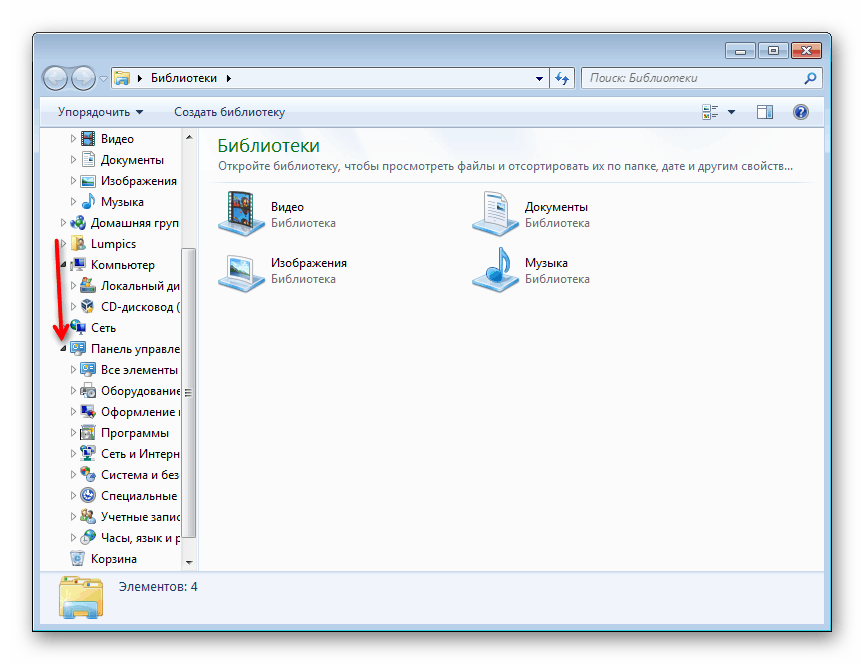
Повратак недостајуће контролне табле
Као што је раније поменуто, понекад панел може нестати из видног поља и не може се открити преко „Старт“ . У овој ситуацији, највероватније, криве се системске поставке које сте случајно направили или је то урадио неко други, почевши од других корисника рачунара и завршавајући са ауторе склопа Виндовс 7 који сте инсталирали на рачунар. Дакле, можете да вратите „Цонтрол Панел“ у мени „Старт“ , следећи упутства испод:
- Кликните десном типком миша на траку „Старт“ и идите на „Својства“ .
- Пребаците се на картицу „Старт мени“ и кликните на дугме „Прилагоди“ .
- Међу представљеним ставкама пронађите „Цонтрол Панел (Контролна табла)“ и поставите је на „Дисплаи ас Линк“ (Прикажи као везу) . Такође можете да изаберете опцију „Прикажи као мени“ , после које ће се у „Старт“ поред панела појавити мала стрелица, када покажите мишем изнад ње, приказаће се листа свих главних параметара које садржи. То је, ово је алтернатива класичном покретању прозора „Цонтрол Панел“ . Сада кликните на „ОК“ и проширите мени Старт са истоименом типком како бисте били сигурни да се појављује.
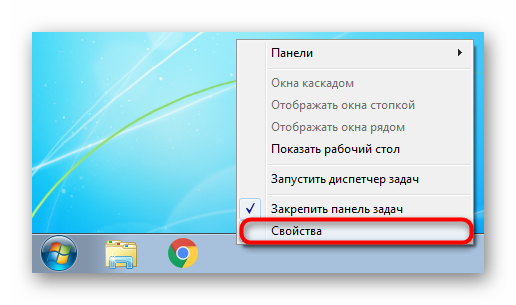
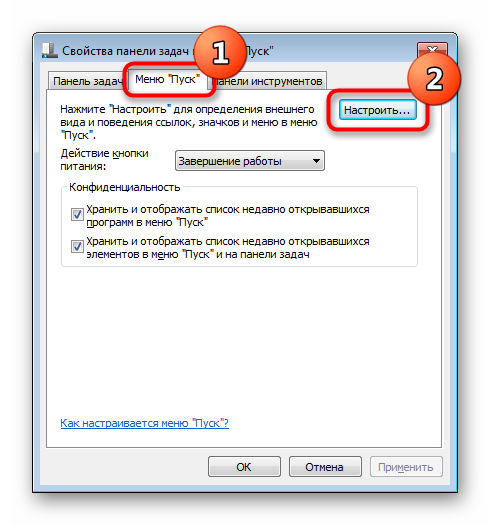
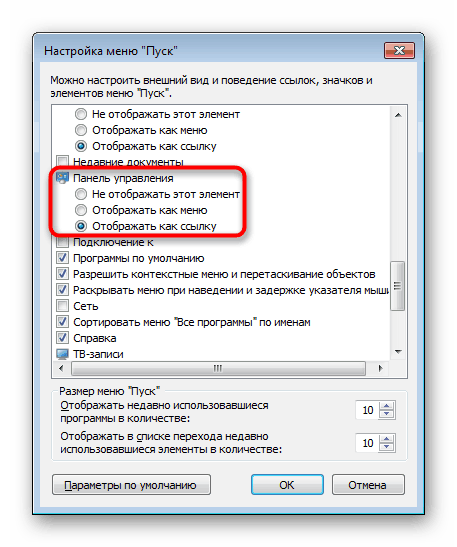
Ако ово не помогне и не можете га покренути ни на који начин, системске датотеке су можда оштећене. Да бисте то исправили, морате да користите једноставну командну команду СФЦ, која врши скенирање и исправљање грешака. О овоме смо проширили у засебном чланку на линку испод, где обратите пажњу на метод 1 и 2 .
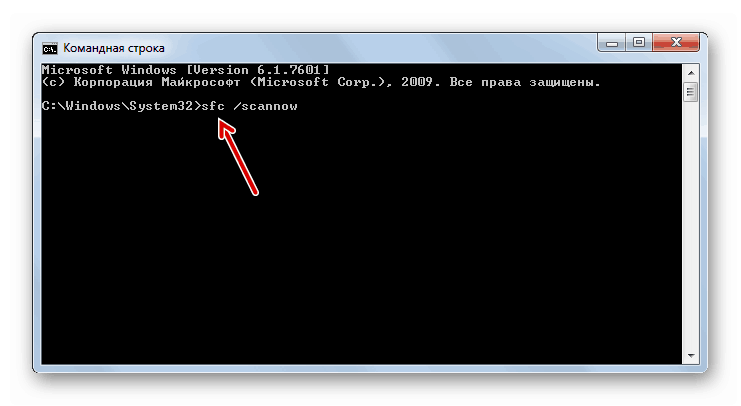
Више детаља: Опоравак системских датотека у систему Виндовс 7
За опоравак датотека одговорна је посебна меморија, али понекад је могу оштетити. У таквој ситуацији обратите се другом алату који поправља оштећене компоненте. Како се то ради описано је и у једном од наших других материјала.
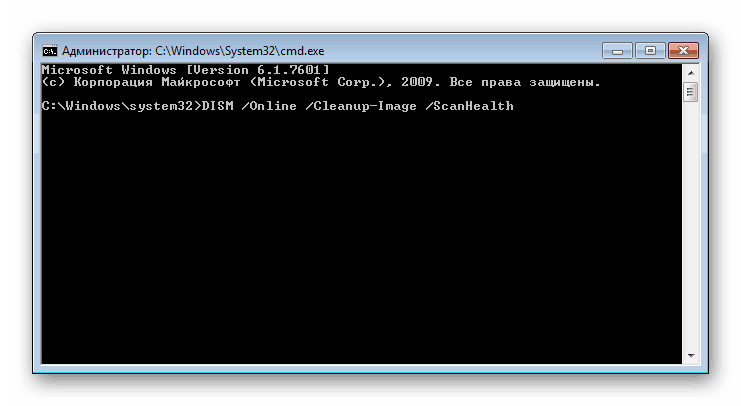
Више детаља: Опоравак оштећених компоненти у оперативном систему Виндовс 7 помоћу ДИСМ-а
Након успешног опоравка оштећених компоненти преко ДИСМ-а, обавезно поново скенирајте систем на грешке поново помоћу СФЦ наредбе!
Шта још може помоћи:
- Поврат Виндовс 7 до тачке опоравка . Једноставан начин за решавање многих проблема је враћање ОС-а у стање у којем је радио без кварова. За то Виндовс има уграђену апликацију за опоравак система. Подразумевано је омогућено на већини рачунара, а тачке за опоравак често аутоматски или корисник креира ручно. Када је компонента повратног отклона укључена и постоји погодна тачка за то, извршите враћање и проверите како управљачка плоча ради. За све новопридошле који се још нису сусрели са овом процедуром, препоручујемо да прочитају наш чланак на доњем линку, наиме Методу 1 овог материјала.
![Почетни прозор стандардног алата за опоравак система у систему Виндовс 7]()
Више детаља: Обнављање система у систему Виндовс 7
- Скенирајте свој рачунар на вирусе . Често се малициозни програми који уђу у рачунар блокирају покретање различитих компоненти система, укључујући Цонтрол Панел . Обавезно проверите систем ради претњи и обришите их. Наш чланак вам може помоћи у томе: описује и показује како се то може учинити.
![Антивирусни програм за дезинфекцију рачунара Касперски Вирус Алат за уклањање]()
Више детаља: Борба против компјутерских вируса
- Поновно инсталирање оперативног система . Прилично радикална опција, али 100% ефикасна у ситуацијама када није могуће пронаћи извор проблема. Овом процесу смо посветили неколико приручника одједном.
![Одабир језика и других параметара у прозору добродошлице на Виндовс 7 инсталацијском диску]()
Више детаља:
Креирајте покретачки УСБ флеш уређај са системом Виндовс 7
Инсталирајте Виндовс 7 на врх Виндовс 7
Поново инсталирајте Виндовс 7 без диска или флеш уређаја
Сада знате све уобичајене начине покретања „Цонтрол Панел-а“ и поправљања могућих проблема повезаних са његовим присуством у систему.