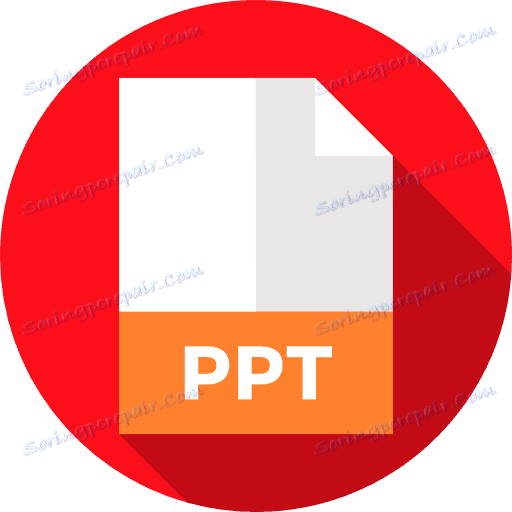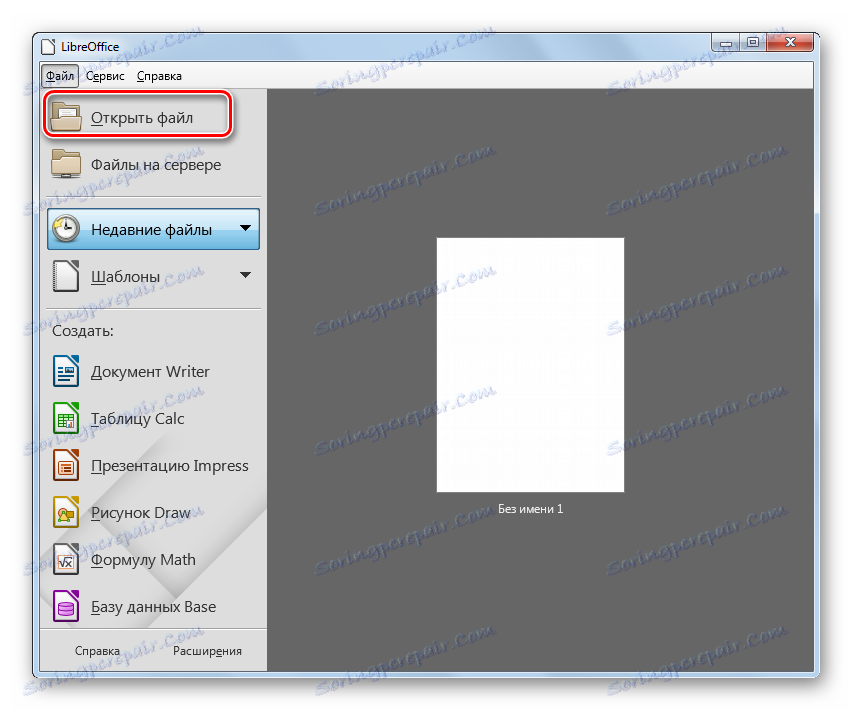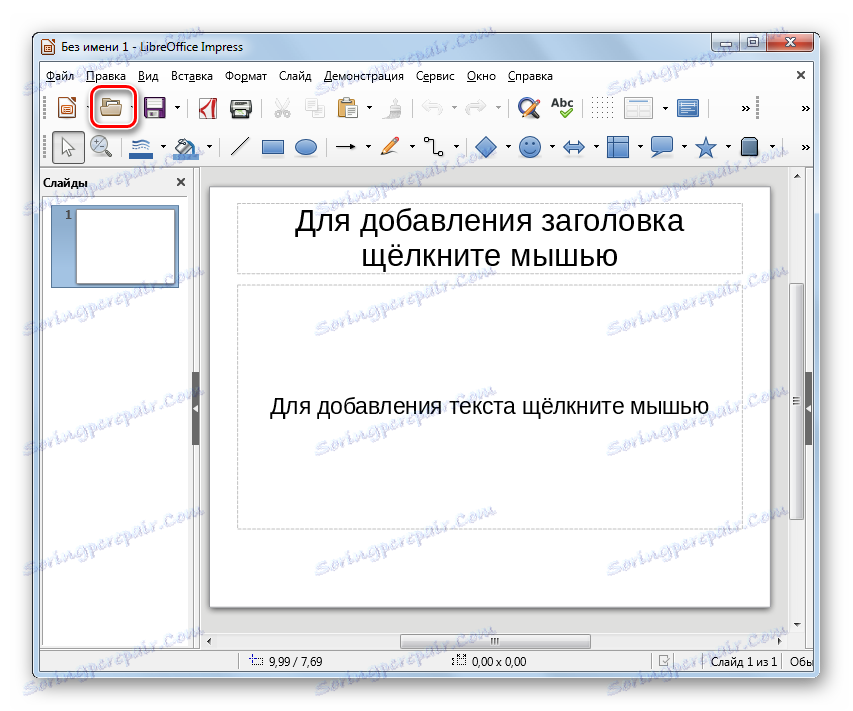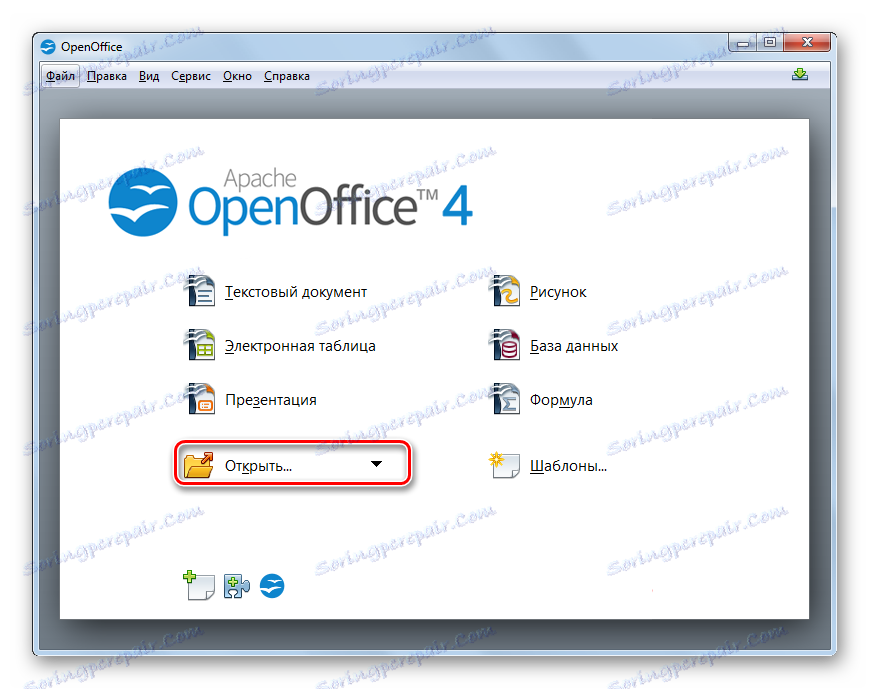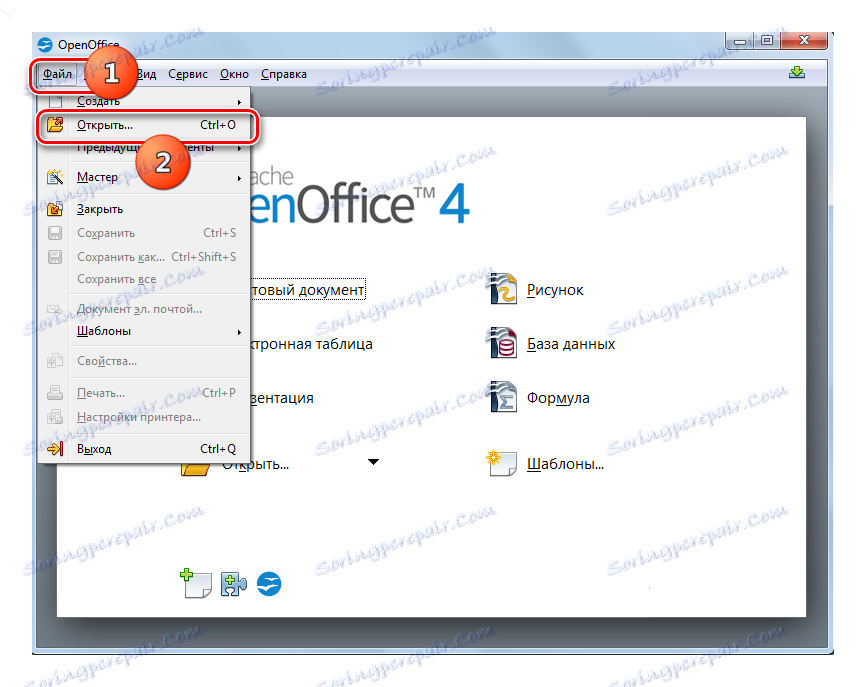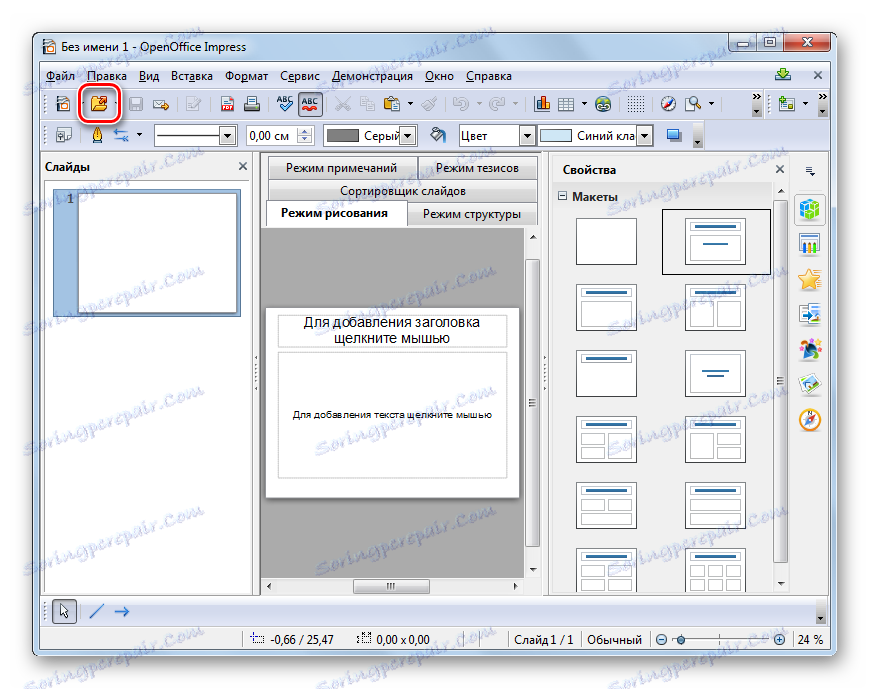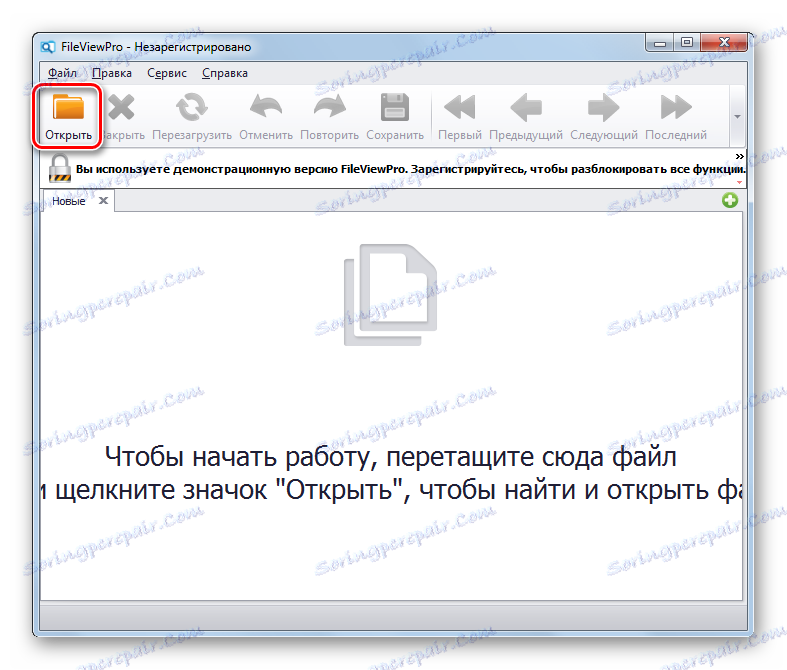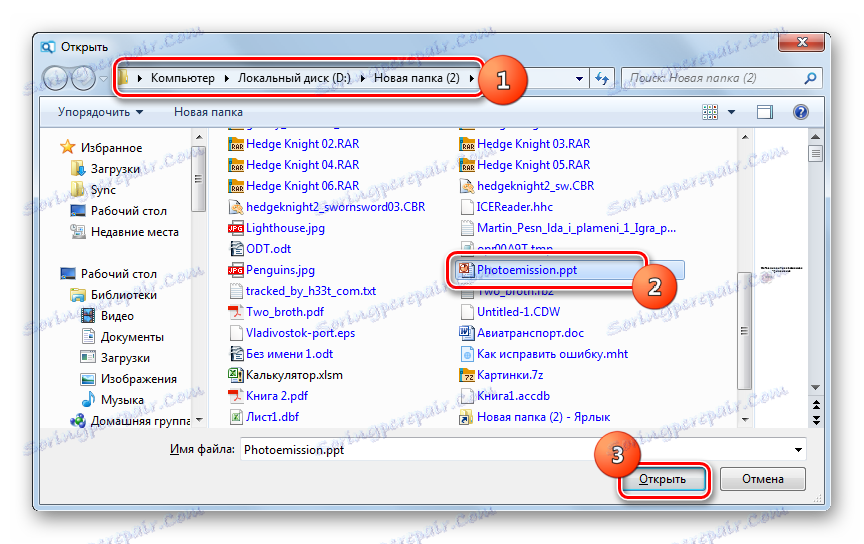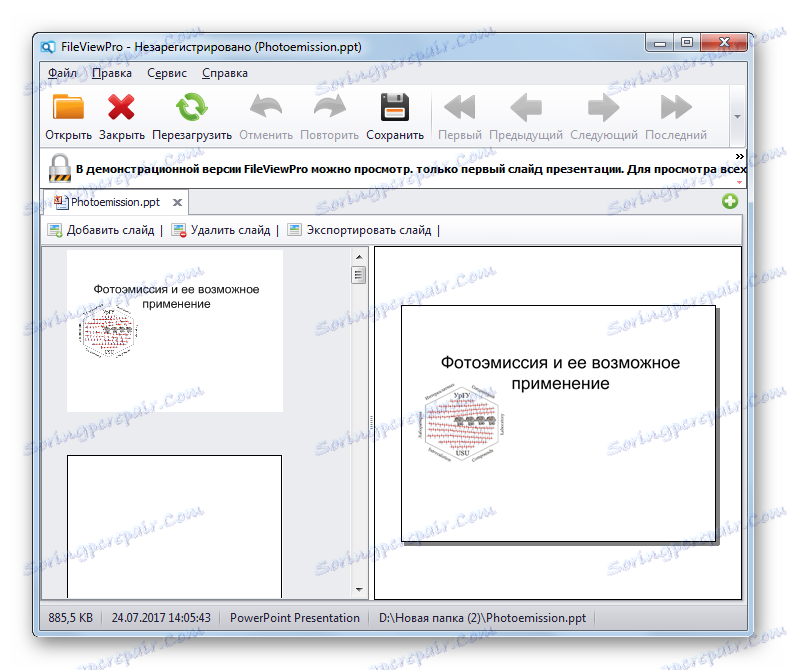Отворите ППТ презентацијске датотеке
Један од најпознатијих формата за креирање презентација је ППТ. Хајде да сазнамо када користимо која софтверска решења можете да прегледате датотеке са овим екстензијом.
Садржај
Апликације ППТ Виевер
С обзиром да је ППТ формат презентација, они раде са њим, пре свега, апликацијама за њихову припрему. Али такође можете прегледати датотеке овог формата помоћу неких програма других група. Прочитајте више о софтверским производима преко којих се ППТ може видети.
1. метод: Мицрософт ПоверПоинт
Програм у којем је први пут коришћен ППТ формат била је најпопуларнија апликација за креирање презентација ПоверПоинт , део пакета Мицрософт Оффице.
- Када отворите Повер Поинт, пређите на картицу "Датотека" .
- Сада кликните на "Отвори" у бочном менију. Ова два елемента акције можете заменити помоћу уобичајеног Цтрл + О тастера.
- Отвориће се прозор за отварање. Пређите на то подручје у којем се објекат налази. Изаберите датотеку и кликните на "Отвори" .
- Презентација је отворена преко Повер Поинт интерфејса.


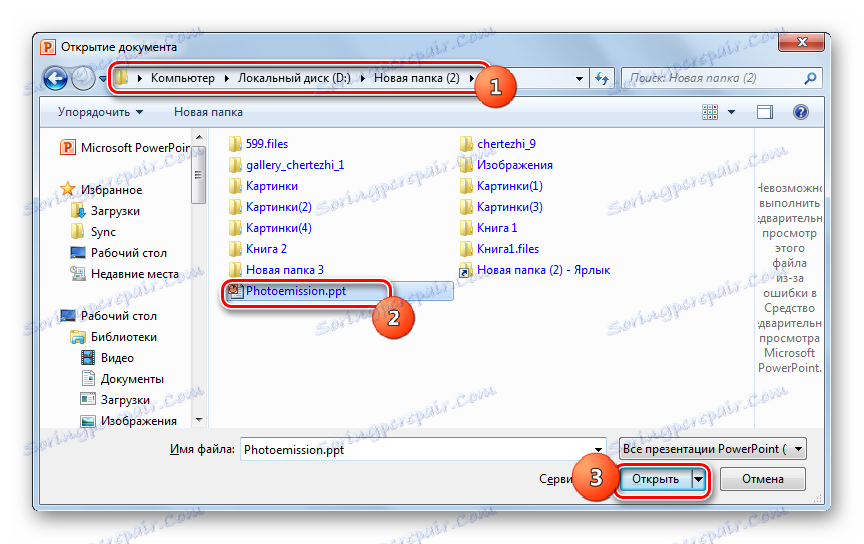
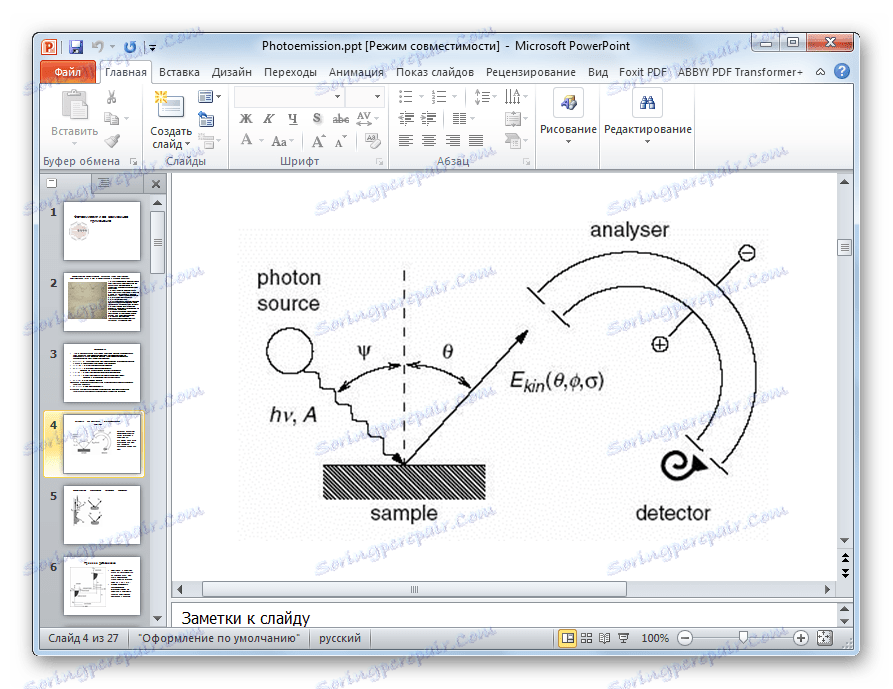
ПоверПоинт је добар у томе што у овом програму можете отворити, модификовати, сачувати и креирати нове ППТ датотеке.
Метод 2: ЛибреОффице Импресс
У пакету ЛибреОффице Такође постоји апликација која може отварати ППТ - Импресс.
- Покрените почетни прозор Либре Оффице. Да бисте отворили презентацију, кликните на Отвори датотеку или употребите Цтрл + О.
![Идите у отворени прозор датотеке у ЛибреОффице]()
Такође можете извршити процедуру кроз мени, кликом на "Филе" и "Опен ..." .
- Отвара се прозор. Пређите на место лоцирања ППТ-а. Након одабира објекта кликните на дугме Отвори .
- Презентација је увезена. Ова процедура траје неколико секунди.
- По завршетку презентације ће се отворити кроз школу Импресс.
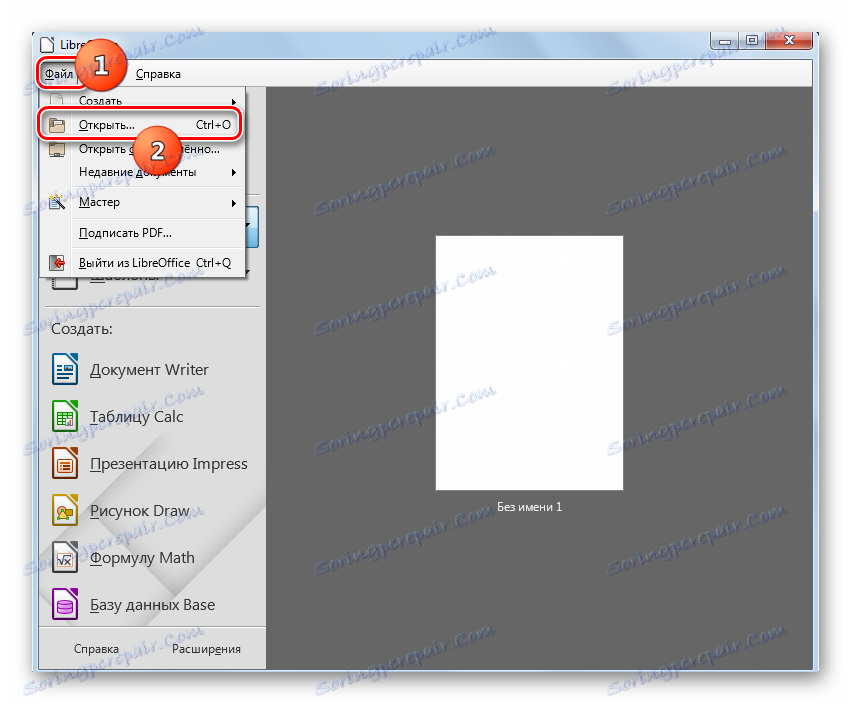
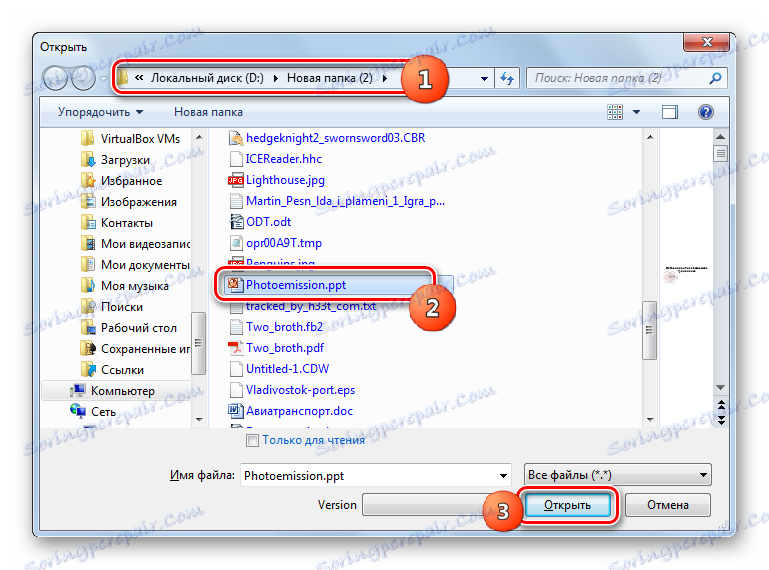
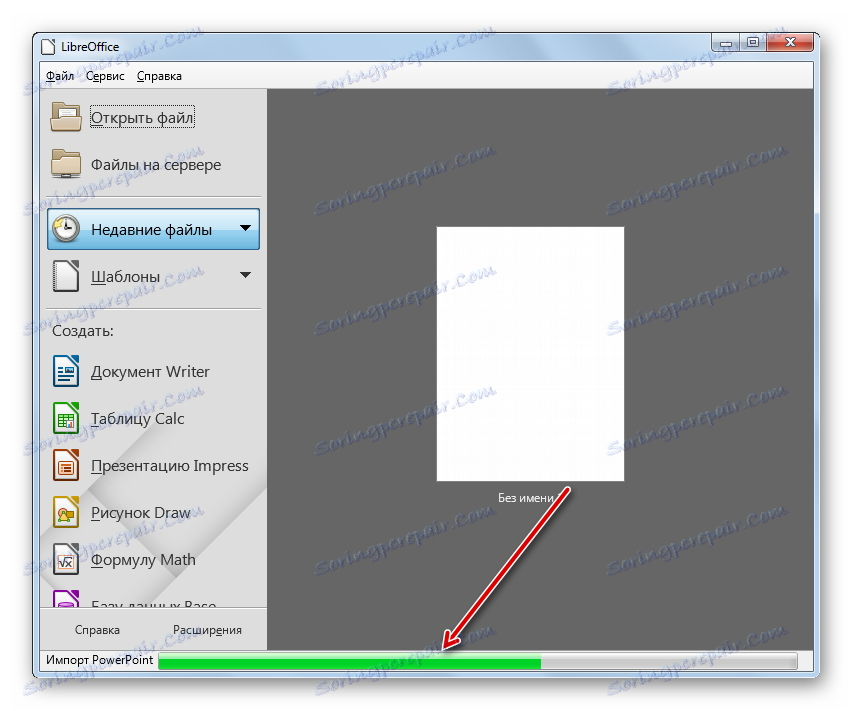
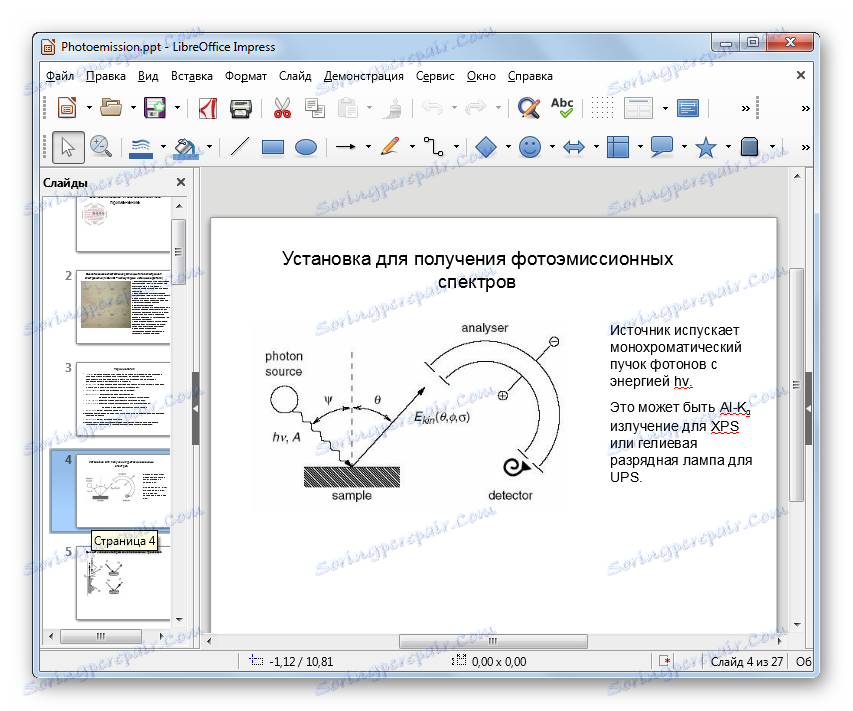
Брзо отварање се може извршити и повлачењем ППТ-а из "Екплорер-а" у љуске канцеларије Либре Оффице.
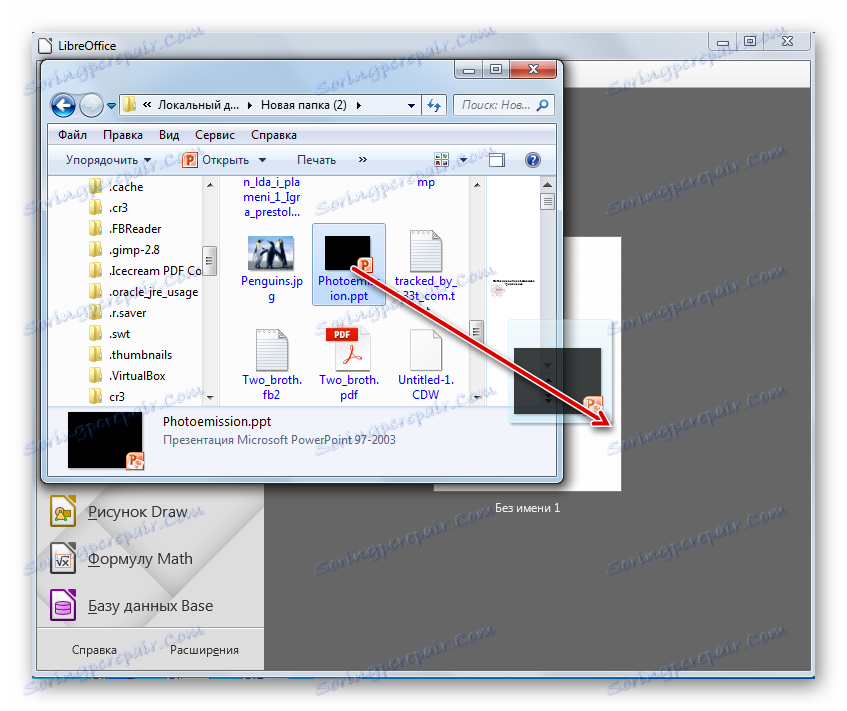
Такође можете отворити помоћу прозора Импресс.
- У иницијалном прозору софтверског пакета у оквиру "Креирај", притисните "Импресс Пресентатион" .
- Појављује се прозор Импресс. Да бисте отворили већ спремљен ППТ, кликните на икону у слици директорија или употребите Цтрл + О.
![Идите до отвореног прозора преко иконе траке са алаткама у ЛибреОффице Импресс]()
Можете користити мени кликом на "Филе" и "Опен" .
- Појавиће се прозор за лансирање презентације, у којој тражимо и изаберемо ППТ. Затим, да започнете садржај, само кликните на "Отвори" .
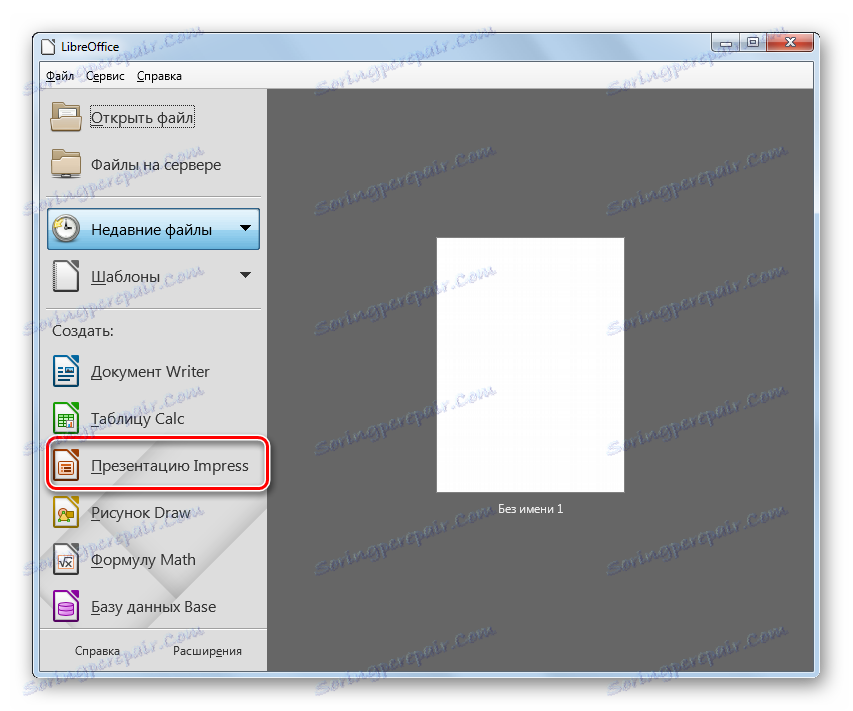
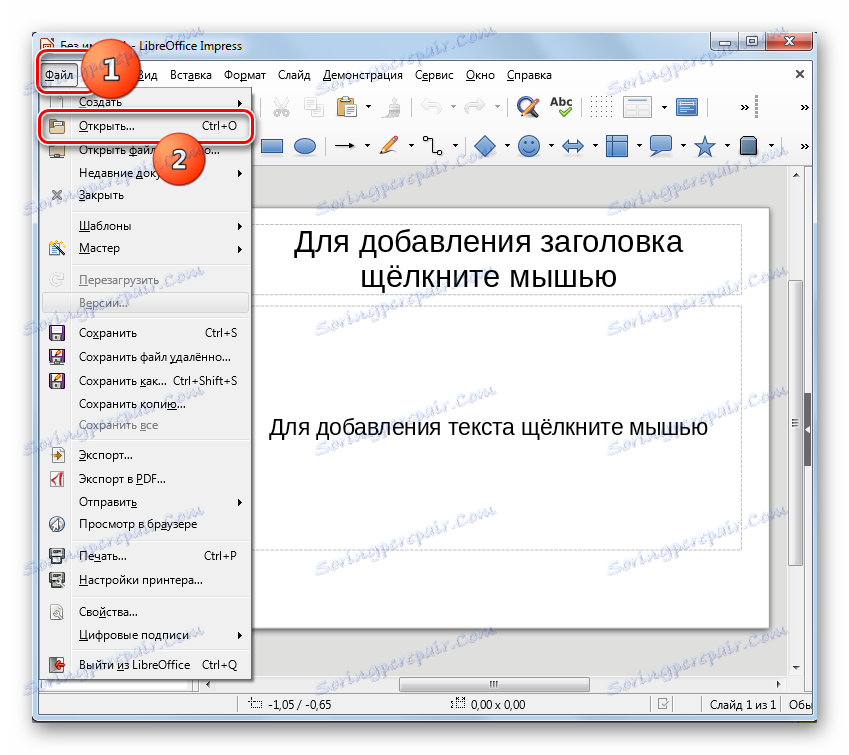
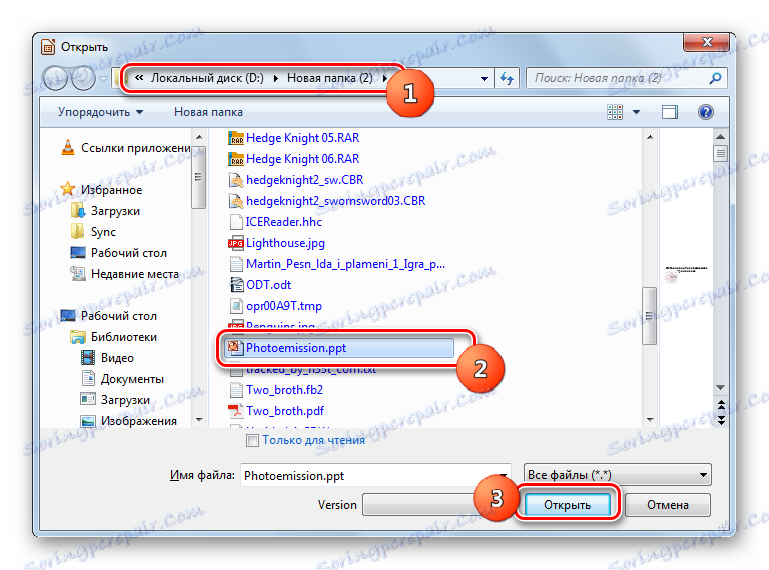
Либре Оффице Импресс такође подржава отварање, промену, креирање и снимање презентација у ППТ формату. Али за разлику од претходног програма (ПоверПоинт), уштеда се врши са одређеним ограничењима, пошто сви елементи дизајна импринта не могу бити сачувани у ППТ-у.
Метод 3: ОпенОффице Импресс
Пакет ОпенОффице Такође нуди своју пријаву за отварање ППТ-а, такође званог Импресс.
- Отворите Отворени уред. У почетном прозору кликните на "Отвори ..." .
![Идите у отворену датотеку у ОпенОффице]()
Можете извршити процедуру покретања кроз мени кликом на "Филе" и "Опен ..." .
![Идите у прозор отворене датотеке преко горњег хоризонталног менија у програму ОпенОффице]()
Други метод укључује примену Цтрл + О.
- Прелаз се врши до прозора за отварање. Сада пронађите објекат, изаберите га и кликните на "Отвори" .
- Презентација се уноси у програм Опен Оффице.
- Након што је процес завршен, презентација се отвара у школи Импресс.
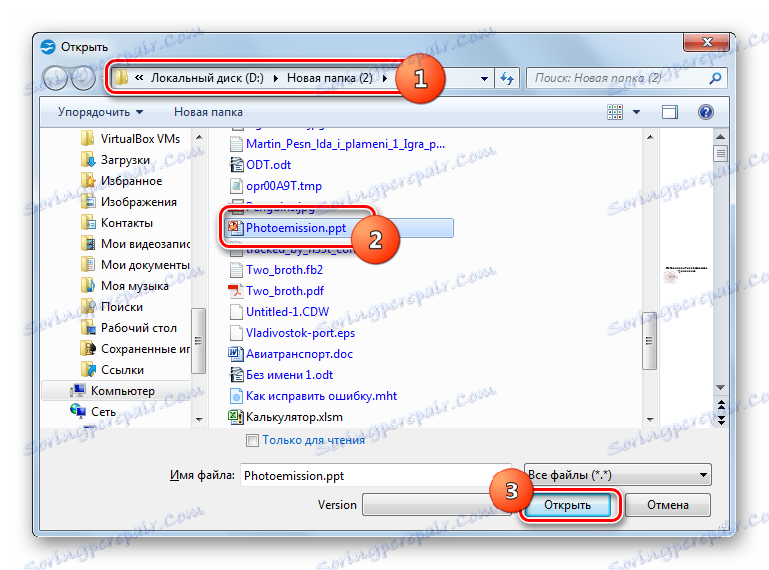
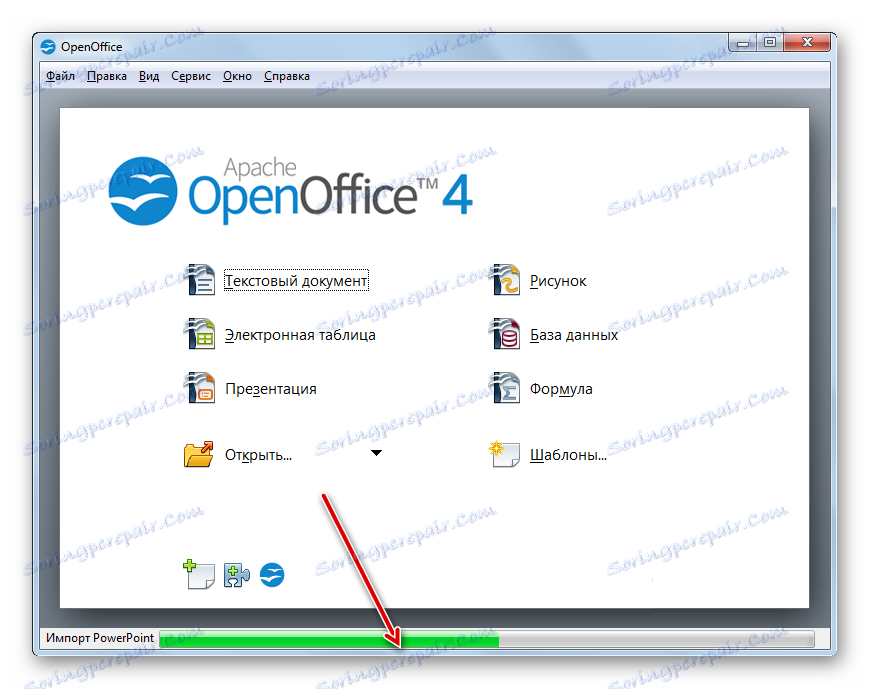
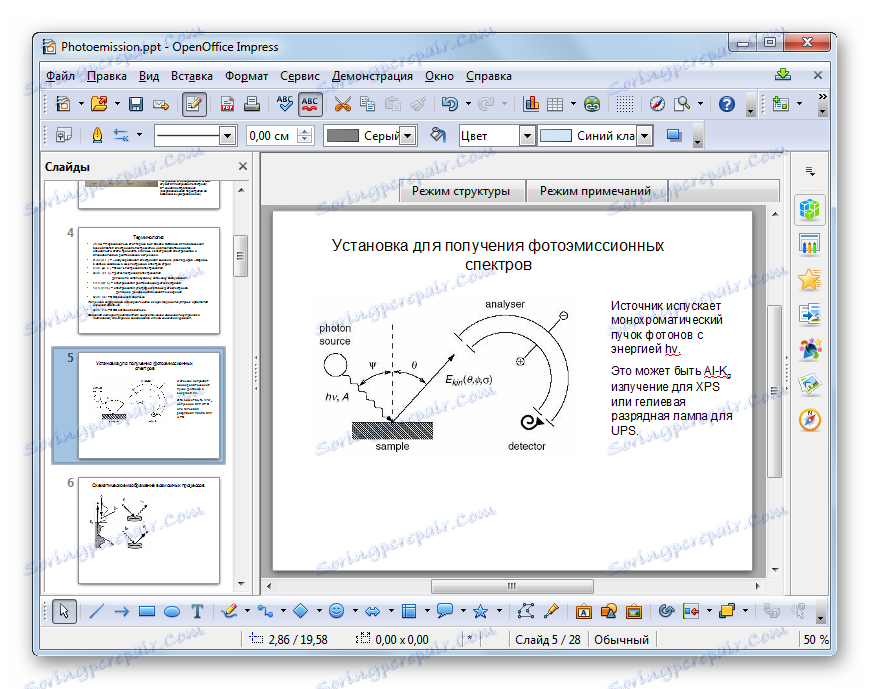
Као у претходном начину, постоји варијанта отварања датотеке из "Екплорер-а" превлачењем датотеке у главни ОпенОффице прозор.
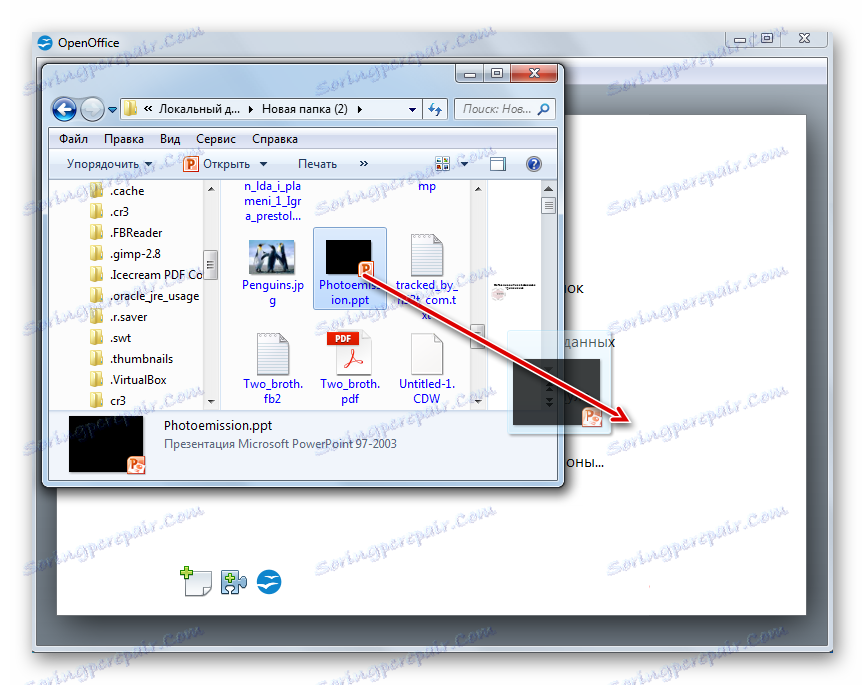
ППТ се може покренути преко Опепен Оффице Импресс-а. Истина, отворите "празан" прозор Импресс у Опен Оффице-у је нешто компликованији него у Либре Оффице.
- У почетном прозору ОпенОффице, кликните на "Пресентатион" .
- Појавиће се "Чаробњак презентације" . У пољу "Тип" подесите радио дугме на позицију "Празна презентација" . Кликните на дугме Даље .
- У новом прозору немојте мењати подешавања, само кликните на "Нект" .
- Поново у понуђеном прозору не радите ништа, осим кликните на дугме "Заврши" .
- Покренут је лист са празном презентацијом у прозору Импресс. Да бисте активирали прозор за отварање објекта, користите Цтрл + О или кликните на икону у слици фолдера.
![Идите до отвореног прозора користећи иконицу са алаткама у програму ОпенОффице Импресс]()
Могуће је притиснути "Филе" и "Опен" узастопно.
- Отвара се алат за отварање, где пронађемо и изаберемо објекат, а затим кликните на "Отвори" , који ће приказати садржај датотеке у Импресс схелл-у.
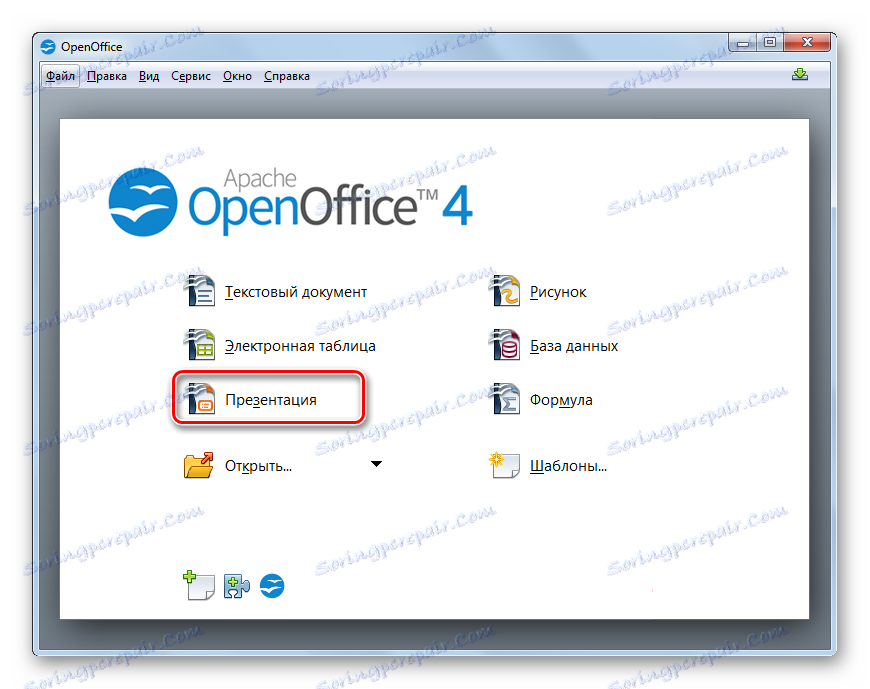
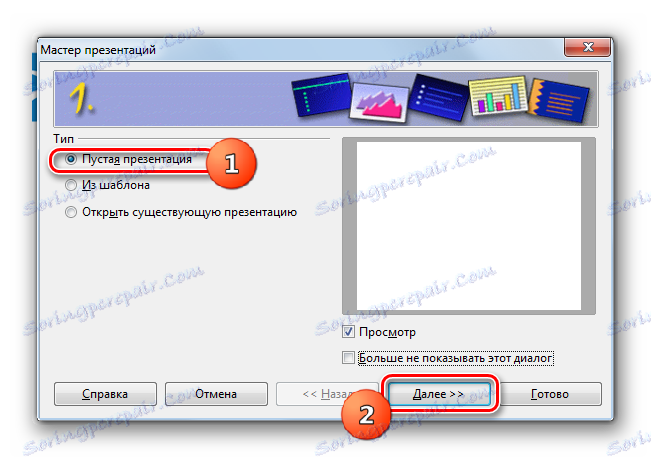
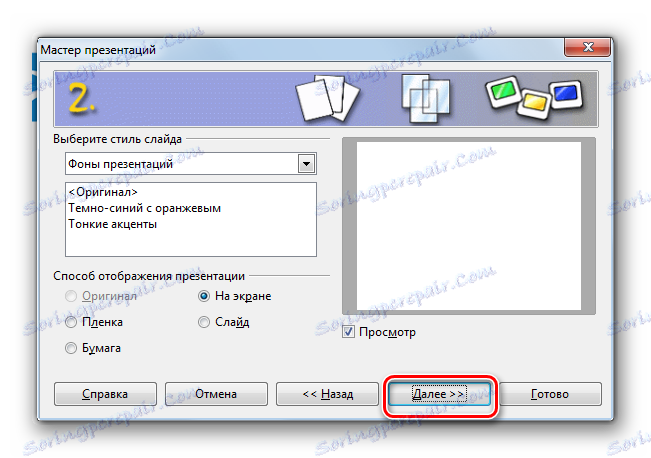
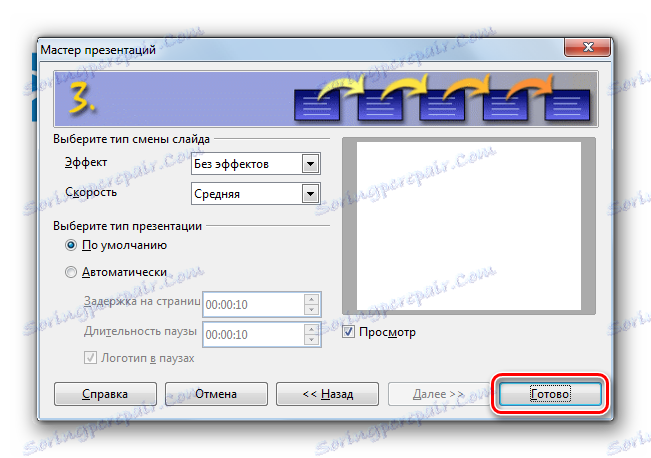
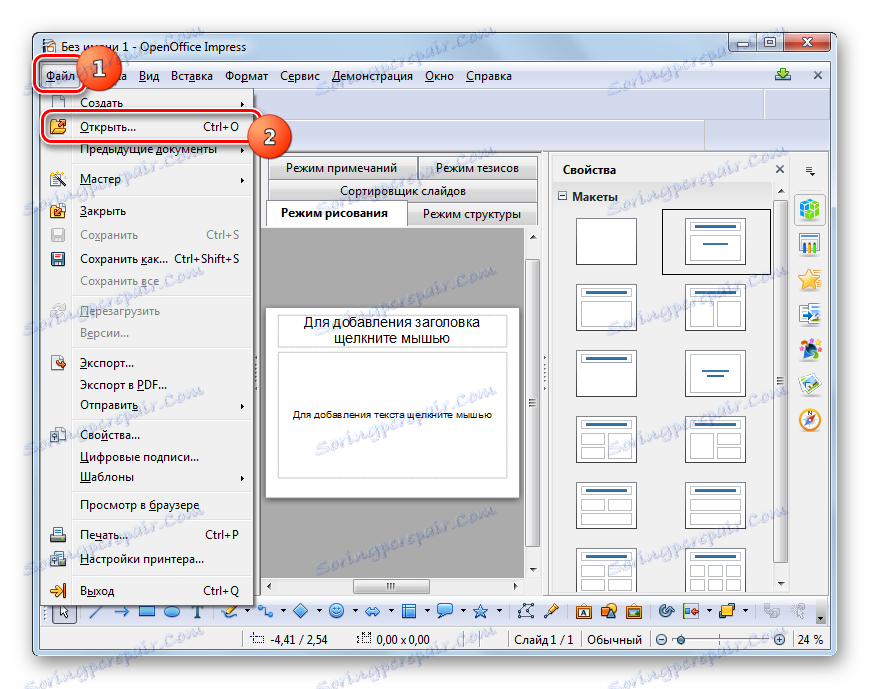
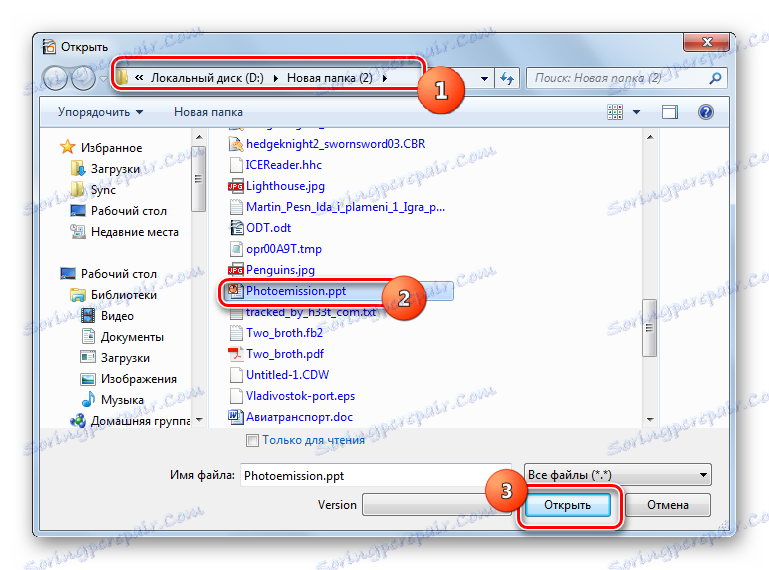
Углавном, предности и недостаци овог начина отварања ППТ-а су исти као код покретања презентације користећи Либре Оффице Импресс.
Метод 4: ПоверПоинт Виевер
Са ПоверПоинт Виевер-ом, која је бесплатна апликација од Мицрософта, можете погледати само презентације, али их не можете уређивати или креирати, за разлику од опција које су горе описане.
- Након преузимања, покрените инсталациону датотеку ПоверПоинт Виевер. Отвара прозор лиценцног уговора. Да бисте је прихватили, означите поље поред "Кликните овде да бисте прихватили уговор о лиценци за коришћење" и кликните на "Настави" .
- Почиње поступак за вађење датотека са ПоверПоинт Виевер-а.
- Након тога почиње процес инсталације.
- Када се заврши, отвориће се прозор који показује да је инсталација завршена. Кликните на "ОК" .
- Покрените инсталиран Повер Поинт Виевер (Оффице ПоверПоинт Виевер). Поново ћете морати потврдити прихватање лиценце кликом на дугме "Прихвати" .
- Отвара се прозор гледаоца. У њему морате пронаћи објекат, изаберите га и кликните на "Отвори" .
- Презентацију ће отворити ПоверПоинт Виевер у прозору на целом екрану.
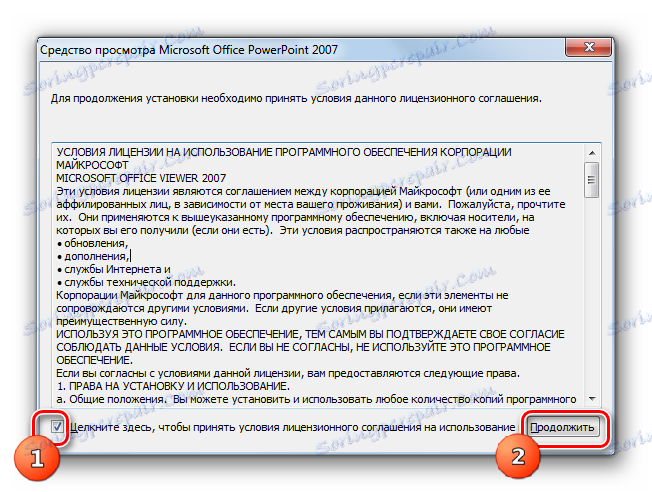

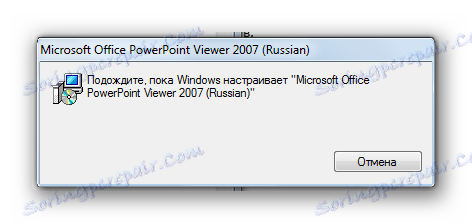
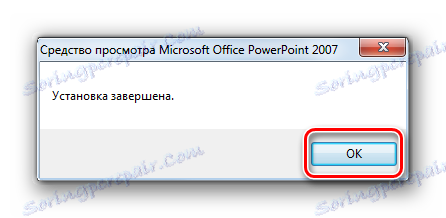
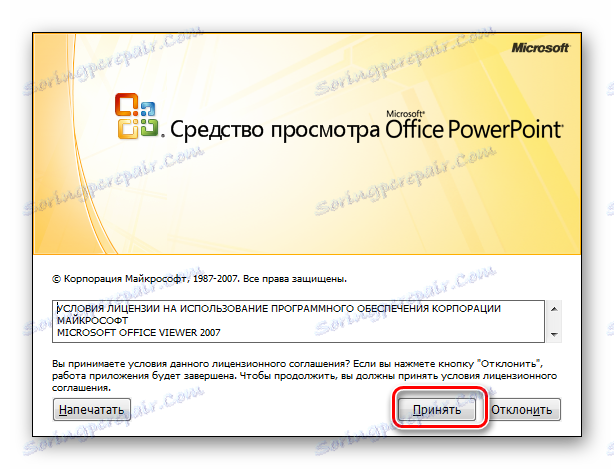
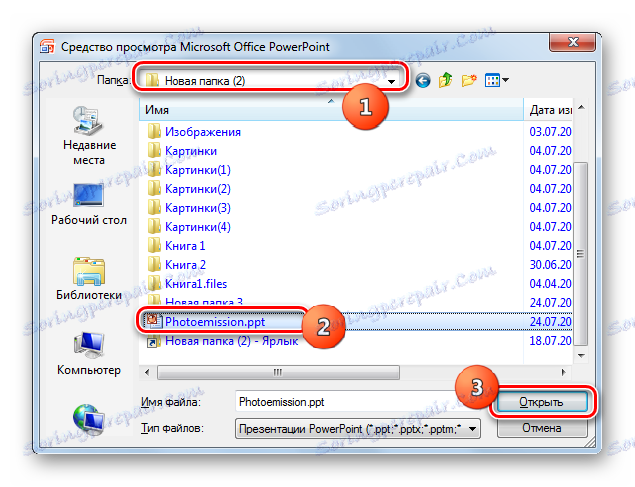

У већини случајева, ПоверПоинт Виевер се користи када више програма није инсталирано на рачунару за преглед презентација. Затим је ова апликација основни ППТ прегледач. Да бисте отворили објекат у Повер Поинт Виевер-у, морате га двапут кликнути лијево мишем у "Екплорер" и одмах ће се покренути.
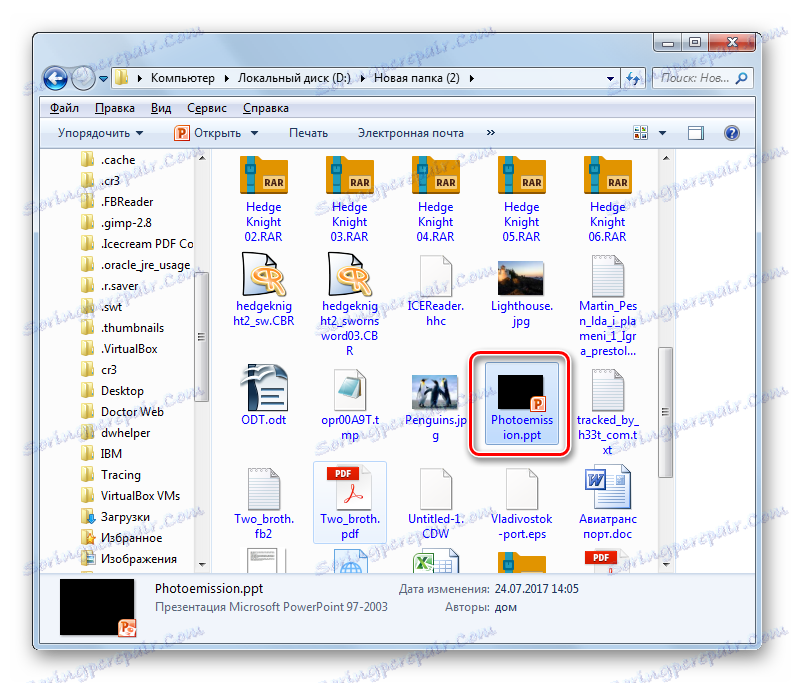
Наравно, овај метод функционалности и могућности је много инфериорнији у односу на претходне верзије отварања ППТ-а, јер не обезбеђује уређивање, а алатке за гледање за овај програм су ограничене. Али, у исто време, овај метод је апсолутно бесплатан и обезбеђује га програмер студираног формата - Мицрософт.
Метод 5: ФилеВиевПро
Поред програма специјализованих за презентације, ППТ датотеке могу отворити неке универзалне гледатеље, од којих је један ФилеВиевПро.
- Покрените ФилеВиндПро. Кликните на икону "Отвори" .
![Идите до отвореног прозора помоћу иконе на траци са алаткама у ФилеВиевПро]()
Можете се кретати кроз мени. Кликните на "Филе" и "Опен" .
- Отвара се прозор за отварање. Као иу претходним случајевима, потребно је пронаћи и означити ППТ, а затим притисните "Отвори" .
![Филе Опен Виндов у ФилеВиевПро]()
Уместо да активирате прозор за отварање, можете једноставно превући датотеку из Екплорера у ФилеВиевПро љуску, као и са другим апликацијама.
- Ако први пут покрећете ППТ са ФилеВуПро-ом, након превлачења датотеке или његовог избора у отвору, отвориће се прозор који вас позива да инсталирате додатак ПоверПоинт. Без тога, ФилеВиевПро не може отворити објекат овог екстензија. Али морате једном инсталирати модул. Са следећим отварањима ППТ-а ово више неће бити потребно, јер ће се садржај аутоматски појавити у схелл-у након вуче датотеке или га покренути кроз прозор открића. Дакле, приликом инсталације модула, сложите се с његовом везом тако што ћете кликнути на дугме "ОК" .
- Почиње процедура за преузимање модула.
- Након завршетка, садржај ће се аутоматски отворити у прозору ФилеВиевПро. Овде можете такође извршити једноставно уређивање презентације: додавање, брисање и извоз слајдова.
![Презентација ППТ-а је отворена у програму ФилеВиевПро]()
Главни недостатак овог метода је да је ФилеВиевПро плаћени програм. Бесплатна демо верзија има јака ограничења. Нарочито се може видети само први слајд презентације.
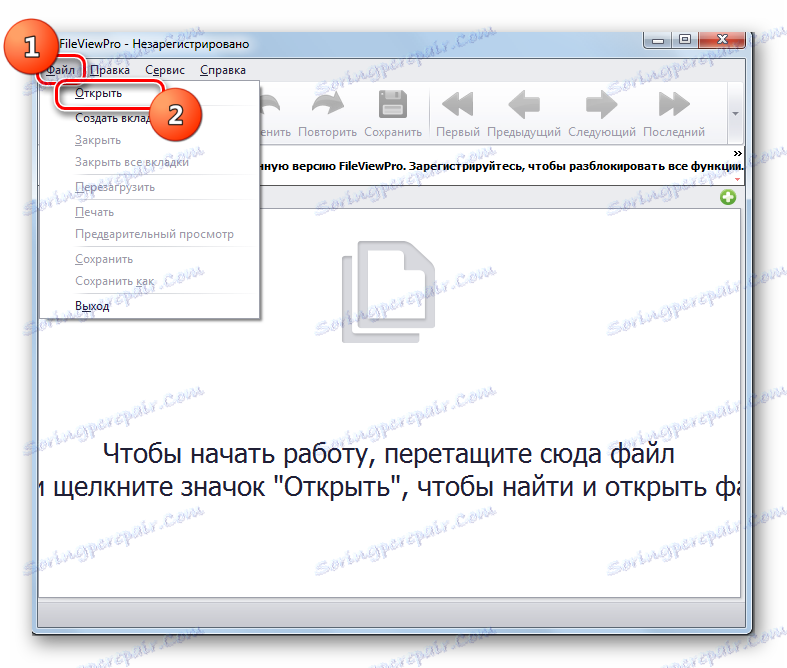
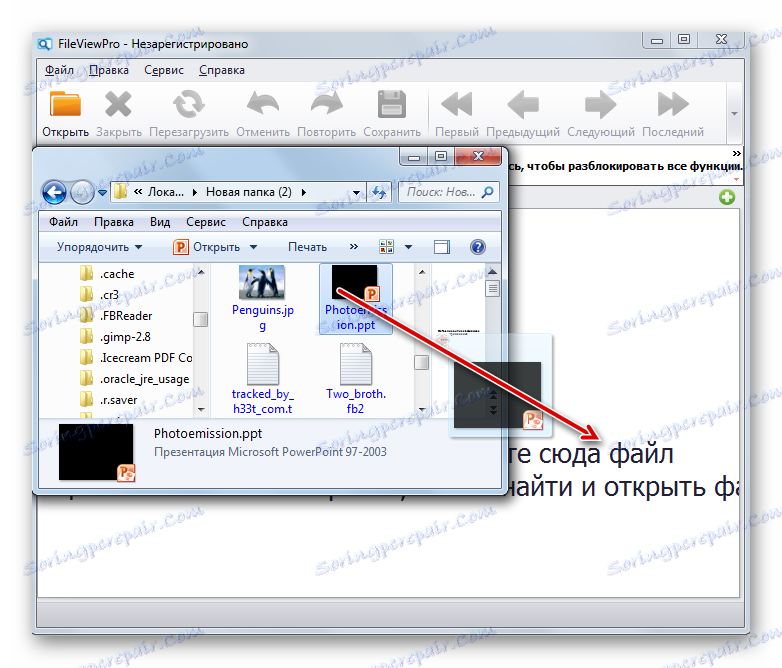


Са целокупне листе програма за отварање ППТ-а, који смо обухваћени у овом чланку, исправно ради са овим форматом Мицрософт ПоверПоинт-а. Али они корисници који не желе да купе ову апликацију укључени у плаћени пакет, препоручљиво је обратити пажњу на ЛибреОффице Импресс и ОпенОффице Импресс. Ове апликације су апсолутно бесплатне и нема пуно инфериорних од ПоверПоинта у смислу рада са ППТ-ом. Ако вас занима само гледање објеката са овим екстензијом без потребе за њиховим уређивањем, можете се ограничити на најједноставније бесплатно решење из програма Мицрософт - ПоверПоинт Виевер. Поред тога, неки универзални прегледачи, посебно ФилеВиевПро, могу отворити овај формат.