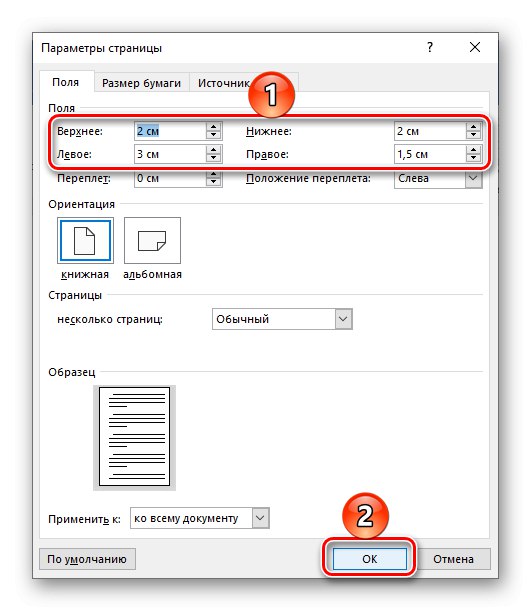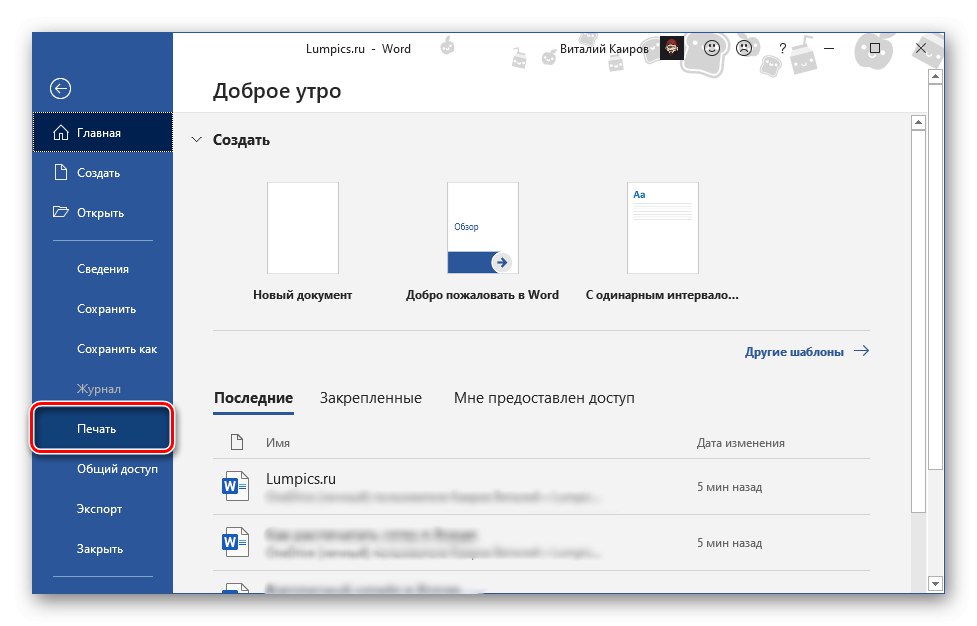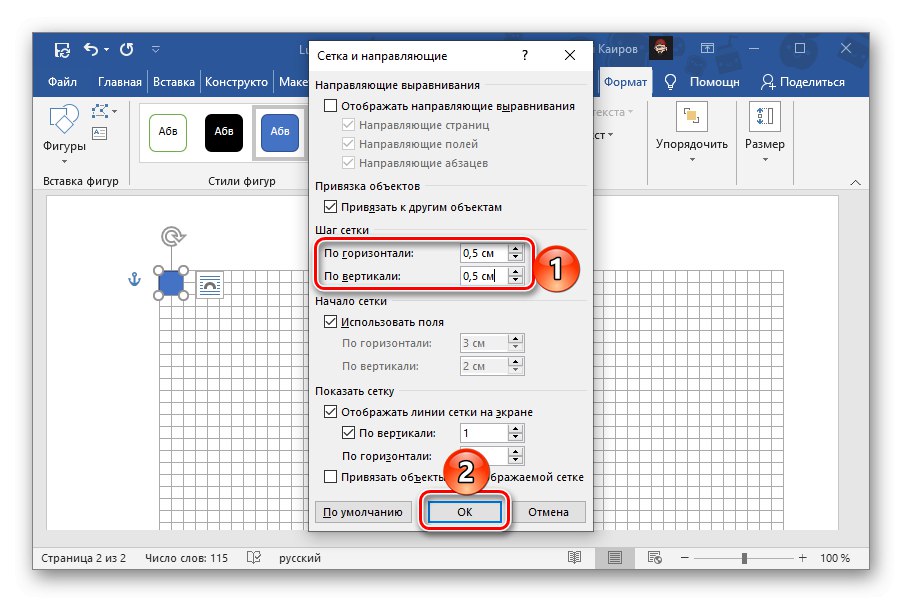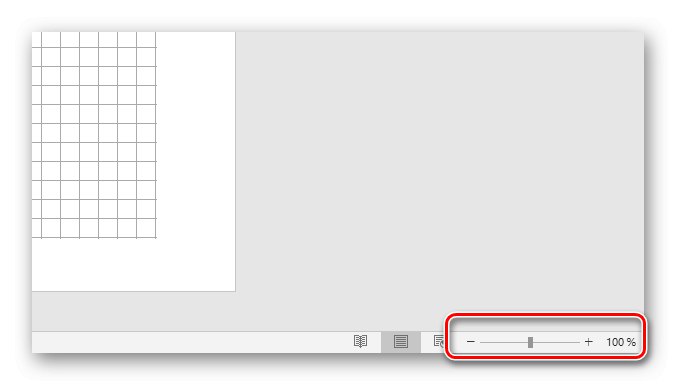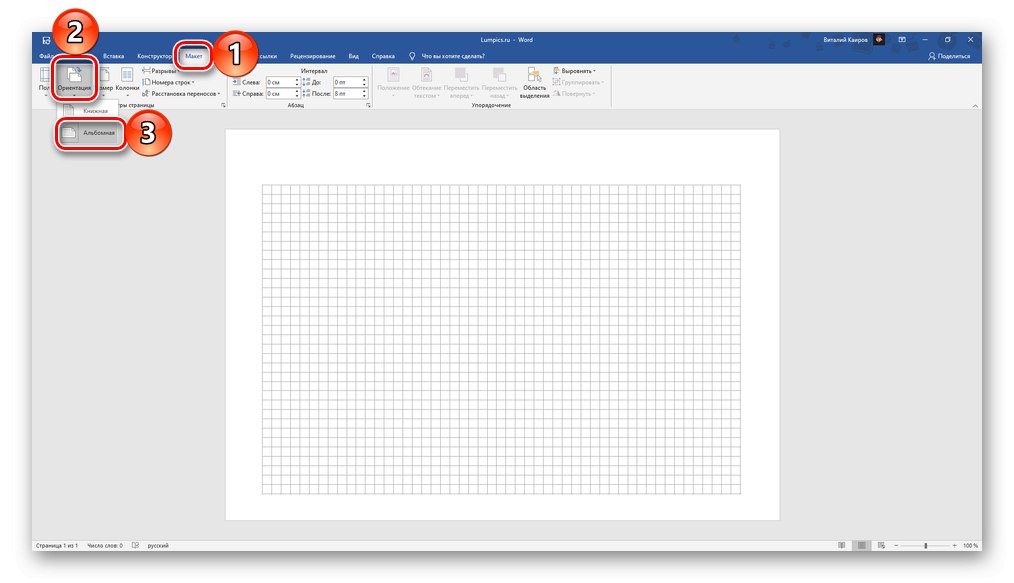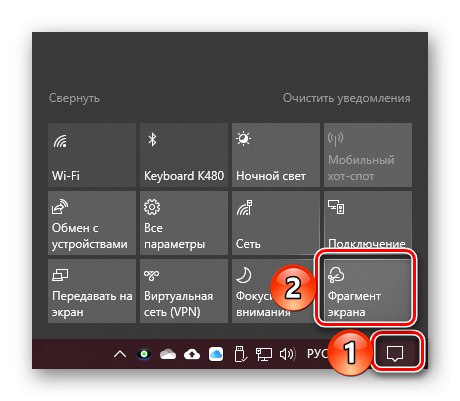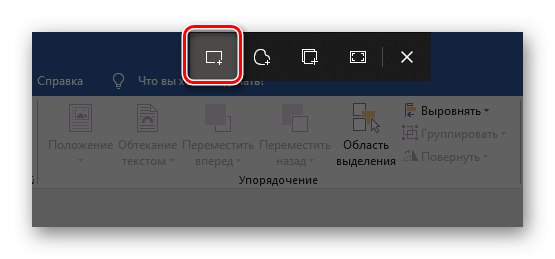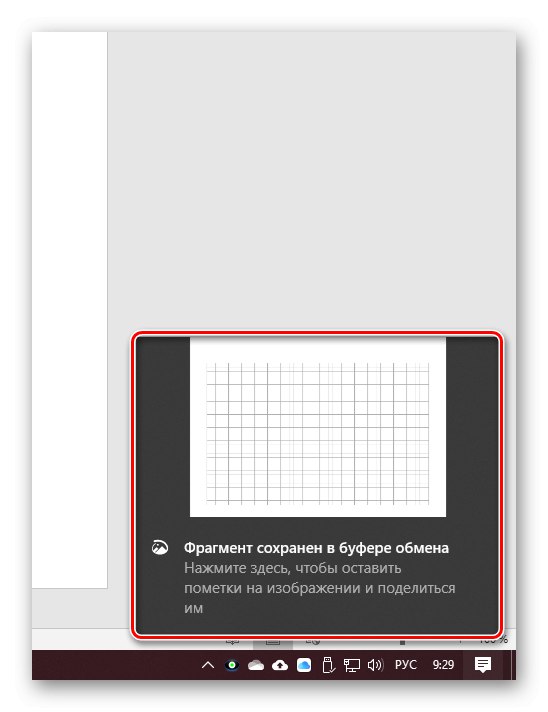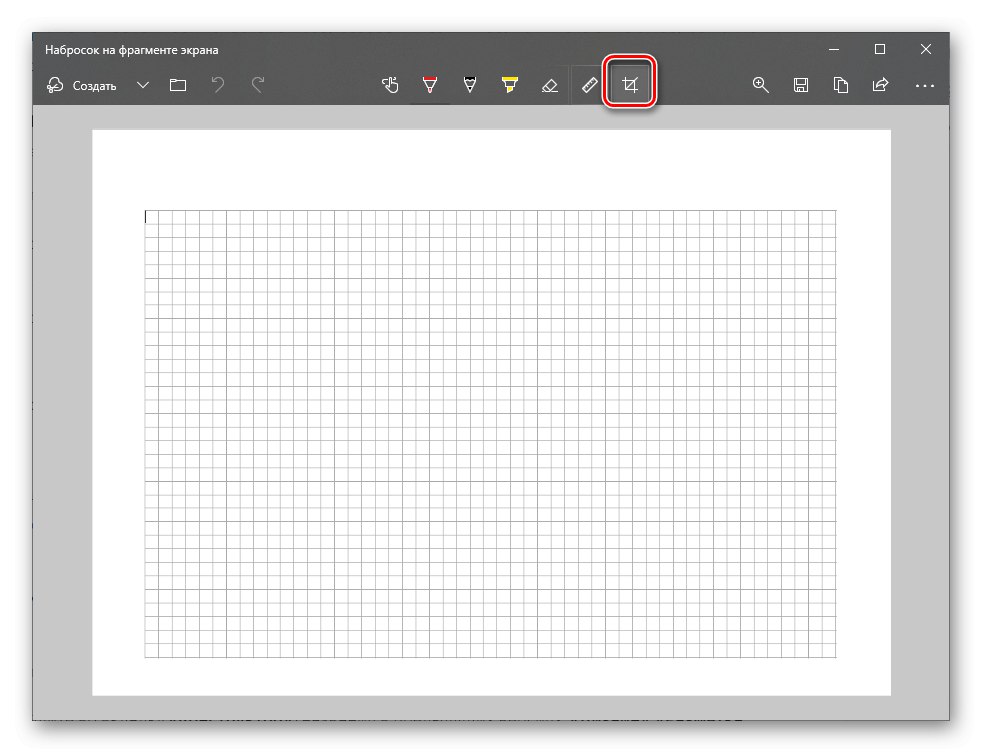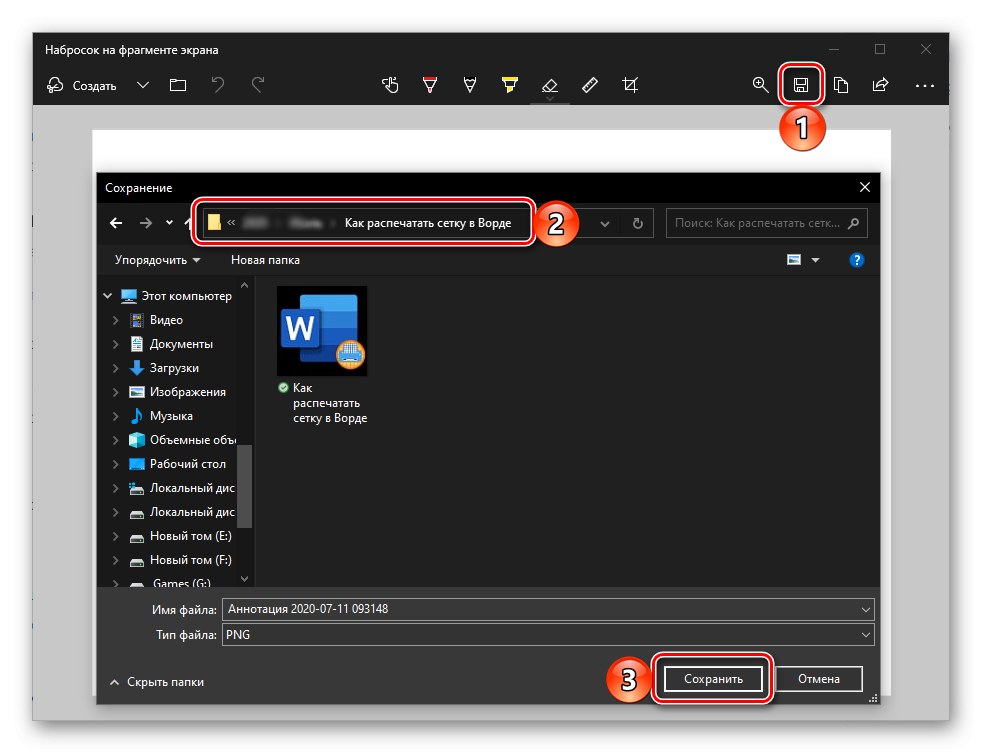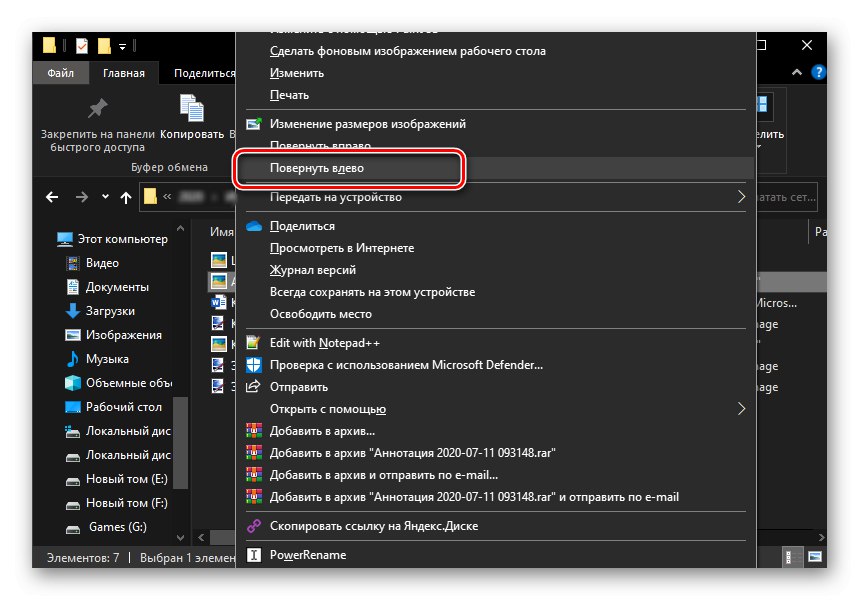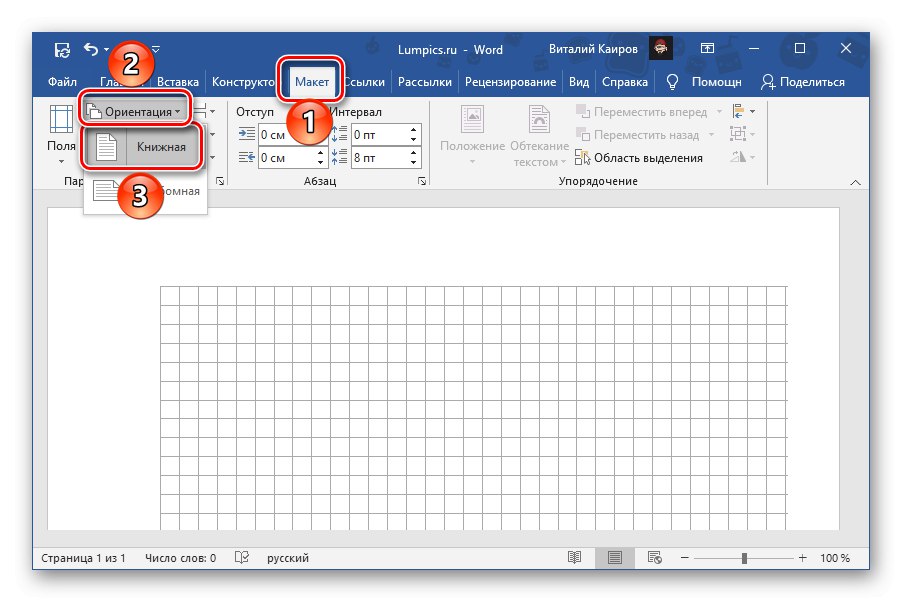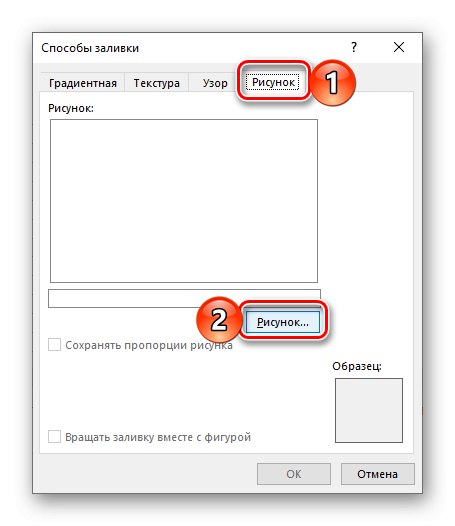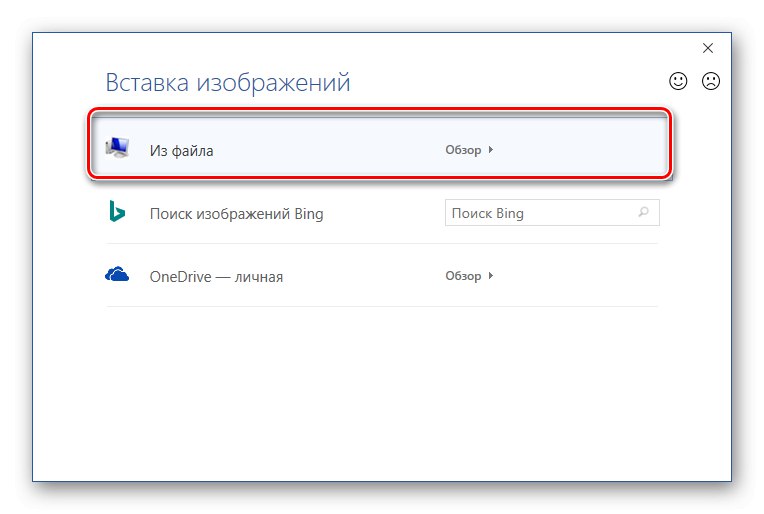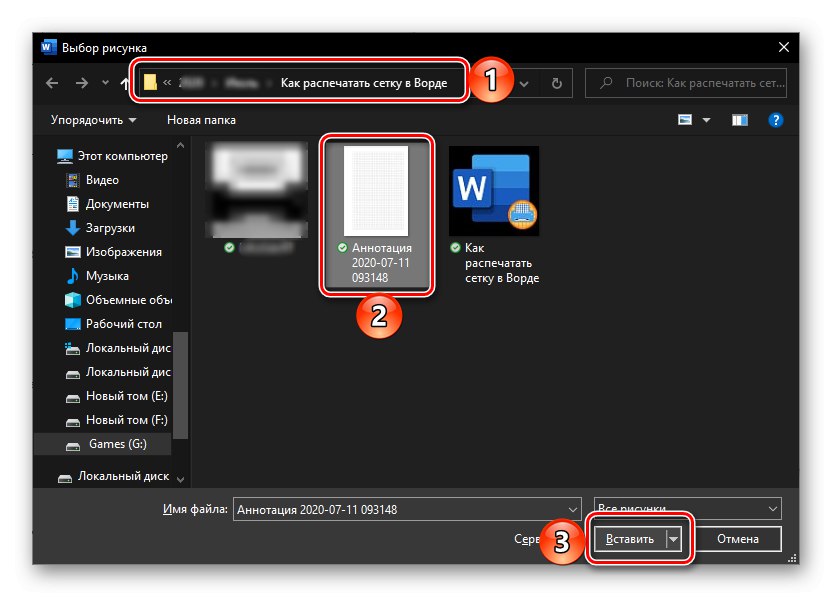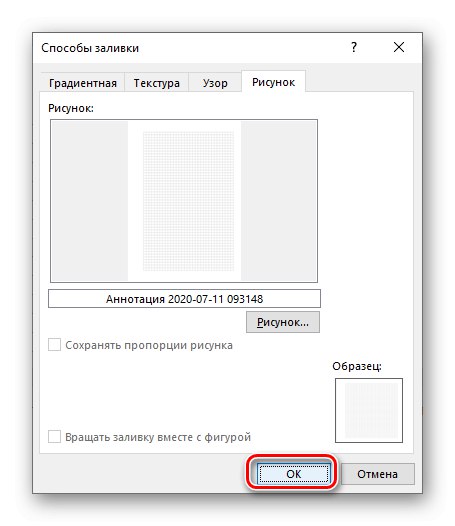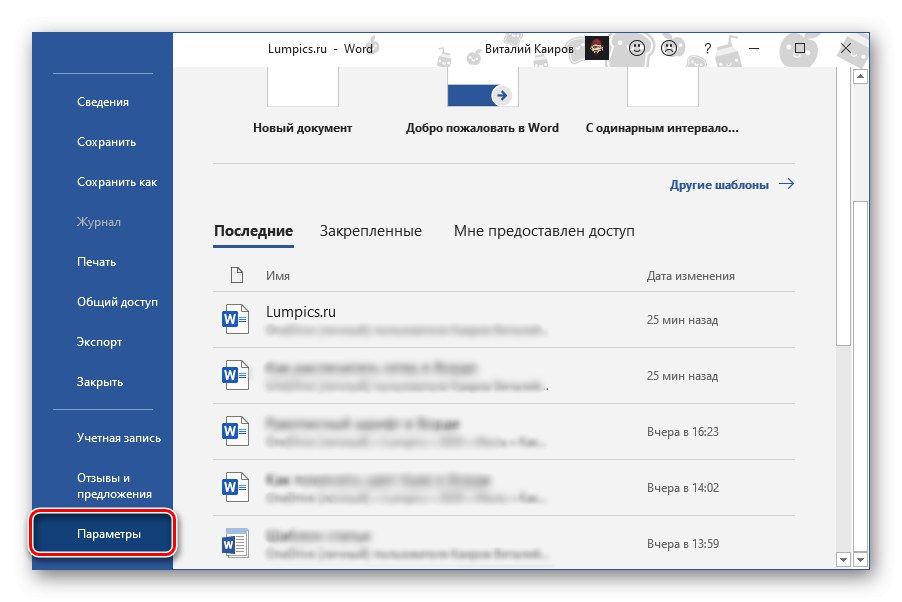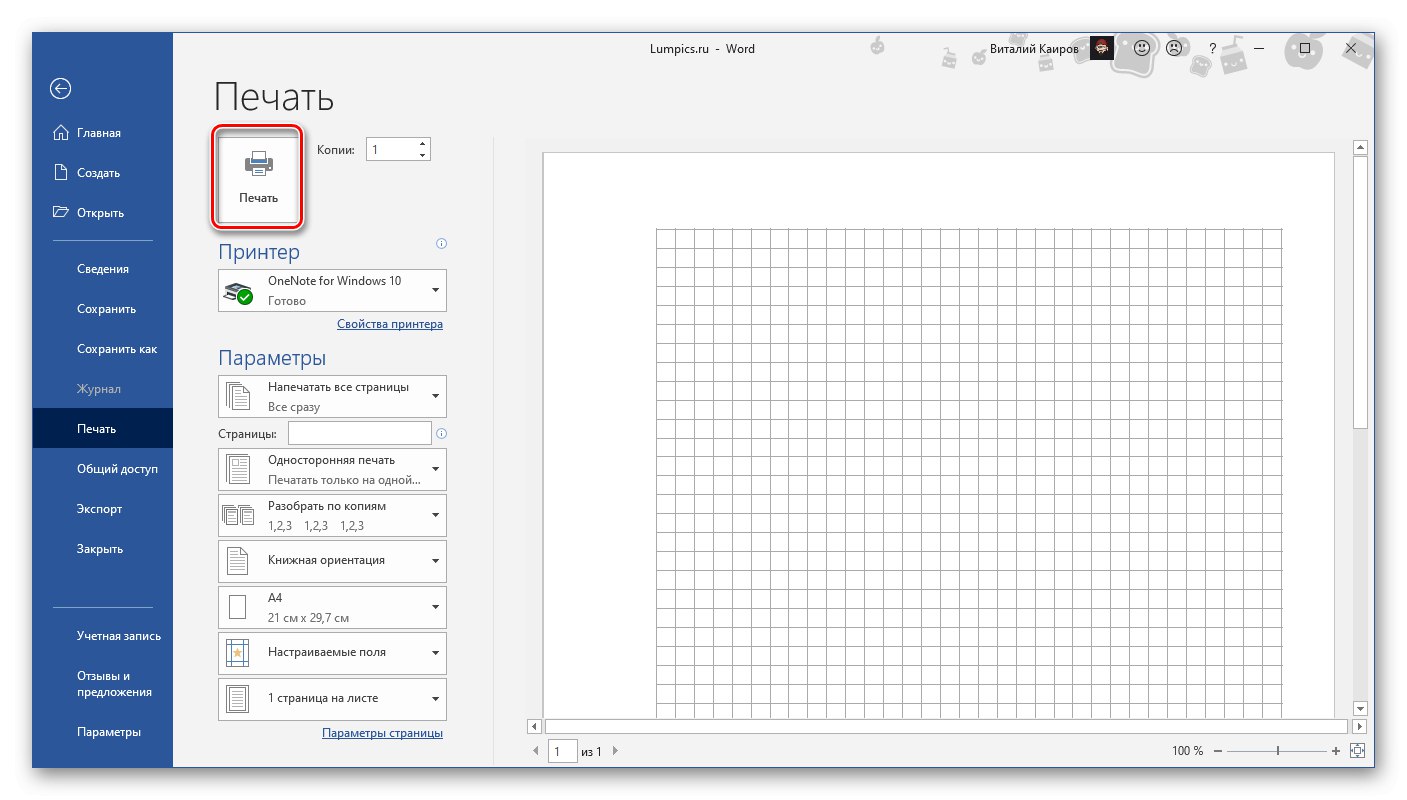Могућност штампања на стандардном мрежном штампачу са вођицама у Ворду недостаје - појављује се само у електронској верзији документа. Можете га добити на папиру само ако направите аналог у облику табеле или позадинске слике.
1. метод: Направите табелу
Подразумевану мрежу можете учинити видљивом тако што ћете створити њену копију као табелу. Овај метод је погодан само за случајеве када је потребно да штампате празан документ са ћелијом, јер преко њега не можете да унесете текст.
Прочитајте такође: Како направити табелу у програму Ворд
- Пре него што започнете са креирањем табеле, потребно је да прилагодите параметре поља у документу. Отворите картицу "Лаиоут" и проширите мени дугмади "Поља".
![Промените величину маргина на нормалну у документу Мицрософт Ворд]()
Одаберите ставку "Редовно" или прилагођена област и сами унесите следеће вредности:
- Врх - 2 цм;
- Доњи - 2 цм;
- Лево - 3 цм;
- Десно - 1,5 цм.
Притисните за потврду "У РЕДУ".
![Самоприлагодљиве величине маргина у документу Мицрософт Ворд]()
Прочитајте такође: Како поставити поља у програму Ворд
- Затим идите на картицу „Уметни“, кликните на дугме "Сто" и изаберите „Убаци табелу“.
- У прозору који се отвори, у зависности од величине ћелије коју желите да видите на штампи, подесите следеће:
За кавез димензија 1 * 1 цм:
- Број линија: 16;
- Број колона: 24.
За ћелију димензија 0,5 * 0,5 цм (коришћена у нашем примеру):
- Број линија: 32;
- Број колона: 49.
Кликните "У РЕДУ" за потврду.
- Упркос чињеници да смо у претходном кораку тачно одредили величину ћелија, оне и даље могу бити искривљене. Можете да проверите да ли је то тако, а ако је потребно, можете да исправите вредности кроз својства табеле. Да бисте то урадили, изаберите га кликом на леви тастер миша (ЛМБ) на дугмету у горњем левом углу у облику плуса у квадрату, а затим десним кликом (РМБ) и у контекстном менију изаберите одговарајућу ставку.
- У дијалошком оквиру који се појави идите на картицу "Линија", означите поље за потврду "висина" и подесите вредност на 1 цм или 0,5 цм, у зависности од података које сте унели у трећем кораку упутства.
- Отворите картицу „Колона“ и учините исто, само овај пут "Ширина"а затим унесите одговарајуће вредности.
- Да бисте сачували промене, кликните на "У РЕДУ"... По жељи или потреби задати приказ табеле може се променити, на пример, тако што ће његове границе бити плаве или испрекидане. Алати неопходни за ове сврхе представљени су на картици "Конструктор" група „Рад са табелама“, а о њиховој примени смо претходно расправљали у посебном чланку.
![Промените изглед табеле у документу Мицрософт Ворд]()
- Након што се уверите да мрежа креирана помоћу табеле испуњава ваше захтеве, можете да наставите са њеним штампањем. Да бисте то урадили, потребно је да погледате одговарајући одељак програма: мени „Датотека“ — "Штампа".
![Идите на Принт Грид у Мицрософт Ворд Доцументу]()
У пределу прегледа процените коначни резултат, претходно променивши скалу на 100% или мање, и ако вам све одговара, кликните на дугме "Штампа".
![Штампајте мрежни документ као табелу у програму Мицрософт Ворд]()
Прочитајте такође:
Прегледајте документе у програму Ворд
Штампање текстуалних докумената у програму Ворд
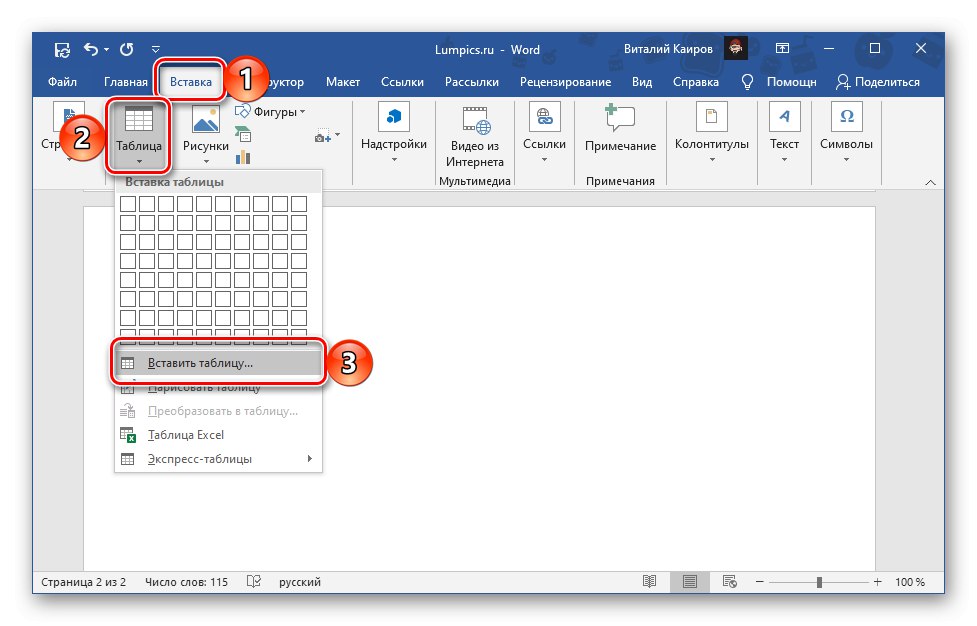
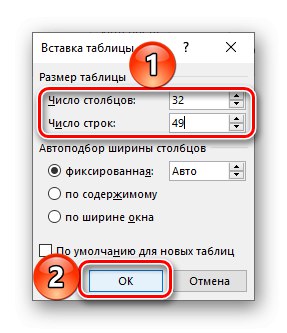
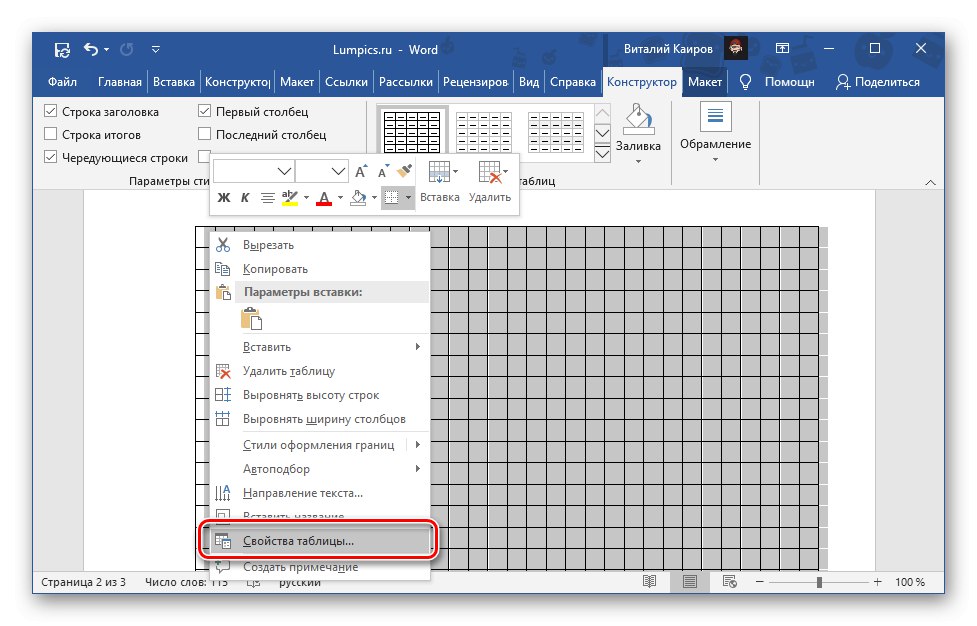
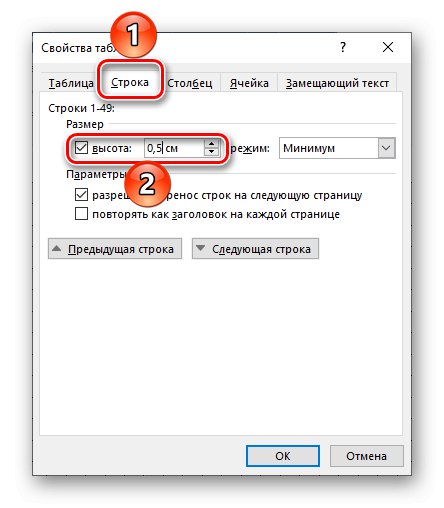
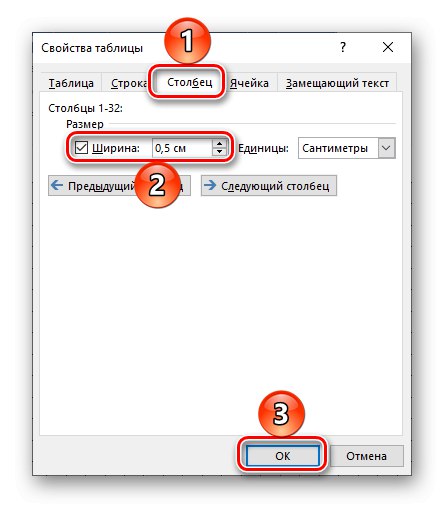
Добијена мрежа се визуелно неће разликовати од оне која се може приказати на картици "Поглед"... Штавише, као што је горе поменуто, такође је могуће диверзификовати и променити његов изглед.
2. метод: Промените позадину странице
Нешто сложенији метод за решавање нашег проблема, који пружа бројне додатне могућности, је трансформисање мреже потребног типа у слику, а затим постављање као позадину странице.
- Идите на картицу "Поглед", активирајте приказ мреже и прилагодите њене димензије. Одвојено упутство на нашој веб страници ће вам помоћи да то урадите. Али, као у „Метод 1“, величина кавеза треба поставити 1 * 1 цм или 0,5 * 0,5 цм.
![Додавање стандардне мреже у Мицрософт Ворд документ]()
Детаљније: Како укључити мрежу у програму Ворд
- Проширите прозор програма на цео екран, ако то раније није учињено, подесите скалу странице на 100% и направите снимак екрана.
![Промените скалу странице на 100% у документу Мицрософт Ворд]()
Прочитајте такође:
Како да промените размеру страница у програму Ворд
Како направити пејзажни лист у програму ВордБелешка: Ако је резолуција екрана рачунара или преносног рачунара 1920 * 1080 или мање пиксела, А4 А4 у хоризонталној, портретној оријентацији неће се у потпуности уклопити у њега. У овом случају морате да је промените у водоравну, направите снимак екрана, а затим ротирајте резултујућу слику улево. Управо то ћемо урадити у доњем примеру.
![Промените оријентацију странице у водоравну у документу Мицрософт Ворд]()
Ако је Виндовс 10 инсталиран на вашем рачунару или преносном рачунару, то ћете најлакше урадити помоћу стандардног алата „Фрагмент екрана“може се наћи у "Обавештење центар".
![Покрените алатку за снимање екрана у оперативном центру Виндовс 10]()
Позовите га, изаберите са горње траке „Правоугаони фрагмент“ и пажљиво оцртајте контуре око странице.
![Снимите снимак екрана правоугаоне површине екрана у оперативном систему Виндовс 10]()
Кликните на обавештење које се појави након прављења снимка - отвориће се у стандардном алату за уређивање.
![Кликом на сличицу екрана да бисте је уредили у оперативном систему Виндовс 10]()
Уверите се да снимак екрана приказује само мрежну страницу. Ако постоје непотребни елементи изван његових граница, на пример, део интерфејса уређивача текста, исеците их помоћу одговарајућег алата на горњој табли.
![Исеците снимак екрана са мрежом на рачунару са Виндовс 10]()
Кликните на дугме "Сачувати", одаберите погодно место на ПЦ диску да бисте сачували резултујућу слику и потврдили радњу.
![Сачувајте коначни снимак екрана помоћу решетке на рачунару са Виндовс 10]()
Прочитајте такође: Како направити снимак екрана на Виндовс рачунару
Белешка: Ако сте променили оријентацију листа у Ворд документу у водоравно, идите у фасциклу са сачуваним снимком екрана, кликните десним тастером миша на њега и изаберите "Скрените лево".
![Ротирајте леву слику мреже на рачунару са Виндовс 10]()
- Вратите се на Ворд и вратите га у портретну оријентацију.
![Вратите усправну оријентацију странице у документу Мицрософт Ворд]()
Затим идите на картицу "Конструктор" (имена у претходним верзијама: "Дизајн", "Распоред на страници", "Формат"), притисните дугме „Боја странице“ и изаберите ставку Методе попуњавања.
- У прозору који се отвори идите на картицу "Слика" и кликните на истоимени тастер који се налази у њему.
![Додајте слику као позадину странице у документу Мицрософт Ворд]()
У менију за додавање опција изаберите „Из датотеке“.
![Додајте слику из датотеке као позадину странице у документу Мицрософт Ворд]()
Даље, користећи систем "Екплорер" идите у фасциклу у којој сте сачували снимак екрана Ворд документа са мрежом, добијеном у другом кораку овог упутства, изаберите је и кликните на "Налепи".
![Додајте слику са мрежом као позадину странице у документу Мицрософт Ворд]()
Да бисте затворили прозор, кликните "У РЕДУ".
![Додајте слику као позадину странице у Мицрософт Ворд документ]()
Детаљније: Како да промените позадину странице у програму Ворд
- Мрежа, потпуно слична оној коју смо креирали у првом кораку, биће додата у документ као позадина. То можете проверити онемогућавањем приказа.
- Ворд подразумевано не исписује позадину странице, али за разлику од стандардне мреже, то је могуће поправити. Позовите мени „Датотека“ и иди у "Опције".
![Отворите Опције да бисте прилагодили штампање у Мицрософт Ворд документу]()
Отворите картицу "Приказ", означите поље за потврду „Штампање боја и слика позадине“а затим притисните "У РЕДУ".
- Сада можете да наставите са штампањем документа у мрежи. Да бисте то урадили, отворите одељак у менију програма "Штампа", подесите потребне параметре, а затим користите дугме "Штампа".
![Штампајте мрежни документ као позадинску слику у Мицрософт Ворд документу]()
Важно! У подручју прегледа мрежа се можда неће приказати правилно ако је скала подешена на скалу различиту од 100%. Изаберите ову вредност да бисте процијенили стварни изглед мреже на страници.
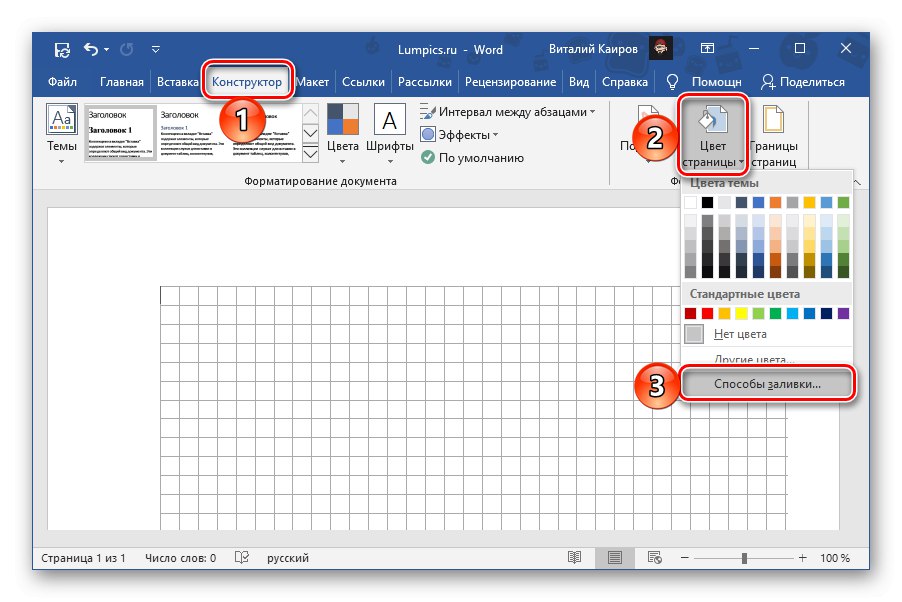
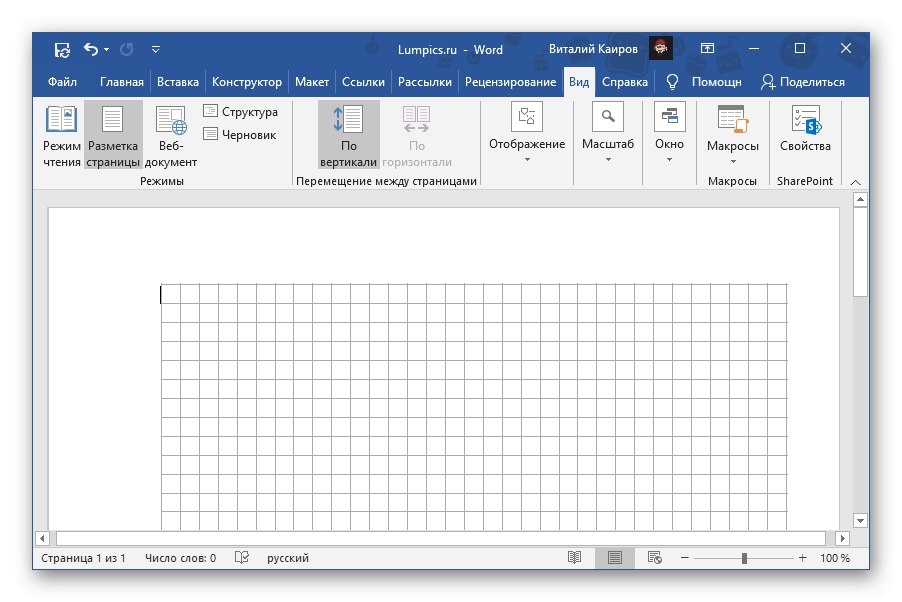
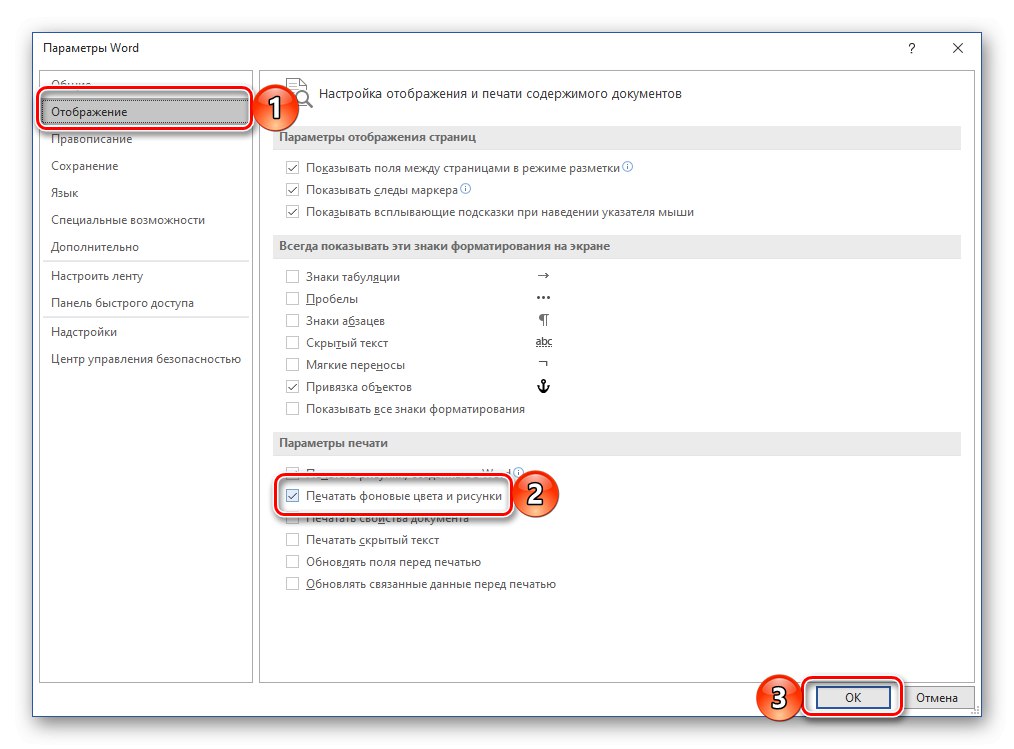
Лако је погодити да на сличан начин можете да одштампате документ не само помоћу мреже, већ и било које друге слике као позадине, доступне у Ворд библиотеци или ускладиштене на ПЦ диску. Кључна разлика између ове и претходне методе је та што можете слободно писати текст преко мреже, добијен променом позадине документа. Штавише, ако се потрудите, можда ће се претворити у пуноправну бележницу са свим врстама белешки или белешки.