Како да повратите лозинку на лаптопу
Лозинка на личном рачунару или лаптопу је главно и најефикасније средство ограничавања приступа неовлашћених лицима личним подацима власника оперативног система и уређаја. У оквиру ове инструкције детаљно ћемо детаљно описати које методе и под којим околностима је могуће извршити рестаурацију.
Садржај
Начини ресетовања приступа
До данас постоји доста начина за постављање ограничења приступа на оперативни систем Виндовс, од којих се свака може ресетовати одговарајућим упутством. Важно је напоменути да се заштита личних података може пружити не само системским средствима.
Потребне манипулације могу се разликовати у зависности од верзије Виндовс дистрибуције.
Прочитајте такође: Како поставити лозинку на рачунар
Једина значајна разлика је када користите БИОС параметре.
Као додатак, додирнулићемо неке програме посебне намјене који нам омогућавају јачање заштите података у оперативном систему Виндовс. Ако не узмемо у обзир нијансе неког софтвера, можете се упознати са сличним процесом тако што ћете пронаћи наш главни чланак о софтверу на нашој веб страници или поставити питање у коментаре.
Метод 1: Враћање система
Лозинка постављена основним алатима оперативног система у ствари може се ресетовати на неколико различитих приступа. Међутим, узимајући у обзир ово, свака метода која вам се не може довести до потешкоћа, чак и са неким недоследностима са нашим упутствима.
Виндовс КСП
До данас није било битно Виндовс КСП Постоји много разлика у погледу опоравка приступа, ако упоредите овај процес са другим каснијим дистрибуцијама. Али и поред тога, вођени инструкцијом, лако можете наставити несметано пријављивање у систем без икаквих проблема.
Имајте на уму да овај оперативни систем пружа два начина за ресетовање приступа личним подацима корисника.
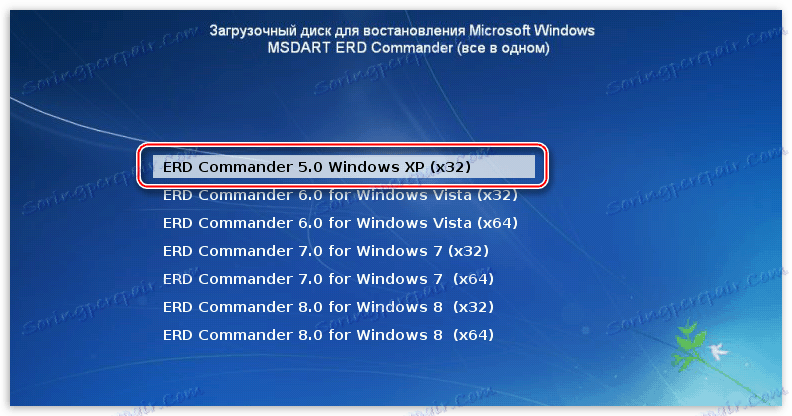
Прочитајте више: Како да ресетујете лозинку у оперативном систему Виндовс КСП
Виндовс 7
Ако судимо уопште, онда по принципу рада Виндовс 7 ни мало другачије од касније. Међутим, у случају постављања ограничења приступа, овај систем има много јединствених разлика, који се односе и на локацију партиција и на потребне радње.
Можете вратити могућност уноса ове верзије Виндовс користећи основне функције мењања приватног кључа. Истовремено, имају довољно висок ниво права, добиће вам могућност промјене података за друге кориснике.
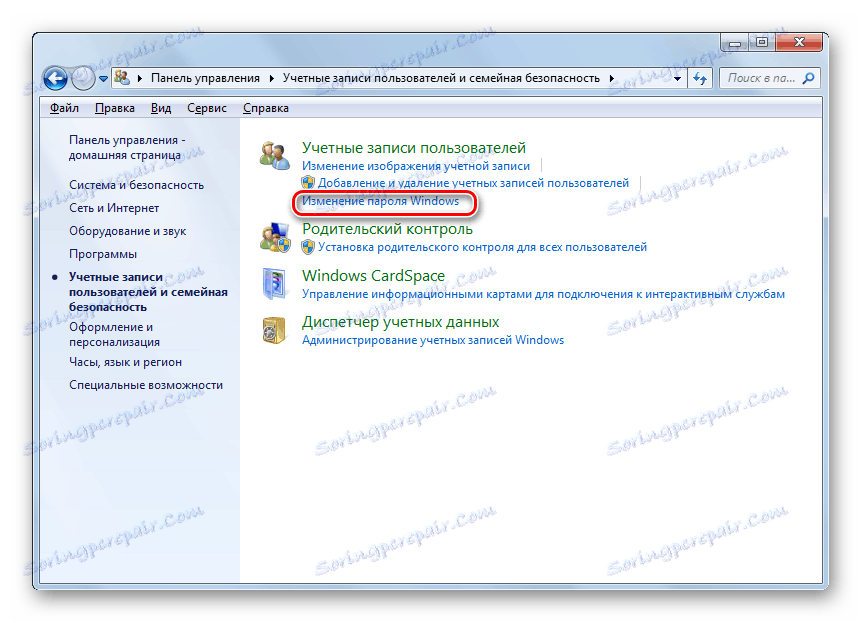
Прочитајте више: Како промијенити лозинку на Виндовс 7
У случају критичних ситуација, када желите да потпуно онемогућите приступ уписивањем тајне речи, можете га ресетовати. Акције су релевантне не само за свој профил већ и за друге постојеће кориснике.
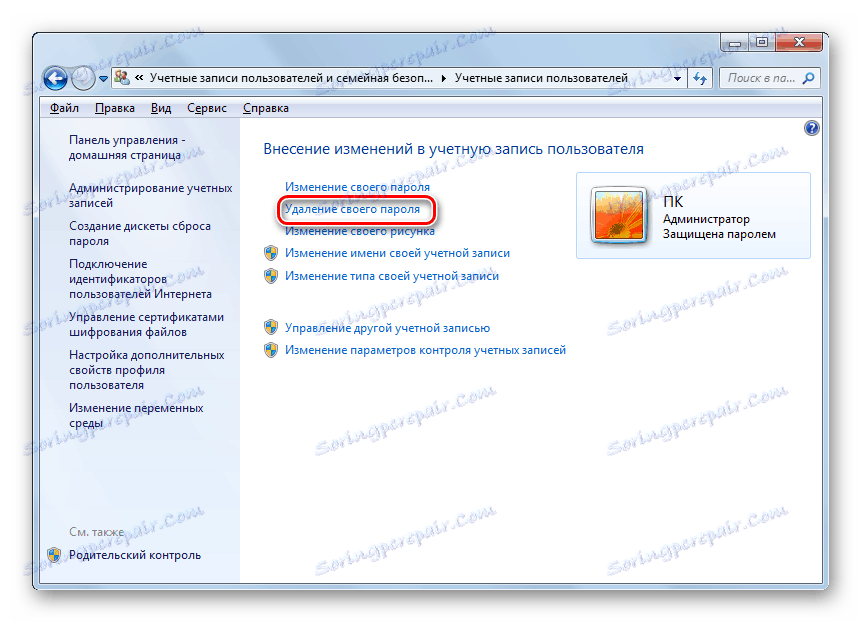
Прочитајте више: Како уклонити лозинку са Виндовс налога 7
Остале верзије
Оперативни системи старији од седме верзије су веома слични једни према другима у смислу локације партиција и метода за промјену параметара. У исто време на нашој веб локацији добијате јединствена упутства о сличном процесу у различитим оперативним системима.

Прочитајте такође: Како поставити лозинку на Виндовс 8 и Виндовс 95
Као у случају седам, можете извршити кључну промјену, чиме ћете вратити угодан приступ личним подацима.
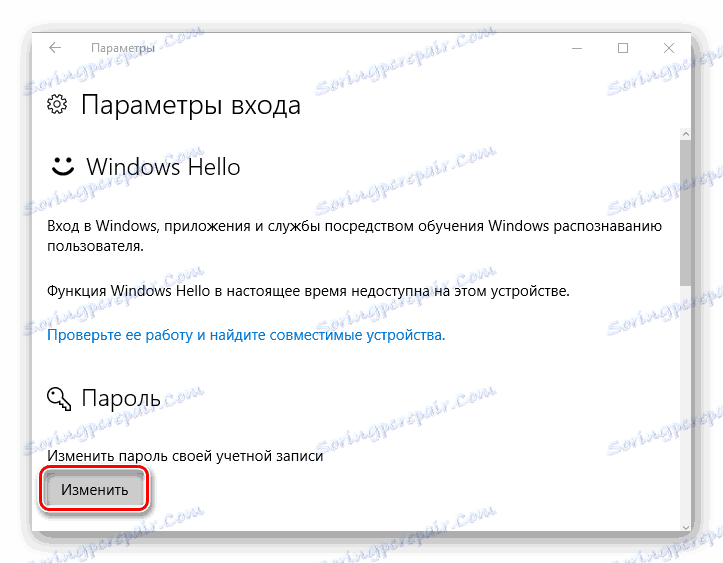
Прочитајте више: Како промијенити лозинку за Виндовс 8 и Виндовс 10
Између осталог, потпуно можете онемогућити ограничења за унос оперативног система.
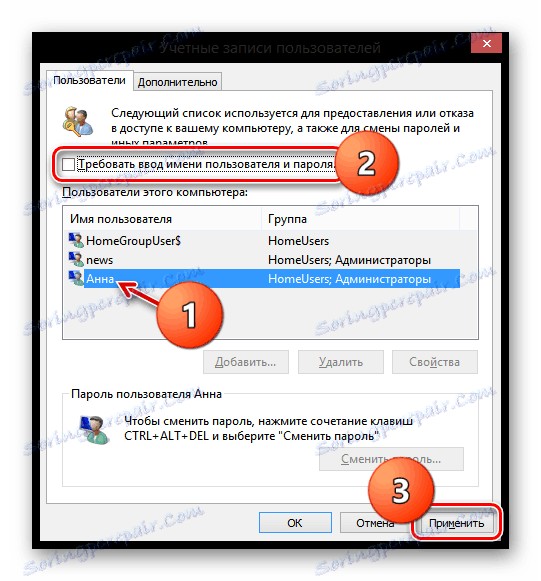
Прочитајте више: Како уклонити заштиту од Виндовса 8 и Виндовс 95
Графички кључ се може ресетовати користећи исте методе као и нормални. Да бисте то урадили, морате променити метод ауторизације у оперативном систему.
Наравно, постоје околности у којима је инсталирана тајна реч за вас непозната, а такође нема приступа поставкама оперативног система. Овде могу вам помоћи само са препорукама за ресетовање лозинке са Мицрософт налога.
Ако користите локални кориснички рачун, препоруке у "Методу 2" директно у вези са поставкама БИОС-а могу вам помоћи.
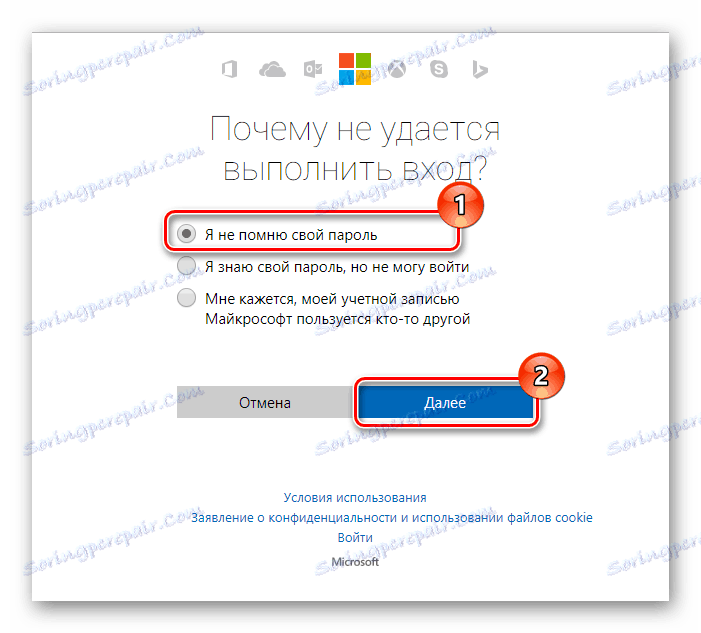
Прочитајте више: Проблеми са аутентикацијом са Мицрософт налогом
Метод 2: Поништавање лозинке помоћу БИОС-а
Понекад, због губитка приступа лаптопу или личном рачунару, можда се захтевају методе ресетовања лозинке без уноса оперативног система. Ево долази до БИОС-а - основног хардвера било које матичне плоче, која вам омогућава да манипулишете готово свим основним параметрима вашег уређаја.
Препоруке за ресетовање преко БИОС параметара су универзалне и одговарале су вам без обзира на ОС који користите.
Прочитајте такође: БИОС се не покреће
За почетак морате покренути главни мени БИОС-а који је изузетно лак, вођен инструкцијама у посебном одељку на нашој веб локацији и без тешкоћа са заштитом самог БИОС-а.
Након што сте се успешно пријавили у главни БИОС мени, можете унети два различита начина:
- Користите инжењерску лозинку;
- Изведите пун ресет.
Прочитајте више: Како обновити приступ преко БИОС-а
Ако постоје ограничења на улаз у БИОС, можете ресетовати све његове главне параметре.

Прочитајте више: Како ресетовати поставке БИОС-а
Без обзира на изабрани метод, унос оперативног система ће бити у потпуности настављен. Међутим, не заборавите да у случају масовног ресетовања параметара, најбоља опција је подешавање све како је било пре него што су извршене препоручене акције.
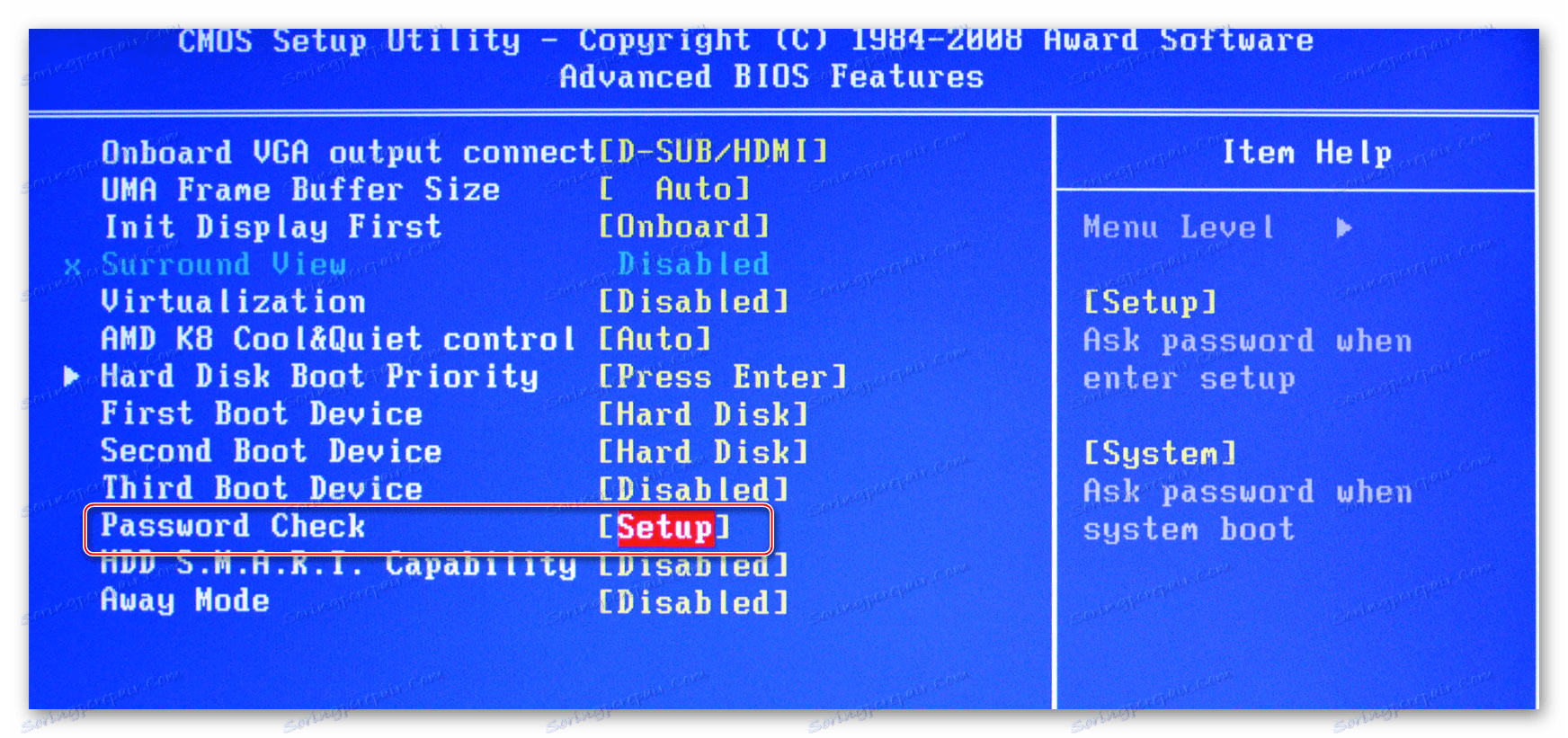
Прочитајте више: Како конфигурирати БИОС на рачунару
3. метод: Онемогућите мрежну лозинку
Након главне теме овог чланка о ресетовању и обнављању приступа, немогуће је споменути могућност онемогућавања мрежних ограничења која могу знатно утјецати на радње корисника у оквиру кориштења кућне мреже. Одмах имајте на уму да се ова метода односи једнако на све оперативне системе, почевши од седме верзије.
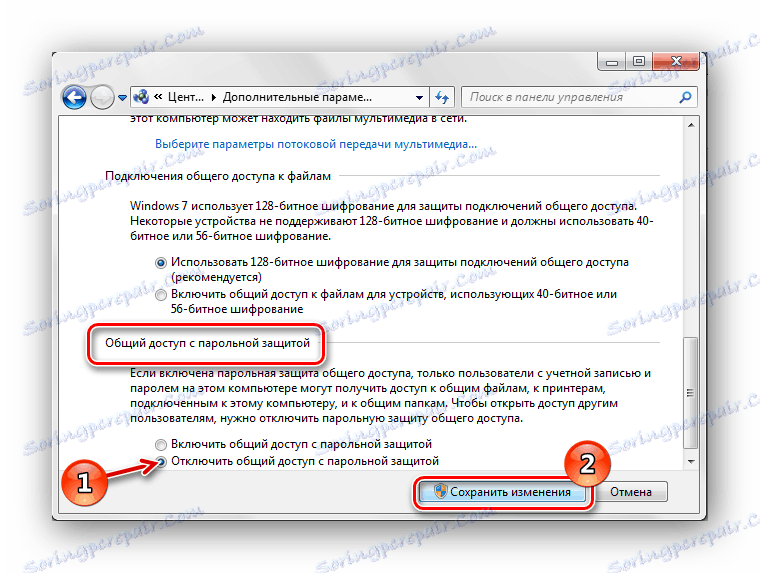
Прочитајте више: Како онемогућити унос мрежне лозинке на седам
Пошто проблеми са дељењем могу директно ометати повезивање опреме треће стране, у којој штампач најчешће делује, обратите пажњу на додатне инструкције. Не заборавите, ако је потребно, да користите бочне везе у оквиру предложених чланака.
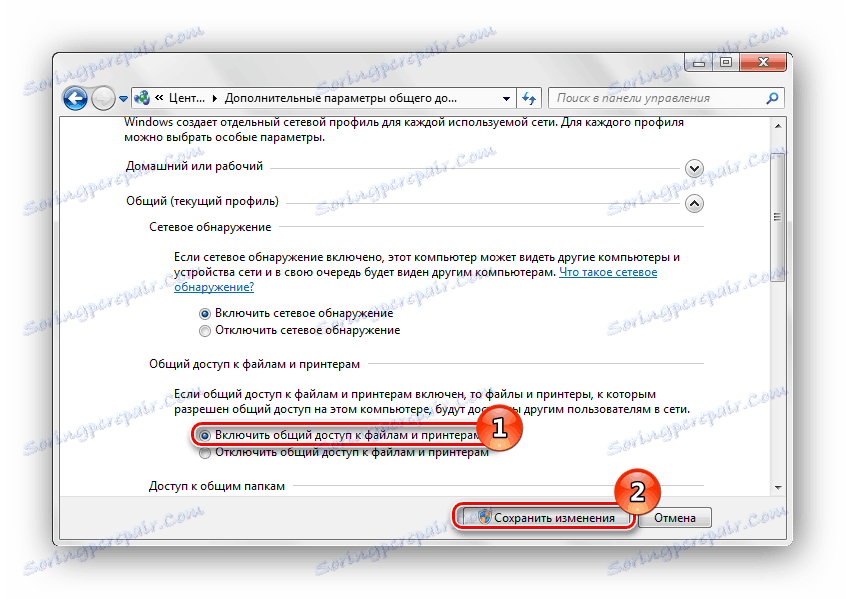
Прочитајте такође: Како да омогућите дељење штампача
Метод 4: Вратите лозинку за фасцикле
Многи корисници користе посебне програме да пруже додатну заштиту за своје личне податке, што вам омогућава да сакријете и подесите лозинку за појединачне документе или директоријуме датотека. Иако је ова врста ограничења веома поуздана, сваки корисник који има приступ систему може извршити ресет кључне речи.
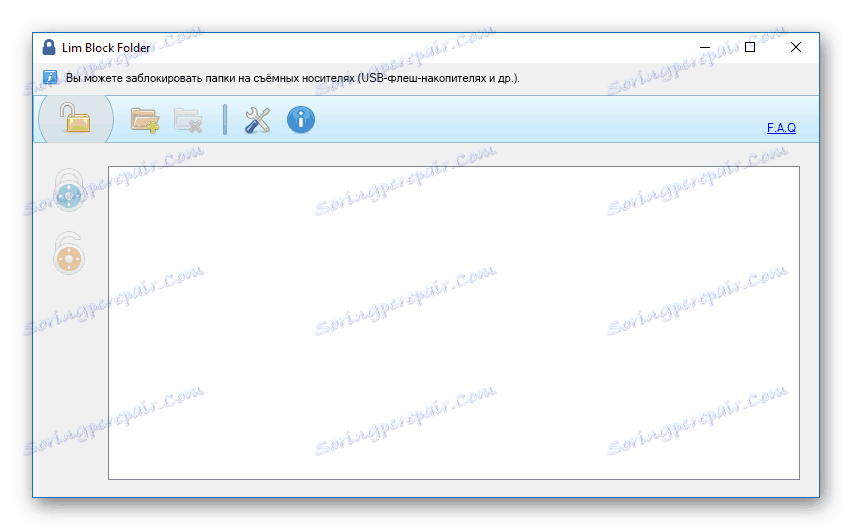
Прочитајте такође: Програми за скривање фолдера
У принципу, свака софтверска посебна намјена се разликује од других сличних програма у томе што се може опремити интерним системом за опоравак заборављене лозинке. Ако изгубите приступ датотекама без проблема, проверите подешавања програма за доступност одговарајуће функционалности.
Ако постоје проблеми са доступношћу личних докумената и директоријума датотека, али ако нема уграђеног система за опоравак, можете га деинсталирати користећи основне алатке оперативног система Виндовс.
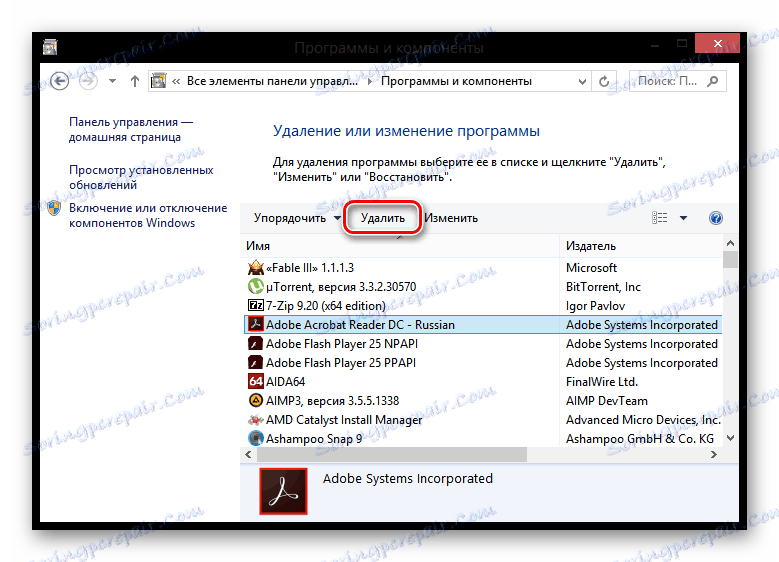
Прочитајте више: Како уклонити програме из система
Постоје и такве околности које меки, дјелујући као средство заштите, не могу бити избрисани преко програмског менаџера и компоненти. Упознајући такве потешкоће, користите наше препоруке за уклањање софтвера помоћу посебних програма.
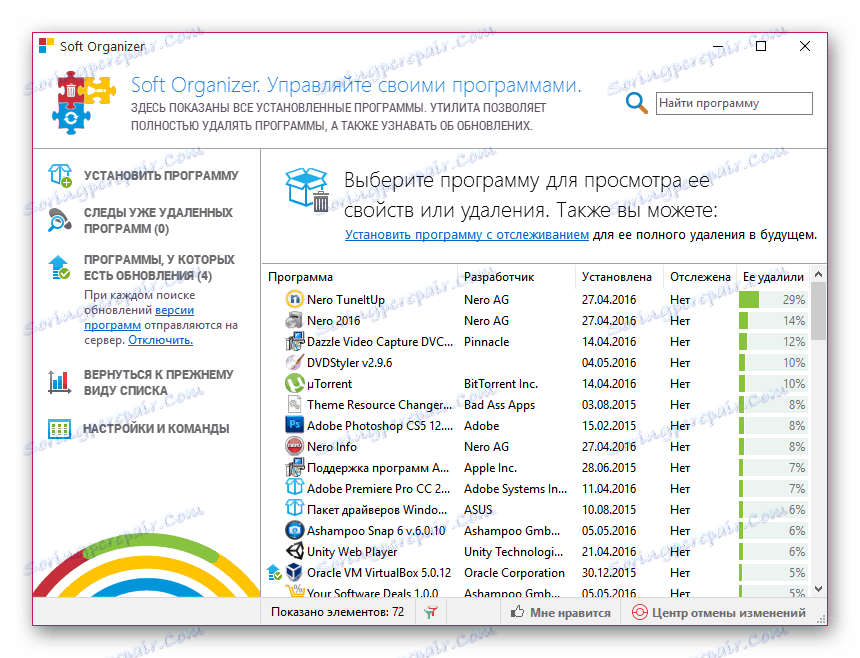
Прочитајте више: Софтваре Ремовал Софтваре
Поред тога, за заштиту личних докумената може се користити преносни софтвер који се може решити само тако што се брисање фолдера избрише кроз мени десног дугмета миша. Међутим, у већини случајева, ова врста софтвера се покреће аутоматски када је ОС укључен, наметајући ограничења на уклањању, који се уклањају онемогућавањем процеса у менаџеру задатака.
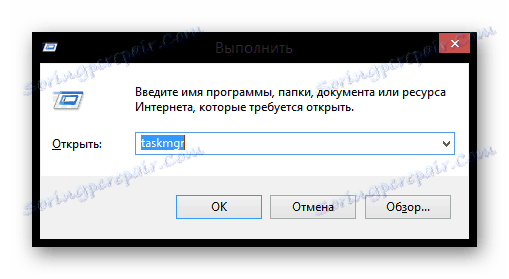
Прочитајте такође: Како отворити Таск Манагер
Ако због процеса искључивања, ограничења уклањања још увек буду сачувана, можете користити упутства да се решите необрађених фасцикли.
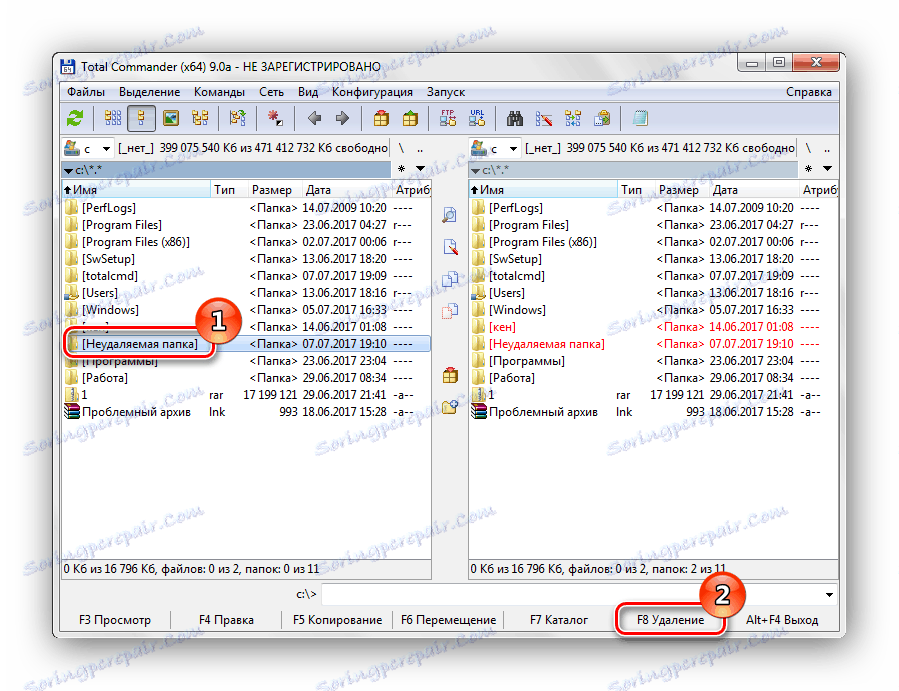
Прочитајте више: Како избрисати неизбрисиву фасциклу
Након што завршите са препорукама, очистите систем, посебно регистар од оштећења.
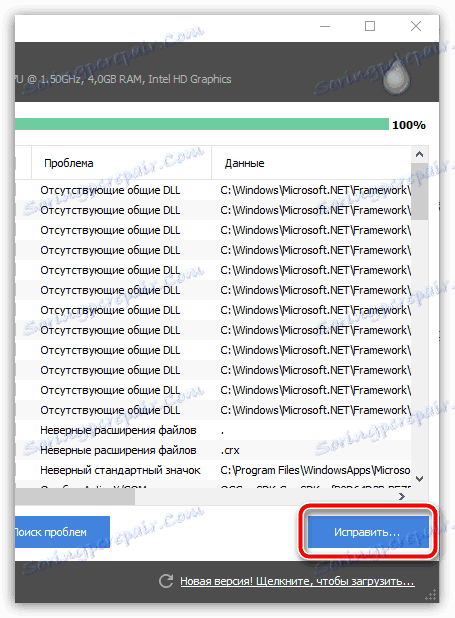
Прочитајте такође: Како очистити ОС смећа помоћу ЦЦлеанер-а
Након што завршите са чишћењем оперативног система, поново покрените Виндовс на одговарајући начин за вас.

Прочитајте такође: Како да поново покренете рачунар
Метод 5: Замена фајлова
За разлику од свих претходно наведених метода, овај метод може изазвати неколико потешкоћа, јер захтева замену системских датотека. Али истовремено, ако пратите препоруке, добићете сјајну прилику не само да ресетујете лозинку са вашег налога, већ одмах замијените било којом другом.
За овај метод потребан је изворни медијум са ОС верзијом исте верзије која је инсталирана на уређају.

Сваки пут када покренете Виндовс, неколико додатних процеса се аутоматски покрећу пре него што унесете лозинку, међу којима смо заинтересовани за сетхц.еке. То је датотека која је одговорна за аутоматско позивање прозора "Држање кључа" , када се притисне дугме "Цтрл" , "Алт" или "Схифт" више пута и више пута.

Лако је претпоставити да је за постизање позитивних резултата из извршених радњи неопходно водити бригу о укључивању функционисања кључева унапред, вођених одговарајућим материјалом на нашој веб страници. Иначе, замена фајлова неће бити успјешна.
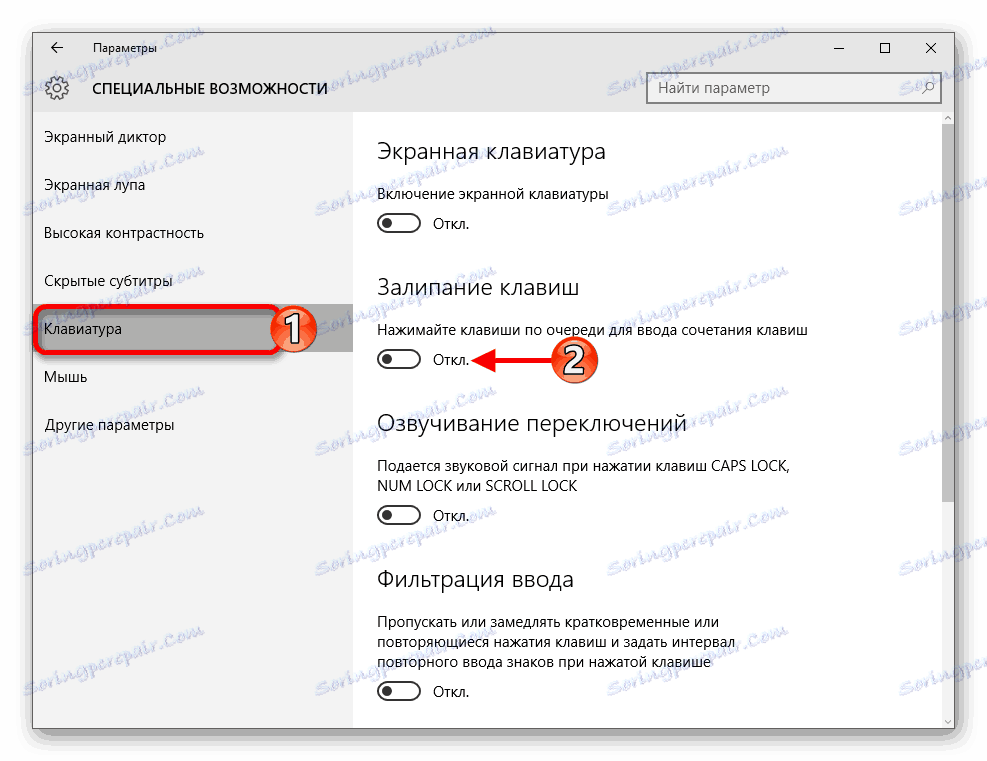
Прочитајте такође: Како онемогућити кључеве који се држе на Виндовсу 7 и Виндовс 10
Идите директно на главну инструкцију, запамтите да све радите на својој опасности и са ризиком промене било које системске датотеке, чак и ако их препоручујете.
- Након повезивања преносивог медија са ОС-а и отварања прозора инсталације, на тастатури притисните тастере "Схифт + Ф10" .
- Да бисте избегли могуће проблеме у будућности, морате да знате точно слово запремине од Виндовса. У ове сврхе можете користити стандардни нотепад, позивајући прозор сачувати датотеку и отворити одељак "Мој рачунар" .
- Сада морате да направите резервну копију замијењене датотеке, ако одједном морате вратити промјене. Ручно унесите следећу команду, где се слово јачине звука може разликовати у зависности од карактеристика имена диска:
- Затим, треба да користите сличну наредбу, заменом извршног сетхц.еке са командом.
- Потврдите кораке за копирање датотеке тако што ћете укуцати "и" на тастатури и помоћу дугмета "Ентер" .
- У свакој фази, успех операције биће означен одговарајућим потписима.
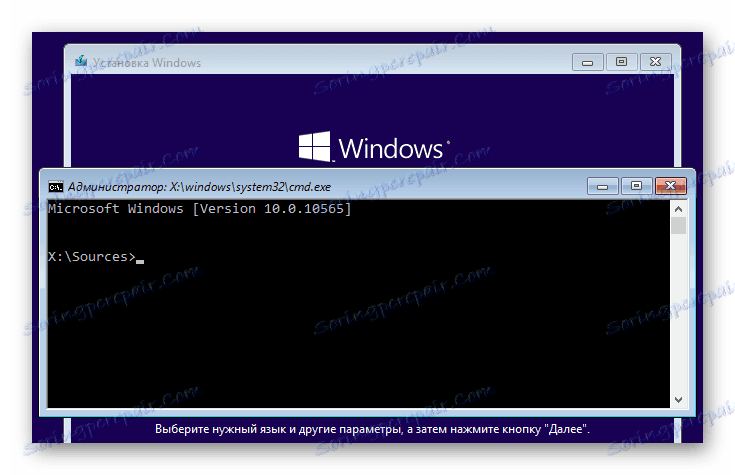
Notepad
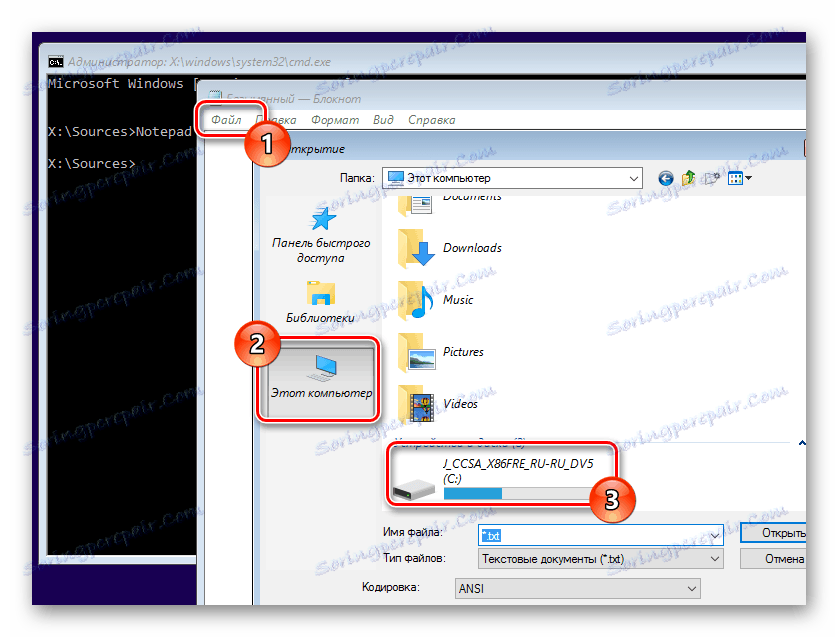
copy c:WindowsSystem32sethc.exe c:

copy c:WindowsSystem32cmd.exe c:WindowsSystem32sethc.exe


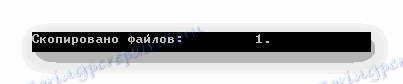
Након извршења радњи, изађите из инсталатера оперативног система и покрените ОС у стандардном режиму.
- На поздравном екрану оперативног система Виндовс кликните на дугме "Схифт" на тастатури пет или више пута за редом док се не појави прозор "сетхц.еке" .
- Сада, на основу основне спецификације команде за цмд.еке, унесите следеће:
- У истој линији, одмах након одређене наредбе, упишите корисничко име, замените било који постојећи простор са доњим подчаљком.
- Последњи корак након корисничког имена је уписати жељену лозинку или оставити празан простор да бисте потпуно уклонили кључ.
- Ако имате проблема, добићете одговарајуће обавештење о грешци.
- По промени лозинке биће приказана линија "Цомманд Цомплетед суццессфул" .
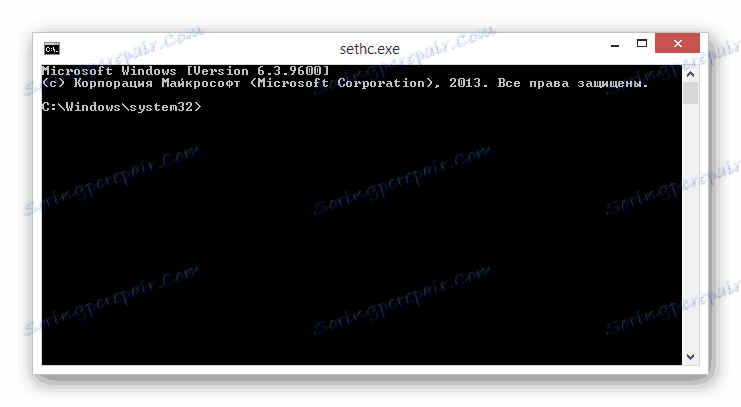
net user
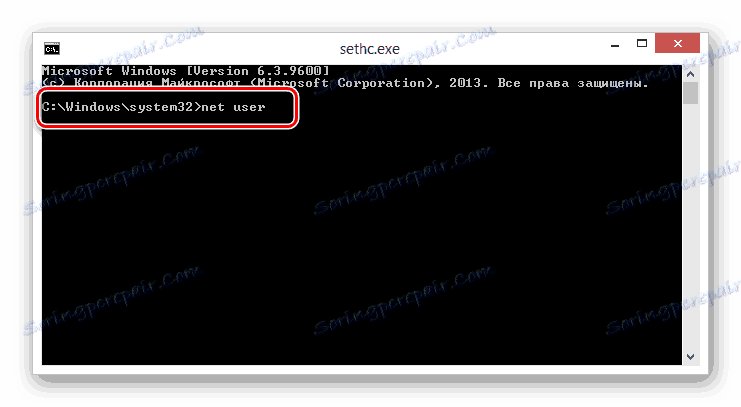
Имя_Пользователя
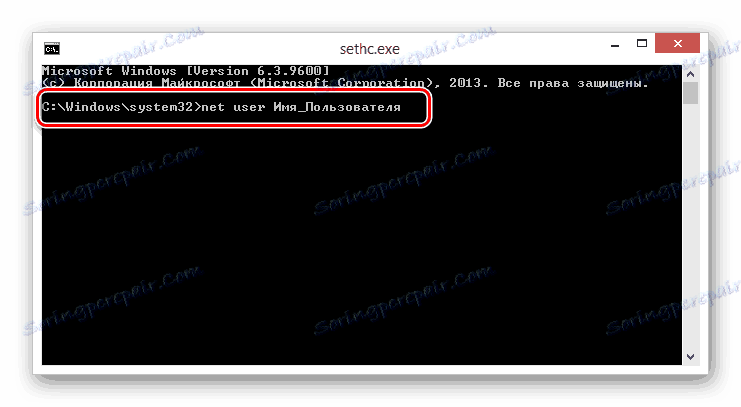
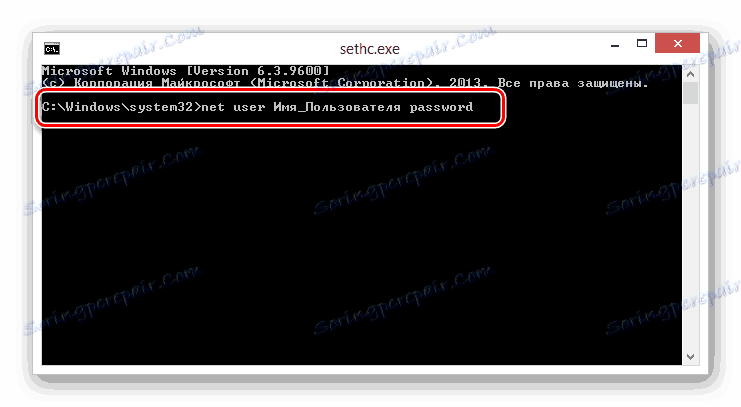
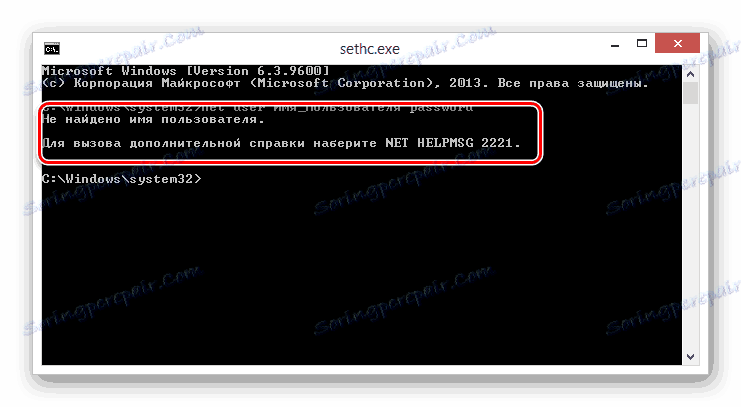

Поред тога, важно је напоменути да повратак промјена може бити направљен од истих наредби, користећи резервну копију датотеке.
copy c:sethc.exe c:WindowsSystem32sethc.exe
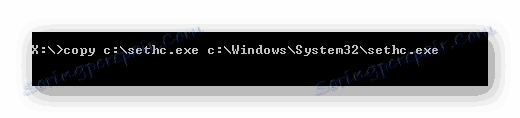
О овоме са овом техником можете завршити.
Метод 6: Измените ставке регистра
У оквиру ове методе, као иу случају претходне инструкције, биће вам потребан изворни медијум са ОС-ом. Истовремено можете покушати да користите дистрибуцију осме или десетог верзије оперативног система, уређивањем регистра у ранијој седмој верзији.
Суштина методе лежи у чињеници да сваки ОС, који је касније објављен у оперативном систему Виндовс 7, има скривени администраторски налог, преко којег можете уређивати друге кориснике. Међутим, приступ овом налогу можете приступити само изменом уноса регистра из прозора инсталације оперативног система.
- Након што отворите почетну страницу инсталатера, користите пречицу на тастатури "Схифт + Ф10" да бисте проширили командну линију.
- Из нове линије унесите посебну команду да бисте отворили уредјај регистратора система, а затим притисните "Ентер" .
- Међу поднесеним гранама регистра, проширите ставку "ХКЕИ_ЛОЦАЛ_МАЦХИНЕ" .
- Отворите мени "Филе" и одаберите одељак "Довнлоад Хиве" .
- Користећи ОС Екплорер у прозору "Лоад Хиве", идите у директоријум који смо ми одредили и изаберите датотеку "САМ" .
- Име партиције за преузимање које можете сами замислити.
- Затим морате ићи на посебну путању, где ће "име" бити замењено називом који сте навели.
- На листи кључева ове гране регистра, кликните левим кликом на одељак "Ф" .
- Сада користите прозор за уређивање бинарног кода да пронађете 0038 стринг са нумеричким параметром 11.
- Промените број 11 до 10.
- Потврдите исправке направљене помоћу дугмета "ОК" .
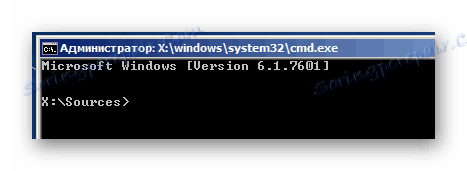
regedit
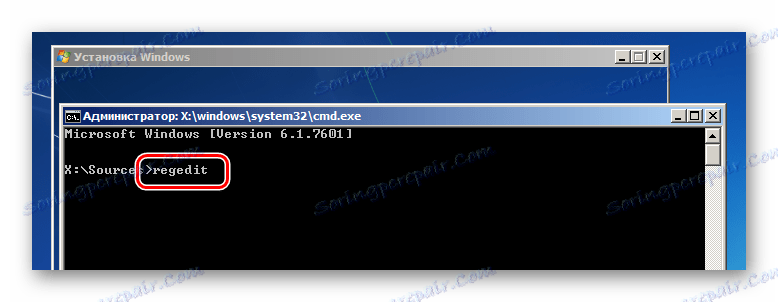
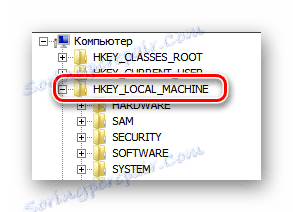

WindowsSystem32config
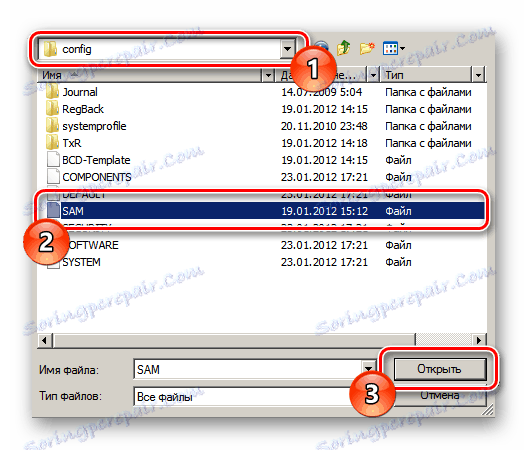
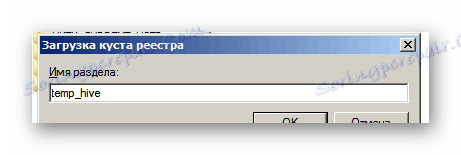
HKEY_LOCAL_MACHINEимяSAMDomainsAccountUsers�00001F4
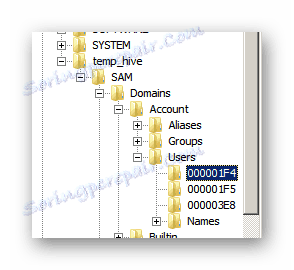
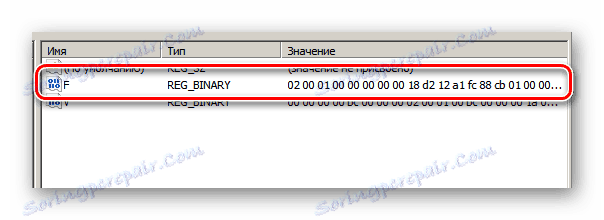
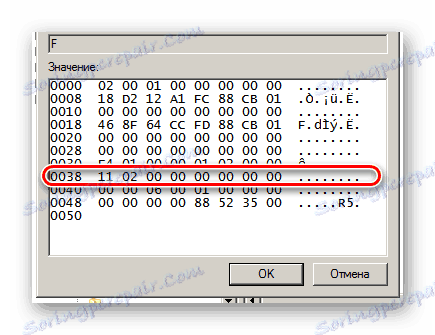
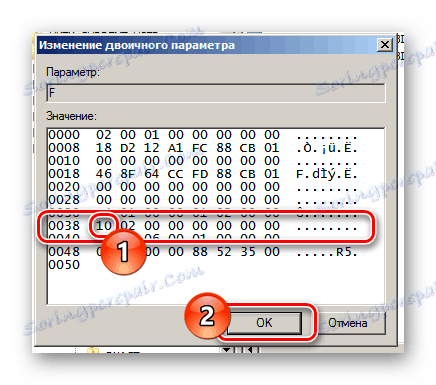
Будите пажљиви, јер промена других параметара може довести до непоправљивих последица у раду и покретању оперативног система.
Све промјене морају бити сачуване у систему.
- Поново отворите Филе и изаберите опцију Унлоад Хиве .
- Потврдите акције да бисте сачували кошницу и његове дијете.
- Затворите инсталатер оперативног система и учитајте Виндовс у основном режиму.
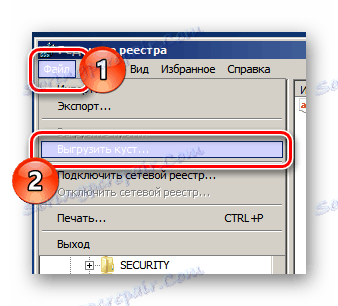
Посвећени део мора бити посвећен.

Сада на екрану за избор корисника добићете додатни налог "Администратор" . Ако се пријавите из овог записа, можете променити лозинку других корисника методама које смо поменули у првом начину овог чланка.

Иако је нацртани начин можда за почетника изгледао тешко, препоручујемо да га користите. Связано это с тем, что вы в любое время сможете удалить созданную ветку реестра, заблокировав тем самым доступ к учетной записи администратора.
Способ 7: Использование утилиты
На те случаи, когда у пользователей операционной системы Виндовс возникают различного рода трудности, существует ряд вспомогательных программ. Одной из наиболее известных утилит является Offline NT Password & Registry editor, созданная специально для сбора пароля.
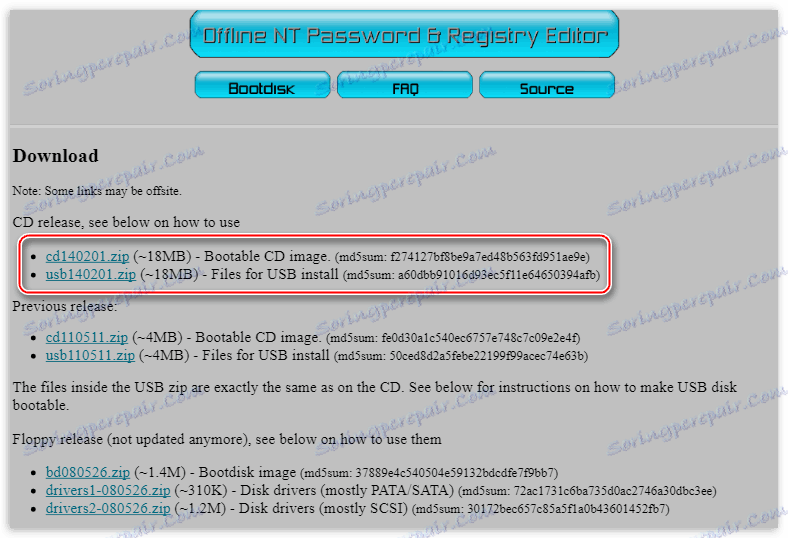
Для использования утилиты вам потребуется подготовить поддерживаемый съемный носитель.
Максимально детально данный софт нами был рассмотрен в специальной статьей на сайте, в рамках ОС Windows XP. Однако тут важно заметить, что сама по себе утилита является универсальным средством и может быть использована в любом другом, даже более позднем, дистрибутиве Виндовс.
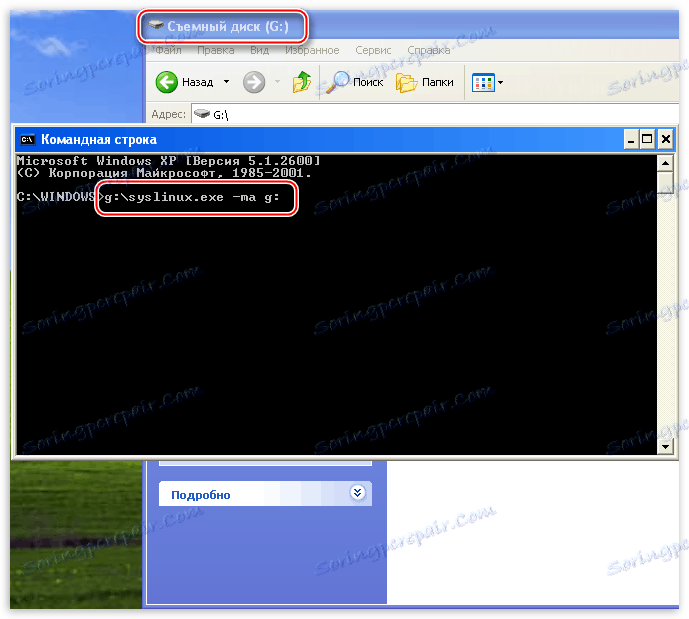
Прочитајте више: Как сбросить пароль через Offline NT Password & Registry Editor
Закључак
В рамках завершения темы сброса доступа важно сделать оговорку на то, что в некотором числе случаев вам может помочь служба отката системы. Однако такой подход, равно как и переустановка ОС, предназначен для крайних случаев и может быть использован лишь при отсутствии положительных результатов от выполнения расписанных действий.
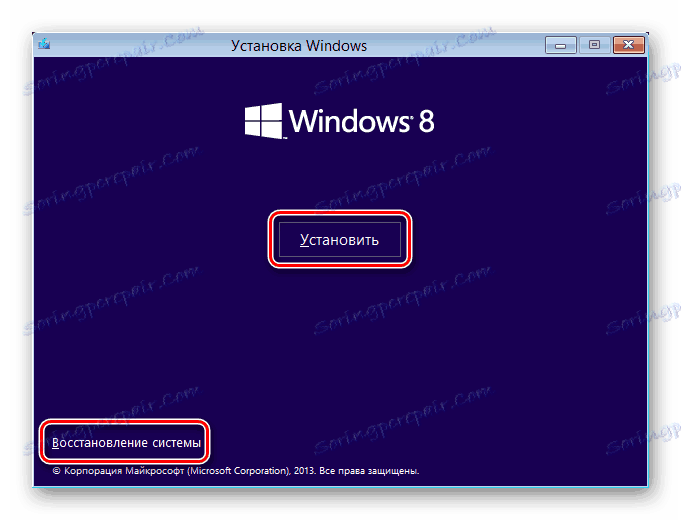
Прочитајте такође: Как восстановить и переустановить систему
Так или иначе, мы всегда готовы вам помочь посредством формы создания комментариев.