Смањите слику у Пхотосхоп-у
Често у нашим животима суочавамо се са потребом да смањимо слику или слику. На пример, ако желите да ставите фотографију на чувар екрана у друштвену мрежу или планирате да се слика користи уместо сцреенсавер-а на блогу.
Ако фотографију направи професионалац, онда његова тежина може да достигне неколико стотина мегабајта. Такве велике слике су изузетно неугодне за чување у рачунару или их користе за "избацивање" у друштвене мреже.
Због тога, пре него што објавите слику или га сачувате на рачунару, потребно је мало смањити.
Најприкладнији програм за смањивање фотографије је Адобе Пхотосхоп. Његова главна предност је што не постоје само алати за смањење, већ постоји и могућност оптимизације квалитета слике.
Садржај
Анализирајте слику
Пре него што смањите слику у Пхотосхопу ЦС6, морате разумети шта је то - смањење. Ако желите да користите фотографију као аватар, важно је посматрати одређене пропорције и задржати жељену резолуцију.
Такође, слика треба да има малу тежину (око неколико килобајтова). Све потребне пропорције можете пронаћи на сајту на коме планирате да поставите свој "ава".
Ако ваши планови укључују стављање слика на Интернет, тада величина и волумен треба да буду смањени на прихватљиве величине. Ие. Када се ваша слика отвори, не би требало да "пада" ван прозора прегледача. Дозвољена количина таквих слика је око неколико стотина килобајтова.
Да бисте смањили слику за аватар и за албум, морате извршити потпуно другачије процедуре.
Ако смањите слику за аватар, онда морате да исечете само мали фрагмент. Фотографија се, по правилу, не прекида, она се задржава у потпуности, али у исто време промене се мењају. Ако је слика која вам треба величина, али она тежи доста, онда се његов квалитет може погоршати. Сходно томе, да бисте сачували сваки од пиксела, потребно је мање меморије.
Ако сте користили тачан алгоритам компресије, онда се оригинална слика и обрађени практично неће разликовати.
Искључите потребну област у Адобе Пхотосхопу
Пре него што смањите величину фотографије у Пхотосхоп-у, морате га отворити. Да бисте то урадили, користите програмски мени: "Филе - Опен" . Затим наведите локацију слике на рачунару.
Након што се слика приказује у програму, потребно је пажљиво прегледати. Размислите о свим предметима који су на слици, што вам је потребно. Ако је потребан само део, онда ће вам "Фраме" помоћи.

Можете сећи предмет на два начина. Прва опција је да одаберете жељену икону на траци са алаткама. То је вертикална трака на којој се налазе иконе. Налази се у левом делу прозора.
Помоћу њега можете изабрати правоугаону област на вашој фотографији. Од вас је потребно само да одредите који је ово подручје и притисните Ентер . Остаје изван правоугаоника обрезан.

Друга опција је употреба алата Рецтангулар Ареа . Ова икона се такође налази на траци са алаткама. Избор подручја са овим алатом је потпуно исти као и код "Фраме" .


Након избора подручја, користите ставку менија: "Имаге - Цроп" .


Смањите слику помоћу функције "Цанвас Сизе"
Ако вам је потребно обрезати слике на одређене величине, уз уклањање ивичних дијелова, тада ће вам помоћи у менију "Цанвас сизе" . Овај алат је неопходан ако морате уклонити нешто изванредно са ивица слике. Овај алат се налази у менију: "Имаге - Цанвас Сизе" .

"Величина платна" је прозор у којем су наведени тренутни параметри фотографије и оне које ће имати након едитовања. Потребно је само прецизно навести шта вам треба димензије и наведите са које стране ћете требати да исечете слику.
Величина можете подесити у било којој погодној јединици мерења (центиметри, милиметри, пиксели, итд.).
Страна са којом желите да започнете исецање можете одредити помоћу поља на којем се налазе стрелице. Након постављања свих потребних параметара, кликните на "ОК" и обележите слику.
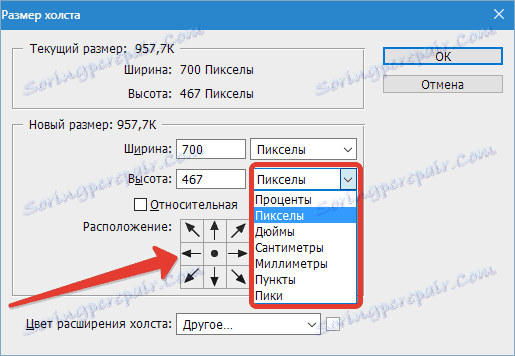
Смањите слику помоћу функције Имаге Сизе
Након што ваша слика узме ону врсту коју желите, можете безбедно наставити да мењате његову величину. Да бисте то урадили, користите ставку менија: "Имаге - Имаге Сизе" .


У овом менију можете подесити величину ваше слике, променити њихову вриједност у јединици која вам је потребна. Ако промените једну вредност, све остале ће се аутоматски променити.
Дакле, сразмјери ваше слике су сачувани. Ако вам је потребна дисторзија односа слике, користите икону између индикатора ширине и висине.
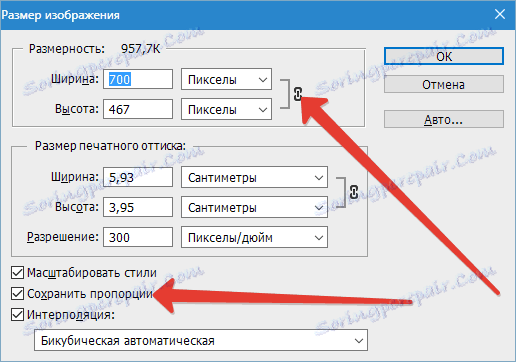
Такође можете променити величину слике тако што ћете смањити или повећати резолуцију (користите ставку менија "Резолуција" ). Запамтите, што је мања резолуција фотографија, нижа је његова квалитета, али постиже малу тежину.

Сачувајте и оптимизујте снимак у програму Адобе Пхотосхоп
Када поставите све димензије и пропорције које вам требају, потребно је да сачувате слику. Поред "Саве Ас" команди , можете користити алатку "Сачувај за веб" лоцирану у ставци менија "Датотека" .
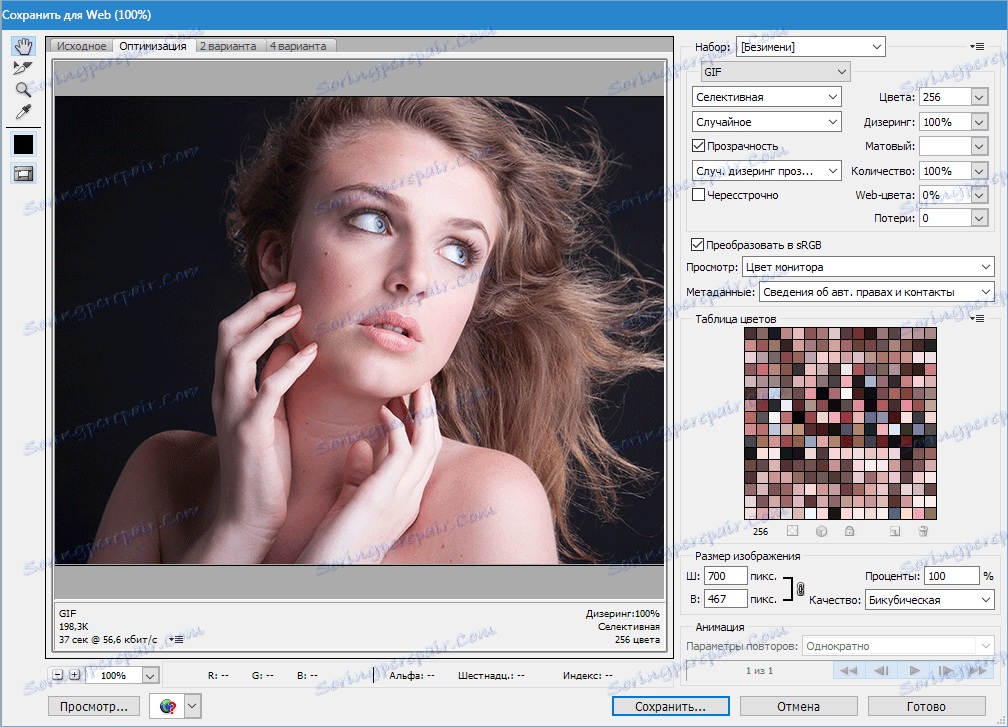
Главни део прозора заузима слика. Овде можете да је видите у истом формату који ће бити приказан на Интернету.
У десном делу прозора можете подесити параметре као што су: формат слике и његов квалитет. Што је већи број, то је бољи квалитет слике. Такође, можете значајно деградирати квалитет коришћењем падајуће листе.
Изаберите у њему сваку вредност која одговара за вас (ниска, средња, висока, најбоља) и процените квалитет. Ако желите поправити неке мале ствари у величинама, онда користите Куалити . На дну странице можете видети колико ваша фотографија тежи у овој фази уређивања.
Користећи "Величина слике" подесите параметре који вам одговарају за чување фотографије.
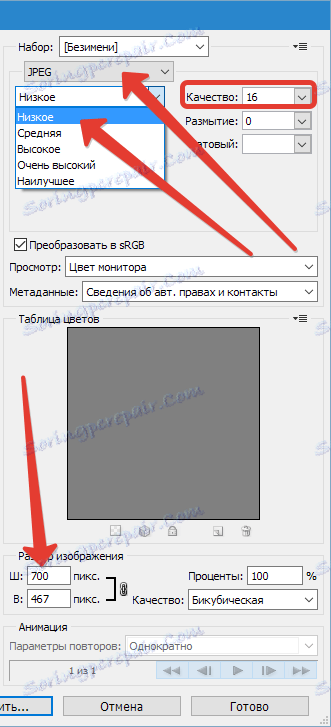
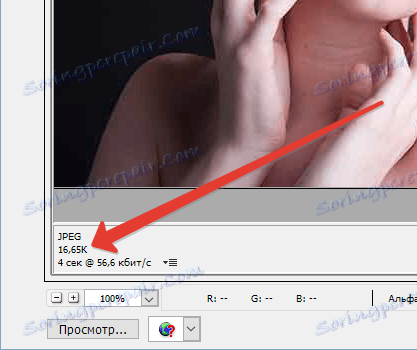
Користећи све наведене алатке, можете направити савршени снимак са малим тежином.
