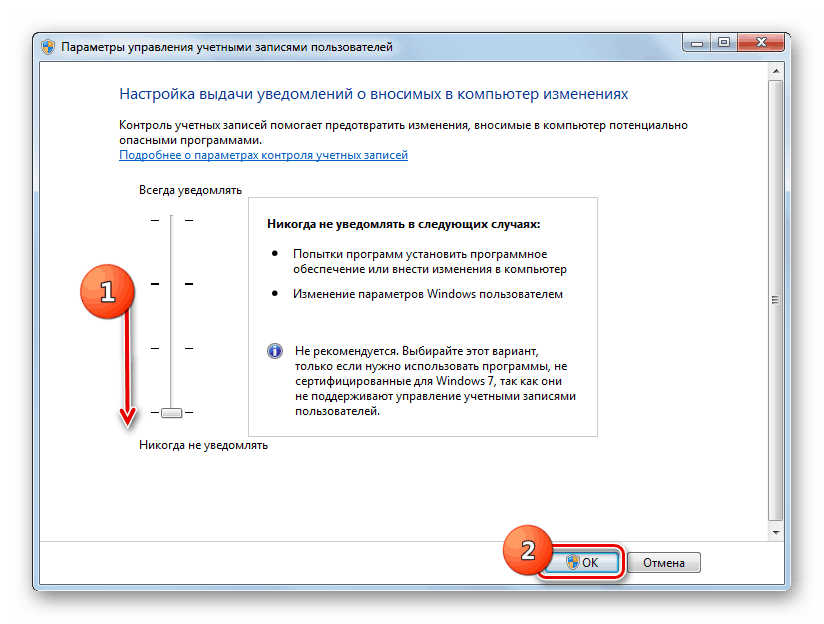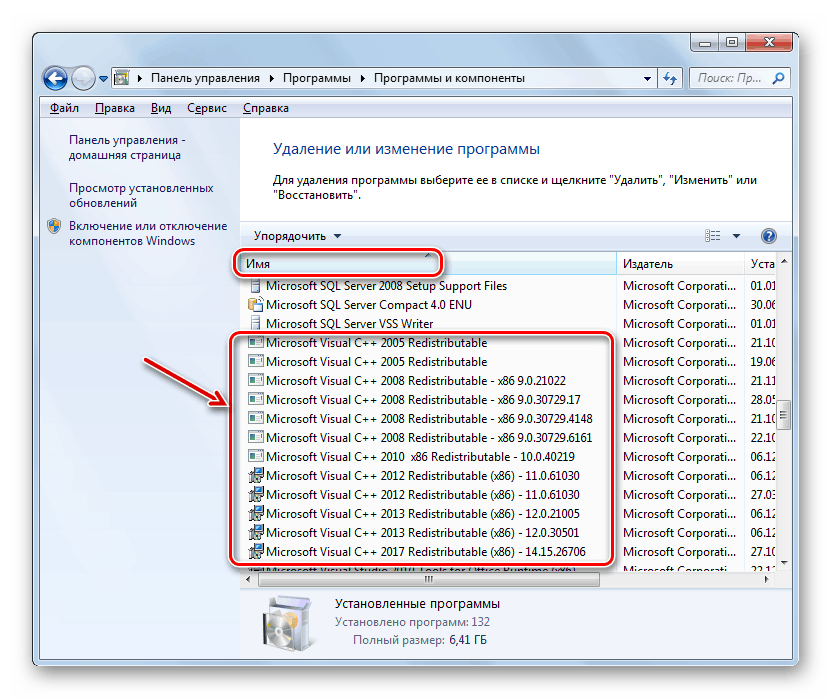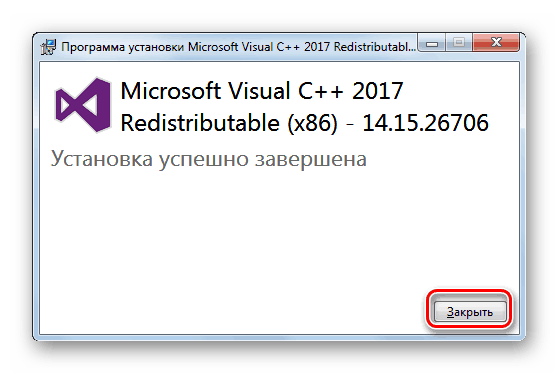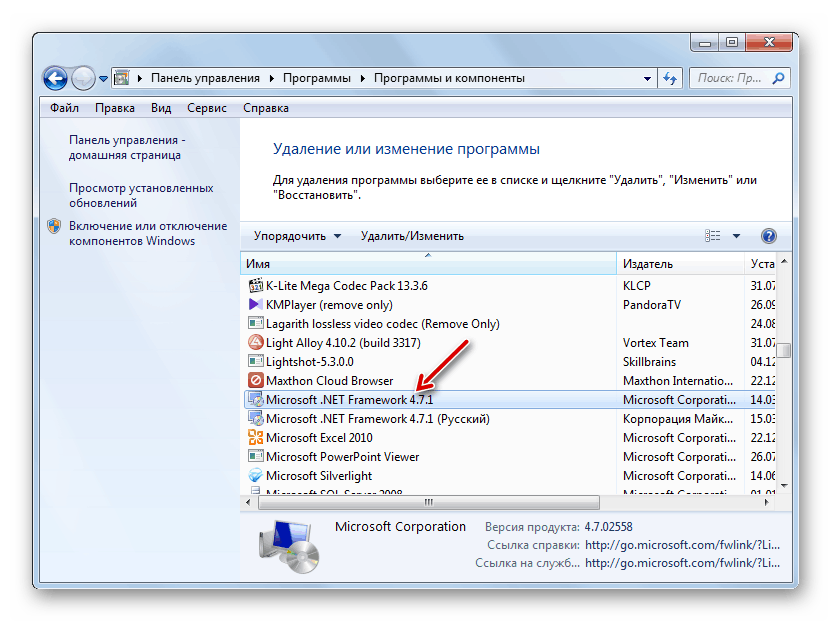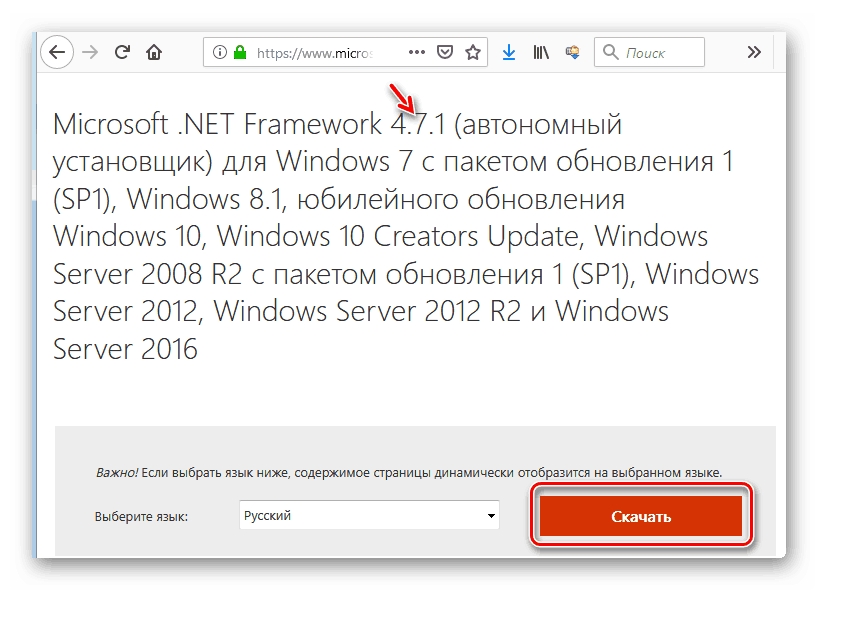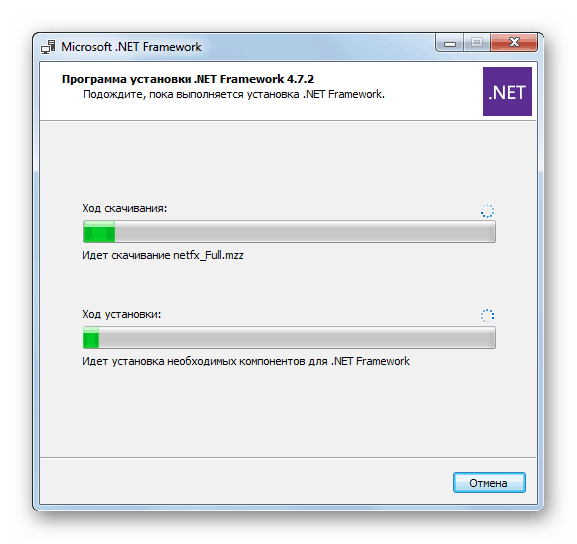Грешка грешке 0кц0000007б у оперативном систему Виндовс 7
Када активирате апликације на рачунару, корисник може наићи на грешку, праћену кодом 0кц0000007б. Хајде да разумемо његове узроке и како да их елиминишемо на рачунару који ради под оперативним системом Виндовс 7.
Погледајте и: Како поправити грешку 0кц00000е9 када се покреће Виндовс 7
Садржај
Методе за елиминисање грешака
0кц0000007б се појављује, по правилу, када ОС није у могућности да обезбеди услове за покретање апликације коју корисник покушава да активира. Чест узрок овог проблема је одсуство или оштећење једног од ДЛЛ-ова. Прије свега, то се односи на датотеке сљедећих компоненти:
- Висуал Ц ++;
- ДирецтКс;
- Нет Фрамеворк;
- управљачки програм за видео картицу (најчешће нВидиа).
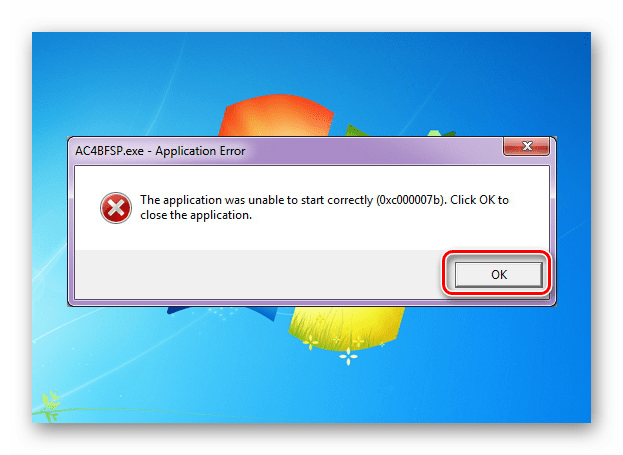
Непосредни узрок одсуства специфичне ДЛЛ датотеке, која доводи до грешке 0кц0000007б, може бити много фактора:
- Недостатак ажурне и функционалне верзије одговарајуће системске компоненте или управљачког програма;
- Оштећење системских датотека;
- Недостатак права;
- ПЦ вирусна инфекција;
- Блокирање од стране антивируса;
- Коришћење пиратских програма или инсталација оперативног система Виндовс;
- Квар системских параметара услед хитног искључења.
Пре него што пређете на конкретније опције за решавање проблема, потребно је да обавите опште скенирање рачунара за вирусе.
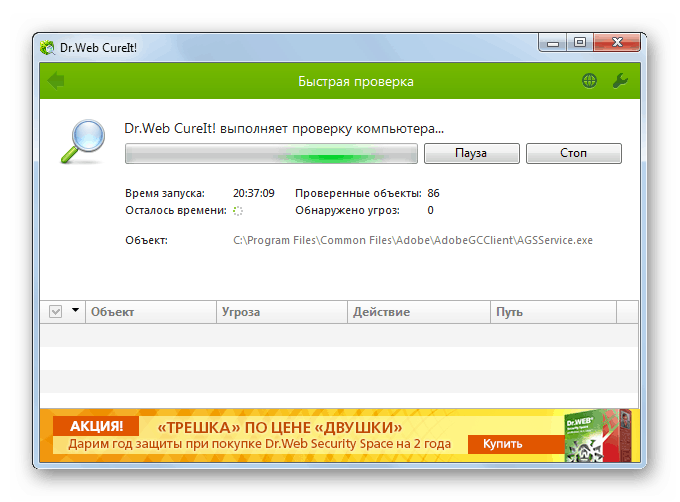
Лекција: Провера система за вирусе без инсталирања антивируса
Након тога, обавезно проверите систем за интегритет својих датотека и затим вратите оштећене елементе у случају њихове детекције.
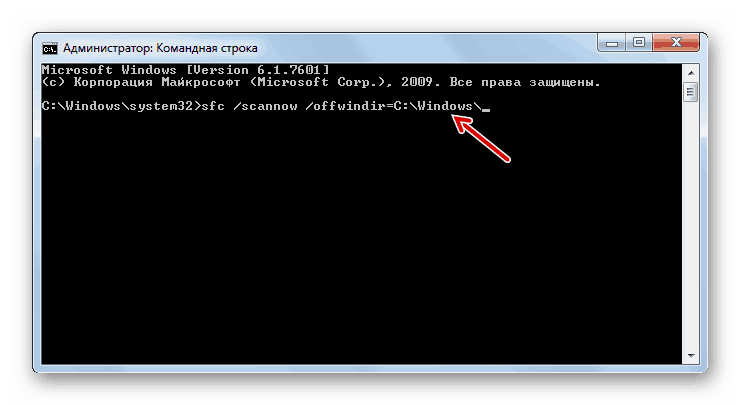
Лекција: Проверите интегритет системских датотека у оперативном систему Виндовс 7
Ако ово не ради, привремено онемогућите антивирусни програм и проверите да ли је проблем остао након деактивирања. Ако се грешка не појави, активирајте антивирусни програм и додајте му одговарајуће програме у поуздане, под условом да сте сигурни у то.
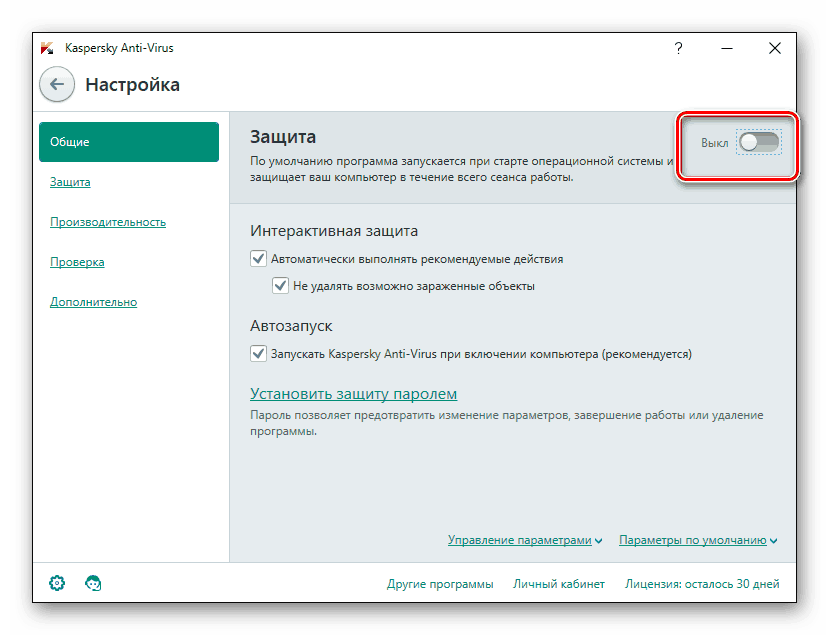
Лекција: Како онемогућити антивирус
Поред тога, грешка се може појавити када се користе нелиценциране верзије програма или пиратске Виндовс верзије. Стога вам препоручујемо да увек користите само легалан софтвер.
Даље ћемо детаљно говорити о најефикаснијим начинима рјешавања проблема који се проучава.
Метод 1: Давање административних права
Један од разлога зашто програм не добија приступ исправном ДЛЛ-у је недостатак одговарајућих овлаштења. У овом случају, морате покушати да покренете софтвер у име администратора и, можда, ово ће решити све проблеме са грешком. Главни услов за рад следећег алгоритма је да се пријавите у систем под налогом са административним правима.
- Кликните десним тастером миша ( ПЦМ ) на извршну датотеку или пречицу софтвера са проблемима. На листи која се појави изаберите опцију за покретање са администраторским привилегијама.
- Ако ваш УАЦ није онемогућен, потврдите покретање апликације у прозору контроле рачуна кликом на дугме "Да" .
- Ако се проблем са 0кц0000007б заиста састојао од одсуства потребних дозвола, апликација би требало да почне без проблема.
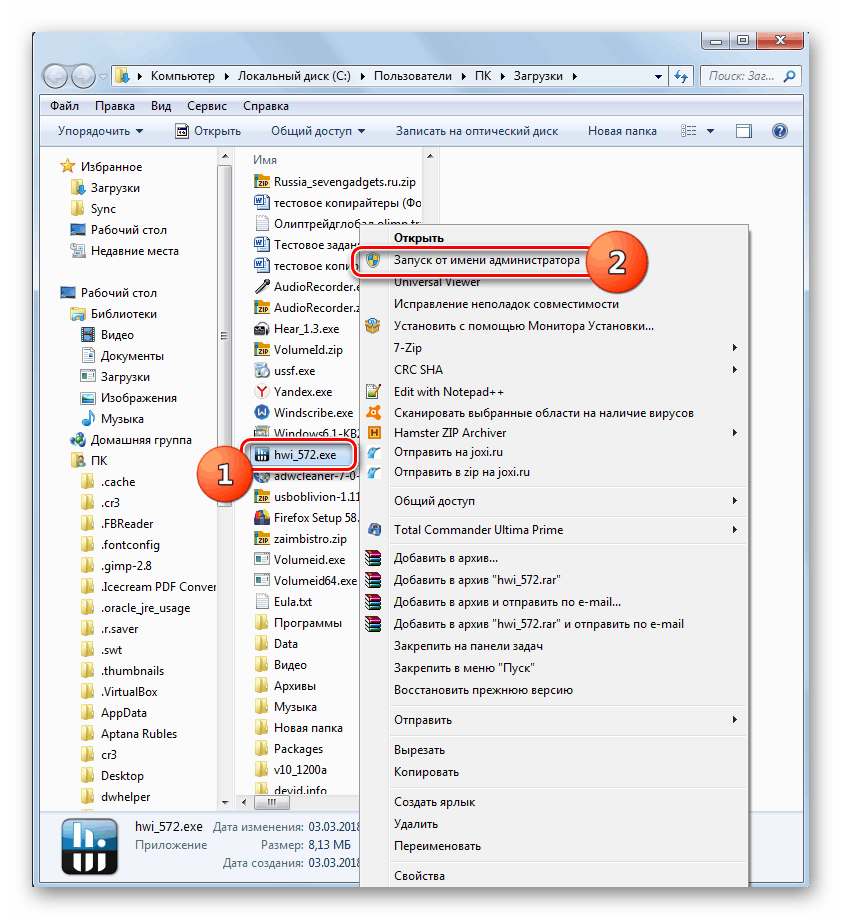
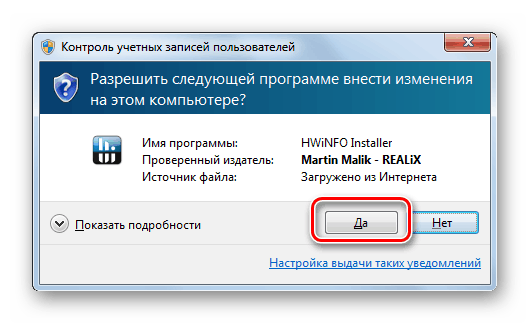
Али горе наведени кораци за покретање програма сваки пут нису баш погодни, поготово ако планирате да га користите прилично често. Тада је разумније направити једноставна подешавања, након чега ће апликација бити лансирана на уобичајени начин - двоструким кликом на леви тастер миша на извршну датотеку или пречицу.
- Кликните десним тастером миша на пречицу апликације или њену извршну датотеку. Изаберите "Својства" .
- У прозору са својствима који се појави, пређите на одељак Компатибилност .
- У блоку „Ниво права“ означите поље за потврду испред обавезног извршења апликације у име администратора, а затим кликните на „Примени“ и „У реду“ .
- Сада ће се апликација активирати по дефаулту са администраторским правима, што ће спријечити грешку коју проучавамо. Такође можете додатно поједноставити покретање програма тако што ћете онемогућити потврду активације у УАЦ прозору. Како се то ради описано је у нашој засебној лекцији. Иако из сигурносних разлога још увијек не препоручујемо да деактивирате прозор за контролу рачуна.
![Онемогућавање прозора „Контрола корисничког налога“ у прозору „Поставке управљања корисничким налогом“ у оперативном систему Виндовс 7]()
Лекција: Како онемогућити контролу корисничких налога у оперативном систему Виндовс 7
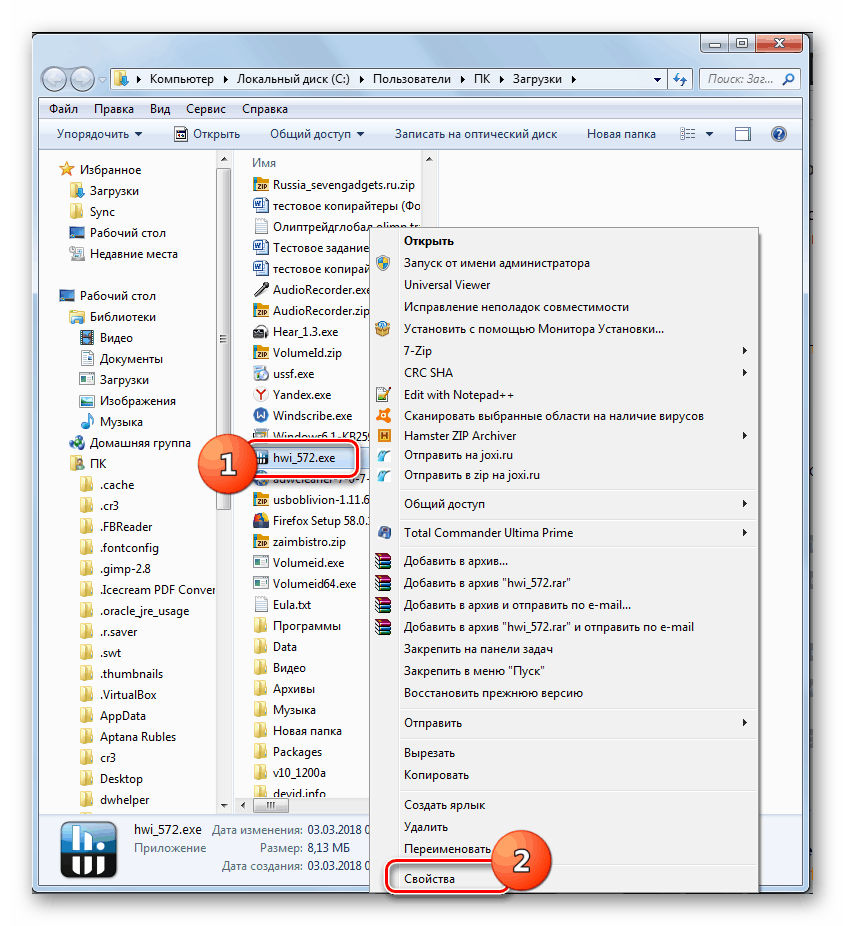
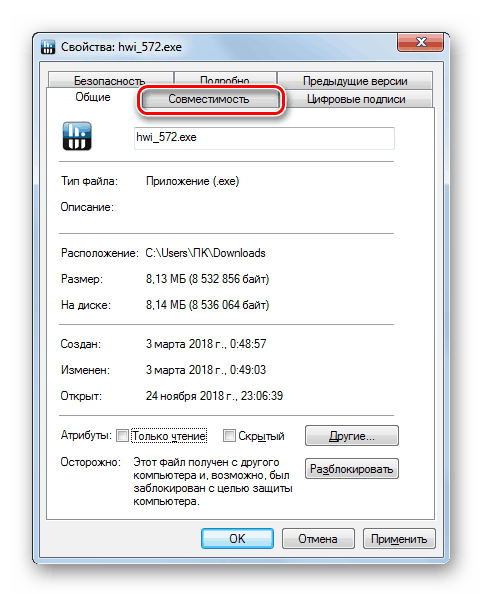
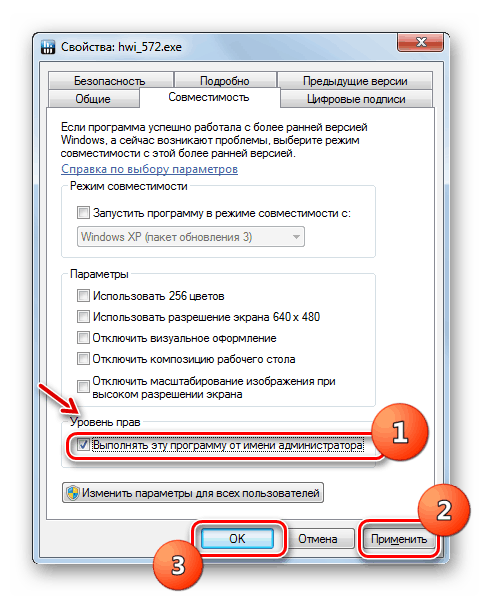
Метод 2: Инсталирајте компоненте
Најчешћи узрок 0кц0000007б је одсуство специфичне компоненте система или присуство њене неважне или оштећене верзије. Затим морате инсталирати / реинсталирати компоненту проблема.
Пре свега, потребно је да поново инсталирате управљачки програм видео картице, пошто нови програми (посебно игре) захтевају додатке који недостају из старијих компоненти. Најчешћи проблем са грешком 0кц0000007б јавља се код корисника који користе нВидиа графички адаптер.
- Преузмите ажурирану верзију управљачког програма на званичном сајту произвођача и преузмите је на рачунар.
- Кликните на “Старт” и идите на “Цонтрол Панел” .
- Отворите одељак Систем и безбедност .
- Покрените "Управљач уређајима" .
- У прозору који се отвара, идите на одељак "Видео адаптери" .
- Кликните на име видео картице кроз коју се графике приказују на рачунару.
- Кликните на картицу "Дривер" у прозору са својствима адаптера.
- Кликните на дугме "Избриши" .
- Затим, у отвореном прозору, означите кућицу поред “Делете ...” и потврдите своје акције кликом на “ОК” .
- Када се деинсталација заврши, покрените инсталациону датотеку драјвера која је претходно преузета са званичне веб странице. Изведите поступак инсталације, слиједећи савјете приказане на екрану.
- По завршетку инсталације, поново покрените систем и проверите да ли је проблематични програм почео након извршавања горе наведених процедура.
Лекција:
Како ажурирати НВИДИА видео драјвер
Како ажурирати АМД Радеон управљачке програме за графичке картице
Како ажурирати управљачке програме у оперативном систему Виндовс 7
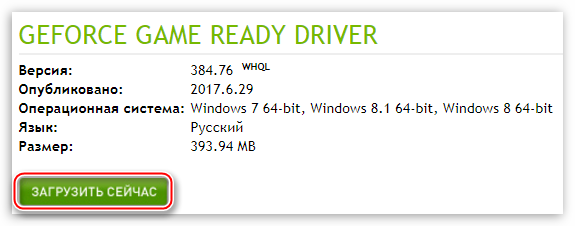
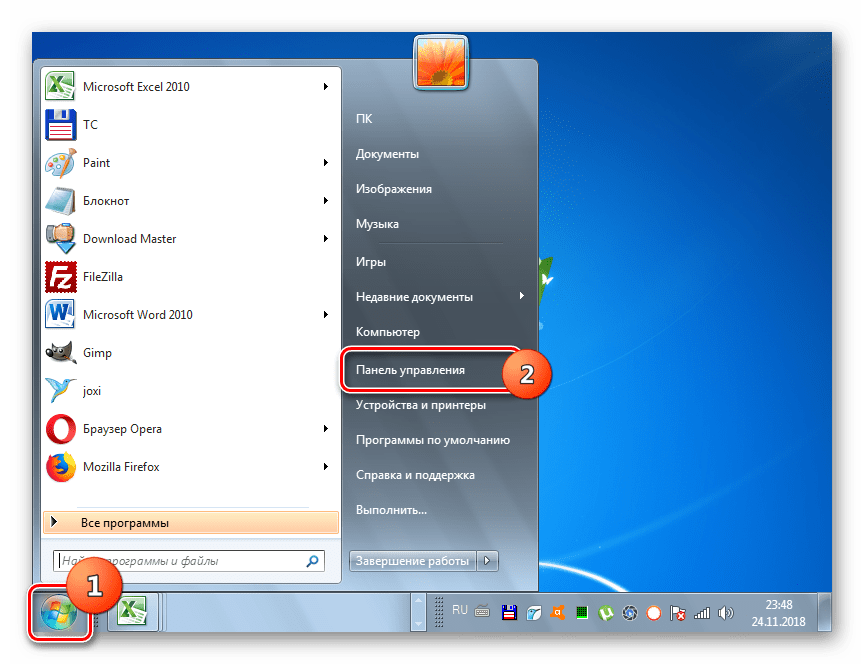
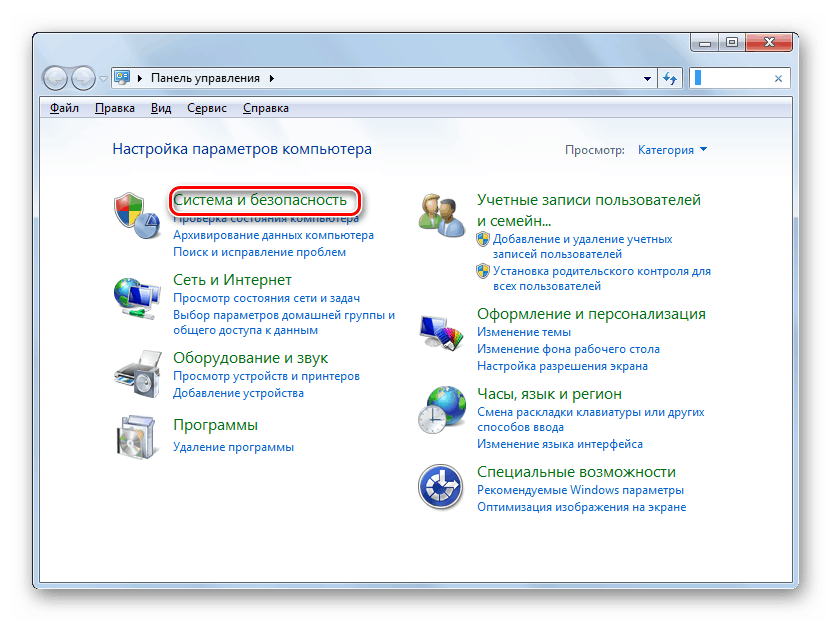
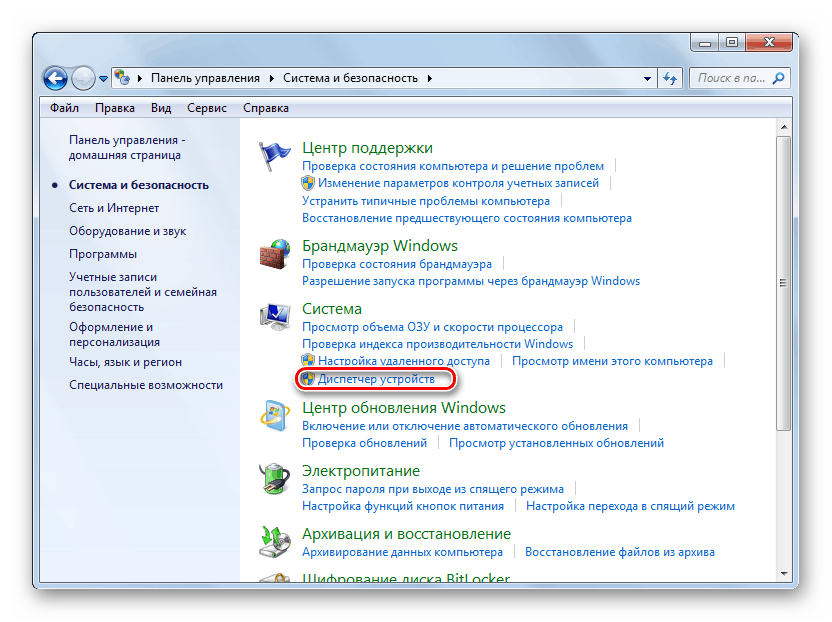
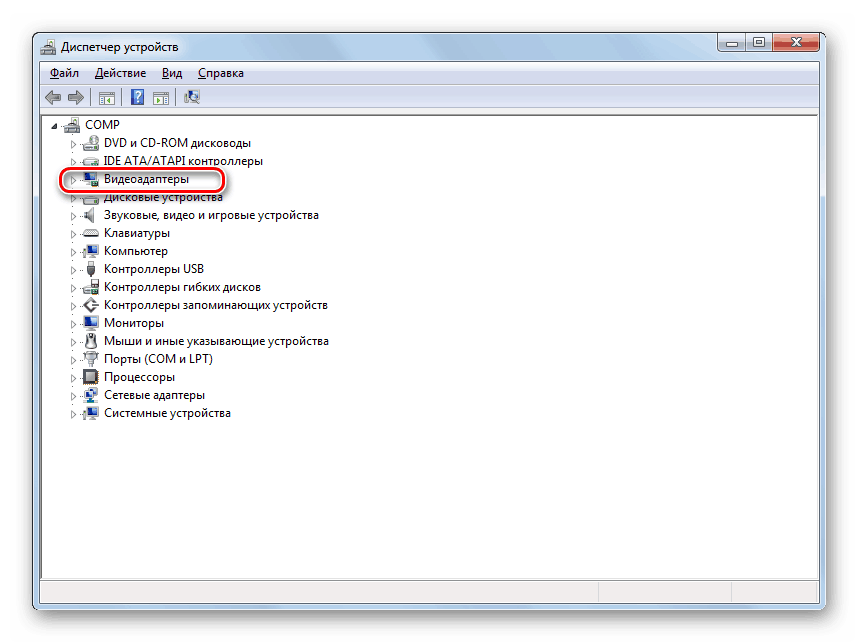
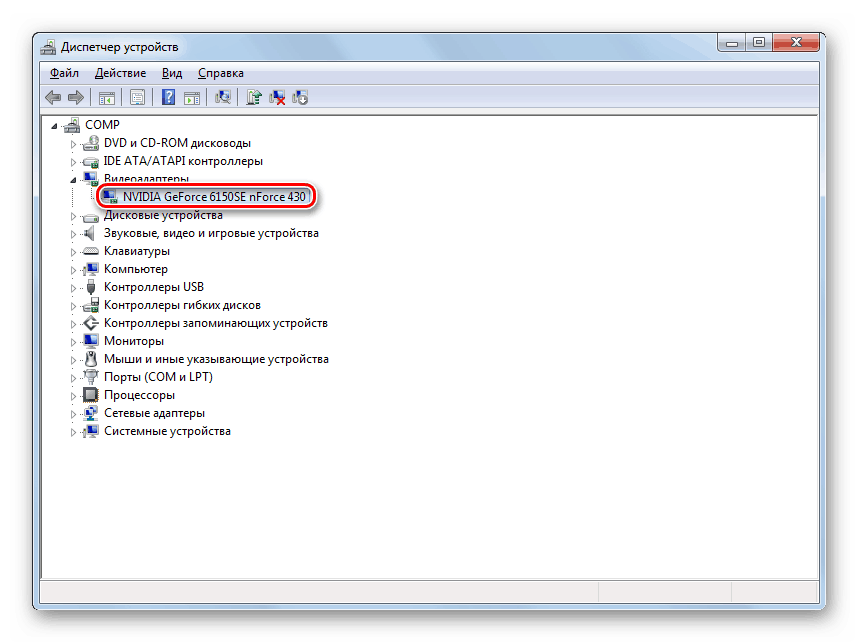
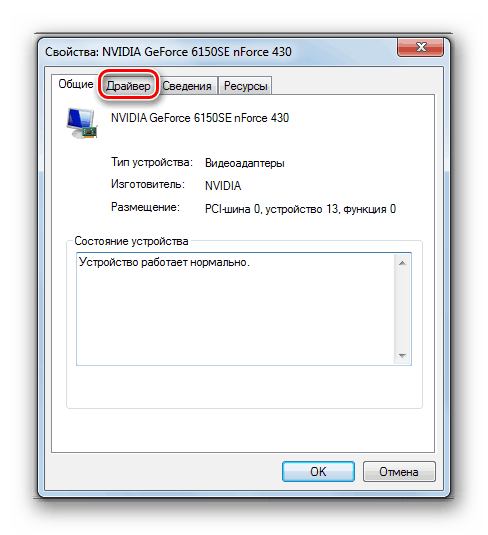
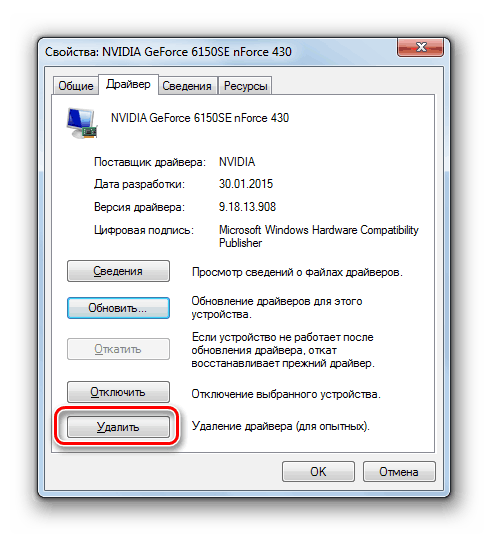
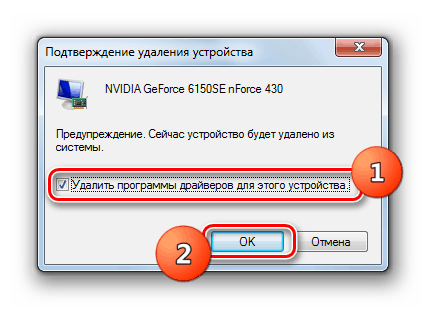
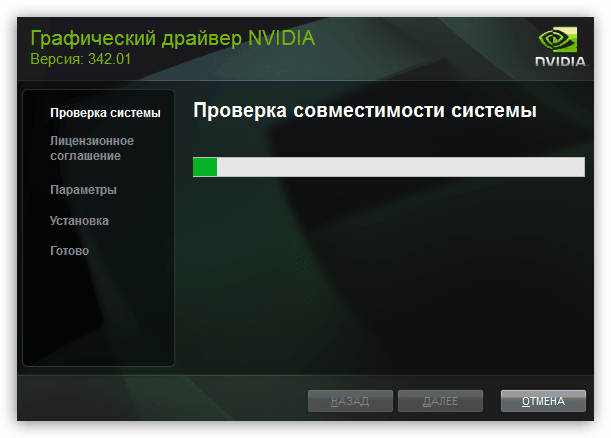
Могући узрок грешке је употреба застареле верзије програма ДирецтКс, коју покренут програм не подржава, или присуство оштећених ДЛЛ датотека у овој компоненти. Тада се препоручује комплетна поновна инсталација. Да бисте то урадили, пре извођења основних манипулација, прво преузмите најновију верзију оперативног система Виндовс 7 од корпорације Мицрософт.
- Када преузмете тренутну верзију програма ДирецтКс на рачунар, отворите "Екплорер" и унесите следећу адресу у адресну траку:
C:WindowsSystem32Кликните на стрелицу десно од ове линије.
- Након преласка у фасциклу „Систем32“ , ако се објекти не налазе у абецедном реду, прераспоредите их тако што ћете кликнути на име колоне „Наме“ . Затим пронађите датотеке које почињу са “д3дк9_24.длл” и завршавају са “д3дк9_43.длл” . Одаберите све и кликните на РМБ . У менију који се отвори, изаберите "Делете".
- Ако је потребно, прихватите брисање у оквиру за дијалог. Ако неке датотеке неће бити избрисане, пошто су укључене у систем, прескочите их. Ако користите 64-битни систем, мораћете да извршите исту операцију у директоријуму на следећој адреси:
C:WindowsSysWOW64 - Након уклањања свих горе наведених објеката, покрените претходно преузети програм за инсталацију програма ДирецтКс и пратите препоруке приказане у њему. Када се инсталација заврши, поново покрените рачунар и проверите да ли постоји грешка ако покренете проблем.
Треба напоменути да Виндовс 7 подржава само верзије до ДирецтКс 11. Ако програм за покретање захтева новију верзију ове компоненте, онда је неће бити могуће активирати на овом оперативном систему.
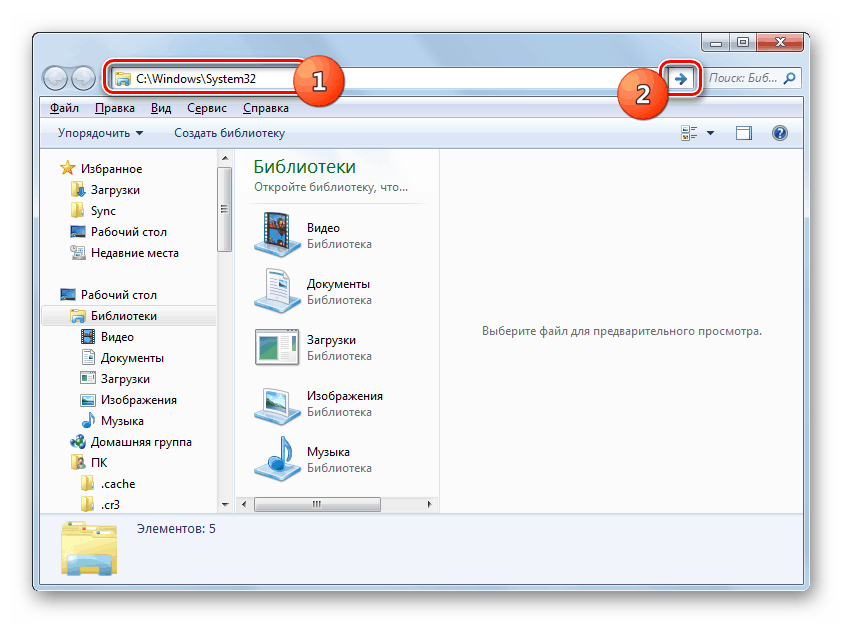
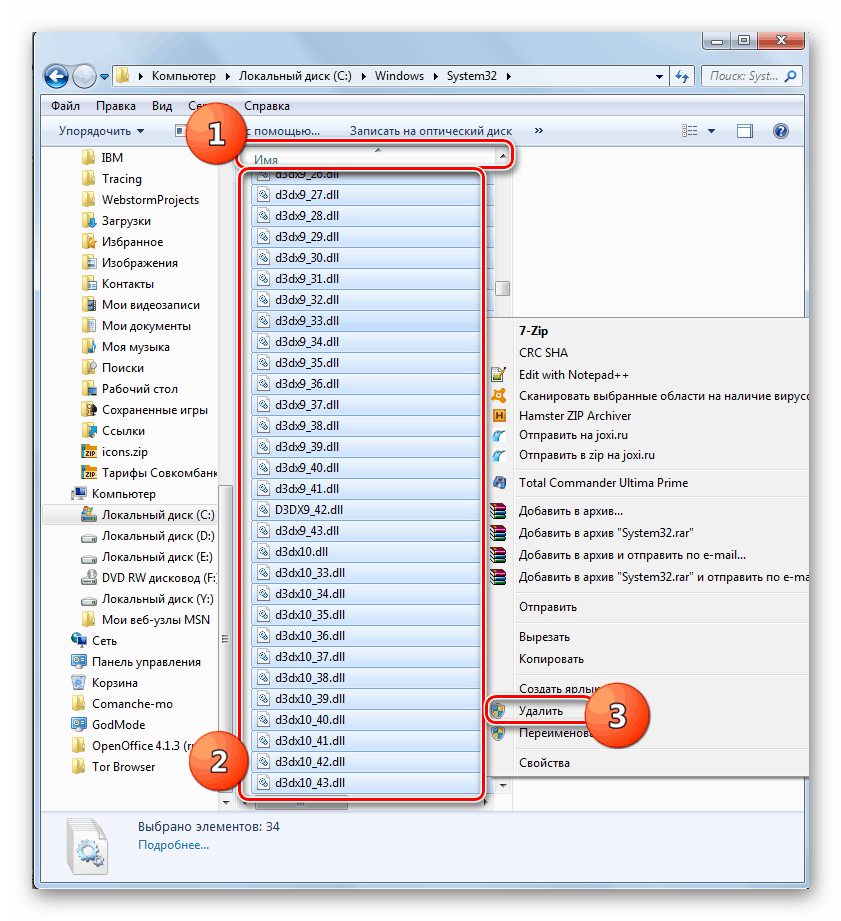
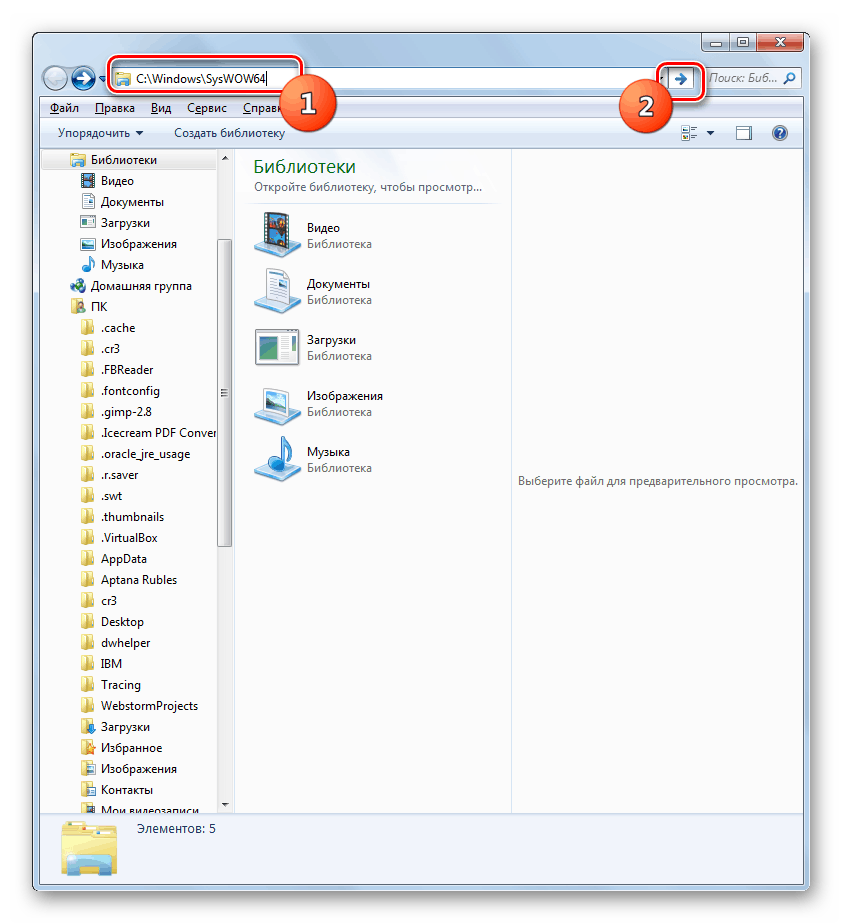
Такође, вероватни узрок проблема са грешком 0кц0000007б може бити одсуство потребне верзије или погрешне инсталације Висуал Ц ++-а. У овом случају потребно је инсталирати компоненте које недостају или их поново инсталирати.
- Пре свега, треба да проверите које верзије Висуал Ц ++ су већ инсталиране. Да бисте то урадили, покрените “Цонтрол Панел” и идите на “Програмс” секцију.
- Затим идите на "Програми и функције" .
- У листи програма, по потреби, распоредите све елементе по абецедном реду кликом на име поља "Име" . Након тога, пронађите све објекте чија имена почињу са "Мицрософт Висуал Ц ++ ..." . То ће бити учињено једноставно, пошто су близу, подложно абецедном распореду. Пажљиво прочитајте верзију сваке од њих. Листа треба да садржи издања наредних година:
- 2005;
- 2008;
- 2010;
- 2012;
- 2013;
- 2017 (или 2015).
![Мицрософт Висуал Ц ++ компоненте у прозору Програми и функције Виндовс 7]()
Ако користите 64-битни ОС, морате имати инсталиране све верзије Висуал Ц ++, не само за њега, већ и за 32-битни систем. У недостатку једне или више горе наведених верзија, морате преузети опције које недостају са Мицрософт веб локације и инсталирати их, придржавајући се препорука инсталатера.
- Покрените преузету инсталацију и у првом прозору који се отвори прихватите уговор о лиценци тако што ћете означити одговарајући оквир за избор. Кликните на дугме "Инсталирај" .
- Процес инсталације почиње.
- Након завршетка, у прозору ће бити приказане одговарајуће информације. Да бисте изашли из инсталационог програма, кликните на "Затвори" .
![Инсталација је успешно завршена у Мицрософт Висуал Ц ++ чаробњаку за инсталацију компоненти у оперативном систему Виндовс 7]()
Да би инсталација Висуал Ц ++-а ишла без проблема, најновија ажурирања за Виндовс 7 би требала бити инсталирана на ПЦ-у.
Лекција:
Ручно инсталирајте Виндовс 7 ажурирања
Како омогућити аутоматско ажурирање у оперативном систему Виндовс 7
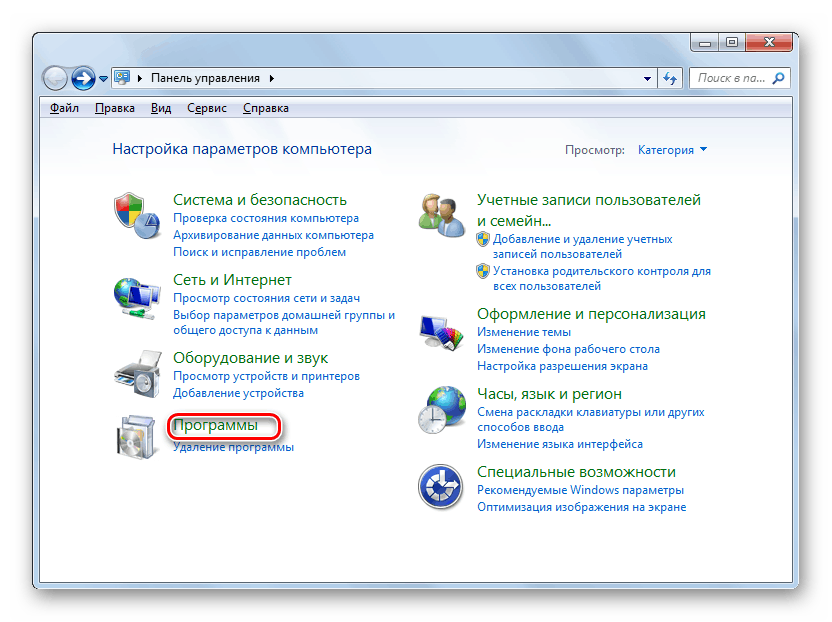
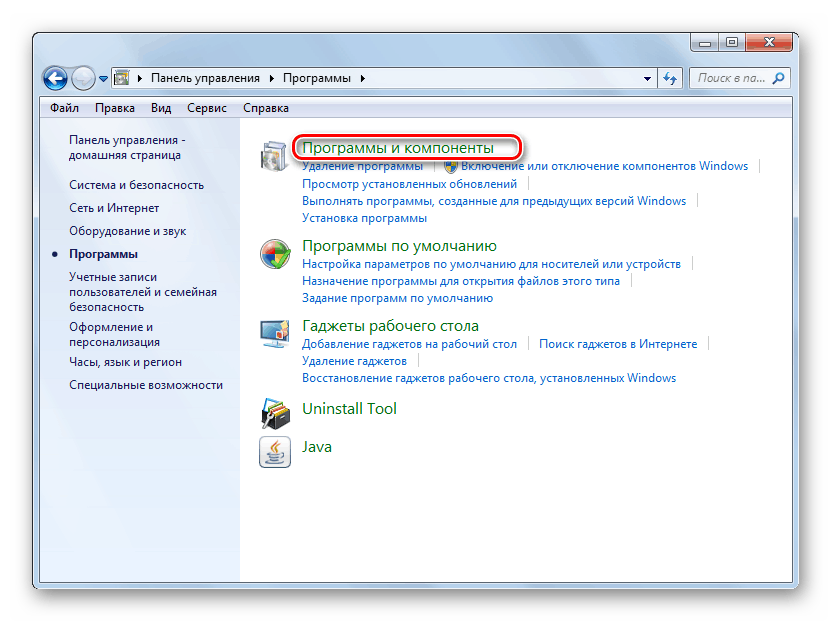
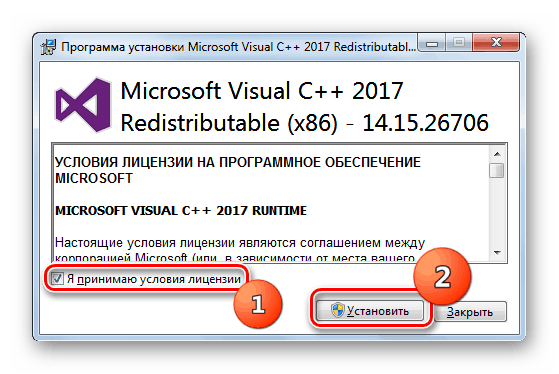
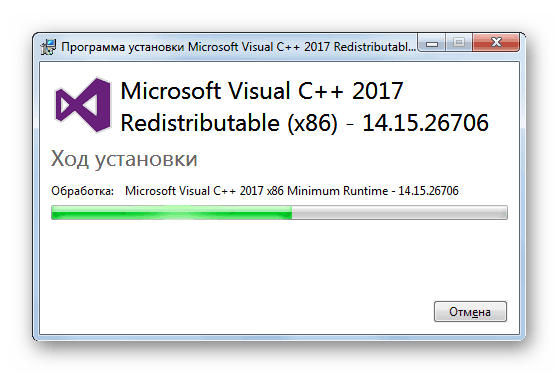
Осим тога, ако сумњате да је једна или више верзија програма Висуал Ц ++ хостована на вашем рачунару, потребно је деинсталирати стари софтвер овог типа пре инсталирања исправних опција.
- Да бисте то урадили, изаберите одговарајућу ставку у прозору "Програми и функције" и кликните на "Избриши".
- Потом потврдите своју намјеру у дијалошком оквиру кликом на "Да" . Након тога почиње процес деинсталације. Ова процедура мора бити изведена са свим елементима Висуал Ц ++, а затим инсталирати све исправне верзије овог софтвера релевантне за Виндовс 7 ваше дубине бита, као што је горе описано. Након поновног покретања рачунара, проверите да ли постоји грешка тако што ћете покренути апликацију проблема.
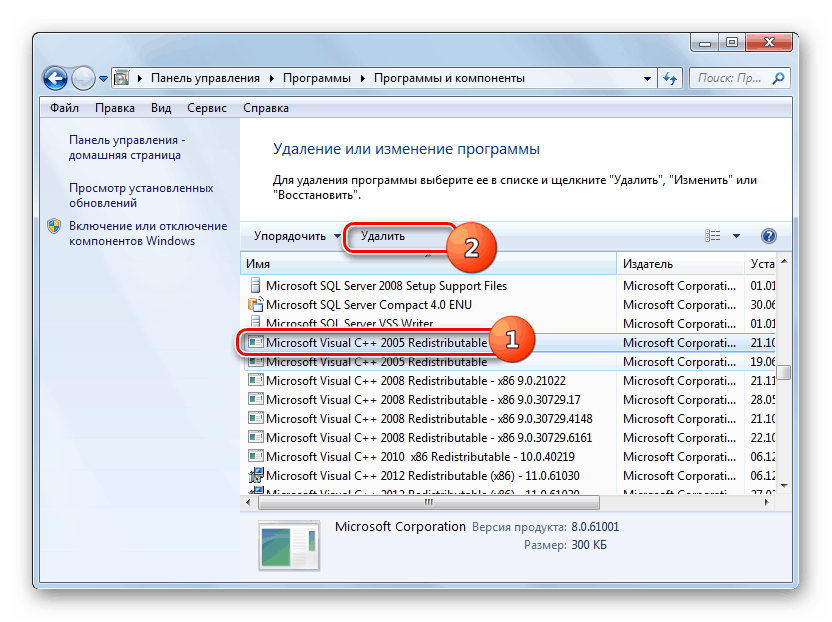
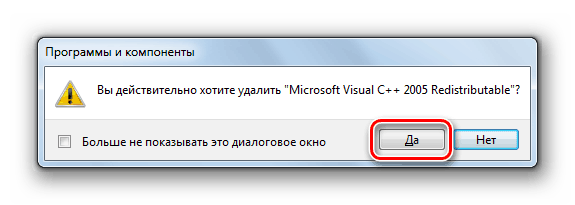
Да бисте решили грешку 0кц0000007б, важно је да је најновија верзија НЕТ Фрамеворк инсталирана на вашем рачунару. То је због чињенице да приликом коришћења старе верзије, неки нови програми неће моћи да пронађу потребну варијанту ДЛЛ датотеке. Такво стање ствари ће створити проблеме које проучавамо када почну.
- Број тренутне верзије НЕТ Фрамеворк-а инсталираног на вашем рачунару може се наћи иу прозору "Програми и функције" .
![Тренутна верзија НЕТ Фрамеворк-а у прозору Програми и функције Виндовс 7]()
- Затим, требате отићи на страницу за преузимање ове компоненте на Мицрософт веб локацији и сазнати њену тренутну верзију. Ако се разликује од оног инсталираног на рачунару, морате преузети најновију верзију и инсталирати је. Ово је још више неопходно ако одређена компонента уопште не постоји на рачунару.
![Тренутна верзија НЕТ Фрамеворк-а на званичном Мицрософт сајту]()
- Након покретања инсталационе датотеке она ће се распакирати.
- У прозору који се појави након тога, морате прихватити уговор о лиценци тако што ћете означити један оквир за избор. Затим можете наставити са инсталацијом кликом на дугме "Инсталл" .
- Процес инсталације ће почети. Након што се заврши, можете да проверите проблем у програму за перформансе.
![Поступак инсталације у Мицрософт .НЕТ Фрамеворк компоненти инсталације чаробњака у Виндовсу 7]()
Лекција:
Како ажурирати .НЕТ Фрамеворк
Зашто није инсталиран НЕТ Фрамеворк 4
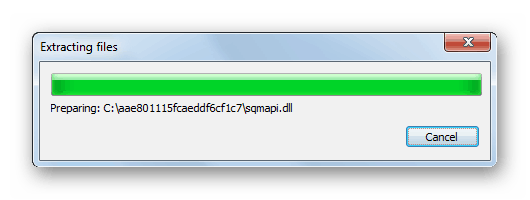
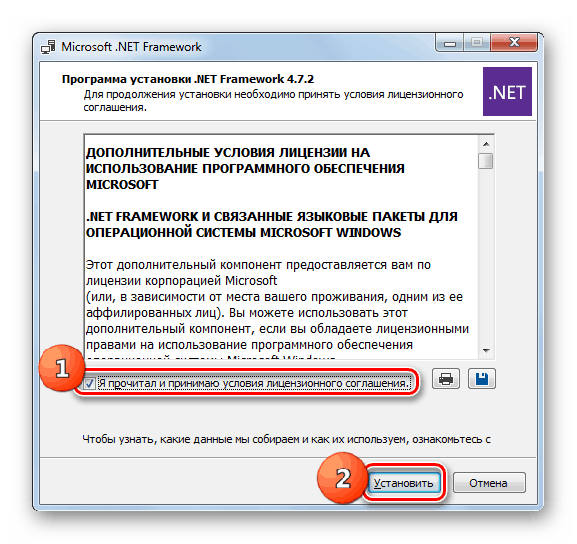
Иако је узрок грешке 0кц0000007б приликом покретања софтвера скоро увијек недоступност неколико компонентних ДЛЛ-ова за одређени програм, прилично велика листа фактора може довести до такве ситуације. Прво, препоручујемо опште скенирање система за вирусе и интегритет датотека. Ионако не боли. Такође је корисно привремено онемогућити антивирус и проверити рад апликације. Затим покушајте да покренете софтвер са административним овлашћењима. Ако ништа од овога не помогне, требало би да провјерите присутност одређених компоненти у систему, њихову релевантност и исправност инсталације. Ако је потребно, треба их инсталирати или поново инсталирати.