Како вратити НВИДИА графичку картицу
Видео картица је једна од најважнијих компоненти било ког рачунара, јер она је одговорна за приказ слике на екрану. Али овај уређај неће радити стабилно и на пуној снази ако нема стварног управљача у систему. Штавише, у ретким случајевима, то је ажурирање софтвера који узрокује све врсте проблема - грешке, неисправности и једноставно нетачно функционисање графичког адаптера. Једино решење у овом случају је враћање возача, ау овом чланку ћемо објаснити како то учинити за зелени производ.
Погледајте и: Шта да радите ако се НВИДИА графички управљач сруши
Садржај
НВИДИА видео цард дривер роллбацк
Обично све функционише овако - програмер издаје ажурирање управљачког програма који би требало да побољша перформансе видео адаптера, елиминише недостатке претходних верзија и елиминише могуће грешке. Међутим, понекад ова добро успостављена шема не успије - на примјер, на екрану се појављују артефакти, игре излазе, видео успорава, програми који захтијевају графику више не обављају задатке који су им додељени. Ако су се проблеми при приказивању визуелног садржаја појавили након ажурирања управљачког програма, треба је вратити на претходну (стабилну) верзију. Како то учинити, прочитајте доле.
Погледајте и: Решавање проблема са инсталацијом НВИДИА управљачког програма
Напомена: Упутство за враћање видео графичких картица је универзално, односи се не само на НВИДИА производе, већ и на конкурентну АМД, као и интегрисане адаптере компаније Интел. Штавише, на потпуно исти начин, можете вратити возач било које хардверске компоненте рачунара или лаптопа.
Метод 1: Управитељ уређаја
"Девице Манагер" је стандардна компонента оперативног система, име које говори за себе. Овде су сви инсталирани на рачунару и уређаји повезани са њим, означене су опште информације о њима. Међу карактеристикама ове секције оперативног система је ажурирање, инсталација и повратак возача који су нам потребни.
- Отворите "Девице Манагер" . То се може учинити на различите начине, на пример, десним кликом миша на дугме "Старт", а затим избором жељене ставке. Универзално решење за све верзије ОС-а: Вин + Р на тастатури - укуцајте команду
devmgmt.mscуdevmgmt.mscПокрени прозор - притисните "ОК" или "Ентер" . - Једном у прозору "Диспатцхер" пронађите одељак "Видео адаптери" и проширите га кликом на показивач који показује на десно.
- На листи повезаних уређаја пронађите НВИДИА видео картицу и десним тастером миша кликните на њега да бисте приказали контекстни мени, а затим изаберите опцију "Пропертиес" .
- У прозору својстава графичког адаптера који се појављује, идите на картицу "Дривер" и кликните на дугме "Ролл бацк" . Можда је неактиван, било зато што возач уопште није био инсталиран или је потпуно инсталиран или из других разлога. Ако наиђете на такав проблем, пређите на други метод овог чланка.
- Ако је потребно, потврдите намеру да вратите возач у искачући прозор. Након што притиснете дугме "Да" у њему , тренутна верзија софтвера видео картице ће бити избрисана, а претходни ће га замијенити. Можете то потврдити тако што ћете обратити пажњу на информације у ставкама "Датум развоја:" и "Развојна верзија:" .
- Кликните на "ОК" да бисте затворили особине графичког адаптера, затворите "Девице Манагер" .
Погледајте и: Како да покренете "Управитељ уређаја" у оперативном систему Виндовс
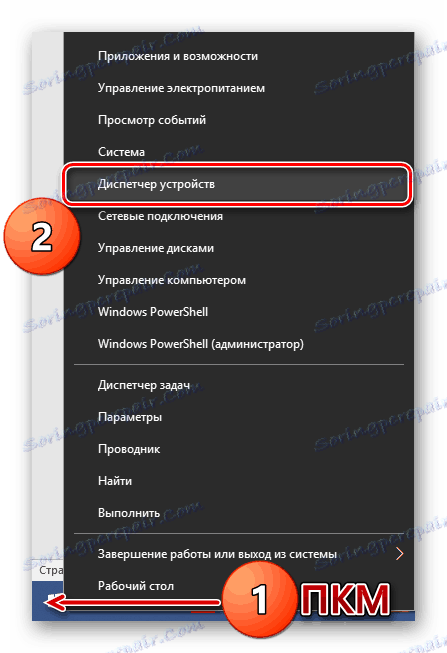

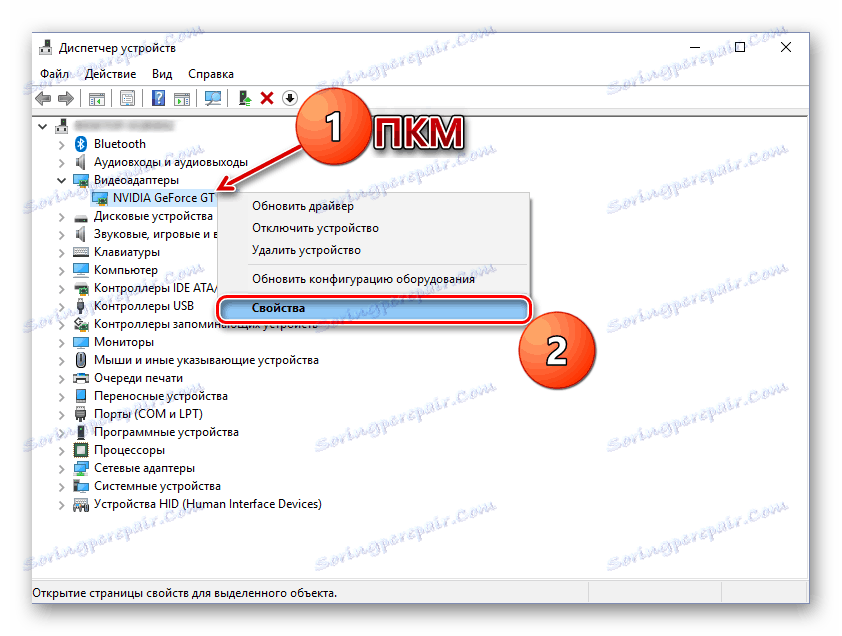
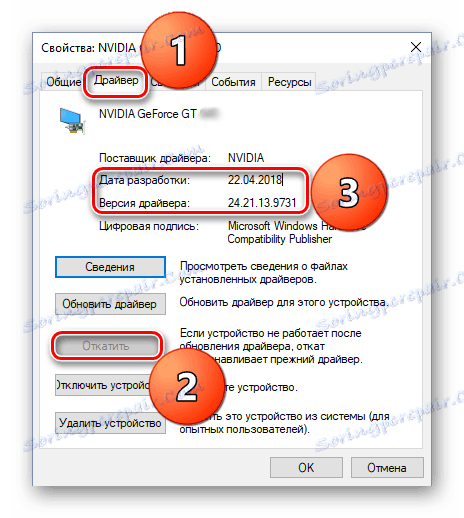
Управо тако можете вратити НВИДИА управљачки програм за видео картице. Сада можете користити свој рачунар као стабилан као пре ажурирања. Највероватније, проблем који је настао са овом верзијом ће бити решен од стране програмера већ у следећем ажурирању, па немојте заборавити да га инсталирате на време.
Погледајте и: Како инсталирати НВИДИА графички управљачки програм
Метод 2: "Додај или уклони програме"
Као што је већ поменуто, могућност поновног покретања графичког адаптера није увек доступна у његовим својствима. На срећу, поред "Управитеља уређаја" , постоји још један део система који ће нам помоћи у решавању задатка. У наставку ћемо говорити о "Инсталирању и деинсталирању програма" (не смете бити збуњени са "Програмс анд Феатурес" ), доступним у Виндовсу 10.
Напомена: За старије верзије оперативног система, овај метод неће радити.
- Отворите одељак "Додај или уклони програме" тако што ћете једноставно почети да уносите своје име у поље за претрагу ( Вин + С ). Када се тражена компонента појављује у листи резултата, кликните на њега помоћу левог дугмета миша.
- На листи апликација инсталираних на вашем рачунару пронађите "НВИДИА Грапхицс Дривер" и кликните на ову ставку да бисте проширили листу доступних опција. Кликните на дугме "Измени" .
- Затим ћете морати потврдити своје намјере и слиједити кораке чаробњака корак по корак.
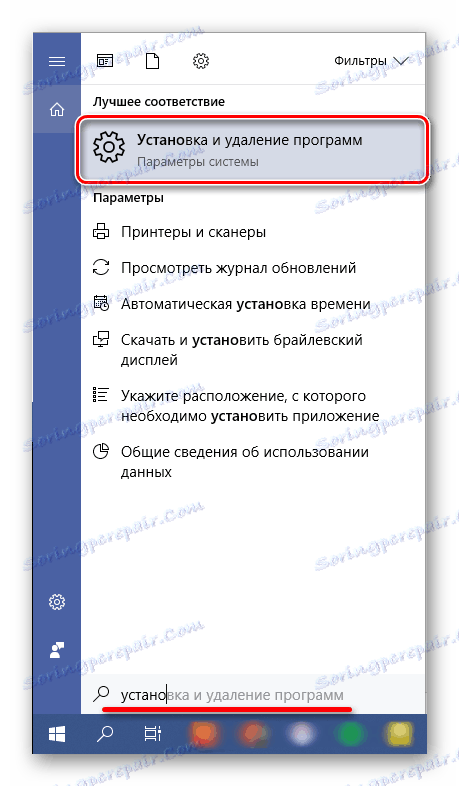
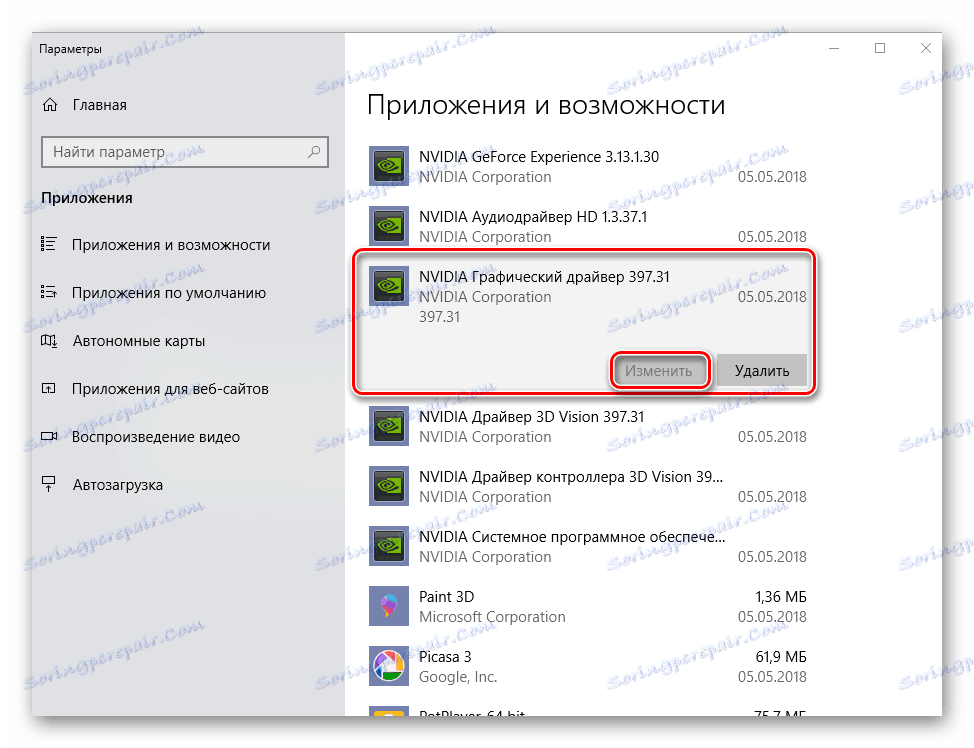
Напомена: Као у случају "Управљач уређаја" , ако управљачки програм за видео картице није претходно инсталиран на вашем систему или је инсталиран у потпуности, са претходним верзијама и свим програмским компонентама деинсталираном, ова функција неће бити доступна. Тако су ствари у нашем примеру.
У поређењу са претходним методом, овај метод је добар јер захтева мању акцију од корисника. Истина, недостатак обје опције је исти - у неким случајевима, неопходна опција повратка је једноставно одсутна.
Погледајте и: Деинсталирање графичког драјвера
Метод 3: Поновно инсталирање возача у ГеФорце Екпериенце
Као што је већ поменуто на почетку текста, главни разлог за који ћете можда морати да вратите дривер видео картицу је погрешан рад последњег након ажурирања. Могуће и врло ефикасно рјешење у овом случају је потпуно поновно инсталирање софтвера умјесто враћања у претходну верзију.
НВИДИА ГеФорце Екпериенце - проприетари апплицатион девелопер - дозвољава не само да преузима и инсталира ажурирања драјвера, већ и да га поново инсталира. Управо ова процедура може помоћи у случају истих проблема као и након неуспјешног ажурирања.
Погледајте и: Како ажурирати управљач графичке картице путем НВИДИА ГеФорце Екпериенце
- Покрените НВИДИА ГеФорце Екпериенце из системске ладице, прво кликните на леви тастер миша на показивачком троуглу (десно на траци задатака), а затим кликните десним тастером миша на икону апликације. Из менија који се појави, изаберите име програма који нам је потребан.
- У прозору који се отвори, идите на картицу "Возачи" .
- Једном у њему, десно од линије са информацијама о инсталираном софтверу, пронађите тастер у облику три вертикалне тачке, кликните на њега помоћу левог тастера миша, изаберите "Поново инсталирај управљачки програм" .
- Процедура ће почети аутоматски, али ћете морати само да пратите упутства чаробњака за инсталацију.

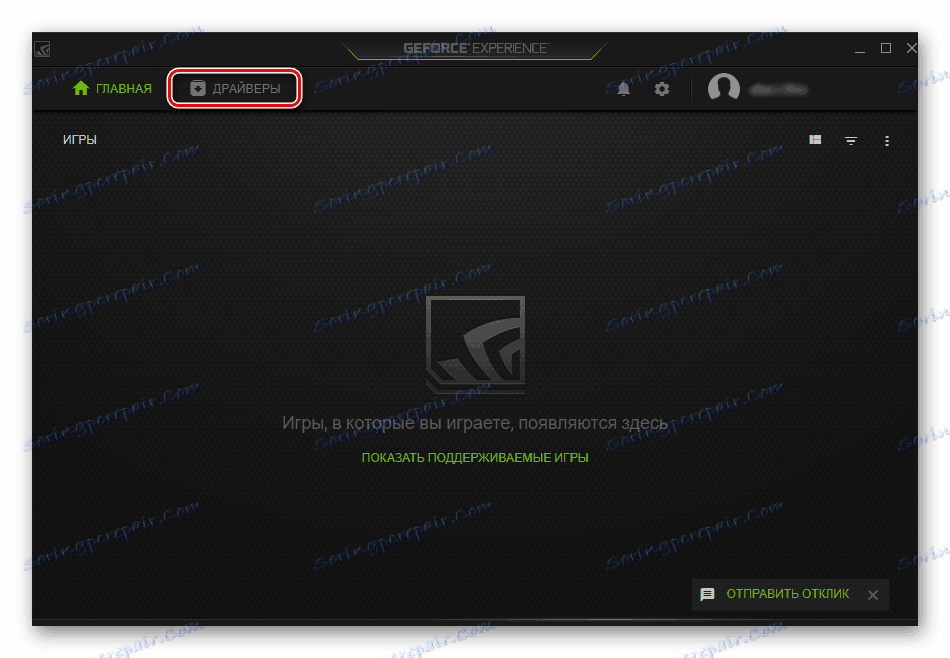
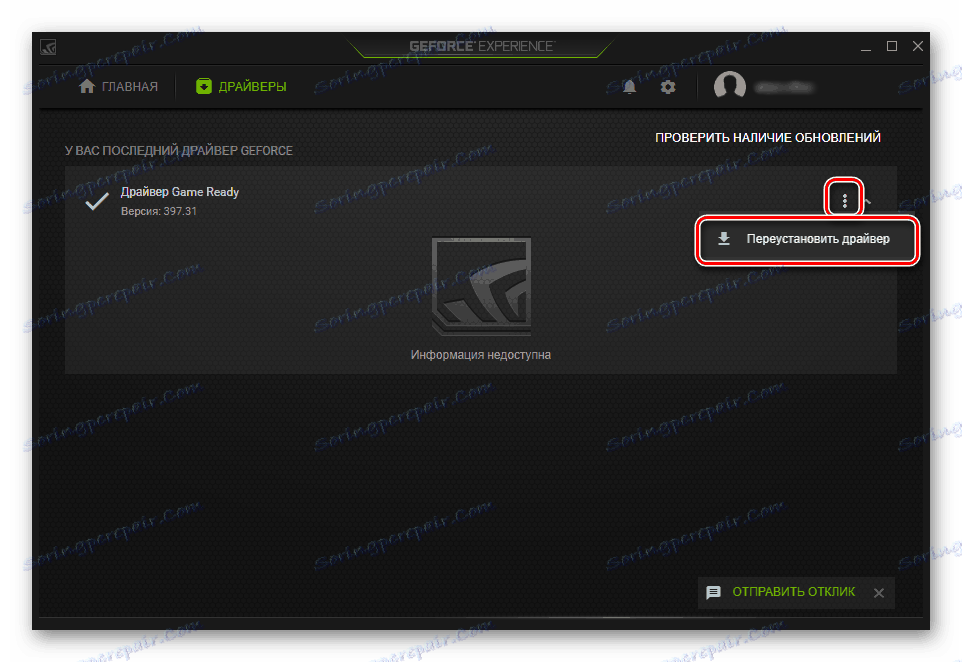
Ово није једина могућност реинсталирања графичког драјвера. Како другачије можете поново инсталирати НВИДИА софтвер како бисте елиминисали те или друге проблеме у свом раду, описани у одвојеном материјалу на нашој веб страници.
Више детаља: Поново инсталирајте управљачки програм за видео картицу
Закључак
У овом чланку, погледали смо два начина да вратимо НВИДИА графички управљач на претходну верзију, као и једну од могућих опција за поновно инсталирање. У већини случајева, један од ова два решења сигурно вам омогућава да се решите проблема са приказивањем графике на рачунару. Надамо се да вам је овај материјал помогао. Поред тога, препоручујемо вам да прочитате следећи чланак, можда ће бити информативан.
Више детаља: Решавање проблема са инсталацијом НВИДИА видео драјвера