1. метод: Контекстни мени „Екплорер“
Ова опција је погодна у случајевима када морате да покренете програм као администратор кроз ЕКСЕ објекат или пречицу на радној површини или у било ком директоријуму. Затим, на траженом објекту, треба само да кликнете десним тастером миша и изаберете ставку у појављеном контекстном менију "Покрени као администратор".
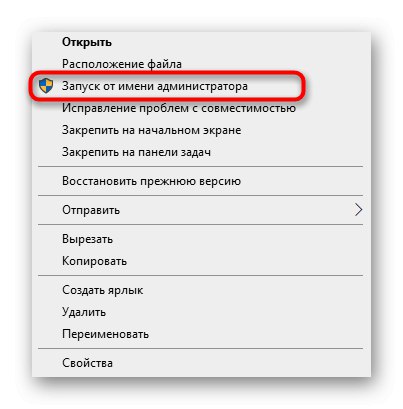
2. метод: Мени Старт
Неки корисници користе мени "Почетак"да тамо пронађете и покренете програм. Такође постоји клаузула одговорна за отварање са повишеним правима. Да бисте то урадили, отворите сам мени, пронађите апликацију кроз претрагу и кликните на одговарајући натпис с десне стране.
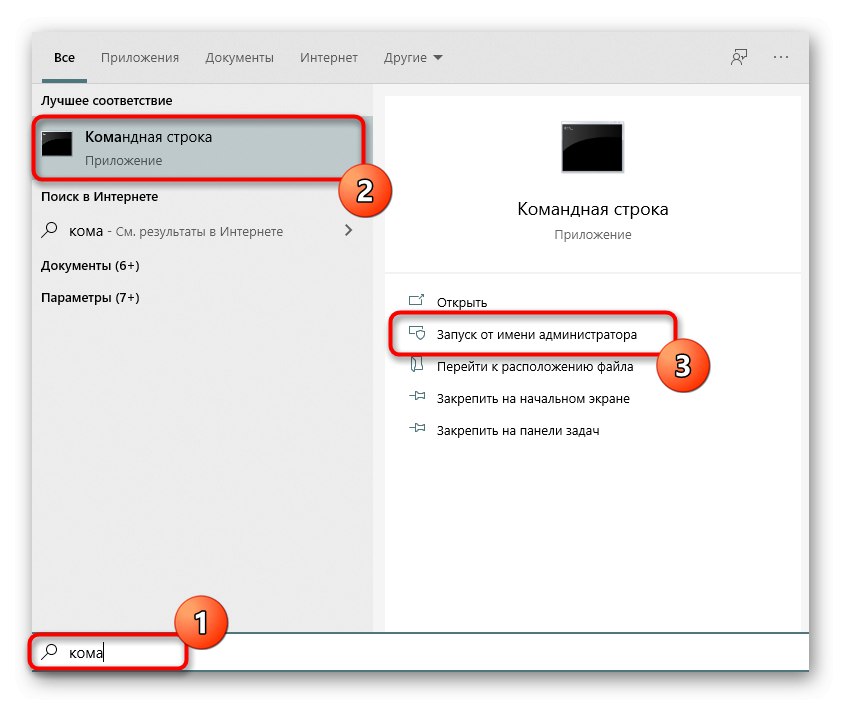
3. метод: трака задатака
Корисници су навикли да на траку задатака додају често коришћене апликације како би их могли брзо покренути. У овим ситуацијама можда ћете морати да користите највиши ауторитет. Затим треба да кликнете десним тастером миша на саму икону, а затим поново на име програма и изаберете ставку "Покрени као администратор«.
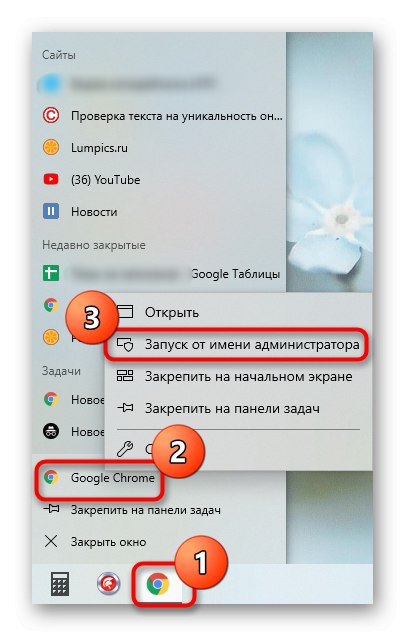
4. метод: Пречица
Ова опција се препоручује када корисник жели да оптимизује интеракцију са рачунаром помоћу стандардних пречица. Комбинација Цтрл + Схифт + Ентер за покретање софтвера са повишеним правима функционисаће ако је првобитно изабран или, на пример, пронађен претрагом у менију "Почетак".
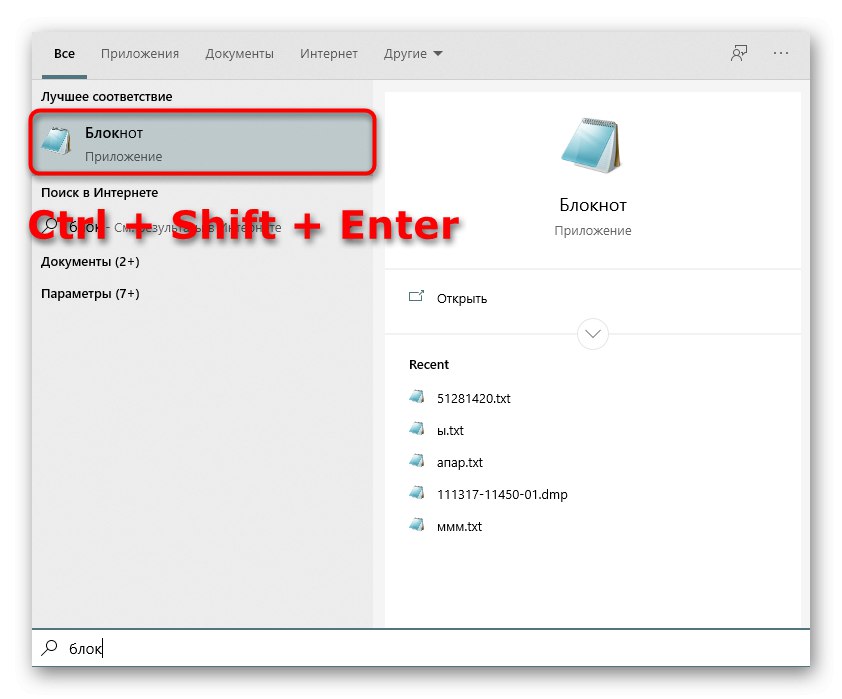
5. метод: „Командна линија“
"Командна линија" - стандардна апликација оперативног система Виндовс која вам омогућава да ручно, користећи разне услужне програме, извршите радње на рачунару. Ово се односи и на покретање софтвера или системских алата, што се ради овако:
- Откријте Командна линија било који погодан метод. Прочитајте више о свим могућим опцијама у посебном чланку на нашој веб страници на доњој вези.
Детаљније: Отварање командне линије у оперативном систему Виндовс 10
- Унесите команду тамо
рунас / корисник: ПЦНамеУсернаме програм.екегде Име рачунара - пуно име рачунара и Корисничко име - назив рачуна са потребним правима, уместо којег можете користити рачун који се зове "Администратор". програм.еке замените именом извршне датотеке коју желите да покренете, не заборављајући на .еке на крају. Ако се не налази на радној површини, мораћете да унесете целу путању, на пример,„Ц: Програм ФилесЦЦлеанерЦЦлеанер64.еке“. - Унесите лозинку за профил или системски налог за покретање програма.
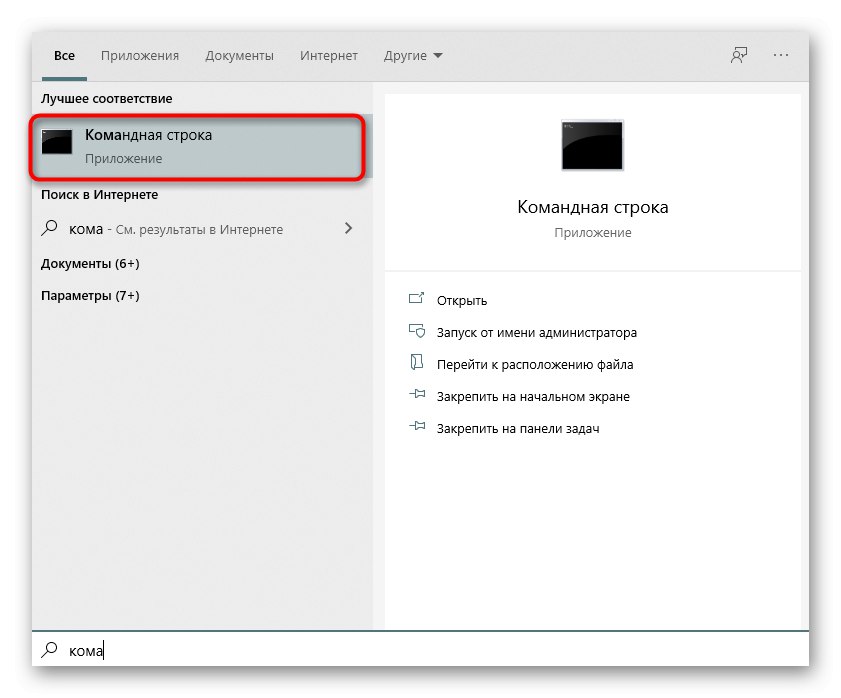
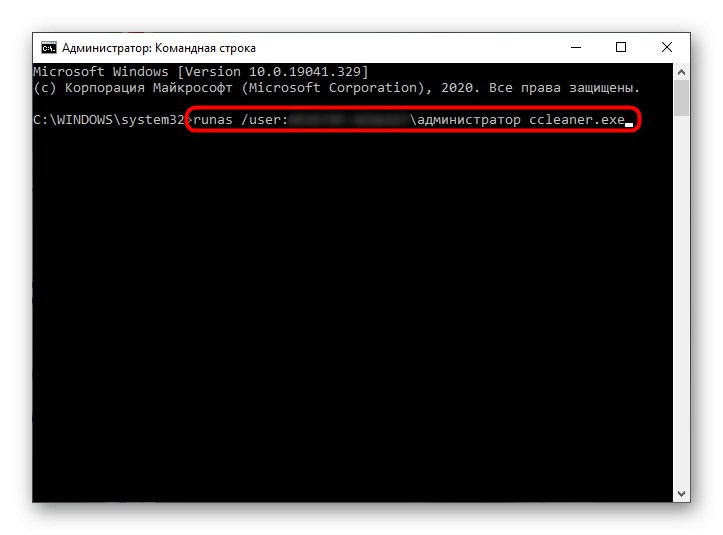
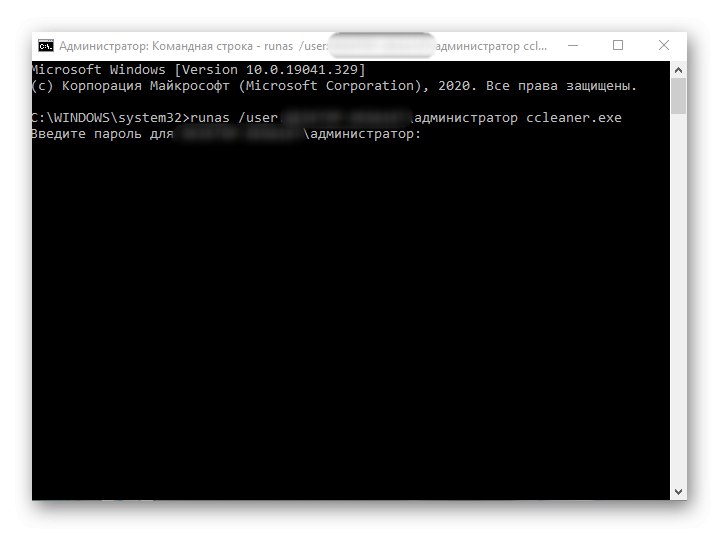
Одвојено бих желео да појасним у вези са системским налогом администратора. Подразумевано, обичан корисник можда не зна лозинку за њега и често она једноставно недостаје. Тада наредба коју унесете неће радити. Морат ћете сазнати лозинку или је ресетовати постављањем нове. О томе детаљно прочитајте у материјалима других наших аутора.
Детаљније:
Ресетовање лозинке за администраторски налог у оперативном систему Виндовс 10
Пронађите администраторску лозинку на рачунару са оперативним системом Виндовс 7
6. метод: „Менаџер задатака“
Метода помоћу „Менаџер задатака“ корисно ако могућност покретања апликације кроз "Диригент" не. Овај алат вам омогућава да креирате нови задатак постављањем одговарајућег нивоа привилегија за њега.
- Кликните десним тастером миша на празно место на траци задатака и изаберите ставку „Менаџер задатака“.
- У поглављу „Датотека“ кликните на „Започни нови задатак“.
- У поље унесите име програма са његовим наставком, а затим означите поље за потврду „Направите задатак са администраторским правима“.
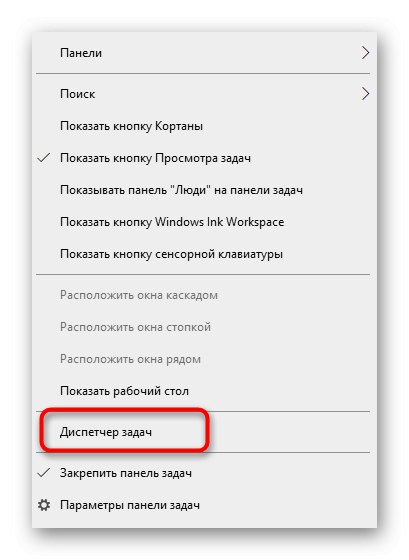
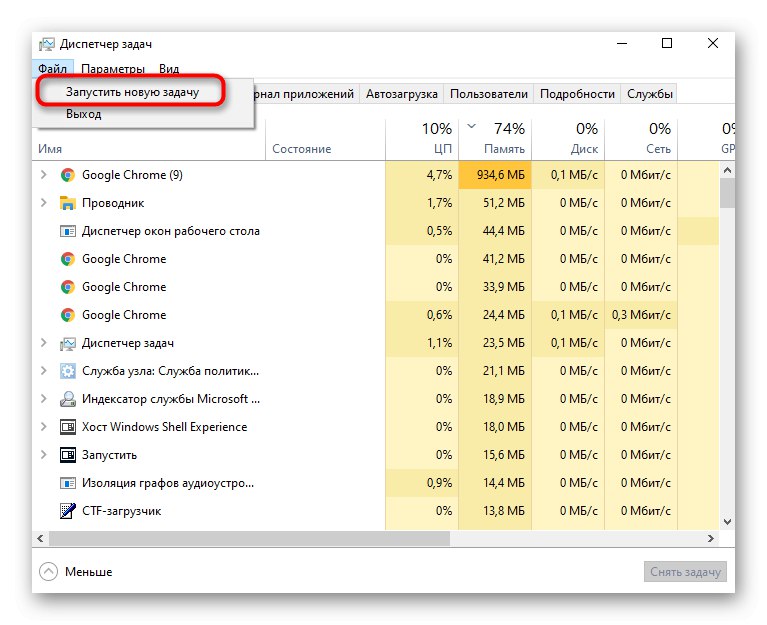
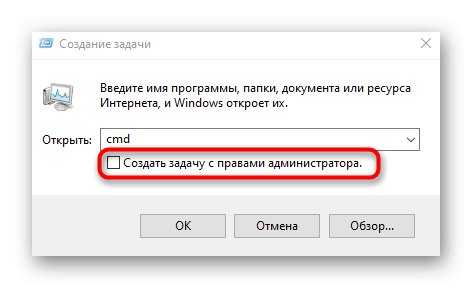
Метод 7: својства извршне датотеке
Следеће методе биће усмерене на постављање параметра одговорног за трајно покретање одређеног програма као администратора. Прво, анализирајмо опцију када се софтвер отвори преко извршне датотеке.
- Кликните на РМБ објекат и кроз контекстни мени идите на "Својства".
- Тамо сте заинтересовани за картицу "Компатибилност".
- Проверите ставку „Покрени овај програм као администратор“ и сачувајте промене.
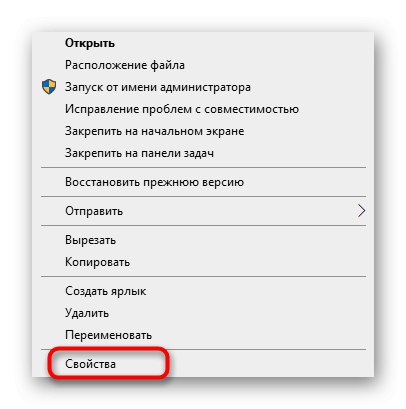
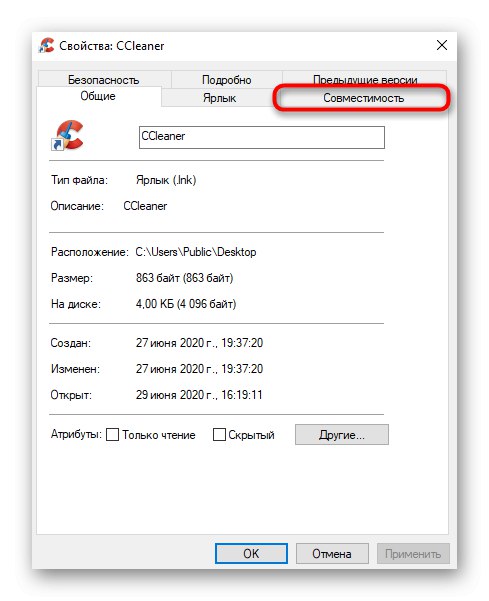
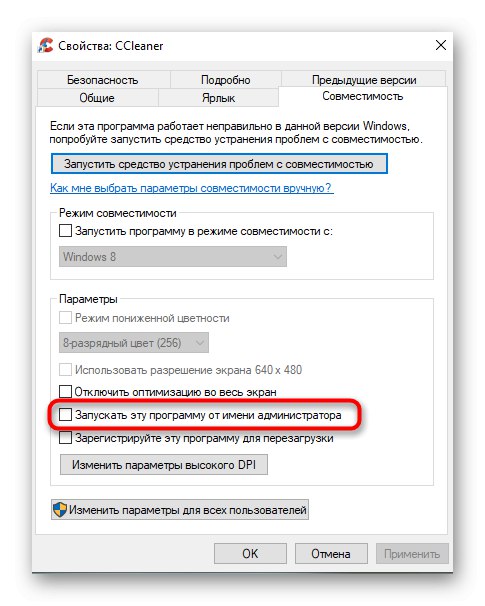
Метод 8: Својства пречица
Ако је пречица креирана из извршне датотеке програма, конфигуришите дотичну опцију путем "Компатибилност" неће радити, јер ове картице нема. Међутим, додатне параметре за покретање можете поставити другом методом, која изгледа овако:
- Кликните десним тастером миша на пречицу и изаберите "Својства".
- У отвореном језичку "Ознака" идите на одељак „Додатно“.
- Означите одговарајућу ставку маркером који је одговоран за покретање програма са повишеним привилегијама.
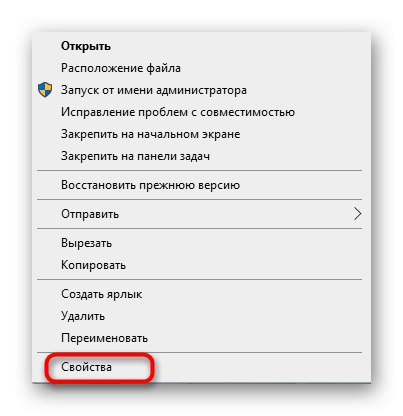
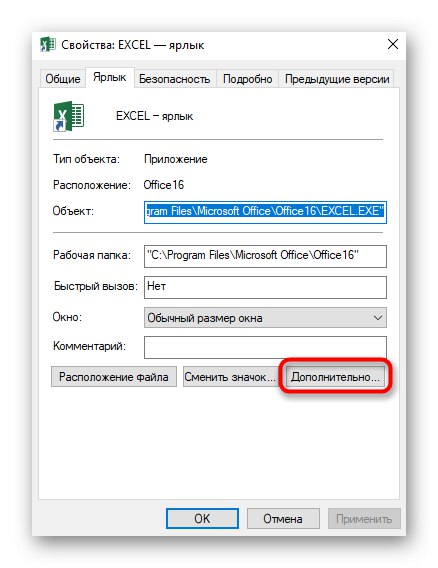
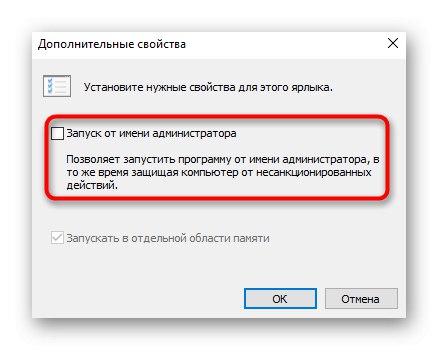
Метод 9: Креирајте параметар у регистру
Последња могућа опција за покретање софтвера као администратора, која практично није популарна, јесте стварање параметра у „Уредник регистра“... Тада ће изабрана апликација користити повишена права сваки пут када се покрене.
- Позовите прозор "Трцати"користећи стандардну тастерску пречицу Вин + Р.... Уђи тамо
регедити кликните на Ентер. - Прати стазу
ХКЕИ_ЛОЦАЛ_МАЦХИНЕСОФТВАРЕМицрософтВиндовс НТЦуррентВерсионАппЦомпатФлагсЛаиерс. - Тамо притисните РМБ и креирајте параметар низа.
- Дајте му име пуној путањи до потребне извршне датотеке.
- Затим двапут кликните на њега помоћу ЛМБ и подесите вредност
~ РУНАСАДМИН.
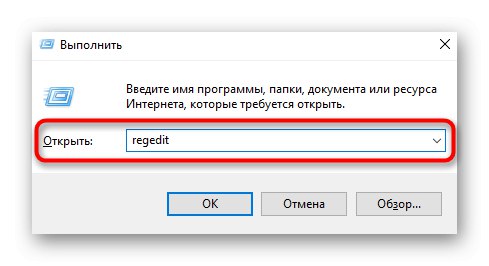
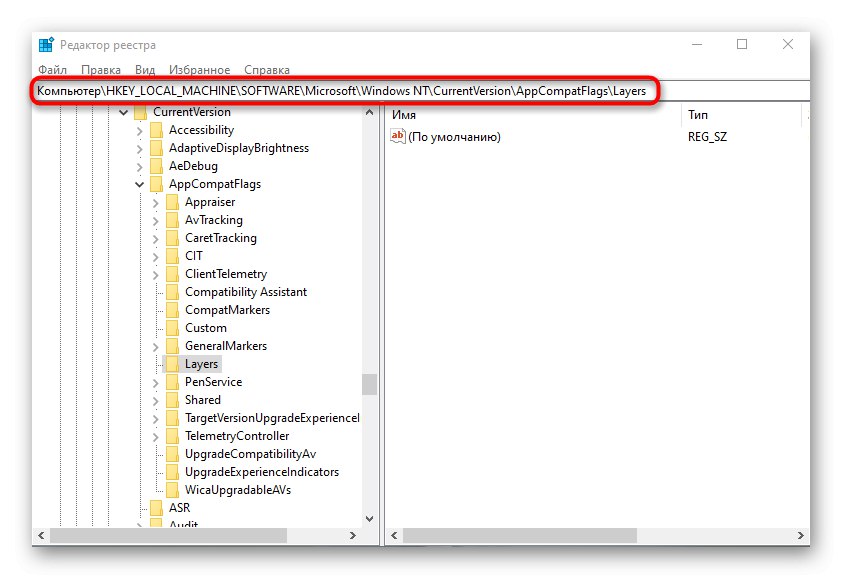
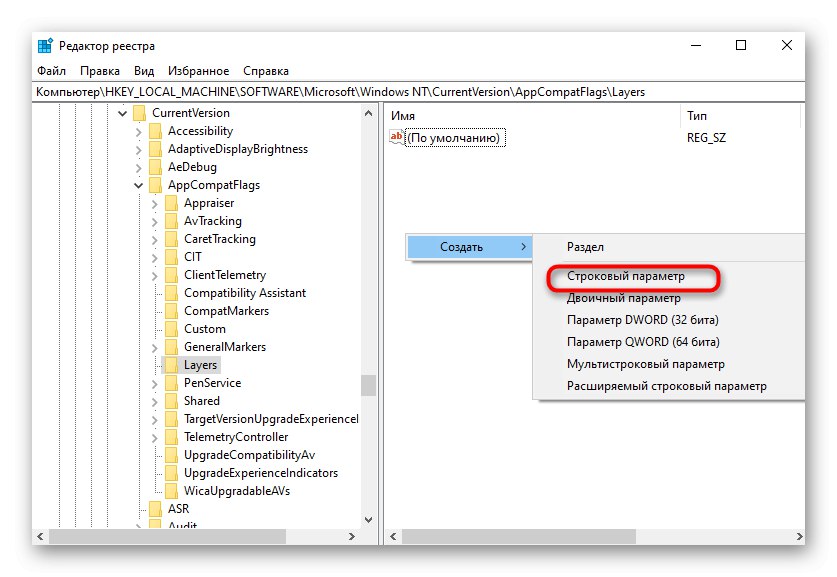
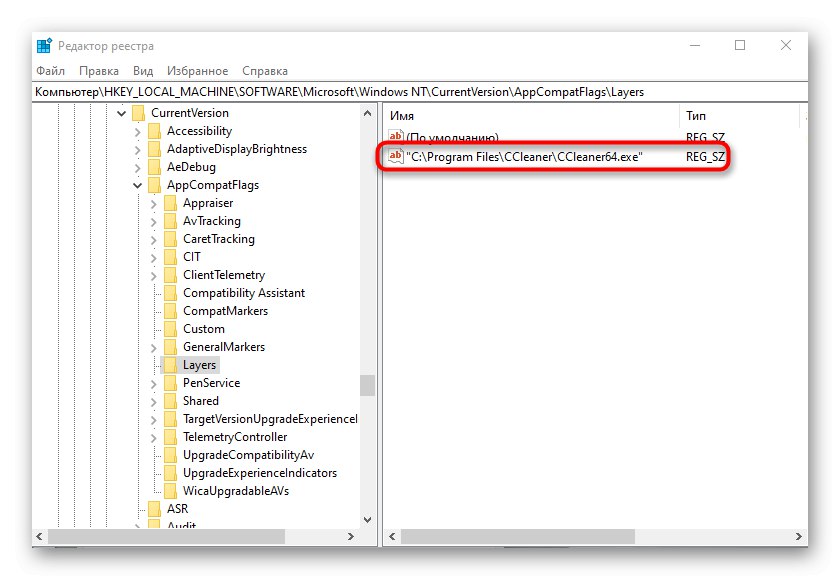
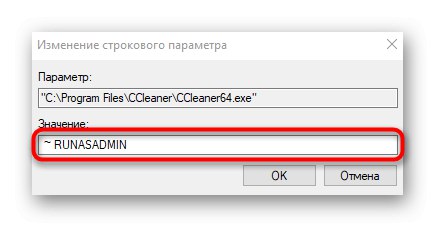
У закључку напомињемо да се понекад корисници суочавају са ситуацијом на којој је линија "Покрени као администратор" само недостаје у "Екплорер"... То је најчешће узроковано падовима система, али понекад се то може догодити због поставки контроле корисничког налога. Ако наиђете на такав проблем, прво вам саветујемо да промените подешавања УАЦ-а, а ако је неефикасан, пређите на враћање системских датотека, о чему читајте даље.
Прочитајте такође:
Онемогућите УАЦ у оперативном систему Виндовс 10
Коришћење и поправак програма за проверу интегритета за системске датотеке у оперативном систему Виндовс