Подешавање веб камере на лаптопу са Виндовс 7
Практично сваки модерни лаптоп има веб камеру. У већини случајева се монтира у поклопац изнад екрана, а његова контрола се врши помоћу функцијских тастера. Данас желимо да обратимо пажњу на постављање ове опреме на лаптопове који користе Виндовс 7 оперативни систем.
Садржај
Конфигурирање веб камере на лаптопу са Виндовс 7
Пре него што почнете са уређивањем параметара, морате да водите рачуна о инсталирању управљачких програма и укључивању саме камере. Цијелу процедуру смо подијелили на фазе тако да се не збуњује у низу акција. Почнимо са првом фазом.
Погледајте и:
Како да проверите фотоапарат на лаптопу са оперативним системом Виндовс 7
Зашто веб камера не ради на лаптопу
Корак 1: Преузмите и инсталирајте управљачке програме
Требали бисте почети преузимањем и инсталирањем одговарајућих управљачких програма, јер без таквог софтвера камера неће радити исправно. Најбоља опција за тражење ће бити страница за подршку на званичном сајту произвођача, пошто су најновије и одговарајуће датотеке увек ту, али постоје и друге методе претраге и инсталације. Можете се с њима упознати на примјеру лаптопа из АСУС-а у нашем другом материјалу на сљедећем линку.
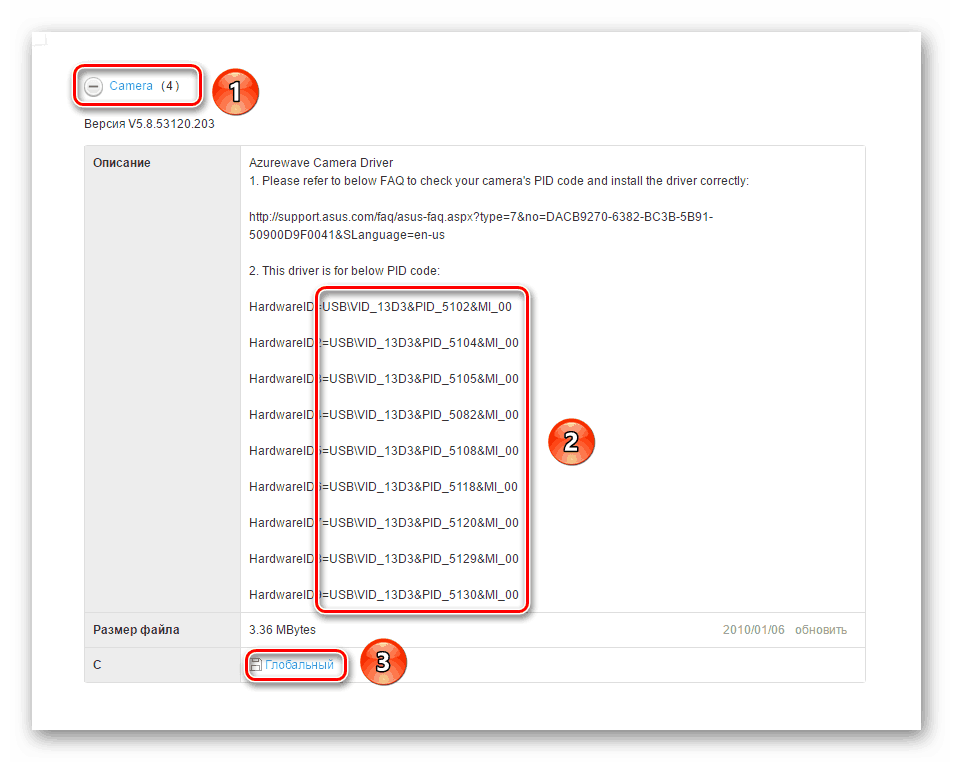
Више детаља: Инсталација АСУС управљачког програма за лаптоп рачунаре
Корак 2: Укључите веб камеру
По подразумеваној вредности, веб камера може бити онемогућена. Потребно га је активирати помоћу функцијских тастера, који се налазе на тастатури, или кроз “Девице Манагер” у оперативном систему. Обе ове опције насликао је наш други аутор у чланку испод. Пратите упутства која се тамо налазе, а затим пређите на следећи корак.
Више детаља: Укључивање фотоапарата на рачунару у оперативном систему Виндовс 7
Корак 3: Подешавање софтвера
У многим моделима лаптоп рачунара заједно са драјвером за камеру је посебан програм за рад са њим. Најчешће ово Иоуцам фром ЦиберЛинк. Погледајмо процес његове инсталације и конфигурације:
- Сачекајте да инсталатер покрене након инсталирања управљачких програма или га сами отворите.
- Ако је потребно, изаберите локацију на рачунару где ће се инсталационе датотеке програма учитати.
- Сачекајте преузимање свих датотека.
- Изаберите одговарајући ИоуЦам језик, локацију за спремање датотека и кликните на “Нект” .
- Прихватите услове уговора о лиценци.
- Током инсталације не искључујте прозор чаробњака за подешавање и немојте поново покретати рачунар.
- Покрените софтвер кликом на одговарајуће дугме.
- Приликом првог отварања, одмах идите на подешавање тако што ћете кликнути на икону зупчаника.
- Уверите се да је изабран исправан уређај за пренос слике, резолуција екрана је оптимална, а звук се снима из активног микрофона. Ако је потребно, извршите подешавање скалирања и укључите функцију аутоматског препознавања лица.
- Сада можете да почнете да радите са ИоуЦам-ом, снимате слике, снимате видео записе или примењујете ефекте.
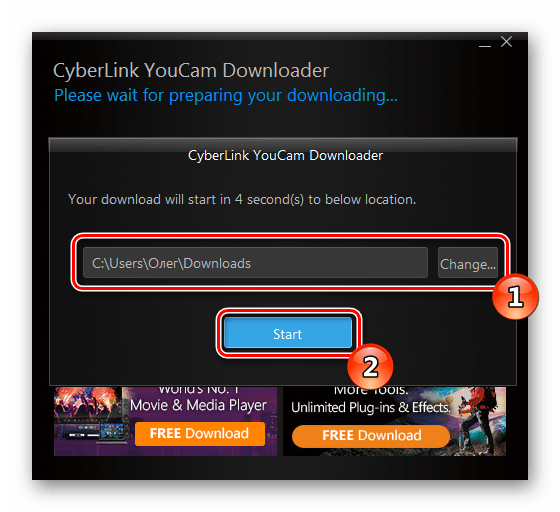
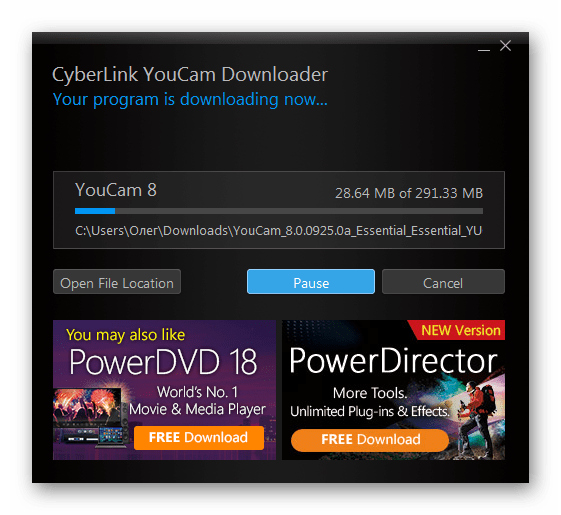
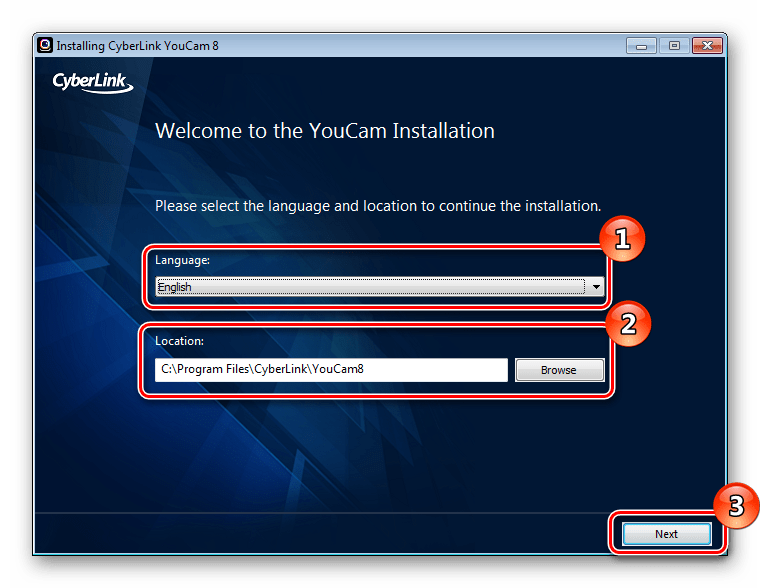
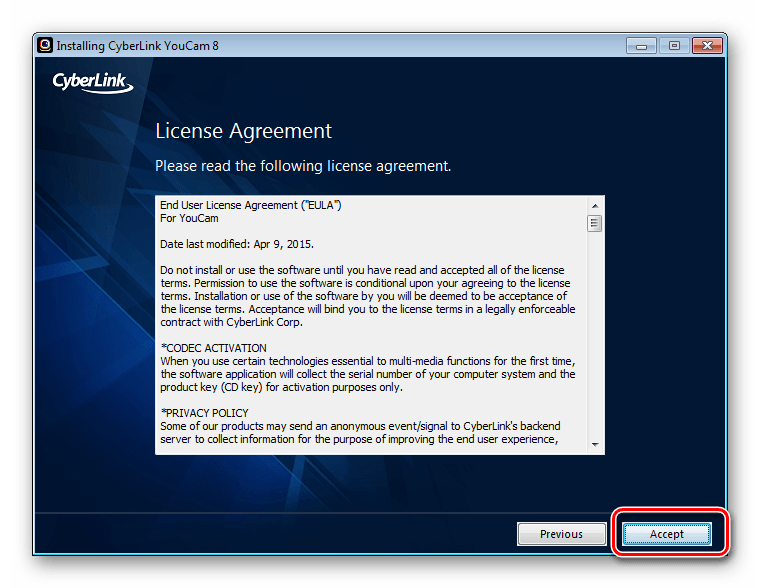
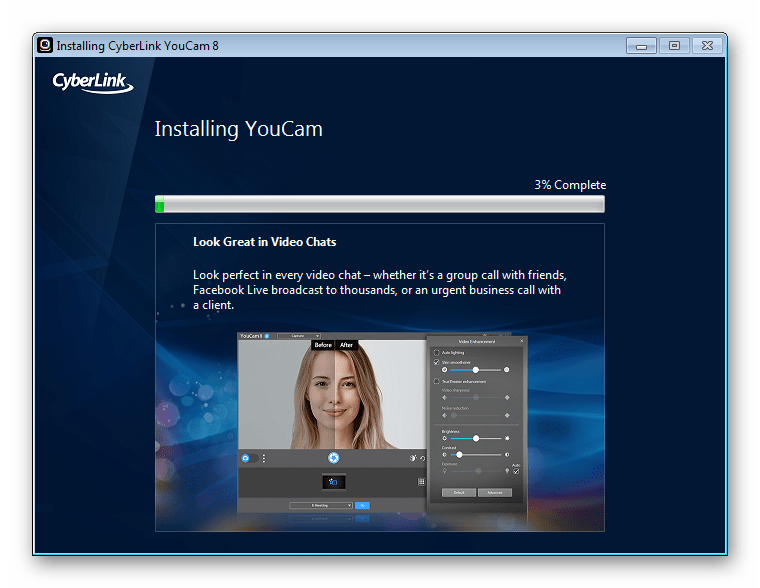
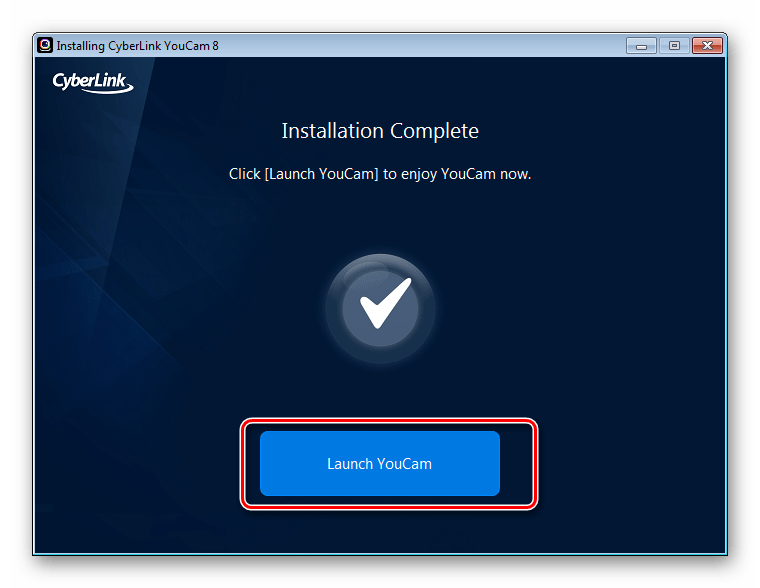
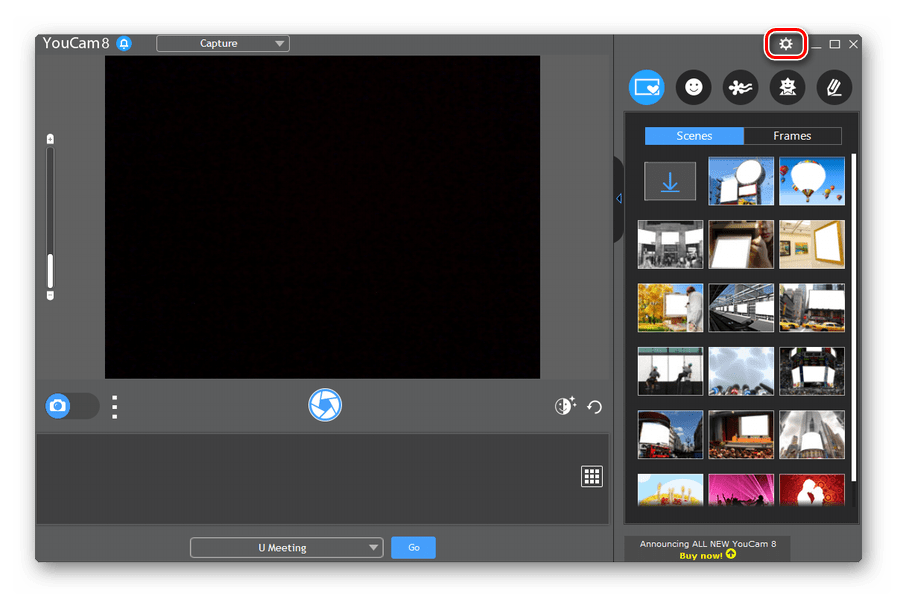
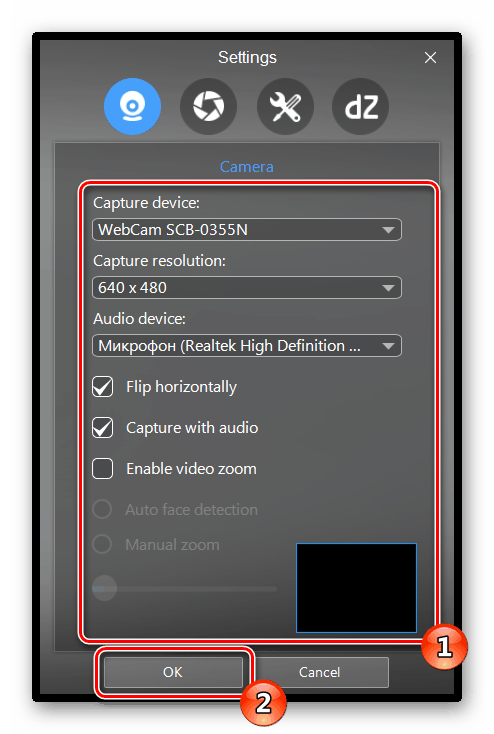
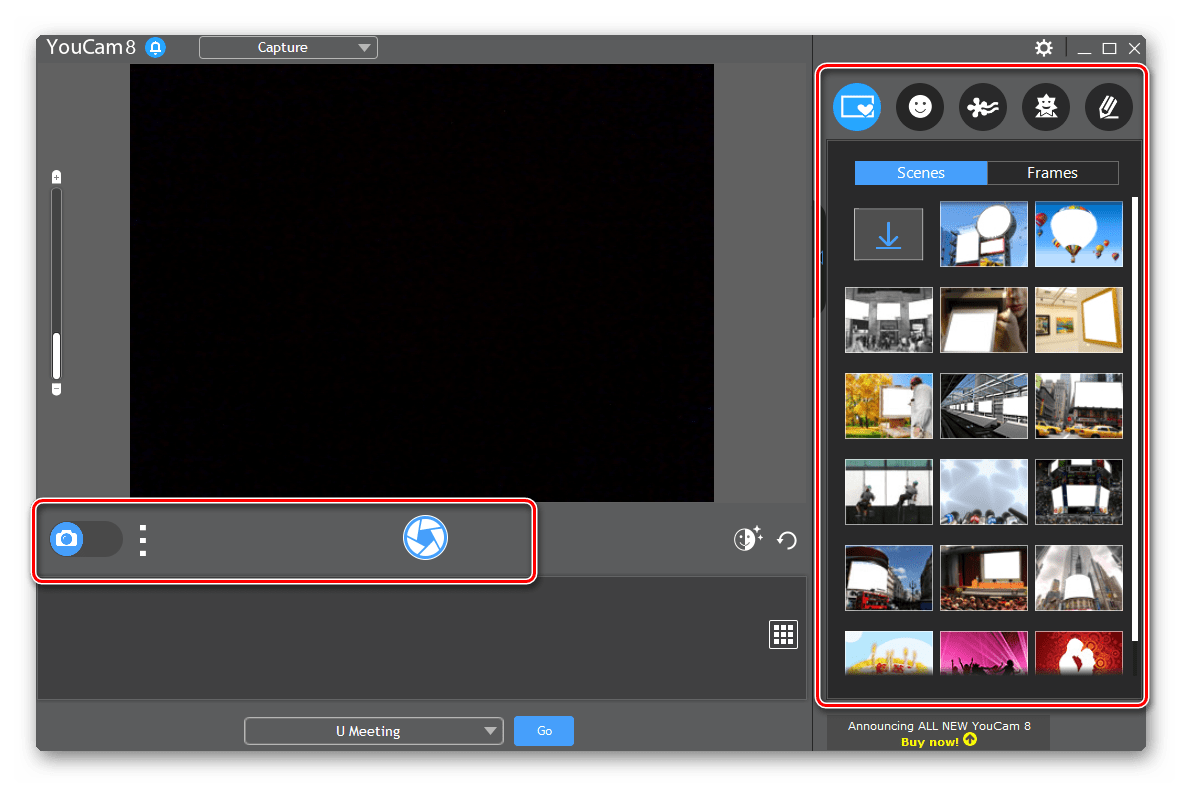
Ако овај софтвер није био у складу са управљачким програмом, преузмите га са званичног сајта када је то потребно, или користити било који други сличан програм. Листа представника таквог софтвера може се наћи у нашем засебном чланку на линку испод.
Погледајте и: Бест Вебцам Софтваре
Поред тога, можда ће бити потребан микрофон за снимање видеа и наставак рада са веб камером. За упутства о томе како да је омогућите и конфигуришете, погледајте наше остале материјале испод.
Више детаља: Повер уп и тунинг микрофон у прозору 7
Корак 4: Подешавање камере у Скипе-у
Многи корисници лаптоп рачунара активно користе Скипе за видео ћаскање, а за то је потребна посебна конфигурација веб камере. Овај процес не траје пуно времена и не захтијева додатна знања или вјештине од корисника. За детаљна упутства о томе како извршити овај задатак, препоручујемо да се позовете на појединачни материјал.
Више детаља: Подешавање камере у Скипе-у
На овоме, наш чланак долази до логичног закључка. Данас смо покушали да вам кажемо што је више могуће о процедури конфигурисања веб камере на лаптопу у Виндовсу 7. Надамо се да вам је водич корак по корак помогао да се лакше носите са задатком и да више немате питања на ову тему.
