Прилагодите Фрапс за игре снимања
Упркос чињеници да је то Фрапс може се користити у различите сврхе, многи га користе за снимање видео игрица. Међутим, овде постоје одређене нијансе.
Садржај
Постављање ФРАПС-а за снимање игара
Прво, важно је запамтити да Фрапс озбиљно погоршава перформансе рачунара. Дакле, ако се рачунар корисника једва може носити са самом игром, онда можете заборавити на рекорд. Неопходно је да постоји резерва моћи или, у екстремним случајевима, можете смањити графичке поставке игре.
Корак 1: Подесите опције за снимање видео записа
Хајде да анализирамо сваку опцију:
- "Видео снимање Хоткеи" - кључ који омогућава и онемогућава снимање. Важно је одабрати дугме које контрола игре не користи (1).
- Поставке за снимање видеа :
- "ФПС" (2) (кадрова у секунди) - поставите 60, јер ће ово осигурати највећу глаткоћу (2). Проблем је у томе што је рачунар стабилно издао 60 оквира, иначе ова опција неће имати смисла.
- Величина видео записа је "Фулл-сизе" (3). У случају подешавања "халф-сизе" , резолуција видео записа на излазу ће бити пола резолуције екрана рачунара. Иако, у случају недовољне снаге рачунара корисника, омогућава повећање глаткости слике.
- "Буффер ленгтх буффер" (4) је врло занимљива опција. Омогућава вам да започнете снимање не од тренутка када притиснете дугме, већ до наведеног броја секунди раније. Омогућава да не пропустите занимљив тренутак, али повећава оптерећење на рачунару, због константног снимања. Ако је приметно да ПЦ не може да се носи, поставили смо вредност на 0. Затим израчунамо удобну вредност која не оштети перформансе.
- "Раздвојите филм сваких 4 гигабајта" (5) - ова опција се препоручује за употребу. Она дели видео на делове (када достигне 4 гигабајта) и на тај начин избегава да изгуби цео видео у случају грешке.
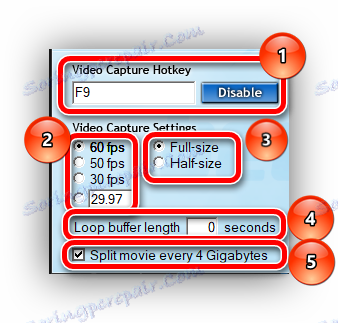
2. корак: Подесите опције за снимање аудио записа
Овде је све изузетно једноставно.
- "Поставке звучног снимања" (1) - ако постоји ознака у "Рецорд Вин10 звук" - уклоните. Ова опција активира снимање системских звукова које могу ометати снимање.
- "Снимите спољни улаз" (2) - активира снимање из микрофона. Омогућите ако корисник прикаже шта се дешава на видео снимку. Имајући у виду оквир за потврду "Само снимање док гурајем ..." (3), можете доделити дугме које ће, када се притисне, снима звук из вањских извора.
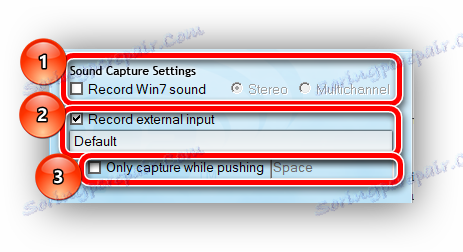
Корак 3: Конфигуришите специјалне опције
- Опција "Сакриј показивач миша у видео запису" је обавезна. У овом случају, курсор ће се само мрежати (1).
- "Лоцк фрејмрате док снимате" - одређује број кадрова у секунди када се репродукује на ознаци наведеној у "ФПС" поставкама. Боље је укључити, у супротном је кретање могуће код снимања (2).
- "Форце РГБ цаптуре цаптуре" - активација максималног квалитета снимка. Ако снага рачунара дозвољава, активираћемо га аутоматски (3). Оптерећење на рачунару ће се повећати, као и величина завршног снимања, али квалитет ће бити већи по реду него ако онемогућите ову опцију.
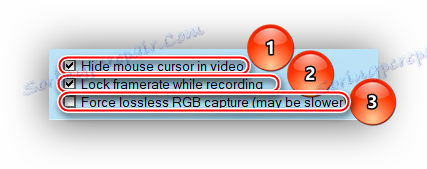
Постављањем таквих подешавања можете постићи оптимални квалитет снимања. Најважније је запамтити да је нормалан рад Фрапс-а могућ само са просечном конфигурацијом рачунара за снимање прошлогодишњих пројеката, само је моћан рачунар погодан за нове.
