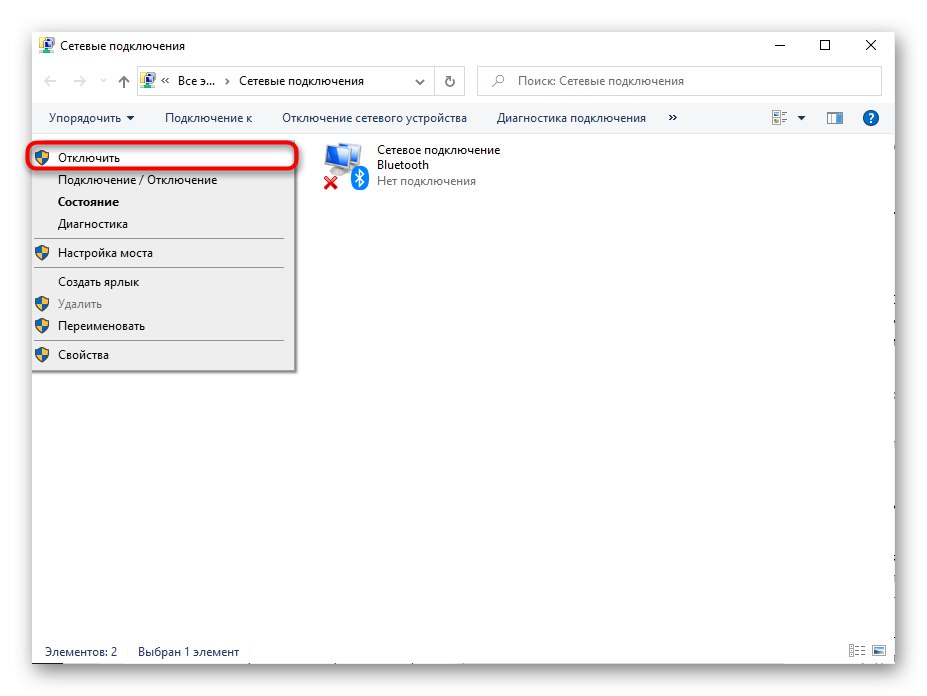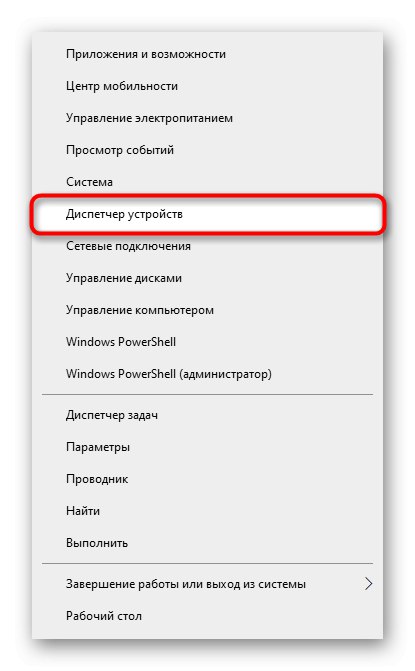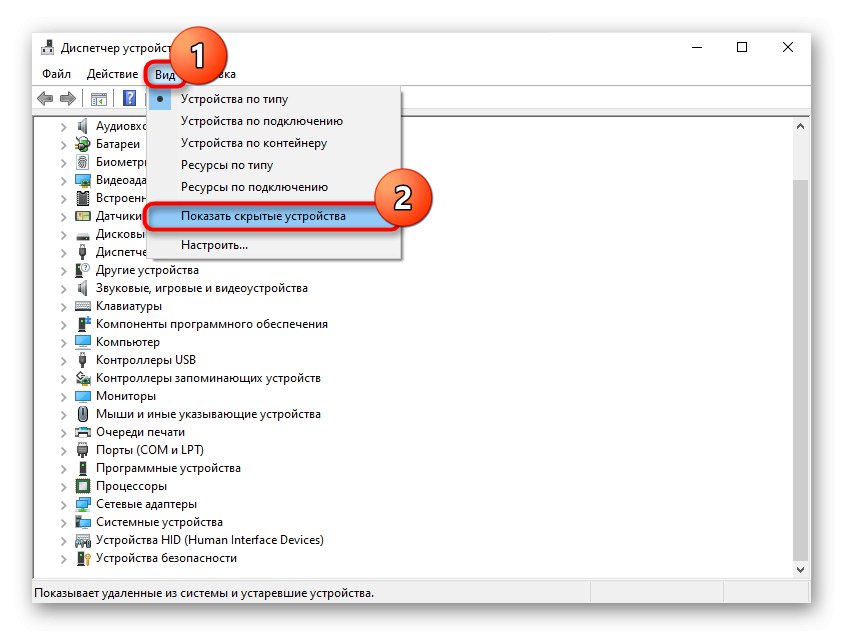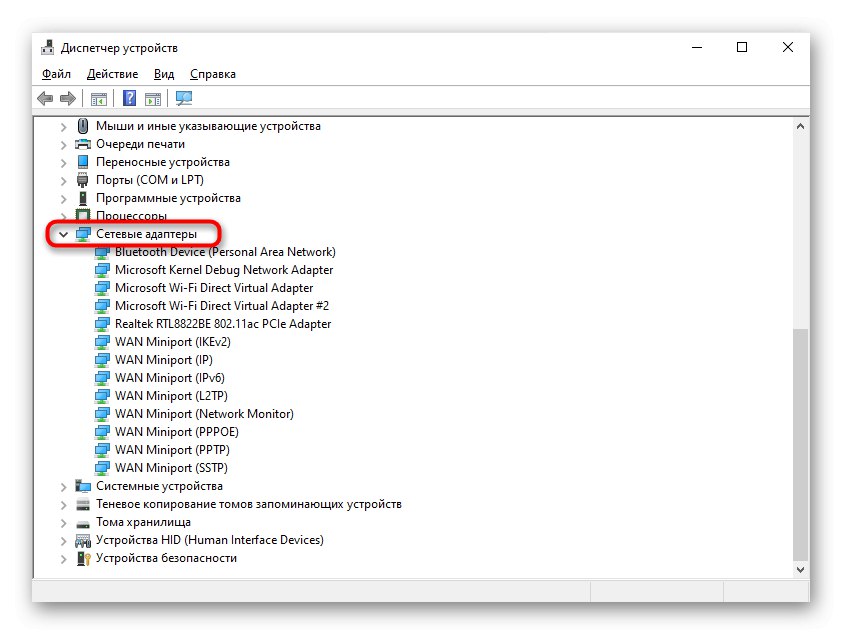Неки застарели адаптери можда немају функцију дељења Интернета. Због овога неће успети да се дистрибуира.
Метод 1: Мобилна приступна тачка
Виндовс 10 има могућност дељења Интернета путем „Хот спот“, који се не могу наћи у „седам“. Корисник само треба да га омогући у подешавањима, по потреби мењајући неколико вредности.
- Откријте "Почетак" и иди у "Опције".
- Овде вам треба одељак „Мрежа и Интернет“.
- Кроз леву плочу пређите на „Хот спот“.
- Прво, можете конфигурисати неке вредности, ако је потребно, наводећи врсту мреже и начин дељења. Ради удобности дозвољено је променити мрежно име и лозинку како бисте поставили максимални опсег који подржавају оба уређаја. 2,4 ГХз је стандард и подржана је од свих уређаја, фреквенција од 5 ГХз одговорна је за стабилнију и бржу везу, али је многи уређаји не подржавају.
- Сада остаје да кликнете на прекидач да бисте покренули жаришну тачку.
- Повежите други уређај са дељеном мрежом проналажењем везе између доступних.
- Повезани уређај ће се приказати на листи у оперативном систему Виндовс 10. Тако можете успоставити до 8 веза.

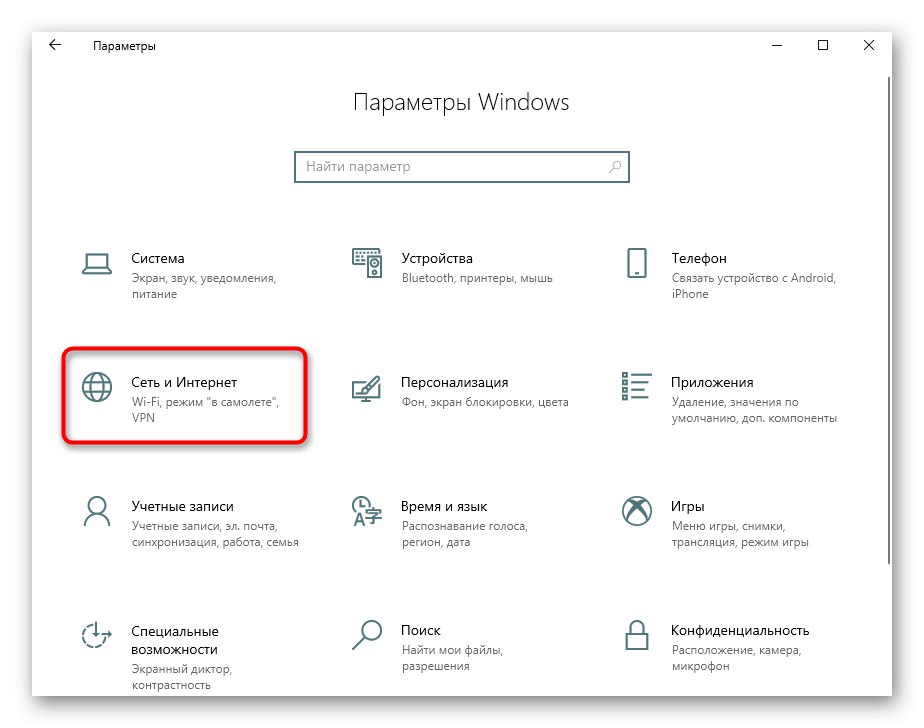


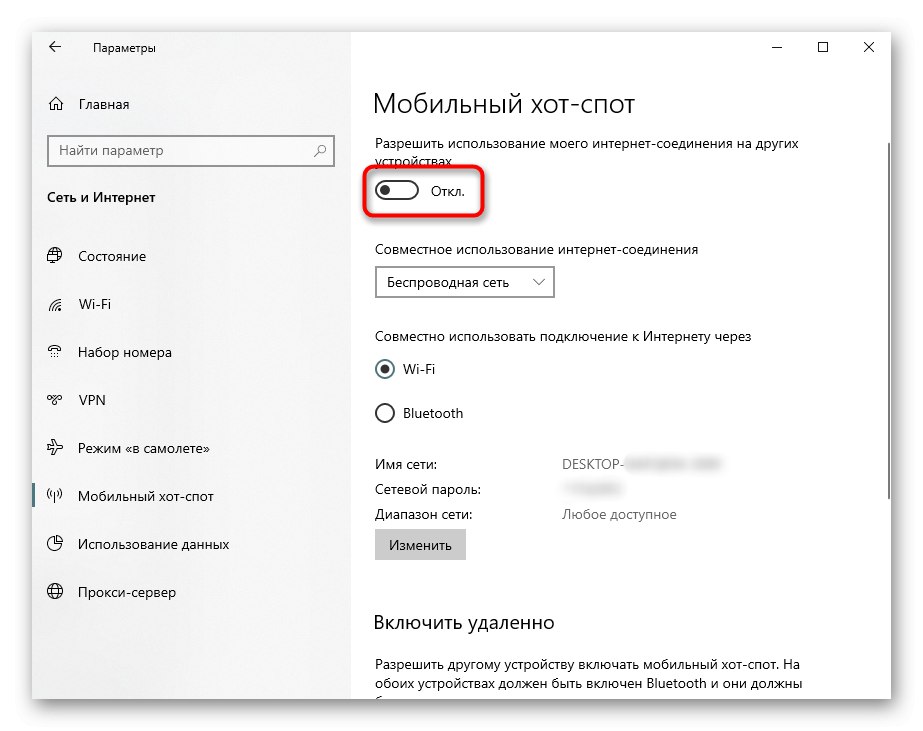
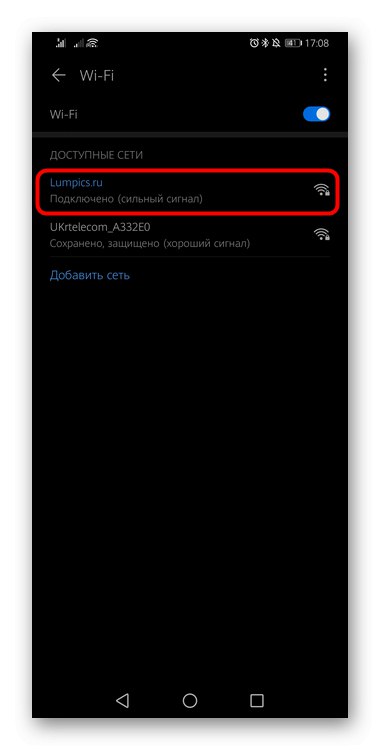
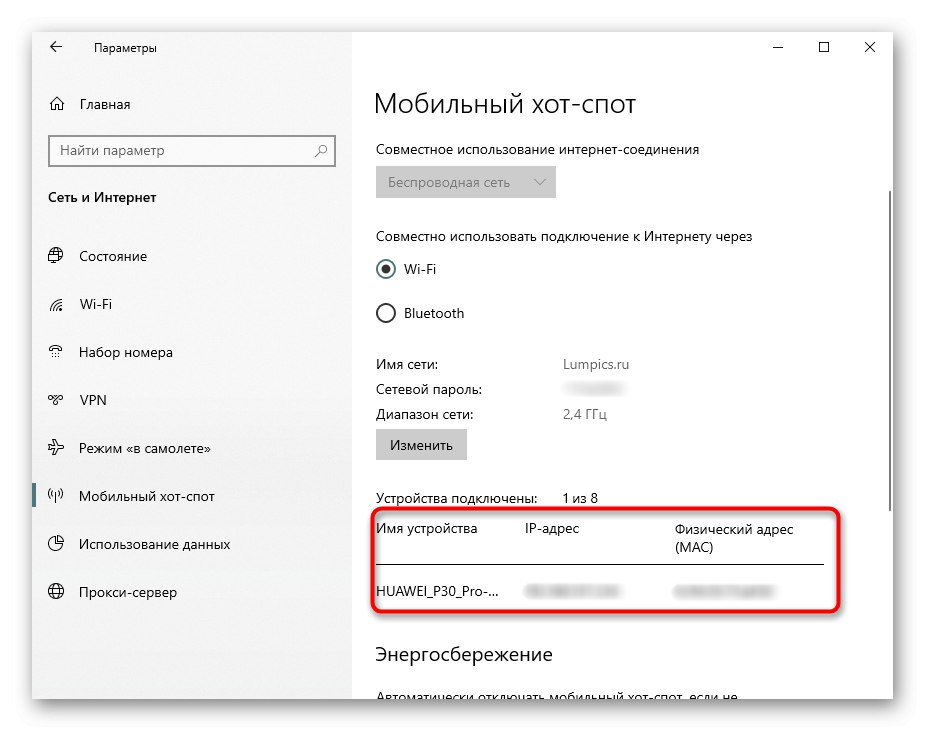
Решавање неких проблема
- Када мењате назив мреже, наведите енглеским словима. Лозинка мора имати најмање 8 знакова. У супротном, добићете грешку „Не могу да подесим мобилну приступну тачку“.
- Ако користите мобилну везу (УСБ модем), повезана тарифа мора подржавати општи приступ Интернету, у супротном ће се приказати грешка са текстом „Да бисте делили везу, прво морате да додате ову функцију у свој пакет података.“.
- Проверите листу инсталираних мрежних управљачких програма, укључујући онемогућене. Неки добављачи опреме, на пример, Д-Линк, када су повезани са преносним рачунаром, додатно инсталирају софтвер као што је управљачки програм мрежног безбедносног филтера АНОД (име ће бити другачије, кључна реч „филтер“), због чега дистрибуција на Интернету не успева. Уклоните га из мрежних веза, чак и ако је онемогућен, и поновите поступак модемског повезивања. У имања можете ући према упутствима из Метод 3 (кораци 4-6).
- Ажурирајте, инсталирајте или поново инсталирајте управљачки програм за мрежни адаптер. Разговарали смо о томе како то учинити раније.
Детаљније: Проналажење и инсталирање управљачког програма за мрежну картицу
- Неки антивируси такође могу блокирати модемско повезивање, посебно они са уграђеним заштитним зидовима. У овом случају морате да конфигуришете њихов рад или да га онемогућите на неко време.
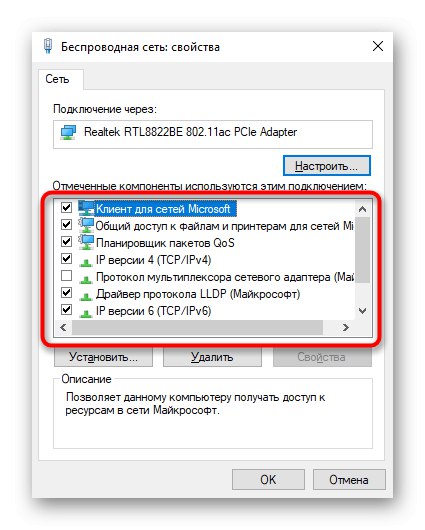
Метод 2: Апликације независних произвођача
Ако корисник наиђе на било какву грешку користећи претходни метод и не може се решити на било који начин, може да прибегне употреби различитих програма за обављање исте радње. Већина њих има врло једноставан интерфејс, тако да корисник не треба да разуме функционалност апликације. Већ смо извршили упоредни преглед таквог софтвера у посебном чланку на нашој веб локацији.
Детаљније: Програми за дистрибуцију Ви-Фи-ја са лаптопа и рачунара
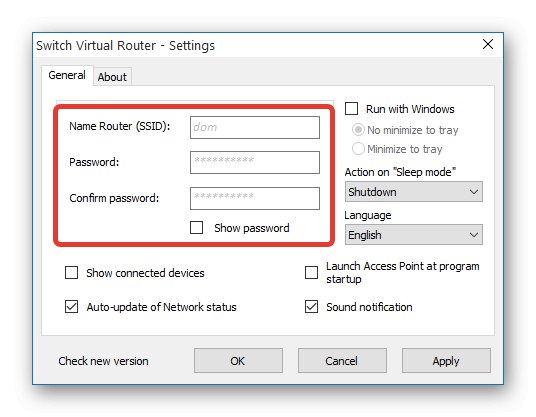
Поред тога, овде ћете наћи упутства о коришћењу једног од најпопуларнијих програма ове врсте - МиПублицВиФи... Користећи њен пример, корисници почетници моћи ће да разумеју како функционише сав такав софтвер, јер је готово сав приближно исти чак и споља.
Детаљније: Како се користи програм МиПублицВиФи
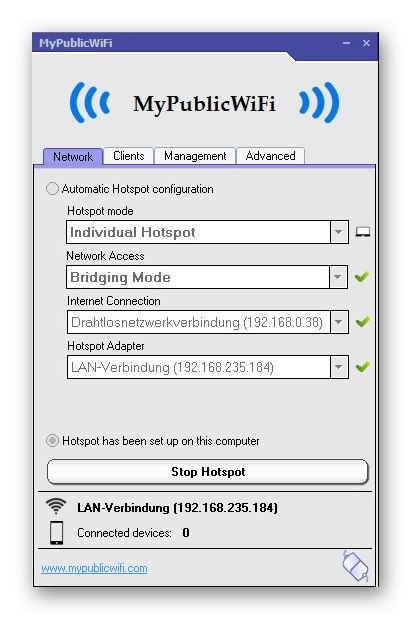
Ако изненада наиђете на проблеме приликом коришћења МиПублицВиФи-а, препоручујемо вам да се обратите овом материјалу.
Детаљније: Зашто МиПублицВиФи не ради
3. метод: командна линија
Одмах желимо да приметимо следеће: овај метод неће радити на релативно модерној опреми, јер Мицрософт покушава да десетине корисника пребаци на модерну „Мобилна тачка“уклањањем подршке за хостовану мрежну функцију са мрежног управљачког програма.Поред тога, у поређењу са другим методама, овај није нимало згодан за употребу, али може бити користан онима који имају стари лаптоп, имају проблема са Метод 1 и ко не жели да користи софтвер независних произвођача. Односно, за мали део корисника организација заједничке мреже путем конзоле је и даље релевантна.
- Трцати Командна линија или Виндовс ПоверСхелл са администраторским правима. Последњу апликацију најбрже можете назвати десним кликом на "Почетак".
- Укуцајте команду тамо
нетсх влан сет хостеднетворк моде = аллов ссид = "soringpcrepair.com" кеи = "12345678" кеиУсаге = персистентгде soringpcrepair.com - произвољно име мреже, 12345678 - лозинка од 8 знакова. - Након креирања саме мреже, потребно је да активирате њен рад. Да бисте то урадили, користите наредбу
нетсх влан старт хостеднетворк. - Ако примите обавештење Покренута мрежа хостованих, што значи да ваша опрема и даље подржава ову функцију, а ви можете да дистрибуирате Интернет на овај начин. Међутим, подешавање у овој фази још није завршено. Десном типком миша кликните икону мреже на траци задатака и одаберите „Отворите„ Мрежне и Интернет поставке “.
- Идите на одељак „Постављање параметара адаптера“.
- Кликните десним тастером миша на мрежу коју користите (обично „Етхернет“ ако је повезана ЛАН каблом) и идите на "Својства".
- Премести на картицу „Приступ“, где ставите ознаку поред предмета „Дозволи другим мрежним корисницима да користе Интернет везу овог рачунара“ и са листе изаберите мрежу коју сте креирали. Највероватније ће се звати "Локална веза *" цифра ""... Сачувај промене у "У РЕДУ"... На овом снимку екрана не постоји такав избор, јер виртуелна мрежа није створена.
- Вратите се на конзолу и тамо напишите команду
нетсх влан стоп хостеднетворкда заустави тренутну мрежу. И започните поново познатом командомнетсх влан старт хостеднетворк. - Преостаје покушај повезивања са створеном мрежом са другог уређаја.
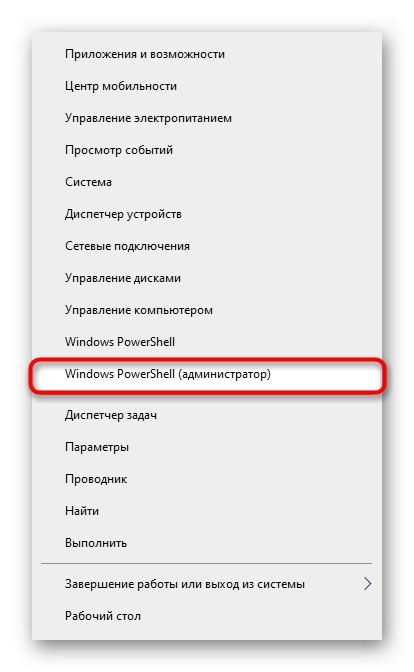
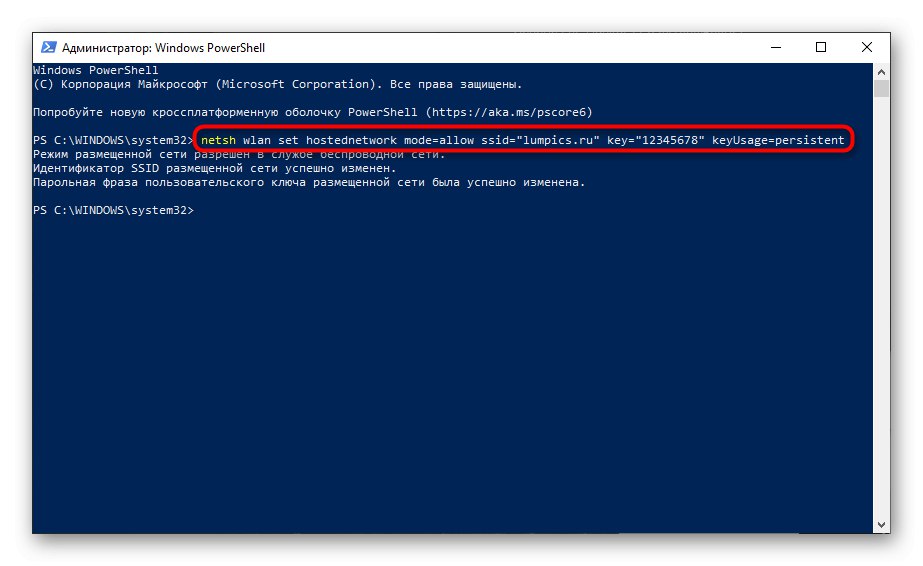
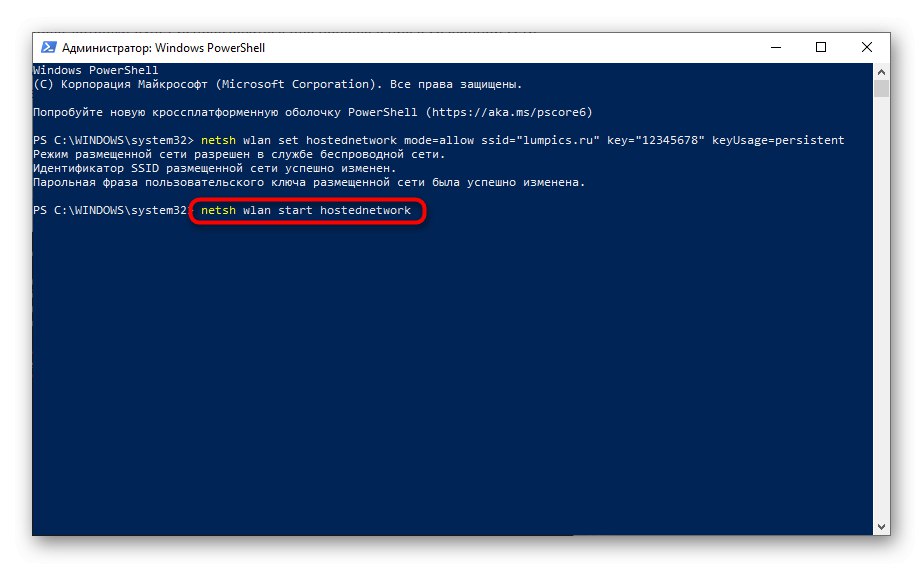
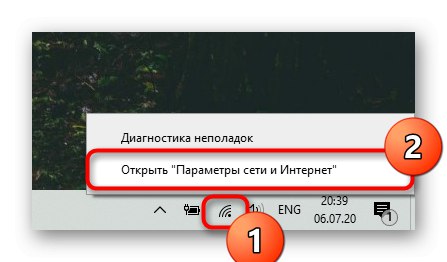
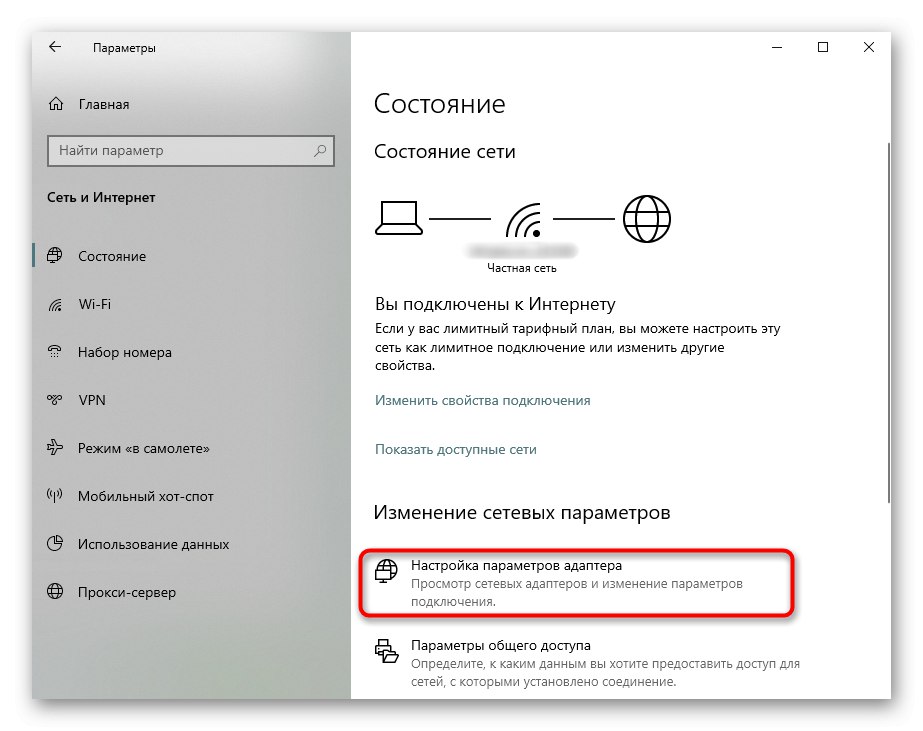
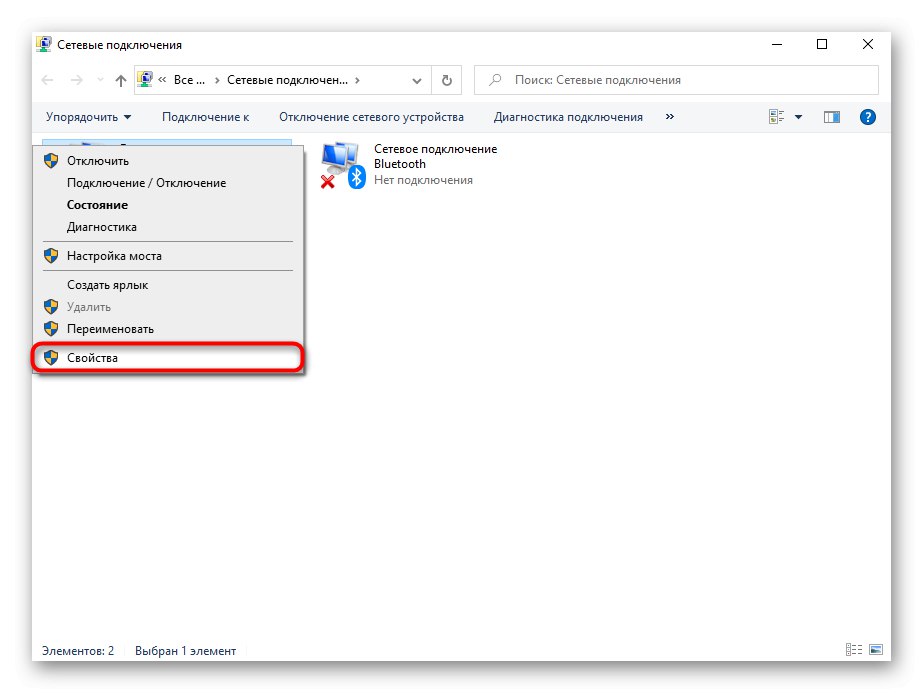
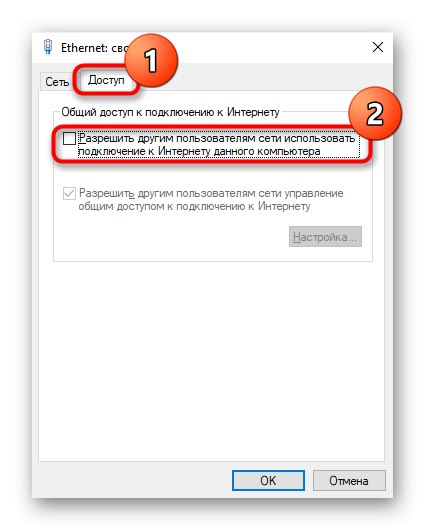
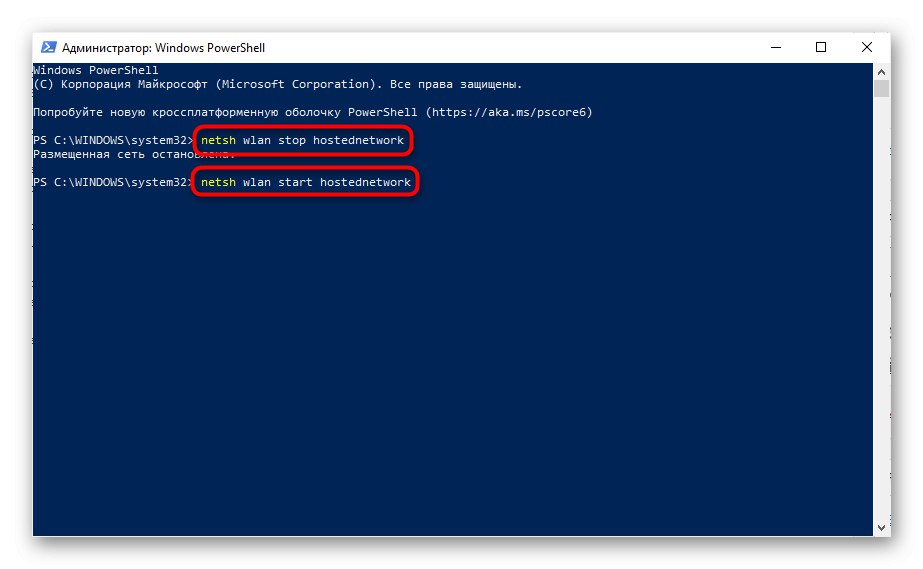
Решавање неких проблема
- Ако у кораку 7 не можете да изаберете креирану мрежу, покушајте да уклоните ознаку из поља за потврду, притисните "У РЕДУ", а затим поново идите на исту картицу и тамо означите поље за потврду. То често помаже оперативном систему да открије мрежу створену преко конзоле. Алтернативна опција је да не одете на својства адаптера, већ да га онемогућите и омогућите, такође оба пута десним кликом на њега и одабиром одговарајуће ставке.
- Без картице „Приступ“ уверите се да је креирана виртуелна мрежа. Ако на листи нема адаптера „Локалне везе“, што значи да нису створене, односно картице „Приступ“ неће, јер нема за шта да конфигурише везу. Поред тога, проверите и друге везе (ако постоје) - оне су на картици „Приступ“ поред предмета не сме бити ознаке „Дозволи другим мрежним корисницима да користе Интернет везу овог рачунара“... Неке везе путем УСБ модема такође можда немају ово својство и ту ништа не можете учинити.
- Ако се након уноса команде
нетсх влан старт хостеднетворкдобили сте грешку „Покретање хостоване мреже није успело. Група или ресурс нису у потребном стању ... "највероватније је мрежни адаптер вашег преносног рачунара нов и његов управљачки програм више не подржава стварање виртуелне мреже на овај начин.- Доступност и даље можете проверити путем "Менаџер уређаја"покретањем кроз десни тастер миша на менију "Почетак".
- Кроз мени "Поглед" активирати приказ скривених уређаја.
- Пронађите картицу "Мрежни адаптери" и погледај тамо Мрежни виртуелни адаптер који хостује Мицрософт или Мрежни виртуелни адаптер који хостује Мицрософт... Кликните десним тастером миша и изаберите "Ангажовати"... Након тога, поново покрените мрежу помоћу команде
нетсх влан старт хостеднетворк... Када наведена имена адаптера нису присутна, а управљачки програм инсталиран на Ви-Фи, остаје да се закључи да је немогуће користити метод командне линије и алтернативне методе предложене у овом чланку.
![Покрените Девице Манагер да бисте пронашли Мицрософт виртуелни адаптер у оперативном систему Виндовс 10]()
![Прикажите скривене уређаје у Виндовс 10 Девице Манагер-у да бисте омогућили виртуелни адаптер]()
![Одељак Мрежни адаптери у Виндовс 10 Девице Манагер-у за омогућавање виртуелног адаптера]()