Додавање ознаке таблици у Мицрософт Ворду
Ако текстуални документ садржи више од једне таблице, препоручује се да потпишу. Ово није само лепо и разумљиво, али је и исправно са становишта исправног извршавања докумената, посебно ако се планира даље објављивање. Присуство потписа на цртеж или табели даје документу професионални изглед, али то уопште није једина предност оваквог приступа дизајну.
Лекција: Како се пријавити у Речи
Ако у документу постоји неколико потписаних табела, можете их додати на листу. Ово ће у великој мјери поједноставити навигацију читавог документа и елемента које садржи. Вреди напоменути да можете додати потпис Ворду не само цијелој датотеци или таблици, већ и сликама, дијаграму и низу других датотека. Директно у овом чланку ћемо причати о томе како убацити текст потписа прије стола у Ворд или одмах након ње.
Садржај
Убаците етикету за постојећу таблицу
Препоручујемо вам да избегнете ручно потписивање објеката, било да је то табелу, цртеж или било који други елемент. Неће бити функционалне функције са линијом текста додате ручно. Ако је ово аутоматски уметнути потпис, који омогућава додавање речи, то ће додати једноставност и практичност раду са документом.
1. Изаберите табелу којој желите додати потпис. Да бисте то урадили, кликните на показивач који се налази у горњем левом углу.
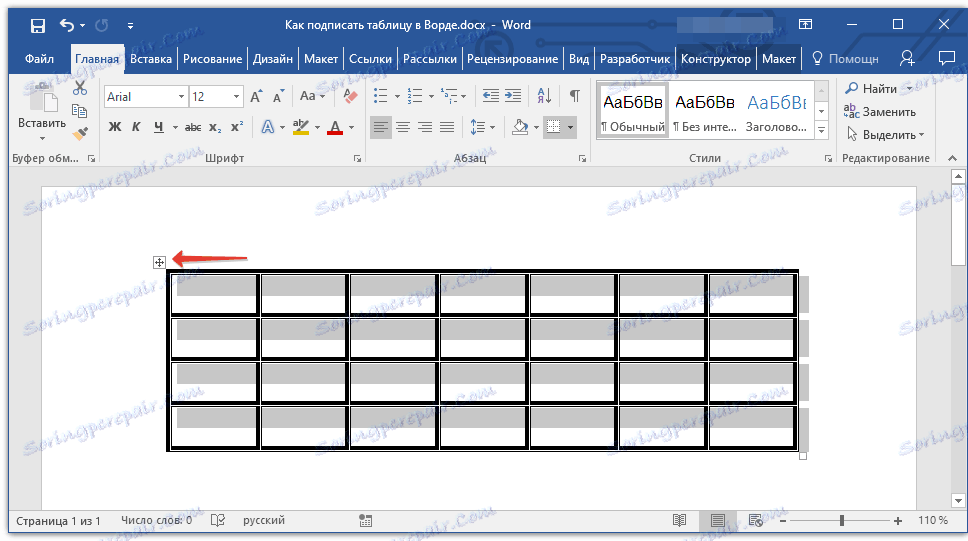
2. Идите на картицу "Линкови" и у групи "Име" кликните на дугме "Убаци наслов" .
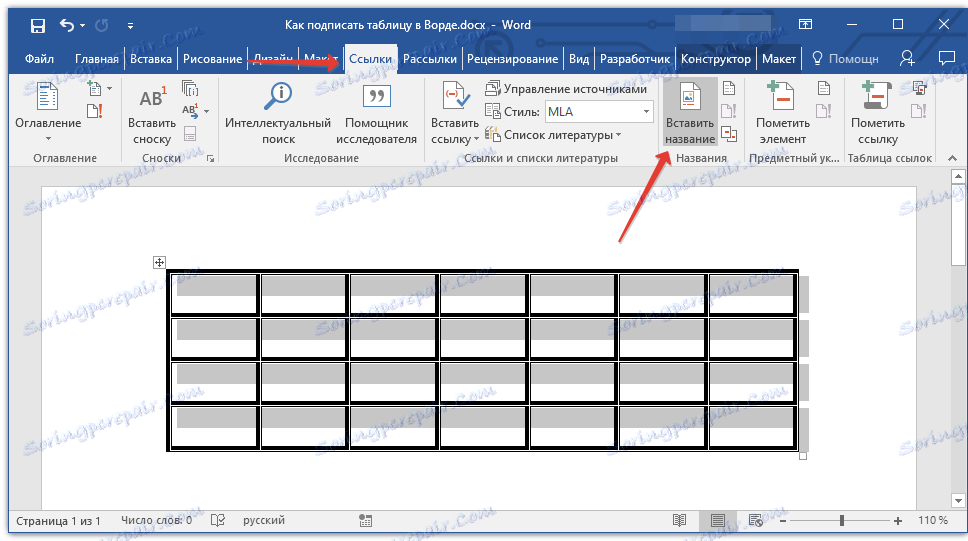
Напомена: У старијим верзијама Ворд-а, да бисте додали име, идите на картицу "Инсерт" и кликните на "Наме" у групи "Линк" .
3. У прозору који се отвори, означите оквир "Искључи потпис из имена" и унесите потпис за своју таблицу у линији "Име" након броја.
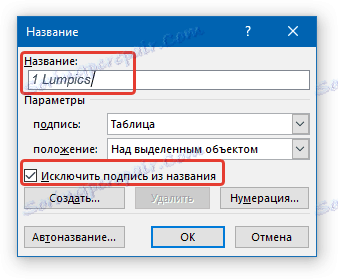
Напомена: Потпуно поље "Искључи потпис из назива" треба уклонити само ако вам се не подудара стандардно име типа "Табела 1" .
4. У одељку "Позиција" можете изабрати положај потписа - изнад одабраног објекта или под објектом.

5. Кликните на "ОК" да бисте затворили прозор "Наме" .
6. Име табеле се појављује на месту које сте навели.
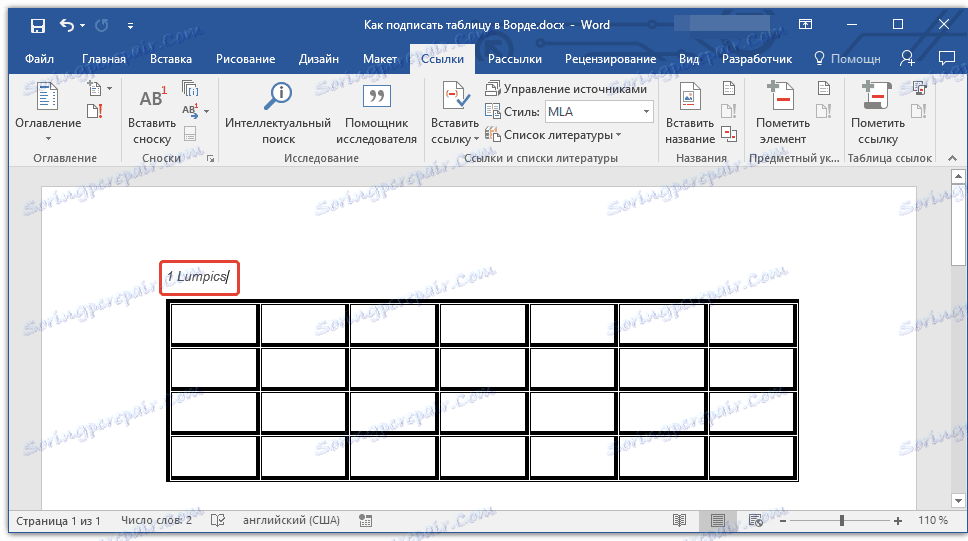
Ако је потребно, може се потпуно променити (укључујући стандардни потпис у наслову). Да бисте то урадили, двапут кликните на текст потписа и унесите тражени текст.
Поред тога, у дијалогу "Име" можете креирати свој стандардни потпис за таблицу или било који други предмет. Да бисте то урадили, кликните на дугме "Креирај" и унесите ново име.

Кликом на дугме "Бројање" у прозору "Име" можете поставити параметре нумерације за све таблице које ћете креирати у текућем документу у будућности.
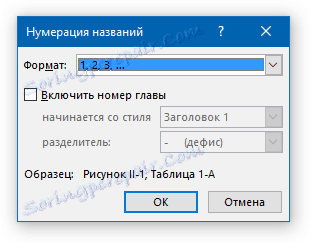
Лекција: Нумерисање редова у табели Ворд
У овој фази, погледали смо како додати натпис на одређену таблицу.
Аутоматско уметање потписа за створене табеле
Једна од многих предности Мицрософт Ворд-а је да у овом програму можете то учинити тако да када убаците било који предмет у документ, директно изнад или испод њега, биће додан потпис са серијским бројем. Ово, као и уобичајени потпис који је горе описан, дистрибуира не само сто.
1. Отворите прозор "Име" . Да бисте то урадили, кликните на "Инсерт Наме " дугме на картици "Линкови" у групи "Име ".
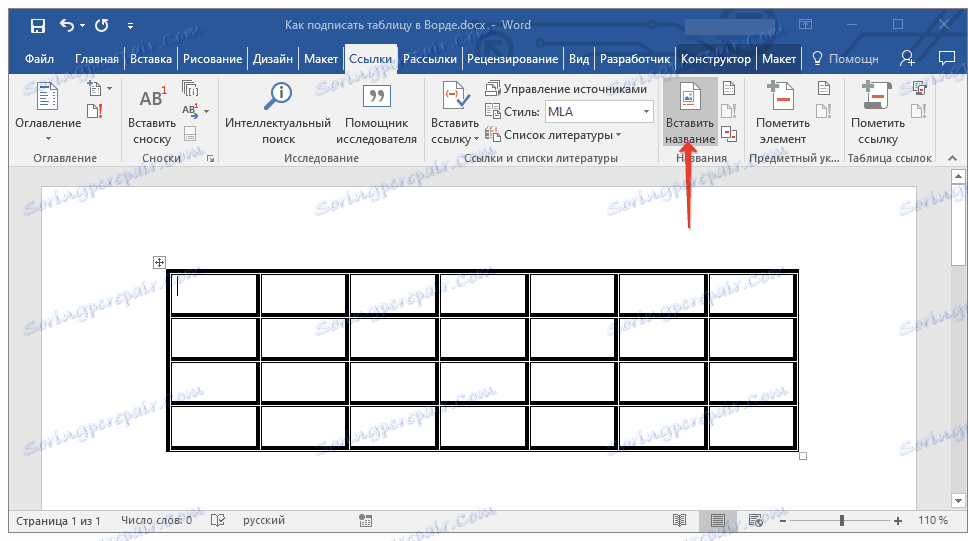
2. Притисните дугме "Ауто Наме" .

3. Означите поље за потврду "Додај име приликом убацивања предмета" и потврдите избор у пољу за потврду "Мицрософт Ворд Табле" .
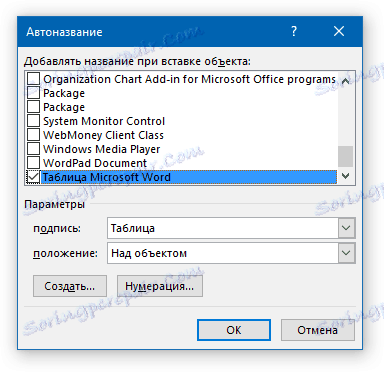
4. У одељку "Опције", уверите се да је "Таблица" постављена у мени "Потпис" . У ставку "Позиција" изаберите врсту позиције позиције - изнад објекта или испод ње.
5. Кликните на дугме "Ново" и унесите жељено име у прозор који се појави. Затворите прозор кликом на "ОК" . Ако је потребно, подесите врсту нумерације кликом на одговарајуће дугме и извршите потребне промене.

6. Кликните на "ОК" да бисте затворили прозор "Ауто Наме" . Слично томе, затворите прозор "Име" .
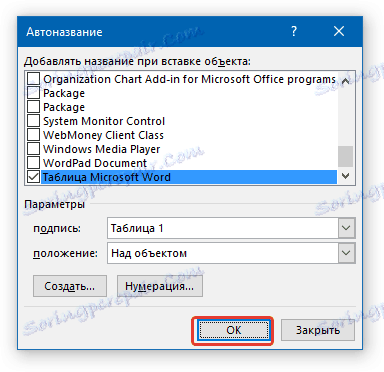
Сада сваки пут када уметнете табелу у документ, изнад или испод ње (у зависности од одабраних параметара), појављује се потпис који креирате.
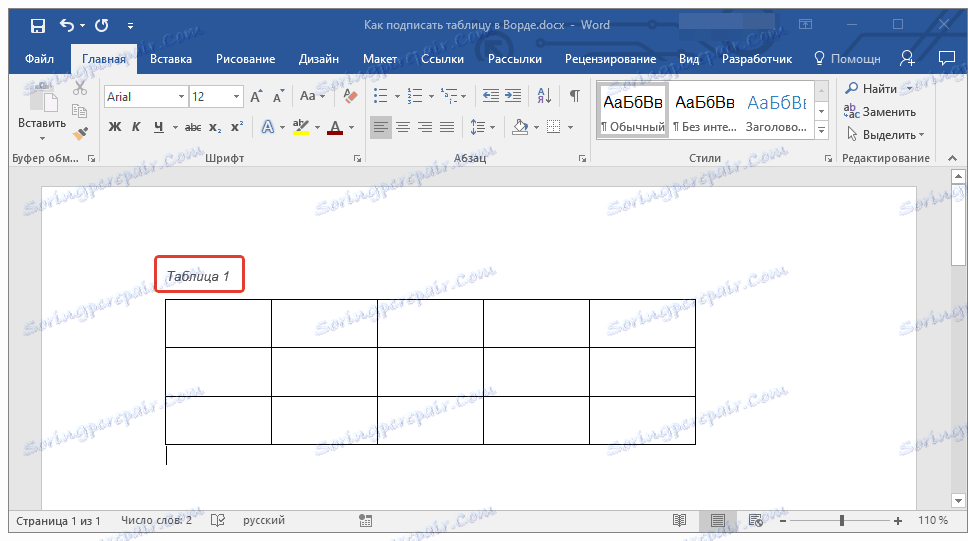
Лекција: Како направити стол у Речи
Поново, слично, можете додати натписи цртежима и другим објектима. Све што је потребно је одабрати одговарајући елемент у дијалогу "Име" или га специфицирати у "Аутотрансформ" прозору.
Лекција: Како додати наслов на слику у Ворду
На ово завршимо, јер сада знате тачно како у Речи можете потписати сто.