Садржај
- 1. метод: Уређивање покретања
- 2. метод: омогућавање / онемогућавање брзог покретања
- 3. метод: Одржавајте свој чврсти диск
- 4. метод: Ослободите простор на ССД-у
- 5. метод: Онемогућите Суперфетцх
- 6. метод: ажурирајте управљачки програм матичне плоче
- Метод 7: Онемогућите АМД УЛПС
- 8. метод: ресетовање поставки БИОС-а
- 9. метод: вратите Виндовс 10
- 10. метод: Проверите да ли има вируса
- Метод 11: Замена уређаја
- 12. метод: Искључите чврсти диск
- Додатне Информације
- Питања и одговори
1. метод: Уређивање покретања
Најједноставнији савет, али и даље релевантан за огроман број корисника, јесте да разрадите аутоматско учитавање. Често људи инсталирају разне програме, не обраћајући пажњу на то да су регистровани у покретању. Покрећући заједно са системом, они знатно успоравају овај процес, јер њихово истовремено покретање, провера ажурирања приликом покретања, захтева више ресурса и времена. Комуналије попут ЦЦлеанер, разни бујица клијената или чак Претраживач Иандек.
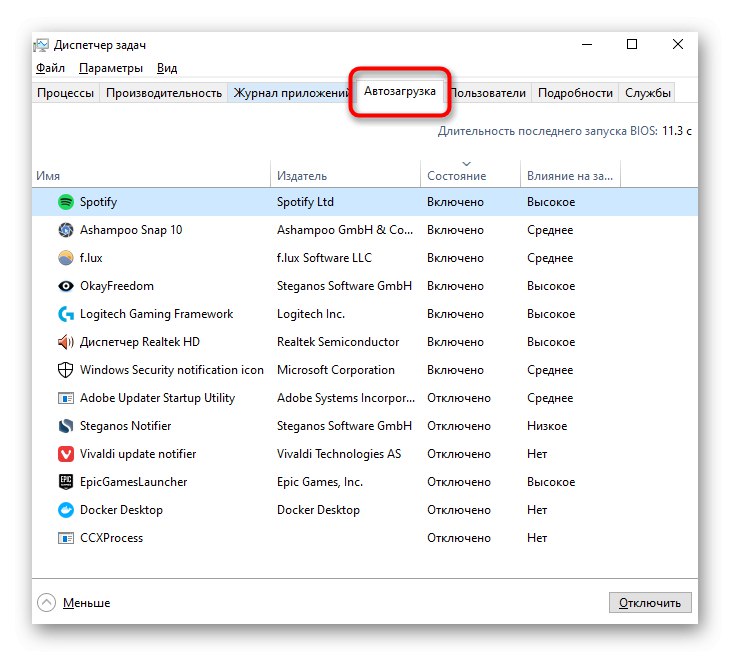
Најчешће, корисници који желе да се покрећу са рачунаром нису трајни од корисника, што значи да нема разлога да им се дозволи отварање новом сесијом. Препоручујемо вам да из покретања уклоните све што вам није потребно сваки пут када покренете Виндовс. Оставите само оно што увек користите и за шта сте спремни да жртвујете мало продужено трајање укључивања рачунара. Разни управљачки програми, на пример, софтвер за звучну картицу, играћу тастатуру, миш не би требало да буду онемогућени.
Прочитајте такође: Онемогућите програме аутоматске репродукције у оперативном систему Виндовс 10
2. метод: омогућавање / онемогућавање брзог покретања
Првих десет има функцију брзог покретања, која програмски (користећи технологију хибернације) убрзава покретање Виндовс-а. У већини случајева његово укључивање је ефикасно и показује смањење времена проведеног на покретању рачунара. Урадите следеће:
- Проширити "Почетак" и почните да куцате "Контролна табла"... Одмах одавде можете прећи на одељак "Напајање"... Ако сте навикли на лансирање панела другачије, идите на одељак кроз листу његових категорија.
- Кроз леву плочу пређите на Акције дугмета за напајање.
- Кликните на везу „Промена параметара који су тренутно недоступни“.
- Опција са омогућеним брзим покретањем постаће активна. Означите поље поред, примените промене. Обратите пажњу на његов опис: функционисаће само ако га користите Завршетак посла... Када "Рестарт" брзи почетак не успева.

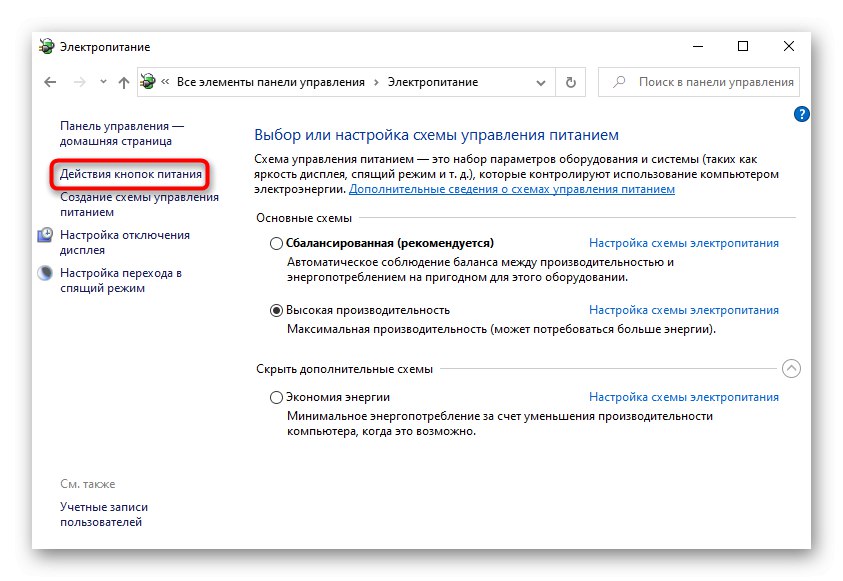
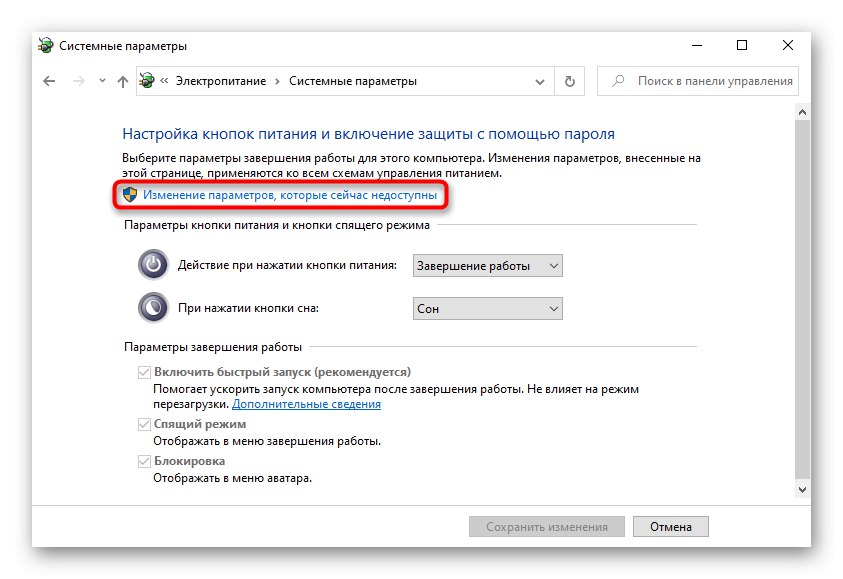
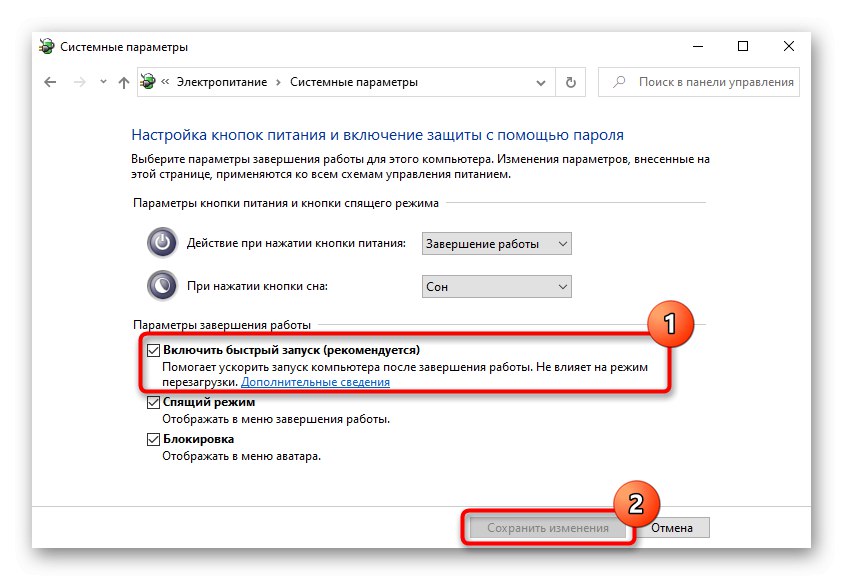
Међутим, ако сте већ омогућили брзо покретање, можда неће радити правилно због неких грешака у ОС-у. Као експеримент, искључите га на једну сесију, искључите и укључите рачунар, проверавајући тако да ли се време покретања променило.
3. метод: Одржавајте свој чврсти диск
Власници ХДД-а који никада нису извршили ручну дефрагментацију и на чијим је рачунарима онемогућена оптимизација, могу временом доживети озбиљну фрагментацију. То омета нормалан рад погона, стога може успорити и покренути рачунар. Дефрагментација се врши помоћу стандардних алата оперативног система и софтвера независних произвођача. Треба схватити да ће фрагментација негативно утицати само ако је њен проценат висок. Ако се након анализе извршене пре дефрагментације нађе мали ниво датотека подељених на делове, будите сигурни да не бисте требали очекивати ефекат процедуре у погледу покретања ОС-а.
Детаљније: Шта је дефрагментација чврстог диска и како то извести
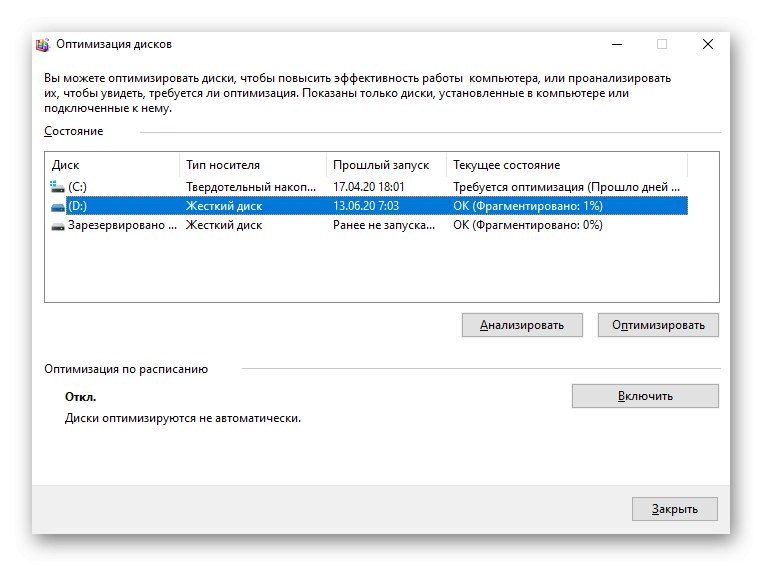
Грешке у датотечном систему и лоши сектори такође могу негативно утицати на време потребно за покретање система. Проверите да ли постоји проблем са ХДД-ом пратећи упутства у наставку.
Детаљније: Како проверити чврсти диск на грешке и лоше секторе
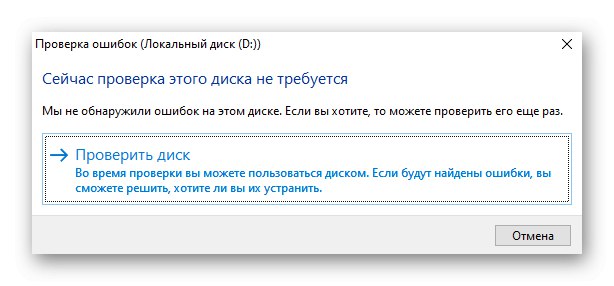
4. метод: Ослободите простор на ССД-у
ССД дискови, који се све више инсталирају у преносне рачунаре и десктоп рачунаре уместо (или поред) класичних чврстих дискова, такође могу почети да се успоравају ако су испуњени датотекама до очних јабучица. Посебност ове врсте медијума за складиштење је таква да присуство резерве омогућава ССД-у да је користи за изједначавање трошења меморијских блокова и замену неуспелих здравим. У недостатку најмање 10-20% слободног простора, квалитет ССД-а може се значајно смањити. Ослободите мало простора на Ц погону помоћу системских алата. О томе како то учинити прочитајте у чланку на доњој вези.
Детаљније: Ослободите простор на диску Ц у оперативном систему Виндовс 10
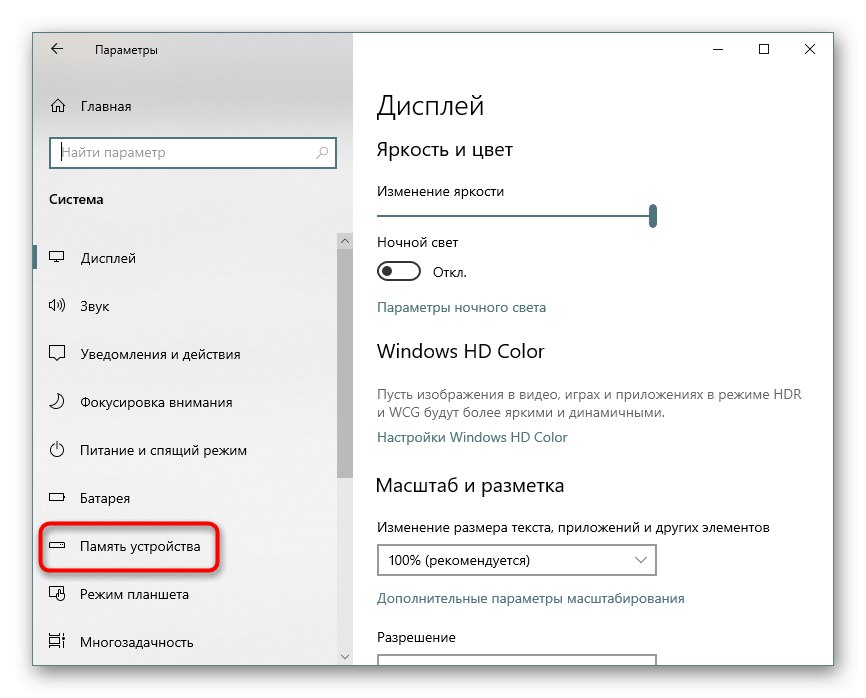
5. метод: Онемогућите Суперфетцх
Технологија Суперфетцх, иако усмерена на убрзавање перформанси, на не баш продуктивним склоповима само погоршава перформансе рачунара. И премда многи чланци саветују да се ова услуга омогући, лако је закључити из коментара корисника да то не делује увек добро. Понекад га искључивање омогућава наставак нормалне брзине укључивања. Сазнајте више о овој услузи да бисте разумели шта генерално предлажемо да се деактивира.
Детаљније: За шта је одговорна услуга Суперфетцх у оперативном систему Виндовс 10
Покушајте да га искључите за 1-2 сесије искључивањем и укључивањем рачунара ради тестирања. У одсуству повећања брзине преузимања, можете је поново укључити, ако сматрате да је потребно.
Детаљније: Онемогућите Суперфетцх у оперативном систему Виндовс 10
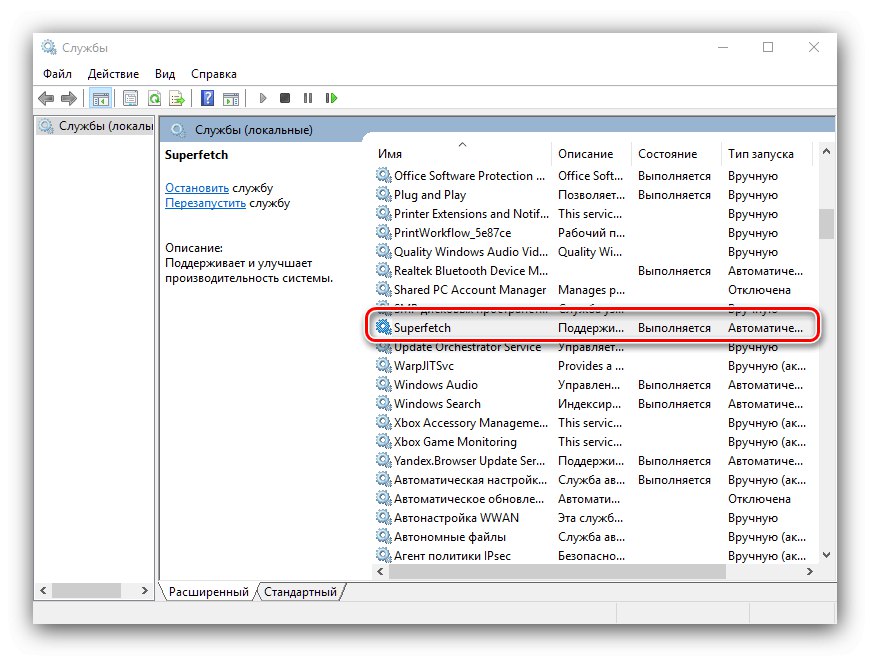
6. метод: ажурирајте управљачки програм матичне плоче
Уобичајен рад вашег рачунара је немогућ без савремених и оригиналних управљачких програма. Конкретно, на проблем са дугим покретањем рачунара може утицати недостајући управљачки програм за чипсет присутан на матичној плочи. У овом случају топло препоручујемо да га преузмете искључиво са веб локације произвођача, а не преко независних програма као што је ДриверПацк Солутион.
- Први корак је да сазнате модел матичне плоче. Ако имате лаптоп, уместо тога морате знати тачан модел. То се може учинити из чланака на доњим везама, упутства за одређивање модела разматрају се на примеру уређаја из ДНС-а, али је у потпуности примењива на друге марке.
Детаљније:
Одредите модел матичне плоче
Одређивање модела лаптопа - Идите на званичну веб локацију произвођача матичне плоче или преносног рачунара. Тамо, у зависности од саме веб локације, пронађите одељак "Подршка", "Подршка", "Возачи", "Возачи" или нешто слично. На пример, за ХП лаптоп је "Подршка" > „Програми и управљачки програми“.
- Унесите тачан модел или серијски број.
- Пронађите картицу "Чипсет" или "Чипсет" и преузмите најновији софтвер (неке датотеке можда нису главни покретачи, као што можете видети на снимку екрана испод, где је изабрана претпоследња датотека са листе, а не последња).
- Ако не постоји таква опција, потражите власнички софтвер преко којег се инсталирају све исправке управљачких програма. За исти ХП ово је програм ХП Суппорт Ассистант.
- Инсталирајте управљачки програм било којим доступним начином, поново покрените рачунар и проверите да ли је спорни проблем нестао.
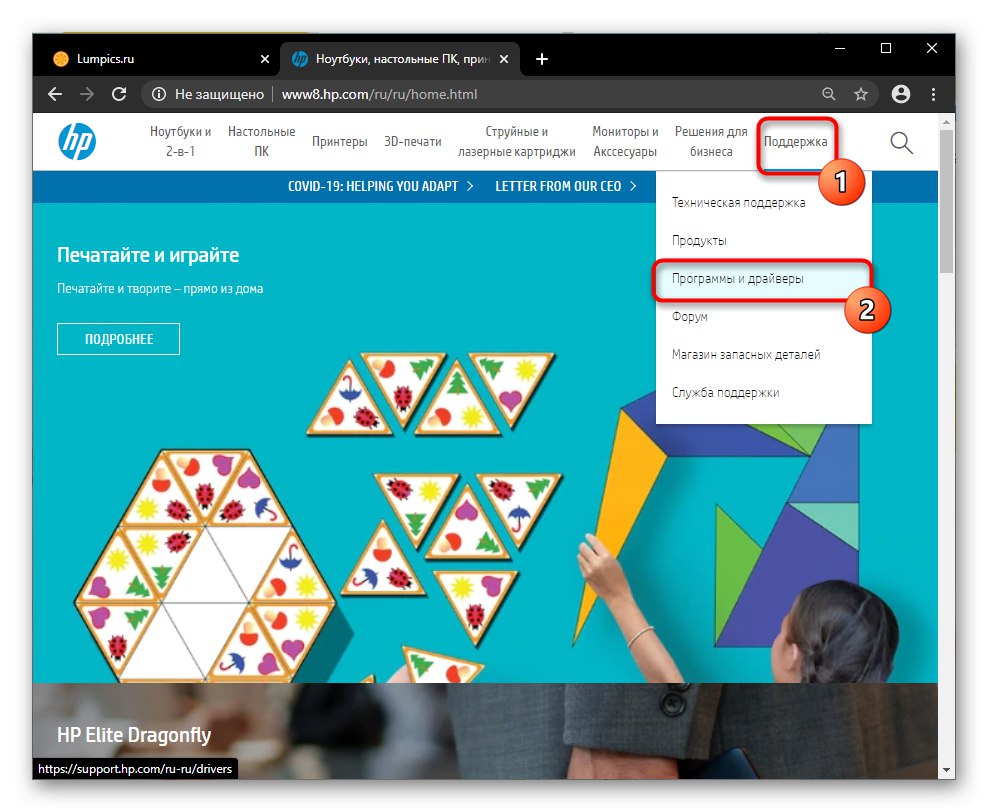
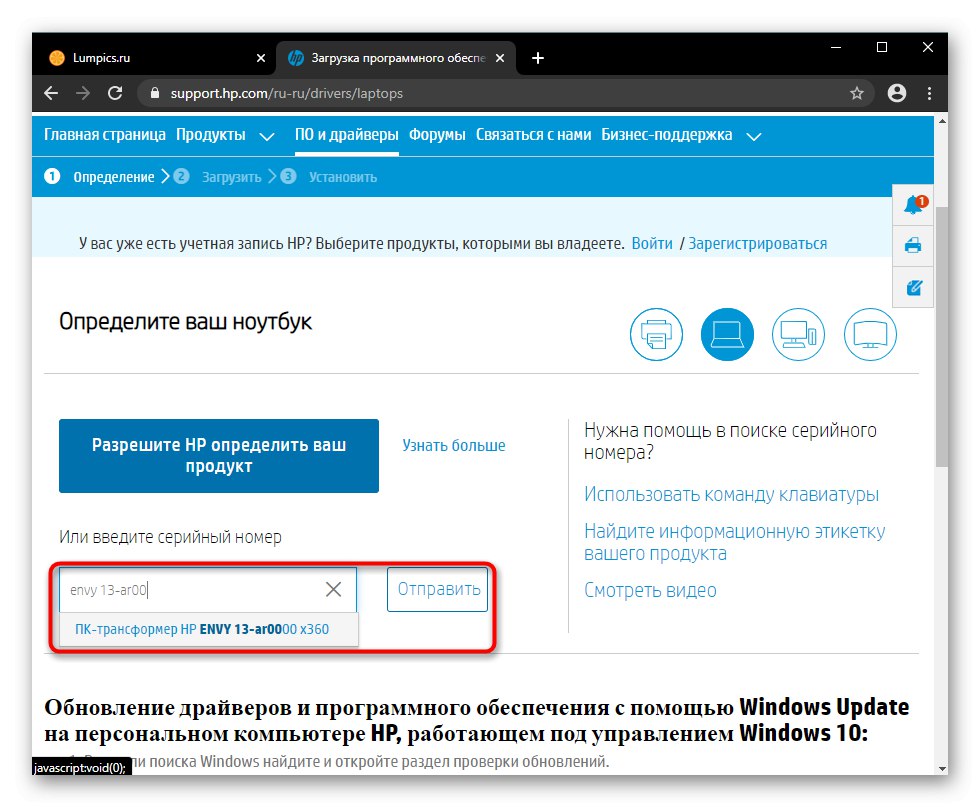
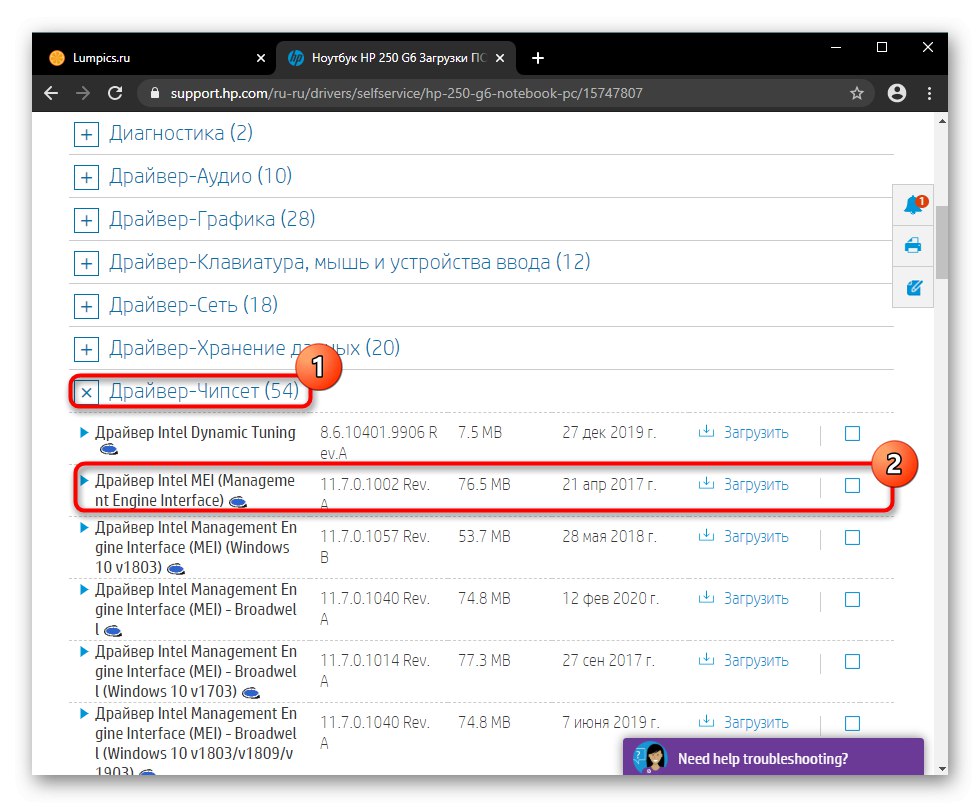
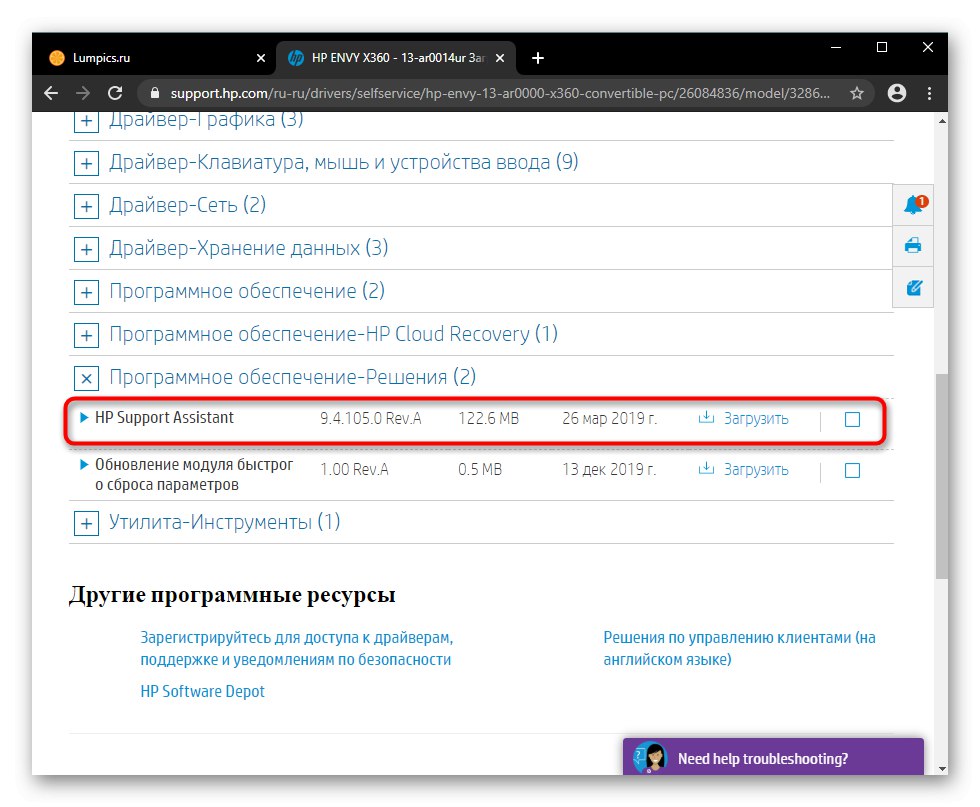
Метод 7: Онемогућите АМД УЛПС
Овај метод се односи на уређаје са инсталираним две видео картице, од којих је једна од АМД-а. Једна од карактеристика дискретне графике је УЛПС, који је одговоран за прелазак на ултра ниску потрошњу енергије. Резултат понекад нису само заостајања и кочења, на пример, у играма, већ и дужи излазак из режима спавања, након поновног покретања или након потпуног искључивања рачунара. Његов рад је онемогућен путем уређивача регистра.
- Притисните тастерску пречицу Вин + Р. и напишите команду у прозор
регедита затим кликните на дугме "У РЕДУ". - Ако се прелазак на одељак врши на левој страни, пребаците избор на "Компјутер".
- Притисните тастере истовремено Цтрл + Ф. и у пољу за претрагу „ЕнаблеУлпс“, потврдите са Наћи следећи.
- Сачекајте да се претрага заврши и, ако је параметар пронађен, двапут кликните на њега.
- Промените вредност из «1» на «0», примените измене.
- Да бисте тестирали ефикасност, требало би да започнете нову сесију. Ако то не успе, вратите вредност «1» исте радње.
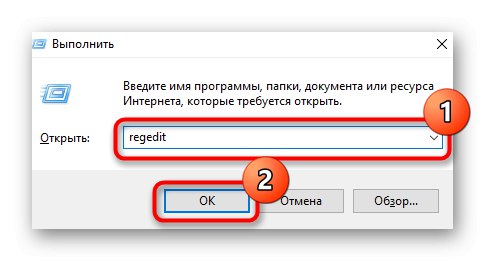
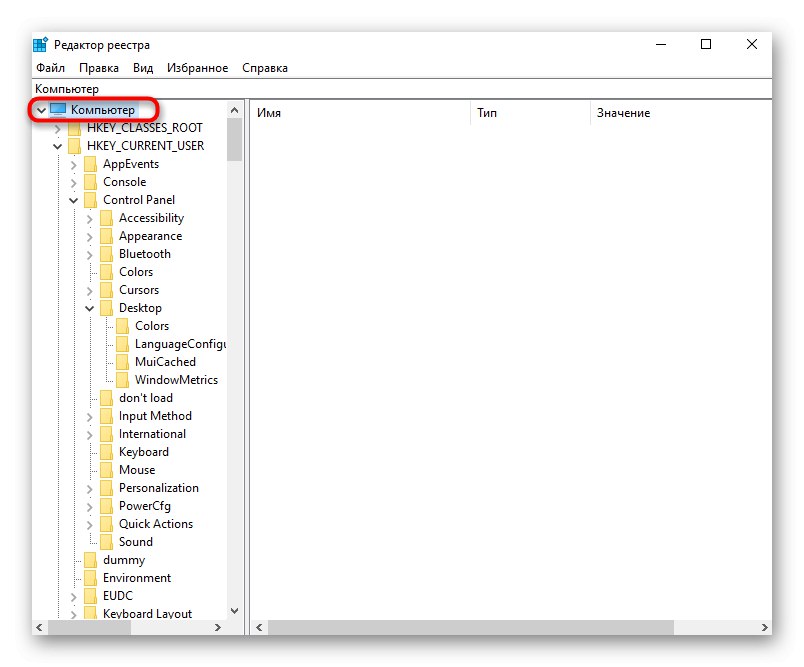
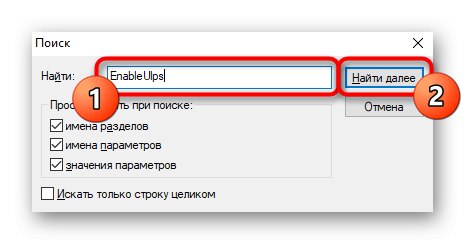
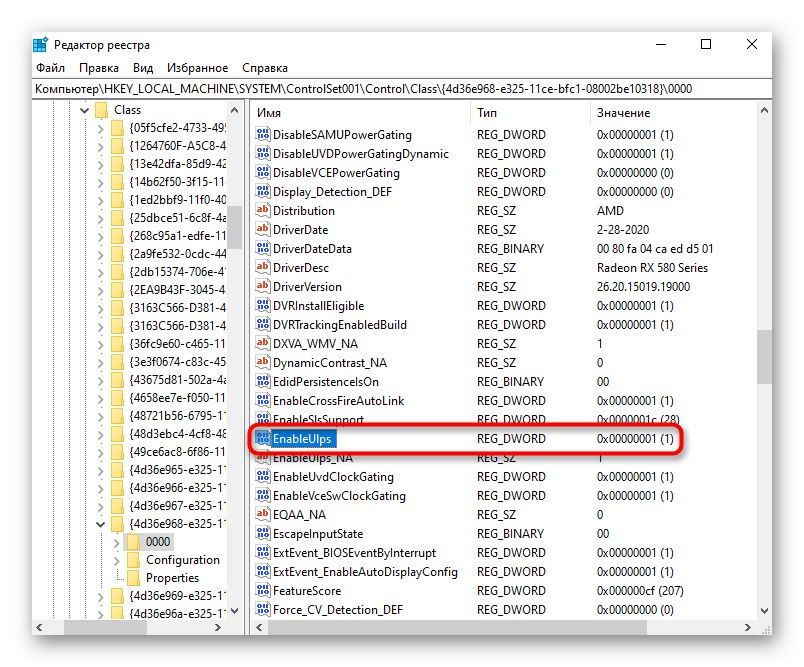
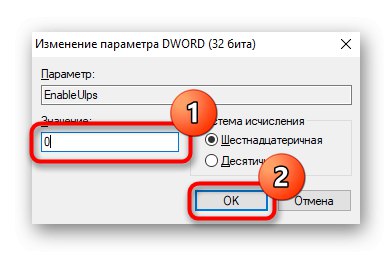
8. метод: ресетовање поставки БИОС-а
Покретање система могло би се успорити након неких промена у БИОС-у или других грешака у њему. Ако сте сигурни да ћете након ресетовања поново моћи да уђете у БИОС и подесите жељена подешавања, следите овај метод. На пример, након ресетовања многих старих БИОС-а, начин повезивања тврдог диска са матичном плочом враћа се у ИДЕ, иако је корисник изложио (или био изложен) АХЦИ. Због промене начина повезивања са диском, већ инсталирани Виндовс се неће покренути. Почетницима који не разумеју о чему се ради или не знају како да промене ове режиме, као ни неке друге параметре од којих зависе перформансе рачунара и Виндовс-а, не препоручује се прибегавање ресетовању. После њега рачунар може да престане да се потпуно укључује и да грешку. Уверени у наше способности - прочитајте о опцијама за ресетовање поставки БИОС-а кликом на једну од доњих веза.
Детаљније:
Ресетовање поставки БИОС-а
Шта су то оптерећења оптимизована у БИОС-у
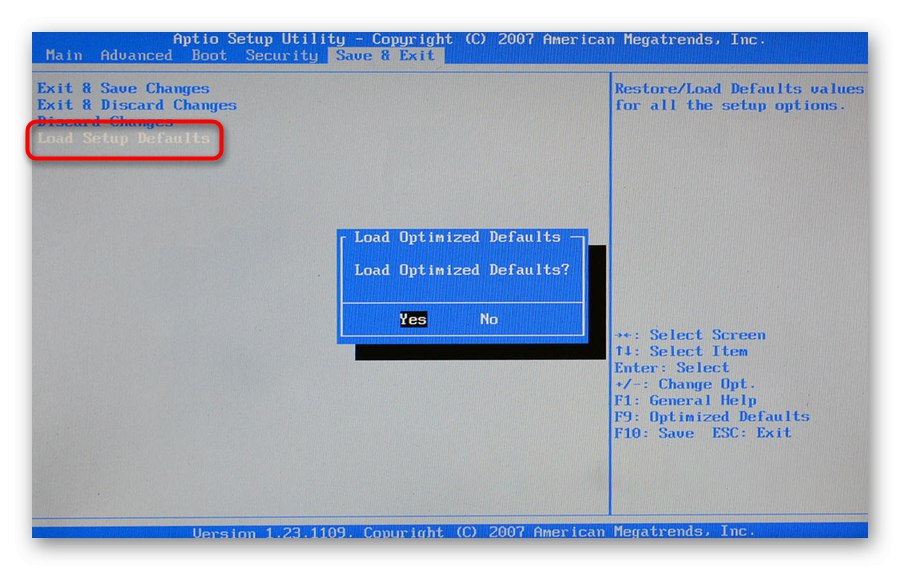
9. метод: вратите Виндовс 10
Понекад је пад брзине преузимања директно повезан са инсталираним ажурирањима система. Није тајна да свако велико (и не тако) ажурирање оперативног система Виндовс често прате грешке и проблеми са стабилношћу, а споро покретање постаје једна од манифестација проблема. Покушајте да се вратите на претходну исправку и сачекајте да Мицрософт исправи грешку да би поново инсталирао исправку у будућности.
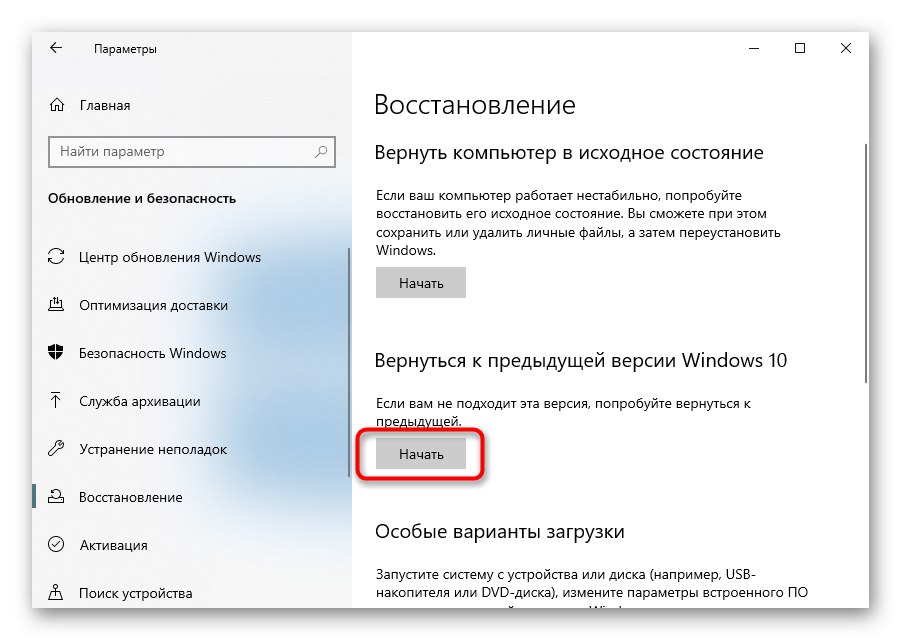
Понекад, чак и пажљивим претраживањем опција решења, није могуће утврдити разлог зашто се оперативни систем укључује врло споро. Нажалост, постоји много не очигледних разлога који узрокују овај проблем, а ако не постоји начин да се контактира надлежна особа која би професионално пронашла извор проблема, остаје последња софтверска метода - ресетовање на фабричке вредности. У овом случају, Виндовс ће се вратити у првобитно стање, а неке личне датотеке ће се задржати или избрисати. Корисник бира метод ресетовања, а чланак на линку ће му помоћи да одлучи.
Детаљније:
Уклањање исправки за КБ у оперативном систему Виндовс 10
Враћање Виндовс 10 на фабричка подешавања
10. метод: Проверите да ли има вируса
Вирус и једноставно нежељени софтвер могу да учитају рачунар већ у фази укључивања оперативног система, а да се не манифестују на било који други начин. По правилу, ову методу користе рудари који узимају део хардверских ресурса, што утиче не само на покретање ОС-а, већ и на његове перформансе у целини. Стога, без обзира колико се ова препорука чини примитивном, саветујемо вам да је не занемарујете и скенирате систем. То се ради како антивирусом уграђеним у првих десет, тако и специјалним скенерима који не захтевају инсталацију. О овоме је проширено описано у материјалу на следећем линку.
Детаљније: Борба против рачунарских вируса
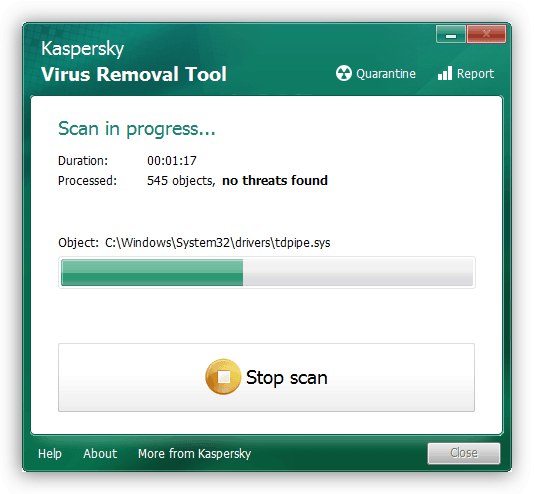
Метод 11: Замена уређаја
Чак и ако инсталирате чисти Виндовс или следите све претходне препоруке, брзина преузимања и даље ће зависити од хардверских могућности. Спори чврсти диск или ССД уређај ће ионако знатно успорити покретање и ниједна оптимизација оперативног система неће помоћи.
Погон тврдог диска (ХДД)
Често су лаптоп рачунари или готови склопови рачунара опремљени тихим, али спорим чврстим дисковима од 5400 о / мин. Они су добри за чување датотека, али читање и писање на њих биће споро - то је приметно и током осталих свакодневних задатака: све се отвара спорије него што бисмо желели, систему треба дуго да „размисли“ и не реагује врло брзо на захтеве корисника. Лако је сазнати брзину диска - само користите, на пример, програм ЦристалДискИнфо.
Потребне информације су на терену "Обртаја".
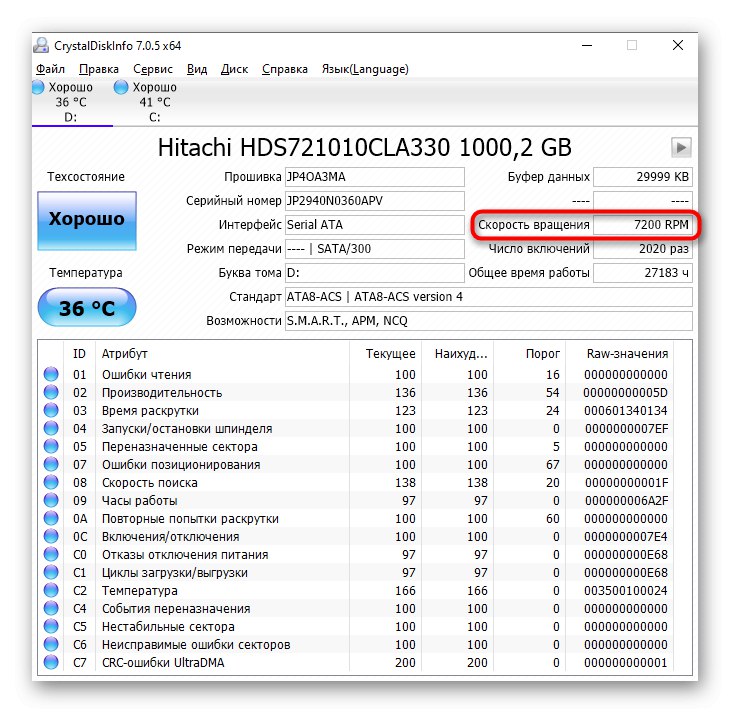
Прочитајте такође: Провера брзине чврстог диска
Ситуација са спорим покретањем Виндовс-а због тврдог диска успешно се решава инсталирањем ССД-а.А ХДД може бити остављен као други погон, који ће чувати све датотеке и игре које захтевају много ресурса и неће стати на мали ССД.
Прочитајте такође: По чему се ССД разликује од ХДД-а
Када немате жељу да купите ССД, али спор тврди диск такође није задовољан, одаберите средњу опцију - ХДД са 7200 обртаја.
Прочитајте такође: Спецификације тврдог диска
Солид Стате Дриве (ССД)
ССД-ови купљени давно и са застарелом производном технологијом почеће да губе перформансе након неколико година. Ово се такође односи на врло јефтине кинеске ССД-ове или еММЦ дискове у ултра-буџетним преносним рачунарима. Сходно томе, брзина преузимања чак и са скоро празним погоном биће мала, а тренд ће се временом само погоршавати. Пад овог индикатора СТО током времена је неизбежан и тако се манифестује његово „умирање“. Измерите брзину ССД-а и упоредите је са оном произвођача - све што треба да урадите је да на Интернету пронађете информације о моделу уређаја. Ако је разлика приметна и накнадна мерења након неког времена показују сталан пад брзине читања и писања, онда је време да размислите о куповини новог уређаја.
Детаљније: Тестирање брзине ССД-а
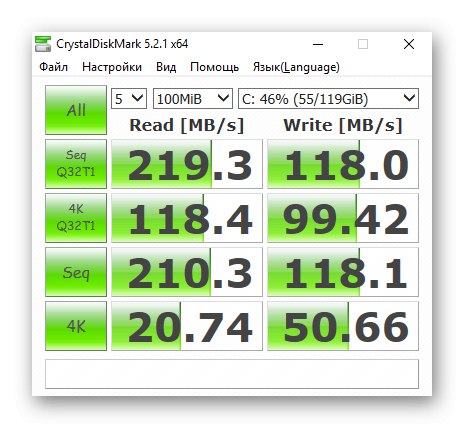
Међутим, ССД не ради увек споро, јер му се ресурси истичу. Постоји низ других разлога за лошу брзину.
Детаљније: Зашто је ССД спор
Ако емпиријски знате да треба да замените ССД уређај, погледајте следећи водич који ће вам помоћи да се одлучите за нову куповину.
Детаљније: Избор ССД-а за рачунар
12. метод: Искључите чврсти диск
На рачунарима са инсталираним ССД и ХДД, овај повремено ствара проблем са покретањем система. Може настати из лошег стања С.М.А.Р.Т. или друге проблеме, а да бисмо проверили да ли је то случај, предлажемо да искључите каблове са чврстог диска на матичну плочу и напајање. То се наравно мора радити на претходно искљученом рачунару. Када је искључивање успешно, притисните дугме за напајање на системској јединици.

За чврсти диск који се испостави као проблематичан, први корак је преглед САТА кабла на спољна оштећења и тестирање пребацивањем, на пример, са ССД-а или коришћењем било ког другог (питајте неко време пријатеља или купите замену). Обавезно скенирајте диск на грешке и лоше секторе, следећи упутства из Метод 3 овог члана. Ако се и након уклањања неисправних сектора и даље појављују, хитно морате да купите заменљиви ХДД, јер ово понашање значи да тренутни уређај није у функцији.
Додатне Информације
Не заборавите да се Виндовс-у понекад треба пуно времена да се учита због инсталираних исправки. Могу се чак инсталирати неколико пута заредом, посебно ако корисник већ дуже време није преузимао исправке. Провери "Опције" > Ажурирање и сигурност, да ли се сада преузимају исправке, и ако је тако, не бисте требали бринути о повећаном трајању покретања рачунара - чим се инсталирају исправке, брзина покретања рачунара ће се вратити у нормалу.
Поред тога, аутоматско одржавање система је подразумевано омогућено у ОС-у, а понекад управо то доводи до једнократних успоравања приликом покретања Виндовс-а. Стога, ако се то догоди повремено, нема разлога за бригу и тражење разлога.
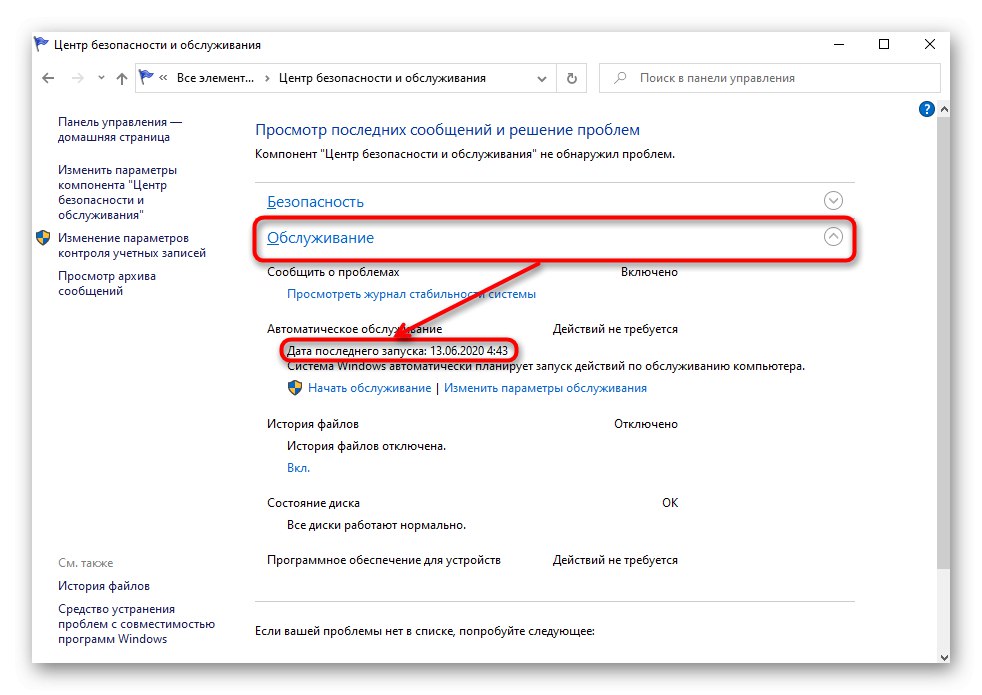
На Интернету такође можете налетјети на следеће савете који наводно убрзавају покретање система: онемогућавање услуга и уређивање мсцонфиг-а. Ово не успева!
- Онемогућавање услуга неће смањити оптерећење ОС-а и неће му помоћи да се брже учитава, осим ако нема много нежељених програма попут оптимизатора. Такав савет се можда имао у старијим верзијама оперативног система Виндовс и на врло слабим рачунарима, али сада чак и ако онемогућите све услуге осим најважнијих, нећете моћи да остварите опипљиво повећање у секундама приликом покретања рачунара. А њихово непромишљено онемогућавање доводи до грешака у раду система.
- Уређивање мсцонфиг, чудеса промене која су легендарна, заправо уопште не мења ништа.За необавештене кориснике сматра се да су опције забележене на снимцима екрана доле подразумевано онемогућене, што значи да Виндовс намерно ограничава брзину рачунара када је укључен. У ствари, систем увек користи онолико језгара и РАМ-а колико је потребно за решавање одређеног проблема. А утврђена ограничења потребна су само за тестирање, на пример, за програмере.
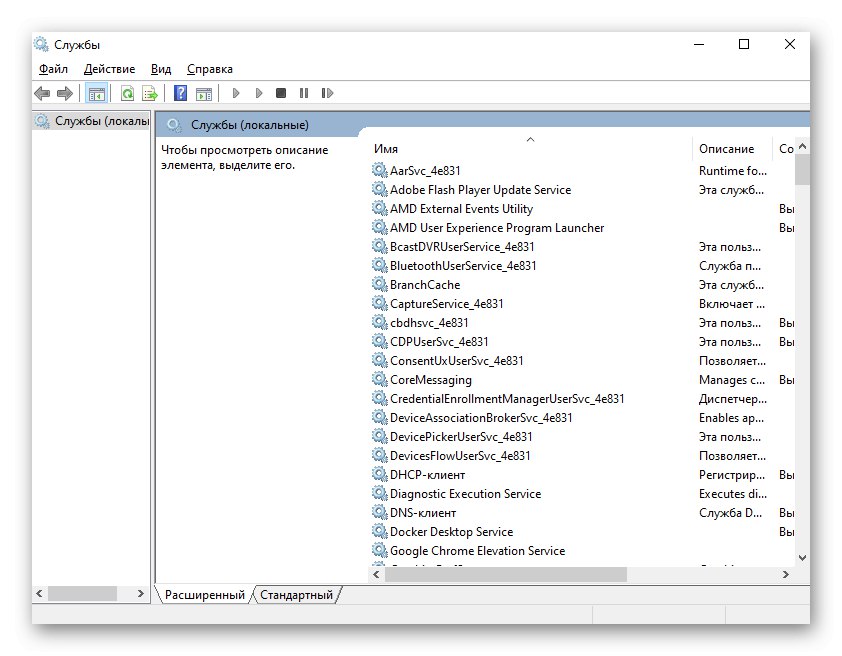
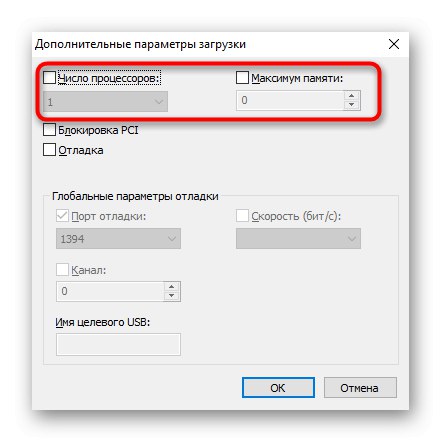
Због тога будите сигурни да употреба ова два „савета“ неће решити задатак смањења времена покретања рачунара.