Кретање ћелија релативно једни у Мицрософт Екцелу
Прилично је ретка потреба за заменом ћелија на мјестима једни с другима када радите у Мицрософт Екцеловој таблици. Ипак, постоје такве ситуације и они морају бити решени. Хајде да сазнамо на који начин је могуће замијенити ћелије на местима у Екцелу.
Садржај
Покретне ћелије
Нажалост, у стандардној алатној кутији таква функција не постоји, која би, без додатних радњи или без промјене опсега, могла промијенити двије ћелије на местима. Али, истовремено, иако ова процедура кретања није тако једноставна као што би волела, то се и даље може организирати на неколико начина.
1. метод: померање копијом
Прво решење проблема укључује банално копирање података у одвојено подручје са накнадном заменом. Да видимо како је то учињено.
- Изаберите ћелију коју желите померити. Кликните на дугме "Копирај" . Налази се на траци на картици "Почетна" у групи за подешавање "Клипборд" .
- Изаберите било који други празан елемент на листу. Кликните на дугме "Убаци" . У истом блоку алата на траци је дугме "Копирај" , али за разлику од њега, он има много видљивији изглед због величине.
- Затим идите у другу ћелију, чији подаци морају бити премјештени на прву локацију. Изаберите је и поново кликните на дугме "Копирај" .
- Изаберите прву ћелију помоћу курсора и кликните на дугме "Уметни" на траци.
- Померили смо једну вредност, где год треба. Сада се вратимо на вредност коју смо унели у празну ћелију. Изаберите је и кликните на дугме "Копирај" .
- Изаберите другу ћелију у којој желите да преместите податке. Кликните на дугме "Инсерт" на траци.
- Тако смо променили неопходне податке. Сада морате избрисати садржај транзитне ћелије. Изаберите је и кликните десним тастером миша. У контекстном менију који је активиран након ових радњи, идите на ставку "Обриши садржај" .
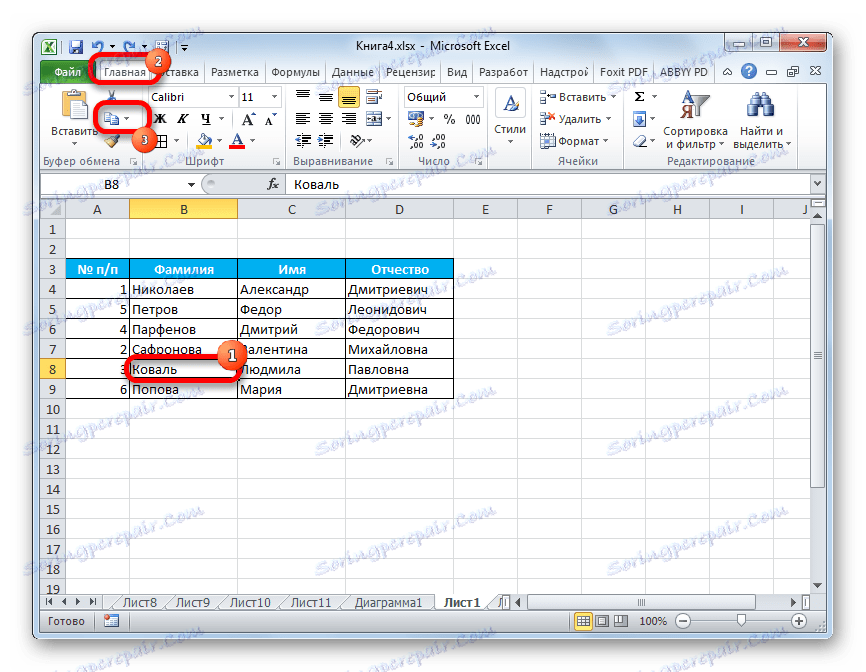
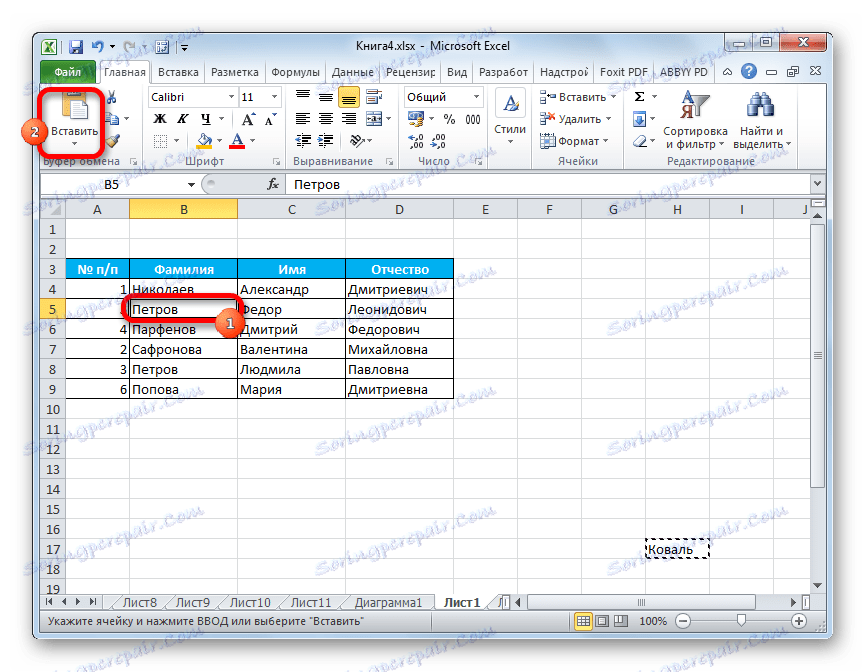
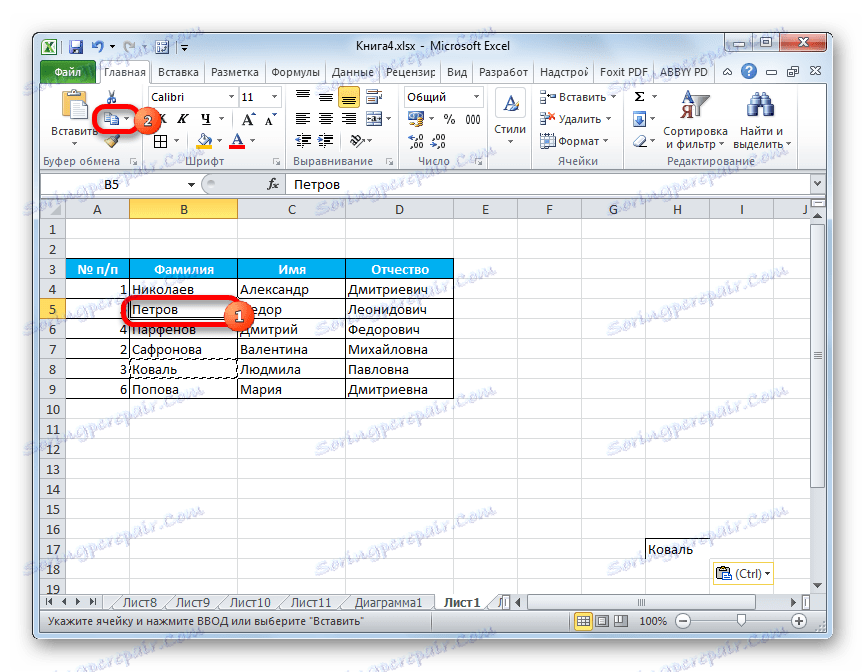
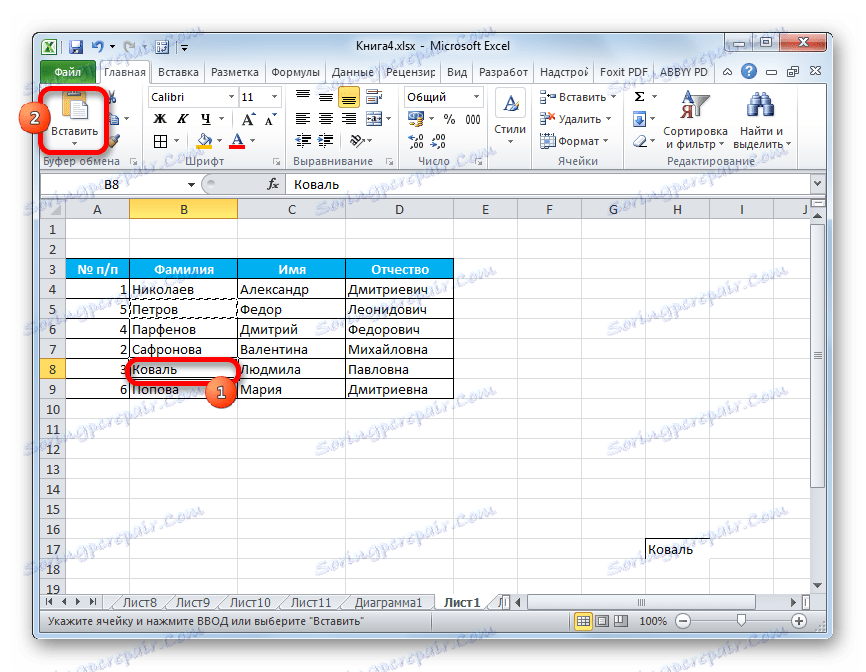
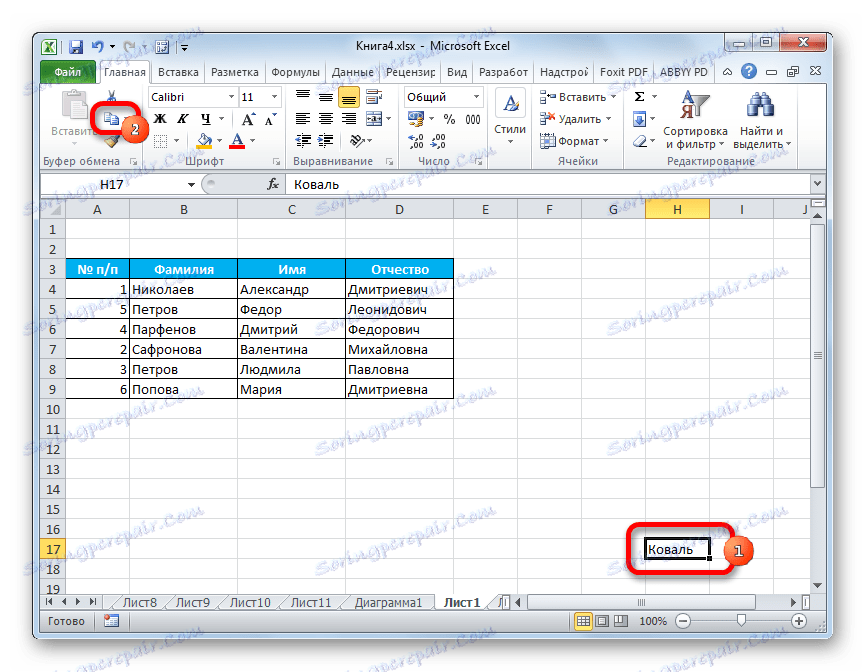
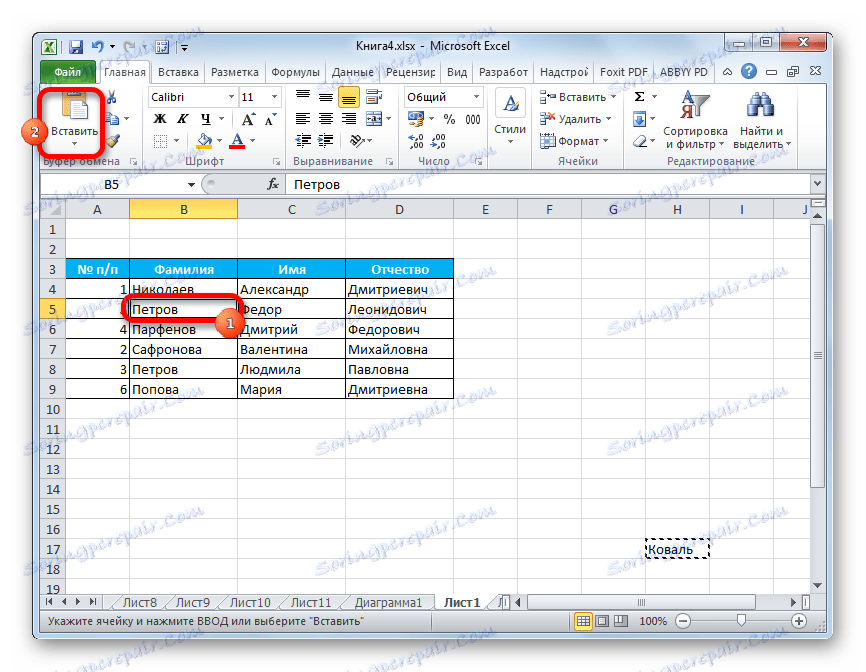
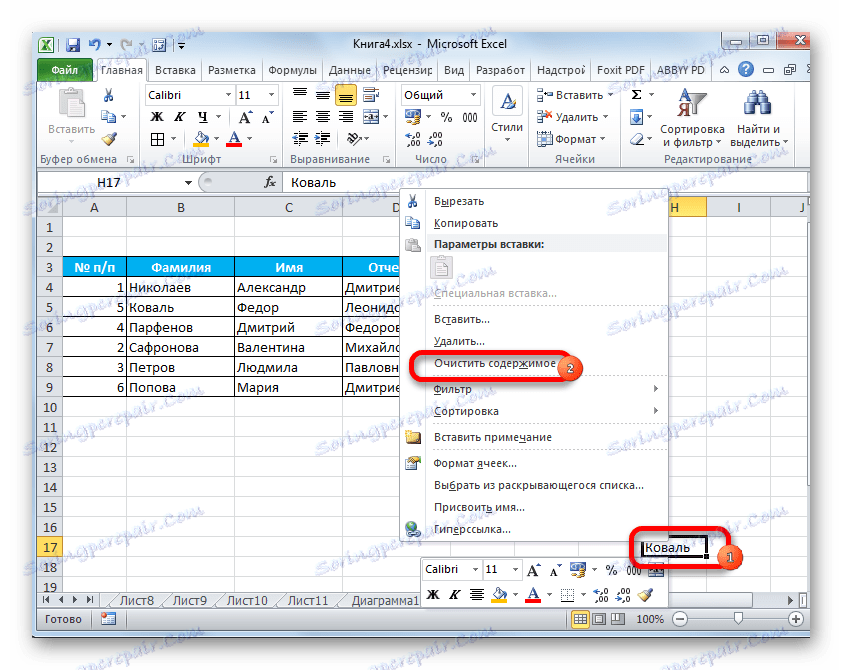
Сада су подаци о транзиту избрисани, а задатак покретања ћелија је завршен.
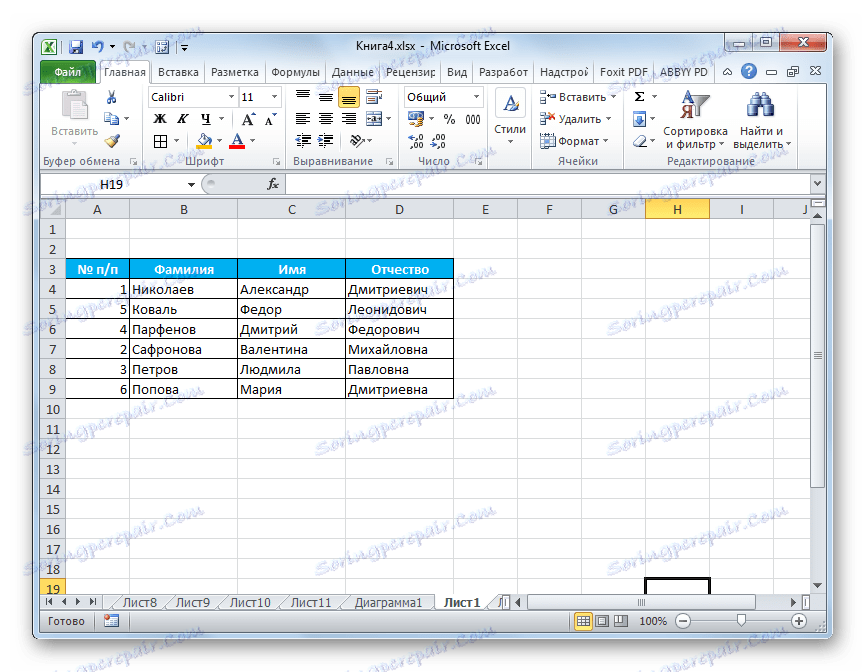
Наравно, овај метод није сасвим згодан и захтева много додатних акција. Ипак, он примјењује већину корисника.
Метод 2: Превуците и испустите
Други начин, с којим је могуће заменити ћелије на мјестима, може се назвати једноставним повлачењем и пада. Истина, када се користи ова опција, ћелије ће се померити.
Изаберите ћелију коју желите да преместите на другу локацију. Поставите курсор на своју границу. У овом случају, она се мора трансформисати у стрелицу, на којој се налазе показивачи усмјерени у четири правца. Држали смо тастер Схифт на тастатури и превуцили га до места које желимо.
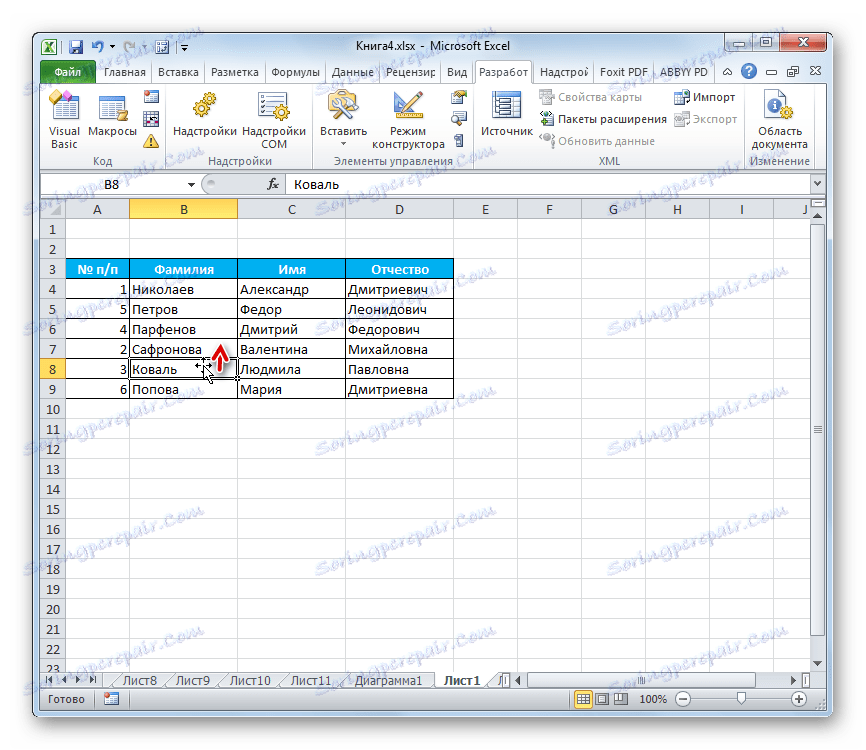
По правилу, ово би требало да буде суседна ћелија, јер када се креће на овај начин, цијели распон се помера.
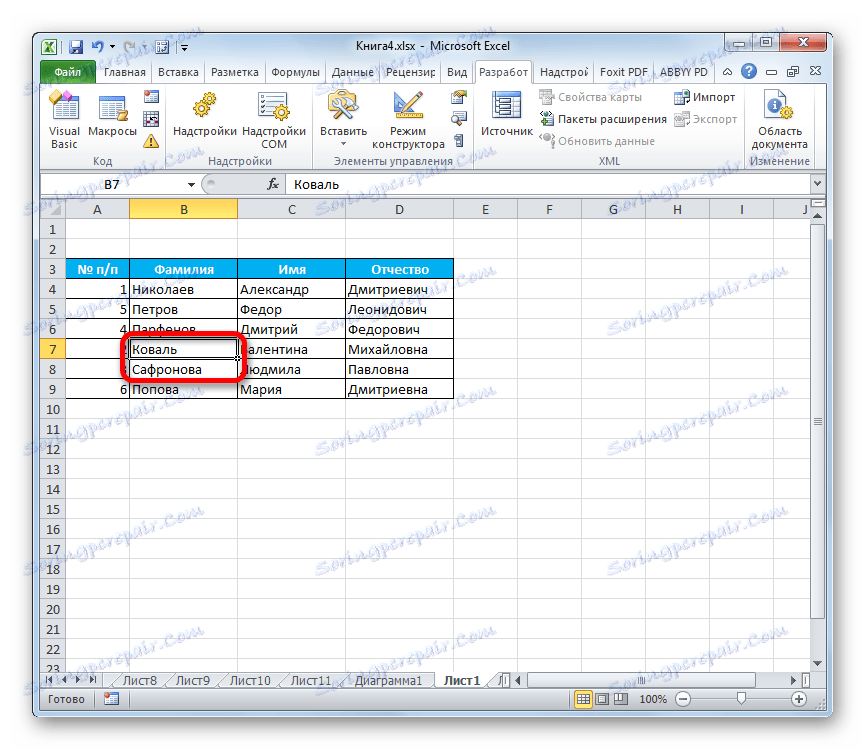
Према томе, помицање кроз неколико ћелија често се дешава погрешно у контексту одређене табеле и користи се прилично ретко. Али сама потреба за промјеном садржаја региона далеко један од другог не нестаје, већ захтијева друга рјешења.
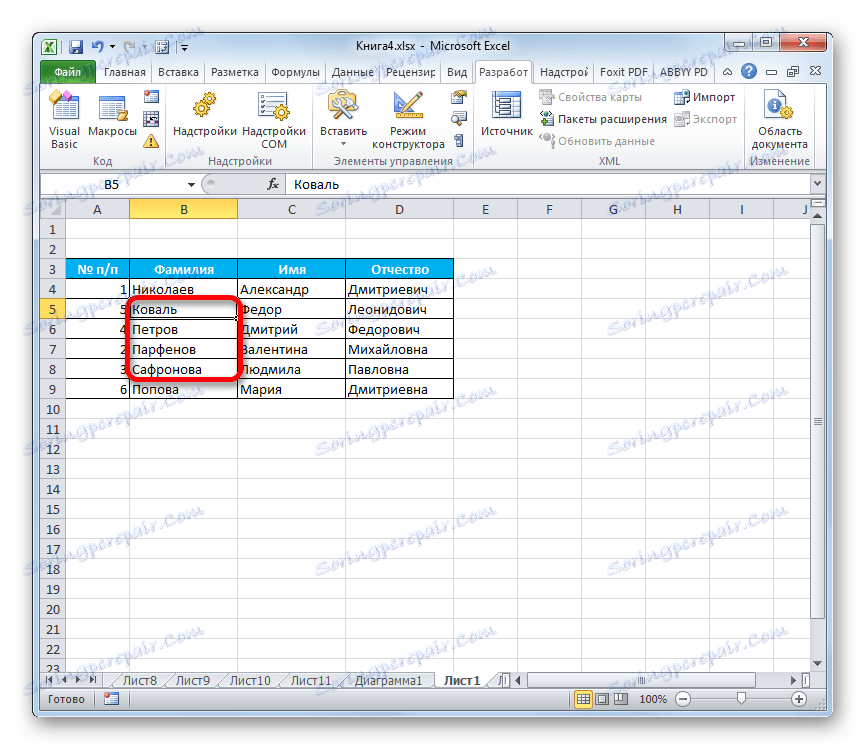
Метод 3: Примена макроа
Као што је већ речено, у Екцелу нема брзог и коректног начина без копирања у транзитни опсег да бисте променили две ћелије међу собом ако нису у суседним подручјима. Али то се може постићи коришћењем макроа или додатака треће стране. Причаћемо о коришћењу једног таквог посебног макроа испод.
- Пре свега, требате укључи у вашем програму у начину рада са макроима и плочом за развијање, ако их још нисте активирали, јер су подразумевано онемогућени.
- Затим идите на картицу "Девелопер". Кликнемо на дугме "Висуал Басиц", који се налази на траци у оквиру "Код" алата.
- Уредник је започео. У њему морате унети следећи код:
Sub ПеремещениеЯчеек()
Dim ra As Range: Set ra = Selection
msg1 = "Произведите выделение ДВУХ диапазонов идентичного размера"
msg2 = "Произведите выделение двух диапазонов ИДЕНТИЧНОГО размера"
If ra.Areas.Count 2 Then MsgBox msg1, vbCritical, "Проблема": Exit Sub
If ra.Areas(1).Count ra.Areas(2).Count Then MsgBox msg2, vbCritical, "Проблема": Exit Sub
Application.ScreenUpdating = False
arr2 = ra.Areas(2).Value
ra.Areas(2).Value = ra.Areas(1).Value
ra.Areas(1).Value = arr2
End SubНакон уметања кода, затворите прозор едитора тако што ћете кликнути на стандардизовано дугме за затварање у горњем десном углу. Тако ће код бити уписан у меморију књиге и његов алгоритам се може репродуцирати да би се обавиле потребне операције.
- Изаберемо две ћелије или два опсега једнаке величине које желимо да заменимо. Да бисте то урадили, кликните на први елемент (опсег) помоћу левог дугмета миша. Затим држимо притиснут тастер Цтрл на тастатури, а затим кликните и на другу ћелију (опсег) са лијевим тастером миша.
- Да бисте покренули макро, кликните на дугме "Макрои" , који се налази на траци на картици "Програмер" у групи алатки "Код" .
- Отвара се прозор за одабир макроа. Означите жељену ставку и кликните на дугме "Покрени" .
- Након ове акције, макро аутоматски мења садржај изабраних ћелија на местима.
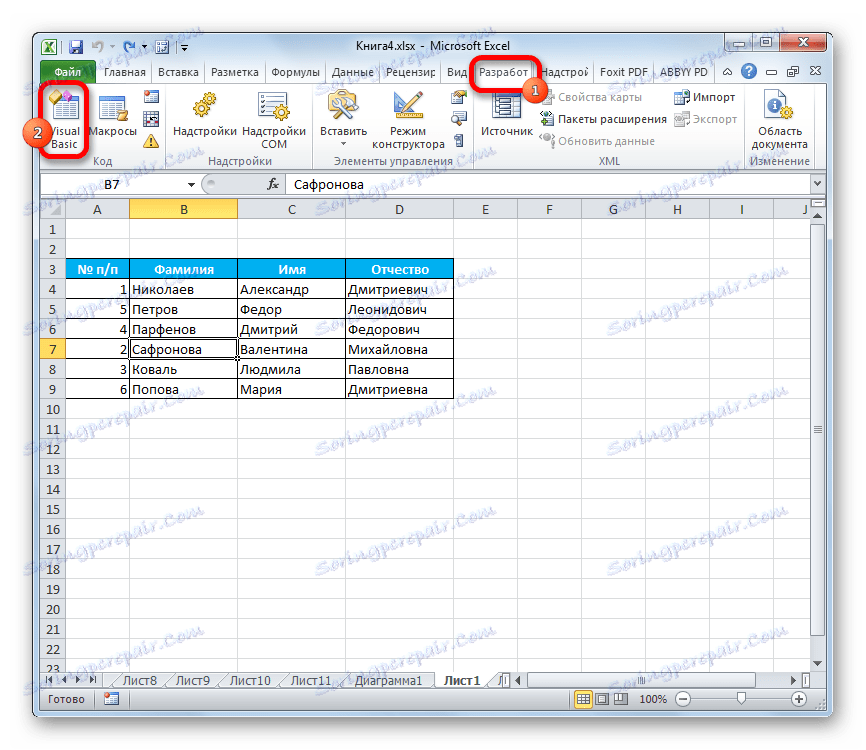
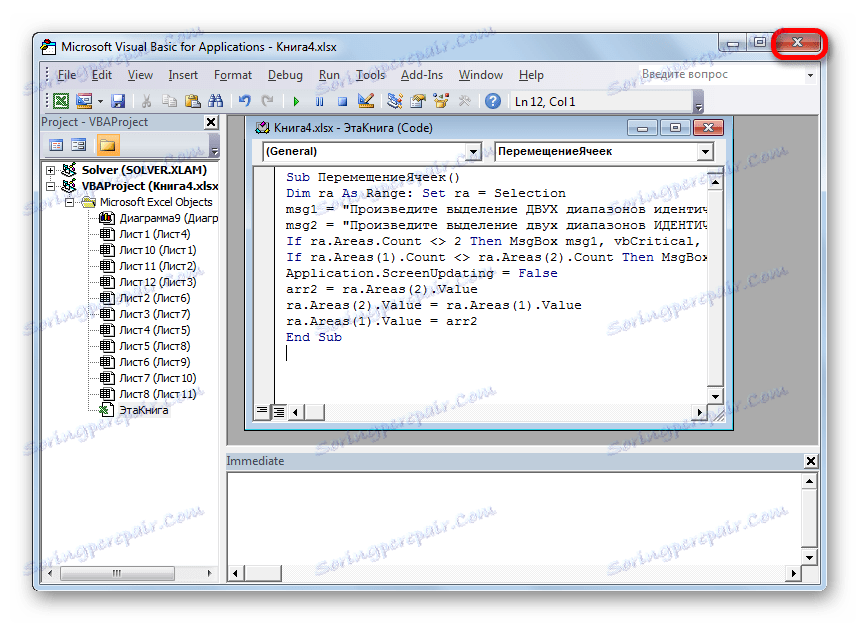
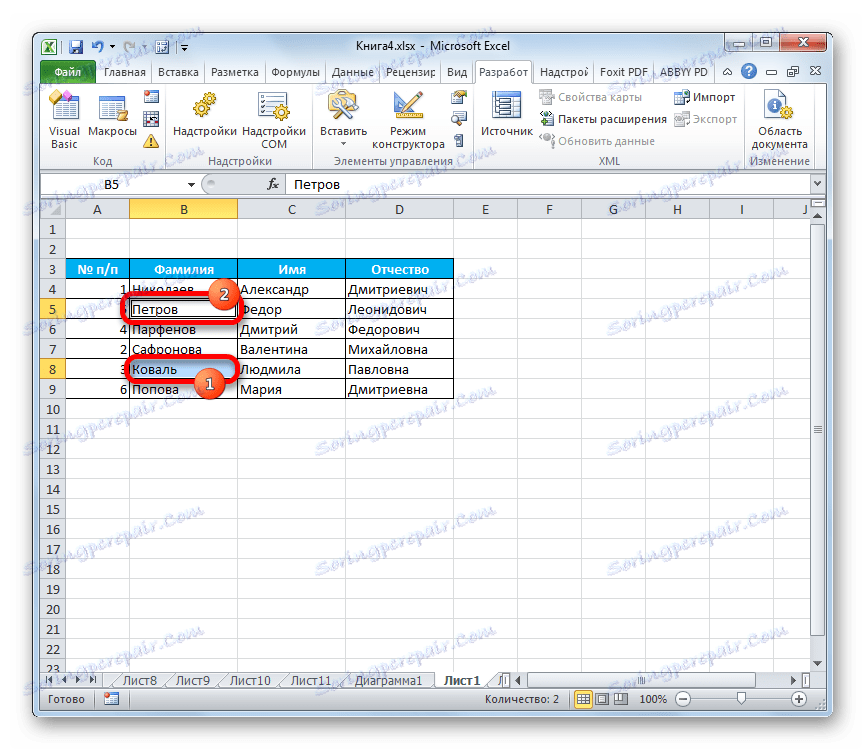
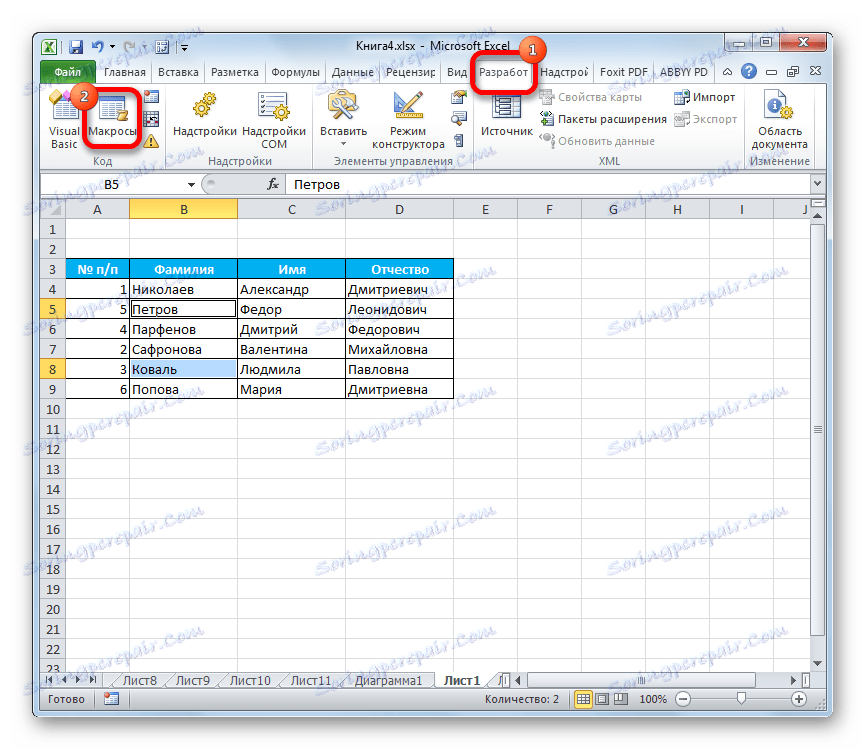
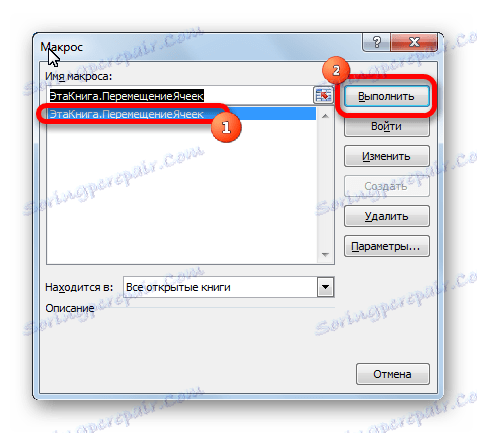
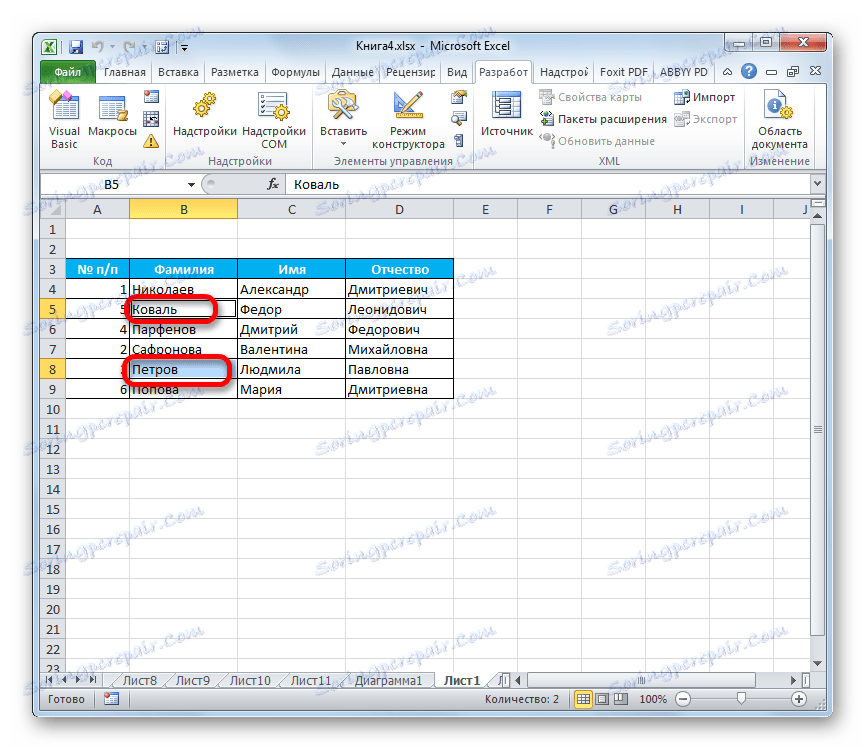
Важно је напоменути да када затворите датотеку, макро се аутоматски брише, па следећи пут када га морате поново написати. Да не бисте сваки пут радили за одређену књигу, ако планирате трајно извршити такве кретање у вашој књизи, датотеку треба сачувати као Екцел радну свеску са подршком за макро (клсм).
Лекција: Како креирати макро у Екцелу
Као што видите, у Екцел-у постоји неколико начина за помјерање ћелија у односу на друге. Ово се може урадити са стандардним алатима програма, али ове опције су прилично неугодне и трају дуго. Срећом, постоје макрои и додатци произвођача независних произвођача који омогућавају што је могуће брзо и једноставно решавање задатка. Дакле, за кориснике који морају да константно примењују такве покрете, то је друга опција која ће бити најоптималнија.
