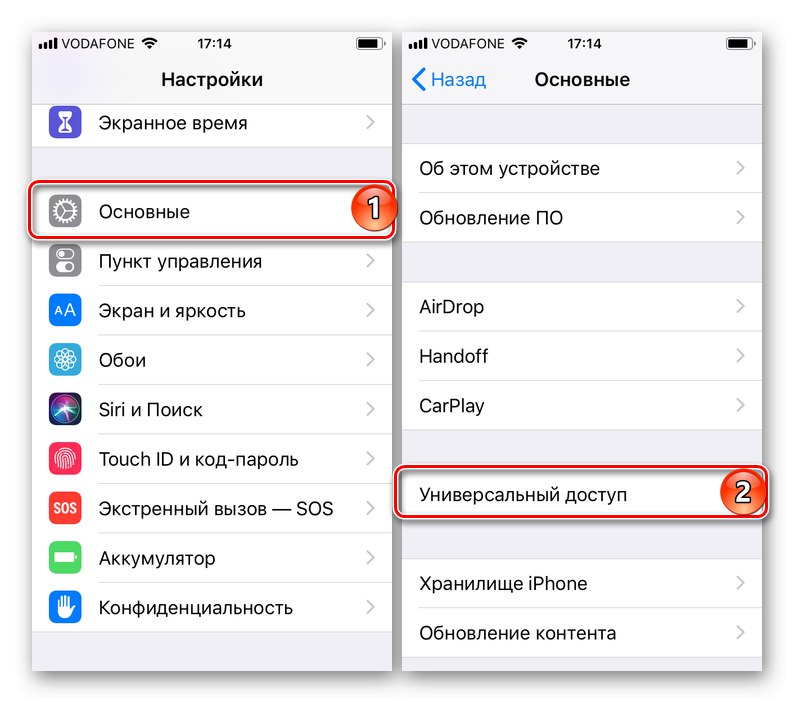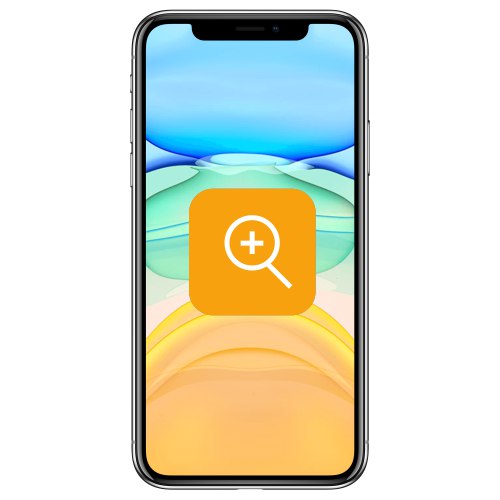
„Лупа“ је једна од не очигледних, али врло корисних функција иПхоне-а, захваљујући којој се његова камера може користити за увећавање околних предмета, а то је могуће и у реалном времену и након чињенице. Рећи ћемо вам како да га активирате и примените у пракси.
Функција „лупе“ за иПхоне
Дотична функција није главна и зато је, као и многе друге, скривена у подешавањима приступачности. Урадите следеће:
- Отворити „Подешавања“ и идите на одељак „Универзални приступ“.
![Отворите одељак Приступачност да бисте омогућили лупу у подешавањима иПхонеа]()
Белешка: На уређајима са иОС 12 и старијим верзијама, ова ставка се налази у одељку "Басиц".
![Отворите одељак Приступачност да бисте омогућили Лупу у подешавањима иПхоне-а са иОС 12]()
- Додирните ставку "Лупа", ако желите, прочитајте кратак опис рада ове функције и окрените прекидач супротно од овог имена у активни положај.
- Звати "Лупу" након што га активирате, урадите једно од следећег:
- Притисните дугме три пута "Кућа" на оним иПхоне моделима где је;
- Трипут притисните дугме за закључавање екрана (укључено / искључено) на иПхонеу без физичког дугмета (Кс модели и новији).
![Притиском на дугмад за активирање функције Лоупе на различитим моделима иПхонеа]()
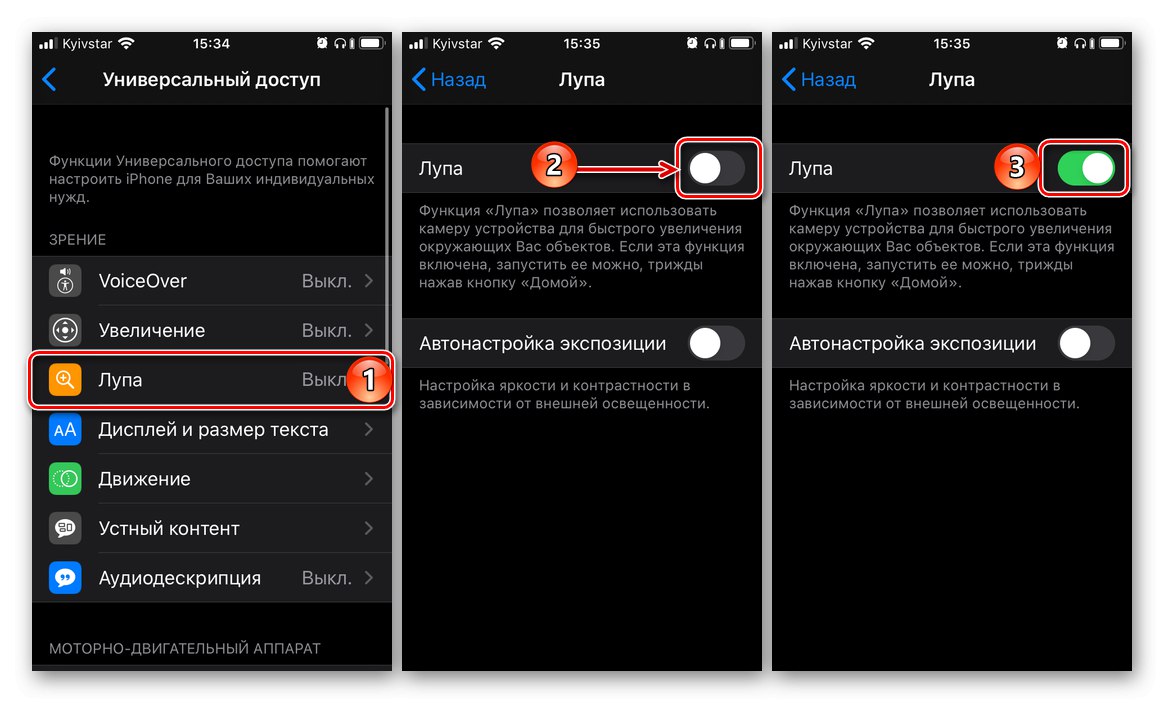
Ово ће отворити донекле поједностављени интерфејс камере, контроле за које ћемо касније погледати одвојено.
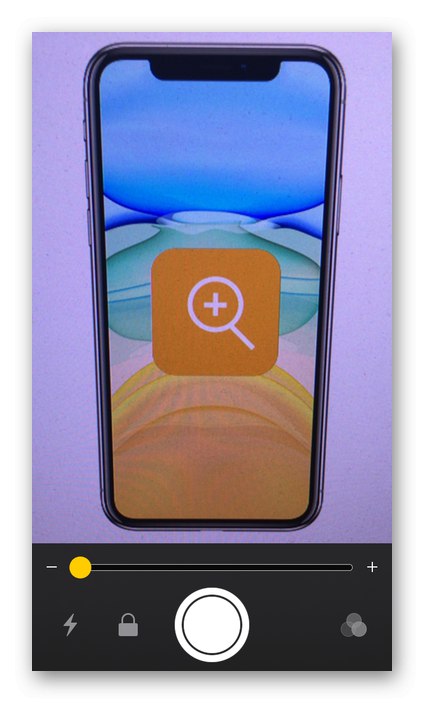
Коришћење функције Лоупе
Да бисте користили дотичну функцију након што сте је позвали, усмјерите објектив камере на објекат који желите да погледате ближе. "Лупа" пружа следеће опције за рад са сликама:
Скалирање
Да бисте повећали или смањили објекат у кадру, превуците слева надесно или здесна налево дуж траке зума која се налази на дну интерфејса камере. Сличан резултат може се постићи превлачењем прста одоздо према горе преко подручја са сликом за увећање или у супротном смеру за смањење.

Фласх
Ако користиш "Лупу" у слабо осветљеној соби или на тамном предмету можете да активирате блиц - само додирните одговарајуће дугме на екрану.
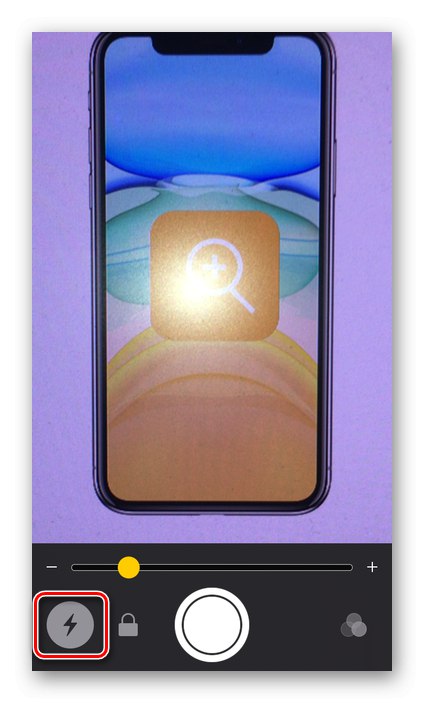
Сачувај оквир
Виртуелну лупу можете користити не само у реалном времену, већ и на статичким оквирима, који се, осим тога, могу засебно сачувати. Као резултат, добићете практично обичну фотографију, али са унапред подешеним параметрима зума и фокуса. За ово:
- „Ухватите“ у објективу подручје или објекат који желите да сачувате и кликните на дугме да бисте створили слику (велики круг у средини на дну).
- Ако је потребно, промените скалирање слике у кадру тако што ћете је повећати или смањити.
- Додирните екран да бисте се фокусирали на одређено подручје слике.
- Да бисте сачували, држите прст на оквиру, а затим одаберите ставку у менију који ће се појавити "Сачували слику".
- Поново притисните дугме за снимак да бисте се вратили у употребу "Лупе".
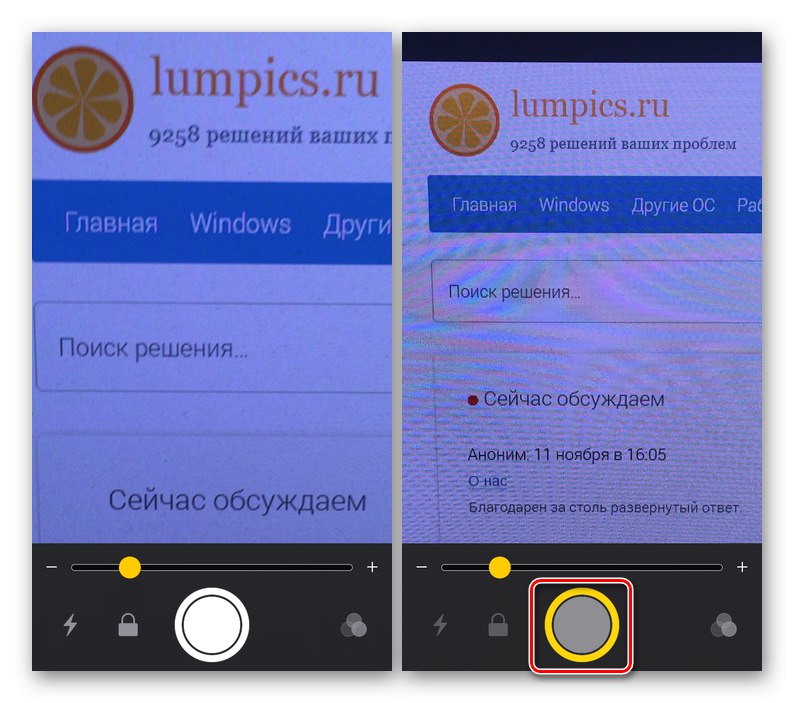
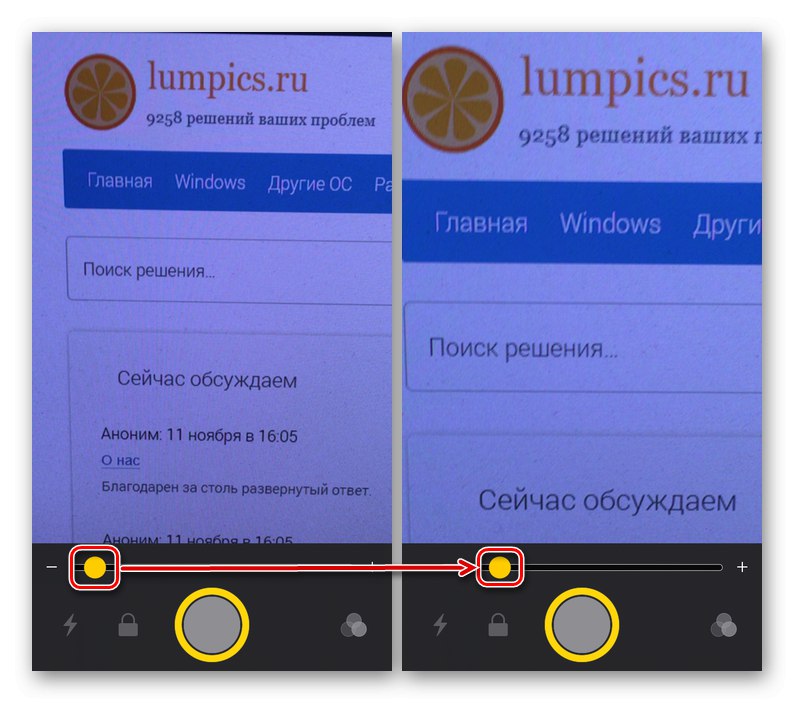
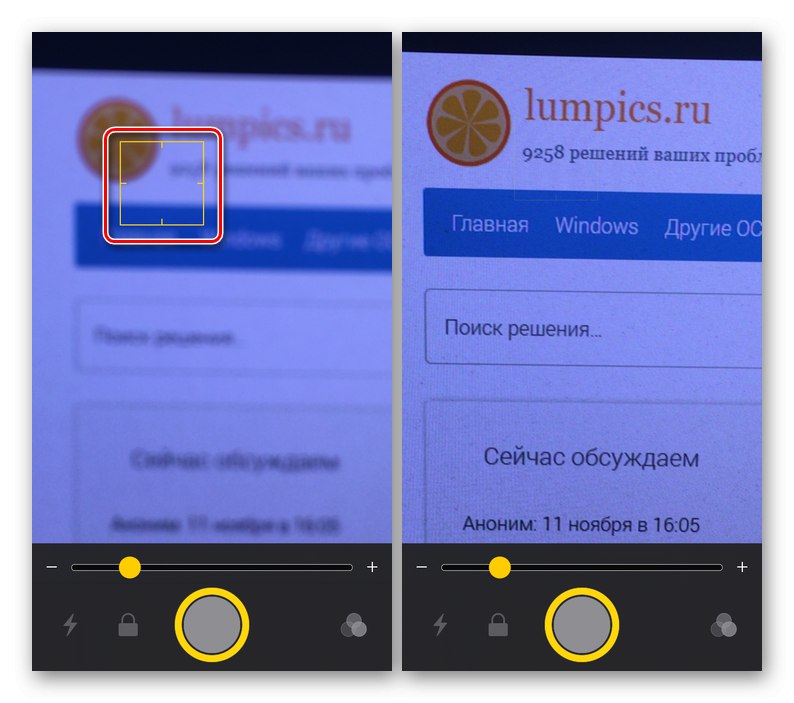
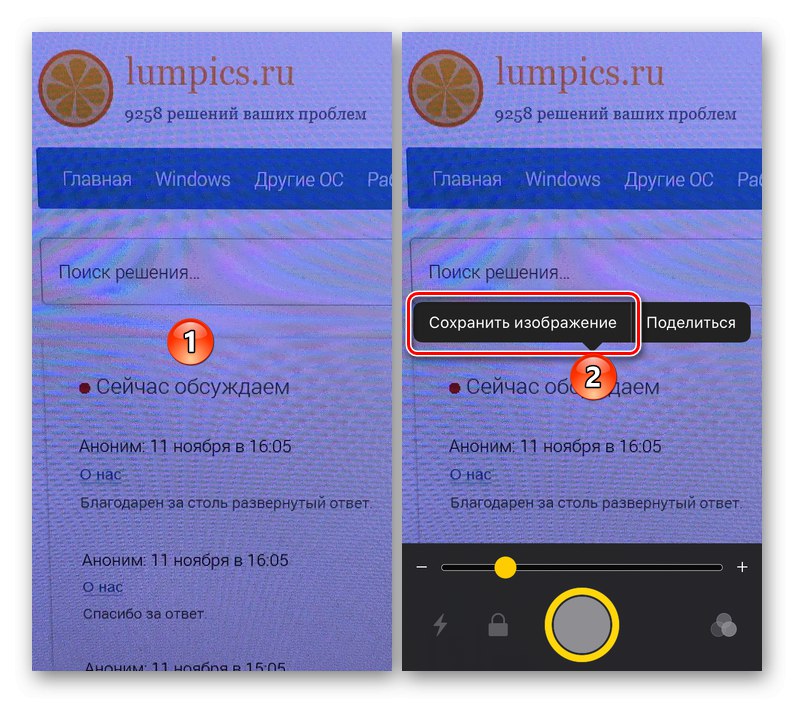
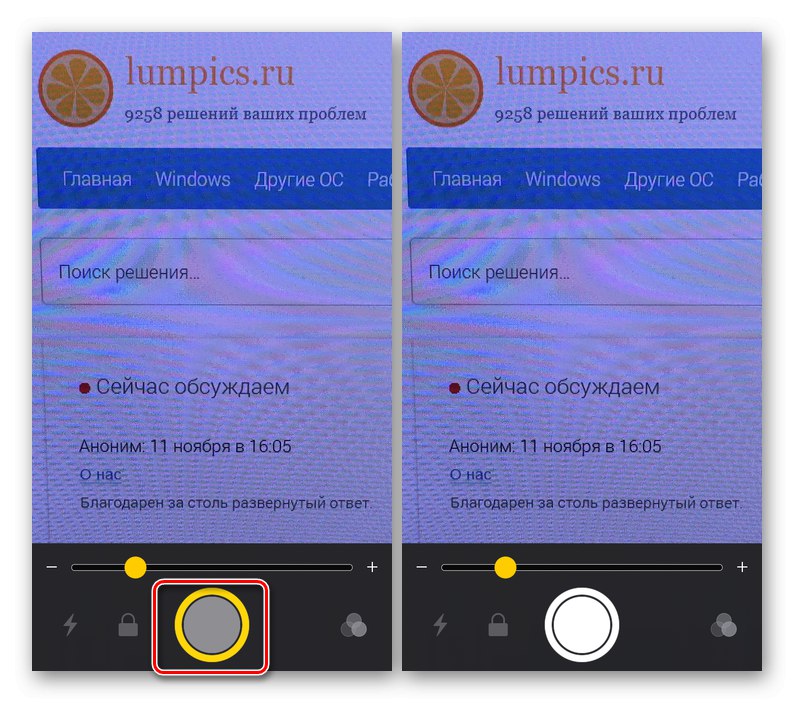
Закључавање фокуса
Ако увећате објекат у кадру, али желите да задржите фокус на њему, притисните дугме у облику браве. Притисните га поново да бисте ослободили оквир за замрзавање.
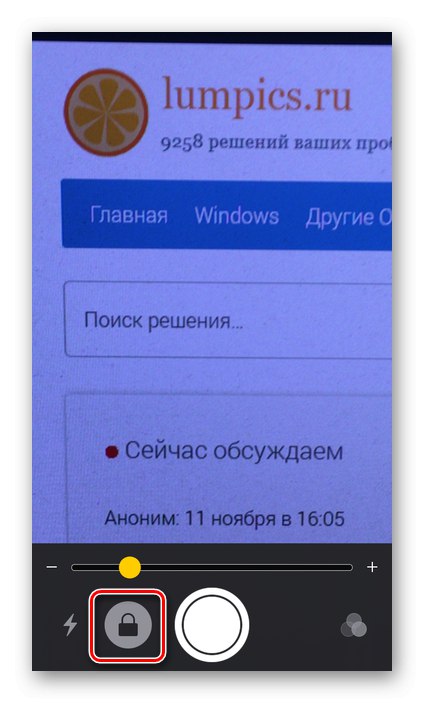
Светлосни филтери
Једна могућа примена "Лупе" - повећање текста, чија почетна читљивост може „патити“ из једног или другог разлога. Ово се може исправити применом светлосних филтера.
- Додирните дугме филтера (налази се на десној страни).
- Погледајте листу доступних филтера и одаберите онај који одговара вашем случају.
- Да бисте подесили осветљеност и контраст, померите клизаче означене на снимку екрана испод.
- Ако желите да примените инверзно филтрирање на слику, додирните одговарајуће дугме, а затим прилагодите поставке.
- Да бисте применили изабрани филтер светлости, притисните тастер да бисте позвали ову функцију. Ова радња ће вас такође вратити на почетни екран. "Лупе".
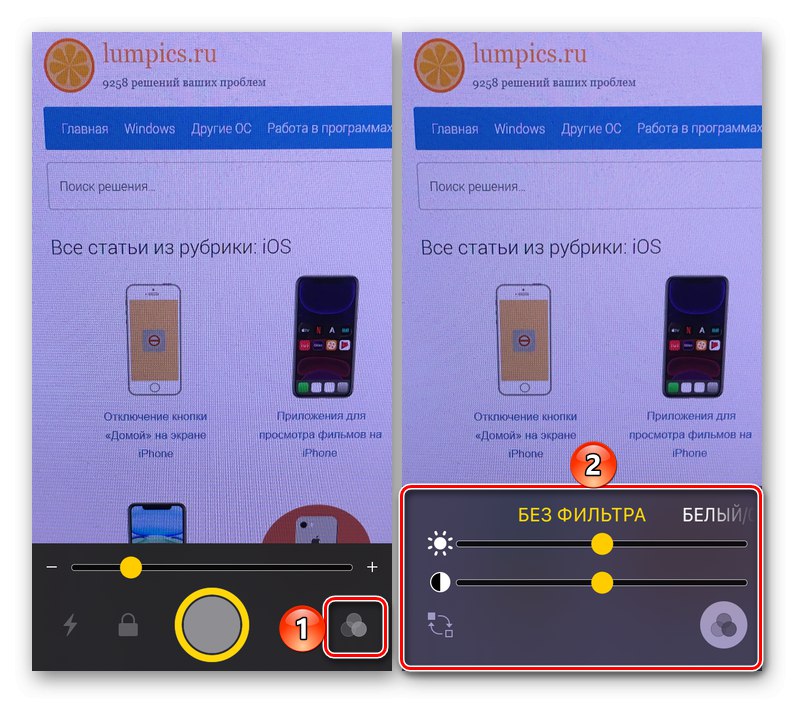
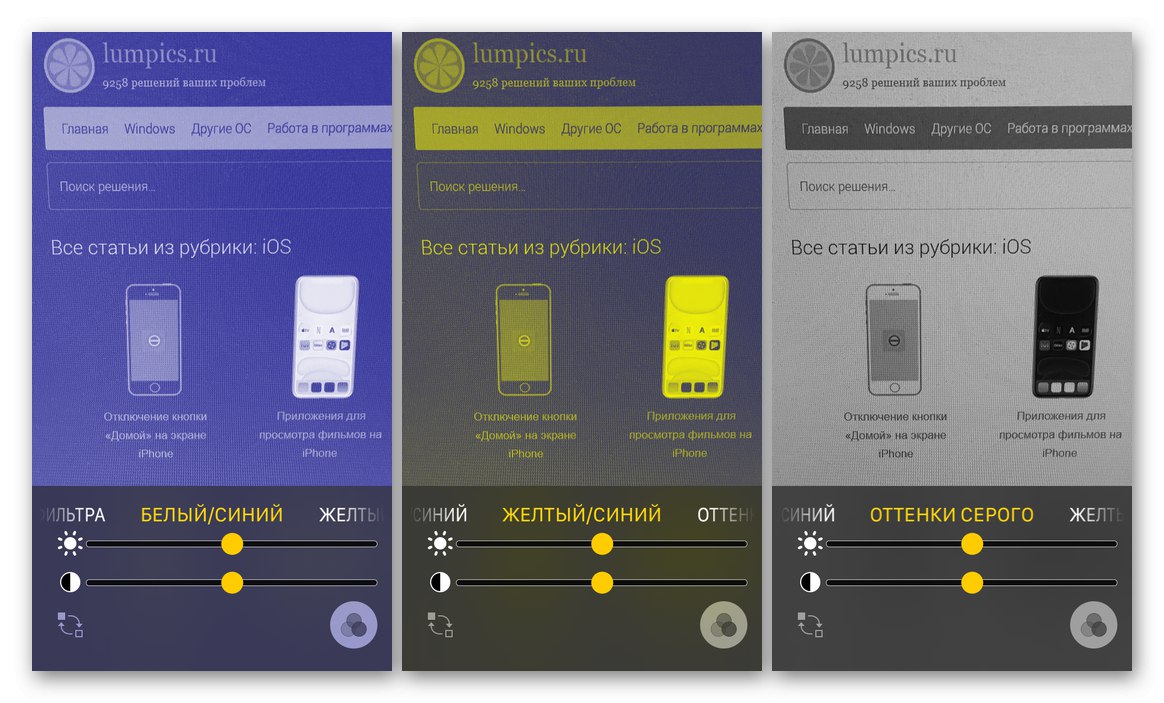
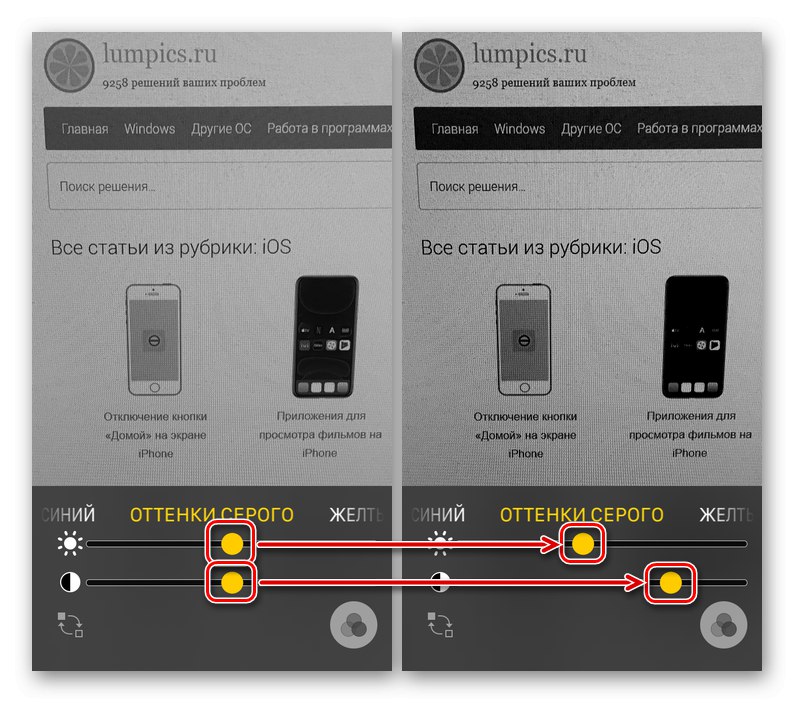
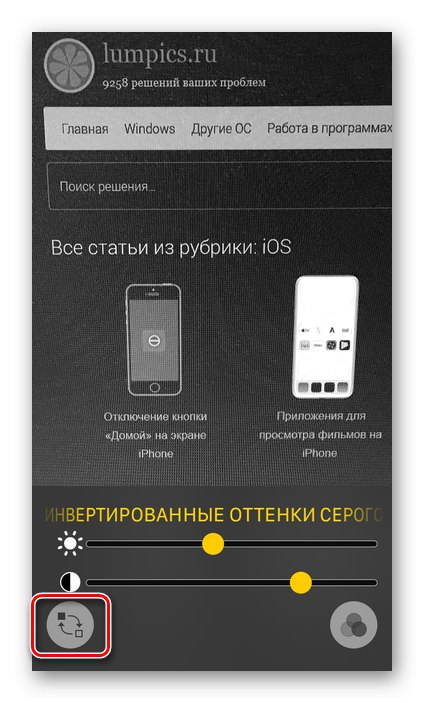
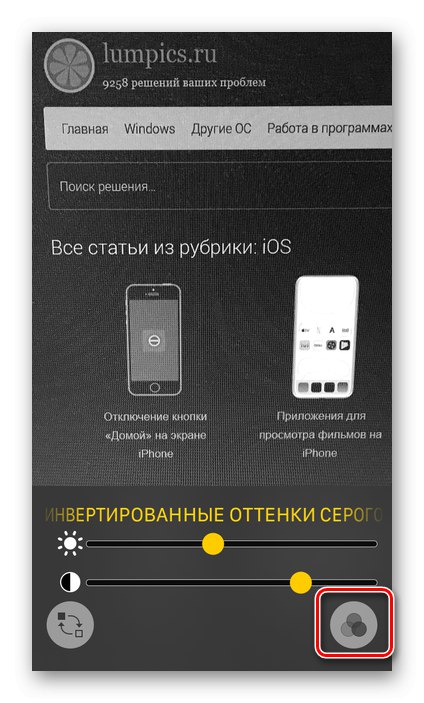
Затварање "Лоупе"
Да бисте изашли из дотичне функције, у зависности од вашег иПхоне модела, урадите једно од следећег:
- Кликните на дугме "Кућа" (иПхоне 8 и старији)
- Превуците нагоре од дна екрана (иПхоне Кс и новији).

Додавање дугмета лупе у контролни центар
Ако често морате да се позивате на дотичну функцију и сматрате да је незгодно притиснути физичко дугме три пута да бисте је позвали, можете додати дугме за позив у контролни центар (ЦП).
- ИН „Подешавања“ иПхоне идите на одељак "Командни центар".
- Померите прекидач у активни положај „Приступ у апликацијама“ако је претходно био онемогућен и / или ако желите да имате приступ контролној табли на било ком екрану. Затим додирните ставку „Прилагоди контроле“.
- Померите се низ листу доступних опција и пронађите их тамо "Лупу" и тапните на зелени знак плус лево од овог имена.
- "Лупа" биће додата на листу главних елемената ПУ, што се може видети ако се вратите на њен почетак (померите нагоре). Овде такође можете да дефинишете погодније место тастера за позивање функције - да бисте то урадили, једноставно држите три водоравне пруге са десне стране и преместите ставку на жељено место.
- Сада можете назвати "Лупу" директно са контролне тачке - само превуците прстом од дна екрана нагоре и додирните одговарајуће дугме.
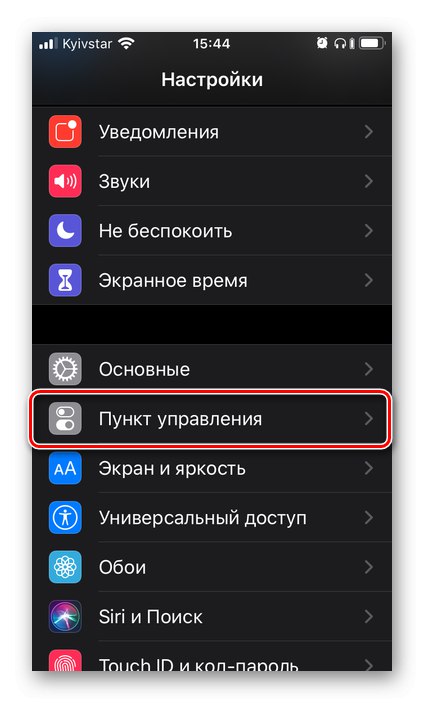
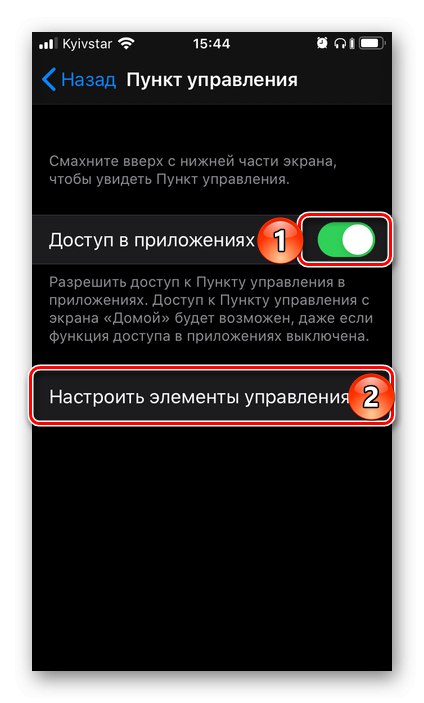
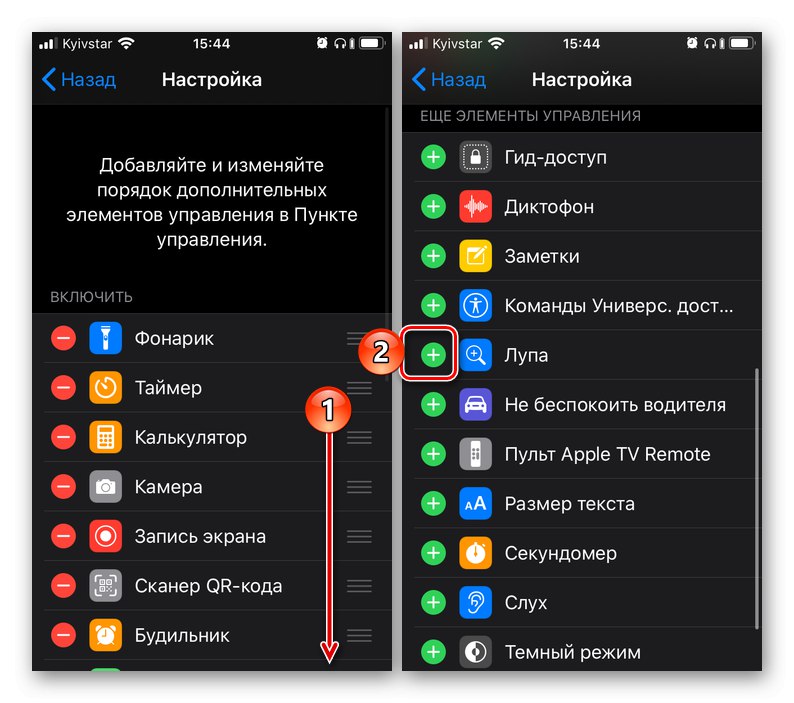
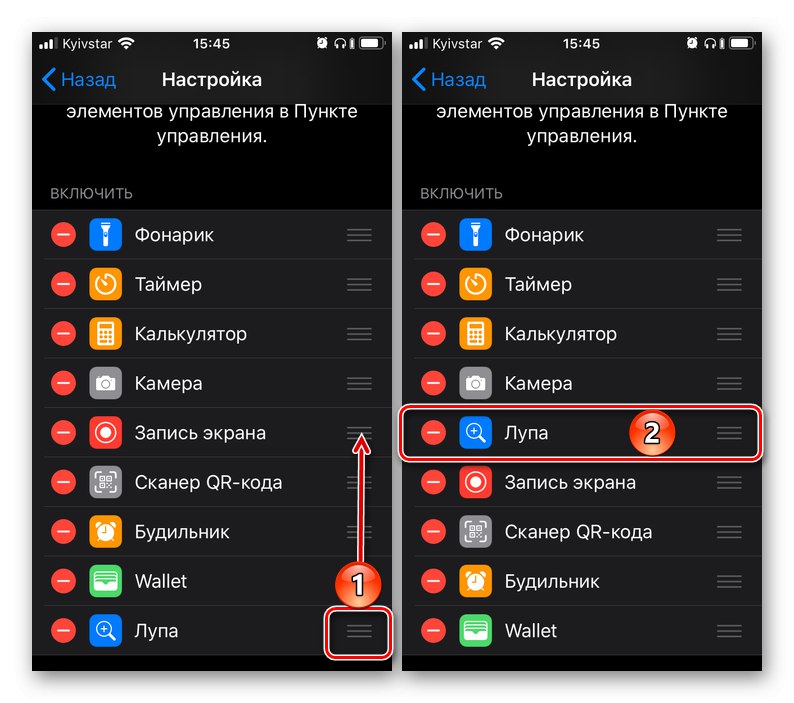
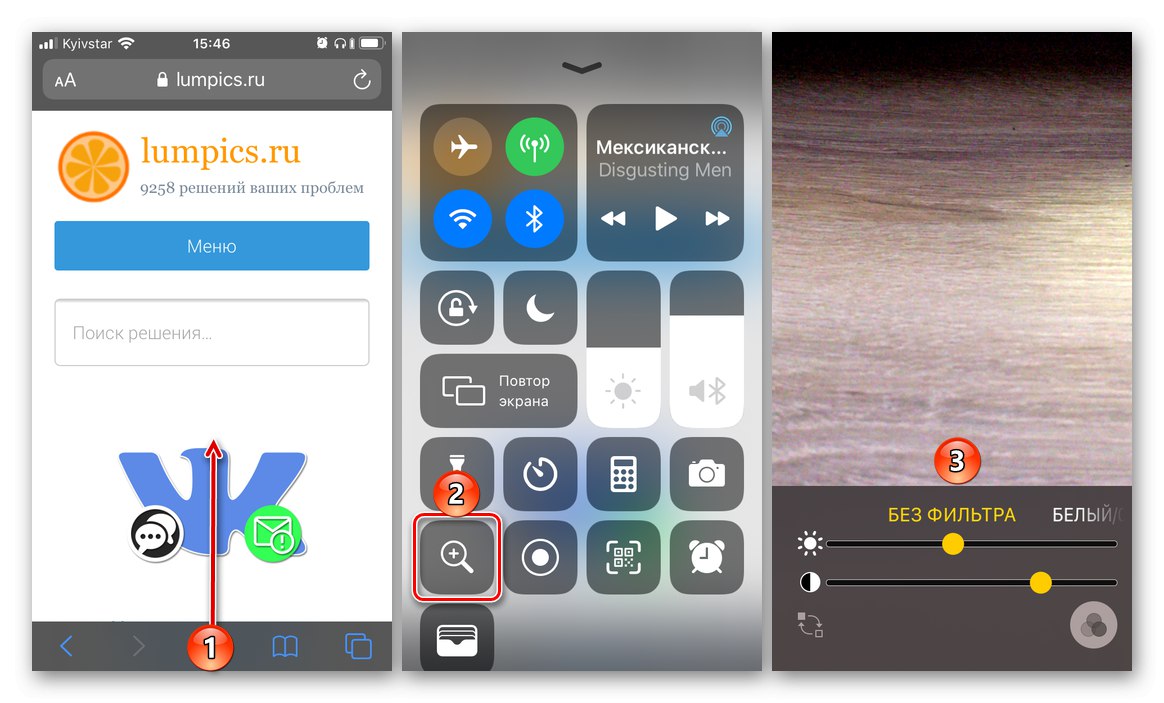
Закључак
Сада знате како да укључите „Лупу“ на иПхоне-у и помоћу ње увећате објекте у оквиру, као и да промените, побољшате њихов приказ на екрану.