Водич за кориштење Цамтасиа Студио
Цамтасиа Студио - веома популаран програм за снимање видео записа, као и његово накнадно уређивање. Неискусни корисници могу имати различита питања у поступку с њим. У овој лекцији ћемо покушати да вас што више обавестимо о информацијама како да користите поменути софтвер.
Садржај
Основе рада у Цамтасиа Студио
Само желим да скренем вашу пажњу на чињеницу да је Цамтасиа Студио дистрибуиран на основу накнаде. Према томе, све описане акције ће се изводити у верзији за бесплатну пробну верзију. Поред тога, званична верзија програма за оперативни систем Виндовс је доступна само у 64-битној верзији.
Сада идемо директно на опис функција софтвера. Ради практичности, дијелимо чланак на два дела. У првом делу, погледаћемо процес снимања и снимања видео записа, ау другом процесу уређивања. Поред тога, посебно ћемо споменути процес уштеде добијеног резултата. Да погледамо све кораке детаљније.
Снимање видео записа
Ова функција је једна од предности Цамтасиа Студио-а. То ће дозволити снимите видео Са десктоп рачунара / лаптопа или из било ког покретаног програма. Да бисте то урадили, мораћете да урадите следеће:
- Покрените унапред инсталиран Цамтасиа Студио.
- У горњем левом углу прозора је дугме "Сними" . Ми притиснемо на њега. Поред тога, слична функција се врши комбинацијом тастера "Цтрл + Р" .
- Као резултат тога, имат ћете неку врсту оквира око периметра радне површине и панел са поставкама снимања. Да размотримо овај панел детаљније. Изгледа овако.
- У левом делу менија постоје параметри који су одговорни за заробљену површину радне површине. Када кликнете на дугме "Фулл сцреен" , све ваше радње ће бити снимљене на радној површини.
- Ако кликнете на дугме "Прилагођено" , можете одредити одређену област за видео снимање. И можете одабрати као произвољно подручје на радној површини и подесити параметар снимања одређене апликације. Поред тога, кликом на линију "Закључај апликацији" , можете поправити област снимања на жељеном прозору апликације. То значи да када померате прозор апликације, стазе и област снимања ће се слиједити.
- Ако изаберете област за снимање, морате конфигурирати улазне уређаје. То укључује камеру, микрофон и аудио систем. Морате да наведете да ли ће се подаци са наведених уређаја бележити са видео записом. Да бисте укључили или искључили паралелно снимање са камкордера, потребно је да кликнете на одговарајуће дугме.
- Кликом на стрелицу надоле поред дугмета "Аудио он" , можете означити оне уређаје за звук који такође требају снимати информације. То може бити и микрофон и аудио систем (то укључује све звуке које произведе систем и апликације током снимања). Да бисте омогућили или онемогућили ове параметре, једноставно ставите или уклоните ознаку поред одговарајућих редова.
- Померањем клизача поред дугмета "Аудио за укључивање" можете подесити јачину снимљених звукова.
- У горњем делу панела за поставке видећете линију "Ефекти" . Постоји неколико параметара који су одговорни за мале визуелне и звучне ефекте. Ово укључује звук кликом миша, примедбе на екрану и приказивање датума и времена. И, датум и време су конфигурисани у одвојеном подменију "Опције" .
- У одељку "Алати" налази се још један одељак "Опције" . У њему можете пронаћи додатне поставке програма. Али подразумевана подешавања су довољна за почетак снимања. Стога, без потребе не можете ништа променити у овим поставкама.
- Када су све припреме завршене, можете наставити директно на снимање. Да бисте то урадили, притисните дугме црвено дугме "Рец" или притисните тастер "Ф9" на тастатури.
- На екрану ће се појавити наговештај који говори о врућим кључу "Ф10" . Притиском на ово дугме, подразумевано подешавање, зауставите процес снимања. Након тога, одбројавање ће се појавити пре почетка снимања.
- Када започне процес снимања, на траци са алаткама видећете црвену икону Цамтасиа Студио. Ако кликнете на њега, можете да позовете додатну контролну таблу видео снимка. Помоћу овог панела можете зауставити снимање, брисање, смањивање или повећавање јачине снимљеног звука и приказати укупно време снимања.
- Ако сте написали све потребне информације, потребно је да притиснете дугме "Ф10" или дугме "Стоп" на горњој табли. Ово ће зауставити снимање.
- Након тога, видео ће се одмах отворити у програму Цамтасиа Студио. Тада се једноставно може уређивати, извозити у различите друштвене мреже или једноставно бити сачуван на рачунар / лаптоп. Али о томе ћемо причати у следећим деловима чланка.
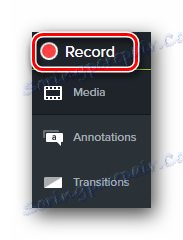
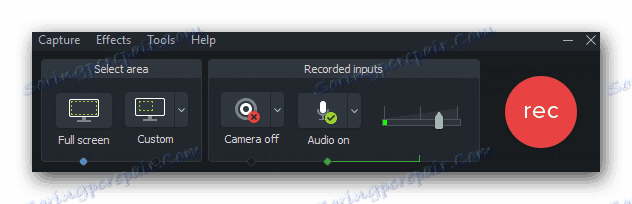
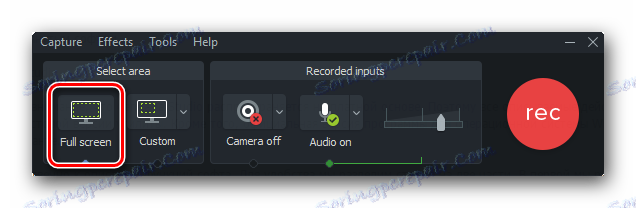
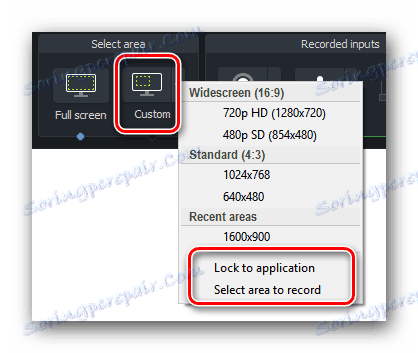
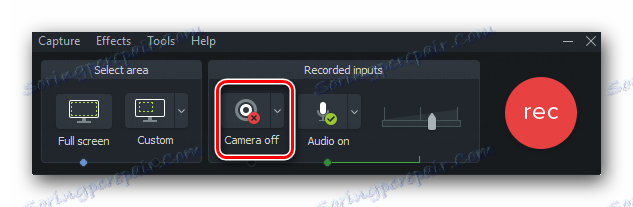
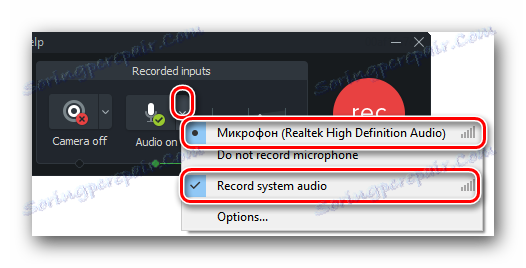
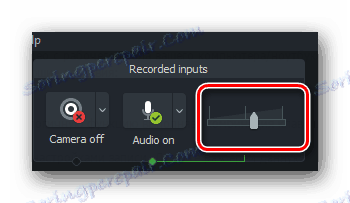
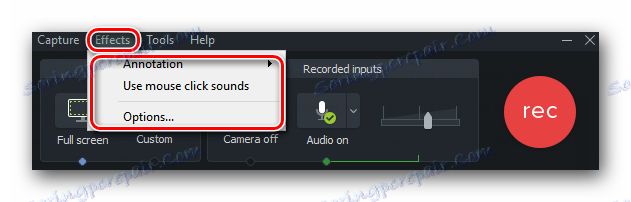
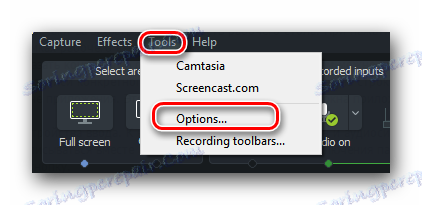
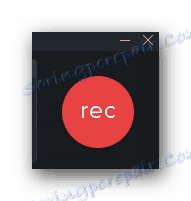
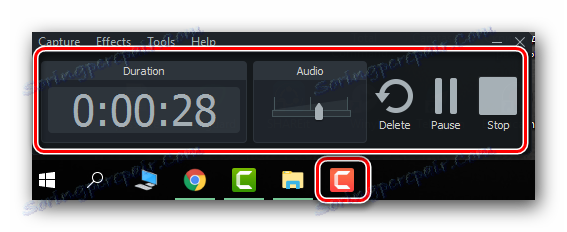
Обрада и уређивање материјала
Након што завршите са снимањем потребног материјала, видео ће аутоматски бити отпремљен у Цамтасиа Студио библиотеку ради уређивања. Поред тога, увек можете прескочити процес снимања видео записа и једноставно отпремите другу медијску датотеку за уређивање. Да бисте то урадили, морате кликнути на линију "Филе" на врху прозора, а затим у падајућем менију кликните на "Импорт" . Додатна листа ће се појавити десно, у којој би требало да кликнете на линију "Медиа" . У отвореном прозору изаберите жељену датотеку из роот директоријума система. 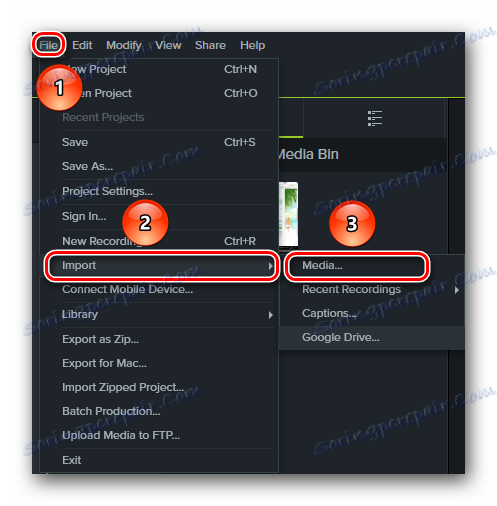
Сада идите у процес едитовања.
- У левом делу прозора видите листу секција са различитим ефектима које можете применити на свој видео. Морате кликнути на жељени део, а затим изаберите одговарајући ефекат из опће листе.
- Можете извршити ефекте на различите начине. На пример, можете превући филтер на сам видео, који се приказује у центру прозора Цамтасиа Студио.
- Поред тога, изабрани звучни или визуелни ефекат се може превући не на сам видео, већ на њену траку у временском оквиру.
- Ако кликнете на дугме "Својства" , која се налази на десној страни прозора за уређивање, отворићете својства датотеке. У овом менију можете променити транспарентност видеа, његову величину, јачину звука, позицију и тако даље.
- Одмах ће се приказати поставке ефеката које сте примијенили на вашу датотеку. У нашем случају, ово су ставке за подешавање брзине репродукције. Ако желите да обришете примењене филтере, потребно је да кликнете на дугме у облику крста, који се налази супротно имену филтера.
- Неке поставке ефеката се приказују у одвојеном картици својстава видео записа. Пример таквог приказа може се видети на слици испод.
- Да бисте сазнали више о различитим ефектима, као ио томе како их применити, можете из нашег посебног чланка.
- Такође, лако можете смањити аудио запис или видео запис. Да бисте то урадили, морате да изаберете део записа временске линије коју желите да избришете. За то постоје посебне заставе зелене (почетак) и црвене (крај). Подразумевано, они су повезани са посебним клизачем на временској линији.
- Само треба да их повучете, чиме одређујете неопходну област. Након тога кликните десно дугме миша на означено подручје, а у падајућем менију изаберите ставку "Цут" или једноставно притисните комбинацију тастера "Цтрл + Кс" .
- Поред тога, увек можете копирати или избрисати изабрани део записа. Имајте на уму да када избришете одабрано подручје, стаза ће бити отцепљена. У том случају, морате га сами повезати. А када сечете део, стаза ће бити аутоматски закачена.
- Такође, можете једноставно подијелити свој видео на више комада. Да бисте то урадили, поставите маркер где желите да се подели. Након тога притисните дугме "Сплит" на контролној табли или једноставно притисните тастер "С" на тастатури.
- Ако желите да наметнете музику на вашем видео-диску, само отворите музичку датотеку како је назначено на почетку овог дела чланка. После тога једноставно превуците датотеку на временску линију на другу нумеру.
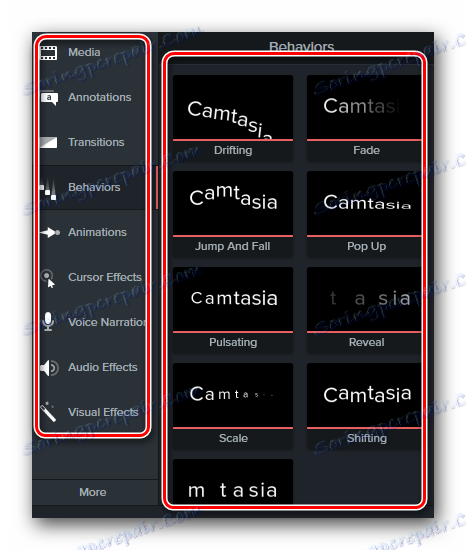
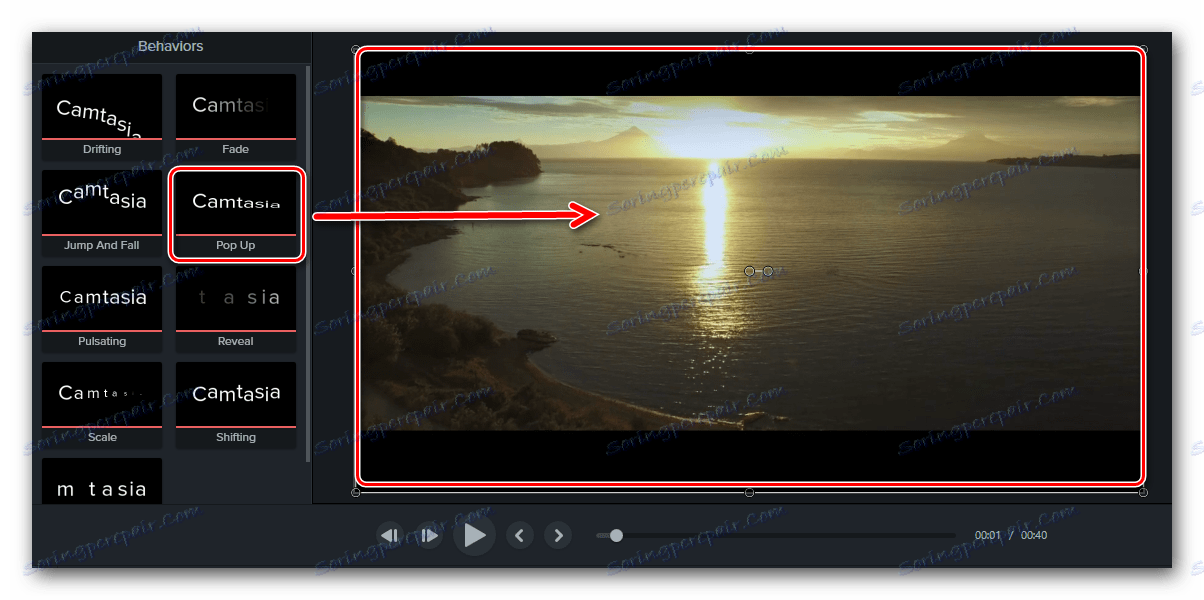
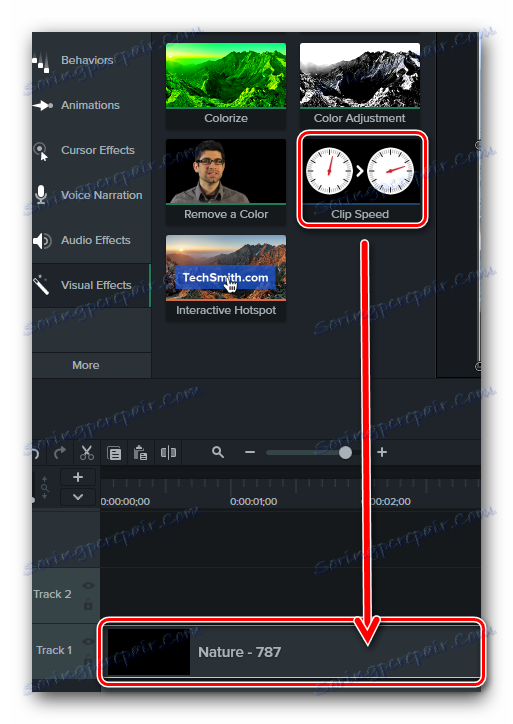
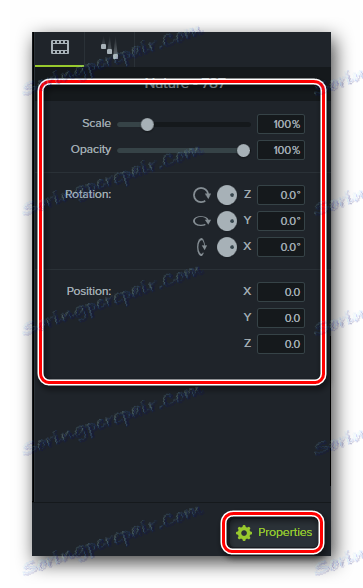
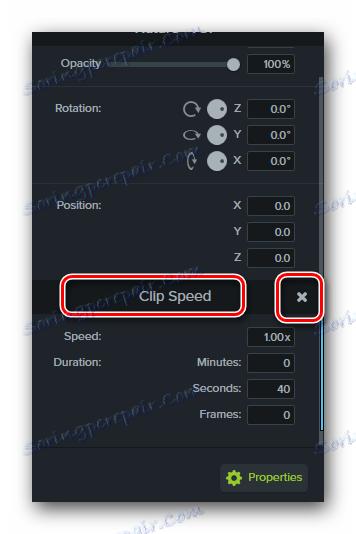
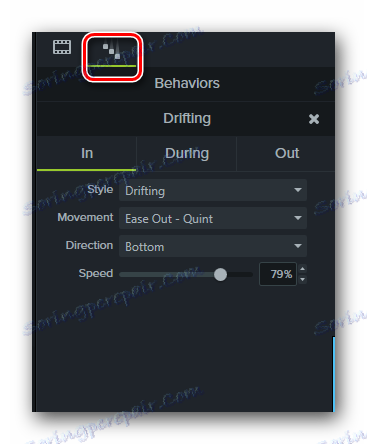
Прочитајте више: Ефекти за Цамтасиа Студио
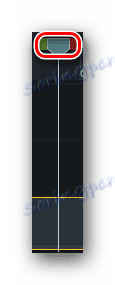
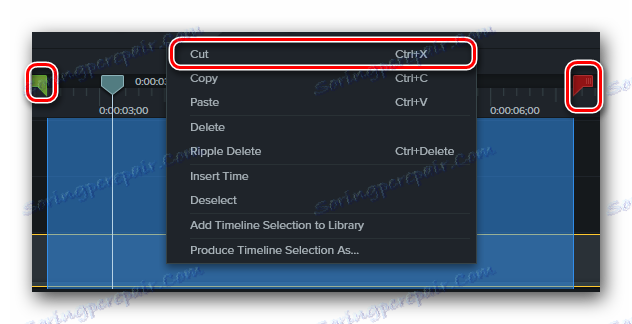
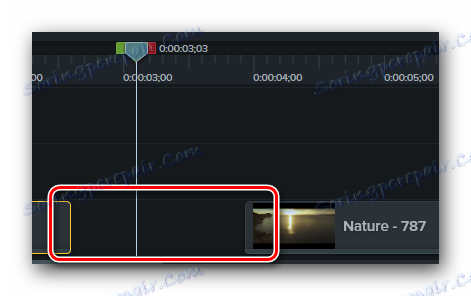
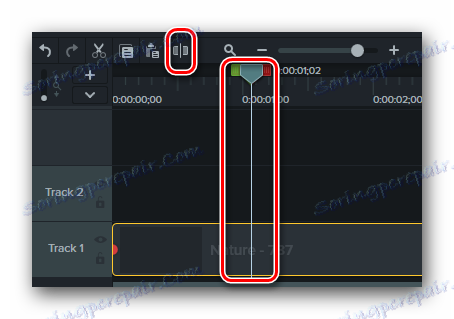
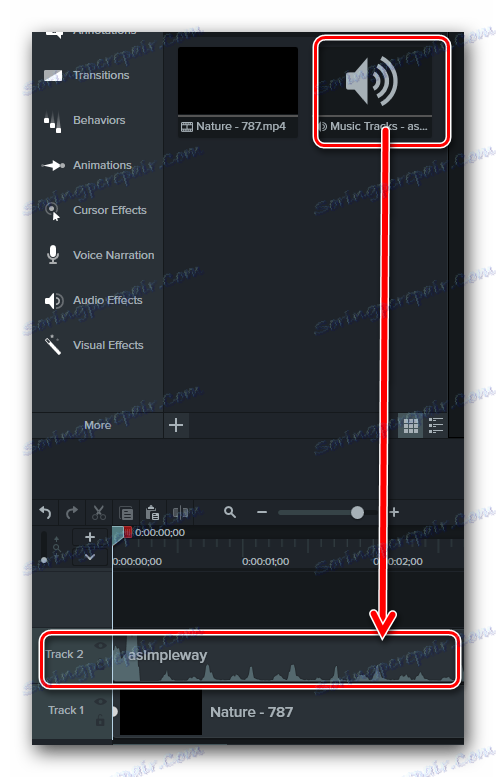
То су заправо све основне функције за уређивање о којима би вам данас рекли. Хајде сада да пређемо на последњи корак у раду са Цамтасиа Студио-ом.
Чување резултата
Као и сваки уредник, Цамтасиа Студио вам омогућава да сачувате снимљени и / или уређени видео на свој рачунар. Али, поред тога, резултат се одмах може објавити у популарним друштвеним мрежама. Овако се овај процес изјашњава у пракси.
- У врху области прозора за уређивање, потребно је да кликнете на линију "Дели" .
- Као резултат, појављује се падајући мени. Изгледа овако.
- Ако вам је потребно да сачувате датотеку на рачунар / лаптоп, тада морате одабрати прву линију "Локални фајл" .
- О томе како да извозите видео у друштвене мреже и на популарне ресурсе можете научити из нашег посебног материјала за обуку.
- Ако користите пробну верзију програма, онда када изаберете опцију при чувању датотеке на рачунару, видећете следећи прозор.
- У њему ће вам бити понуђено да купите пуну верзију уредника. Ако то одбијете, онда сте упозорени да ће произведени водоотпорити снимљени видео. Ако вам се свиђа ова опција, кликните на дугме означено на слици изнад.
- У следећем прозору од вас ће бити затражено да изаберете формат видео снимка који сте сачували и резолуцију. Ако кликнете на једну линију у овом прозору, видећете падајућу листу. Изаберите жељену опцију и кликните на дугме "Следеће" да бисте наставили.
- Затим можете одредити име датотеке, а затим изаберите фолдер за чување. Када ово урадите, потребно је да кликнете на дугме "Готово" .
- Након тога, у средини екрана се појављује мали прозор. Приказаће се проценат напретка видео рендеринга. Имајте у виду да је у овој фази боље није да учитавате систем различитим задацима, јер ће рендеринг заузети већину извора вашег процесора.
- Након завршетка процеса рендеринга и уштеде, видећете прозор са детаљним описом видео снимка који се прима на екрану. Да бисте завршили, једноставно морате кликнути на дугме "Доне" на самом дну прозора.
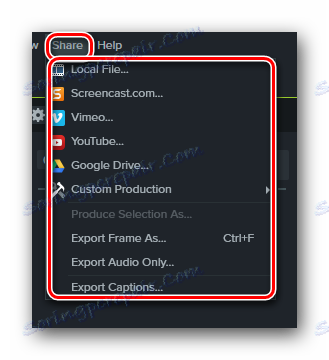
Прочитајте више: Како сачувати видео у Цамтасиа Студио
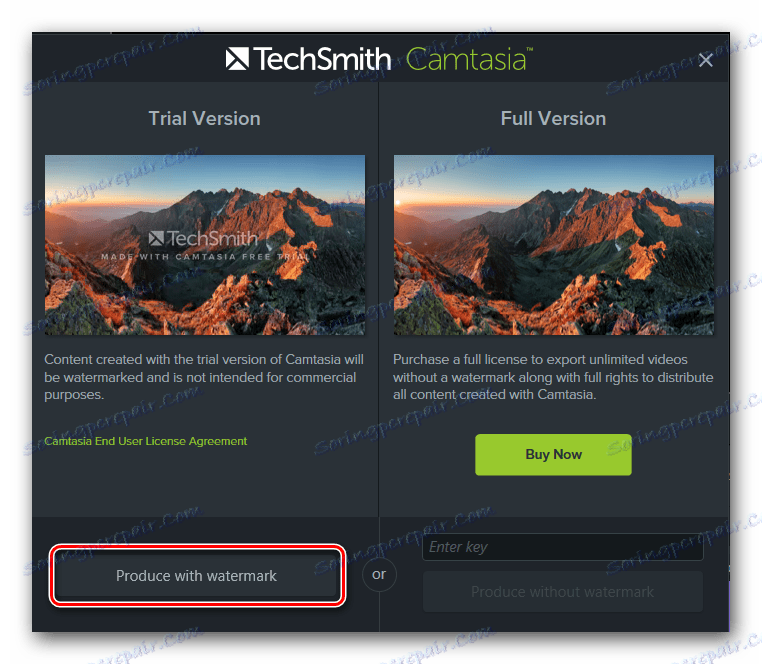

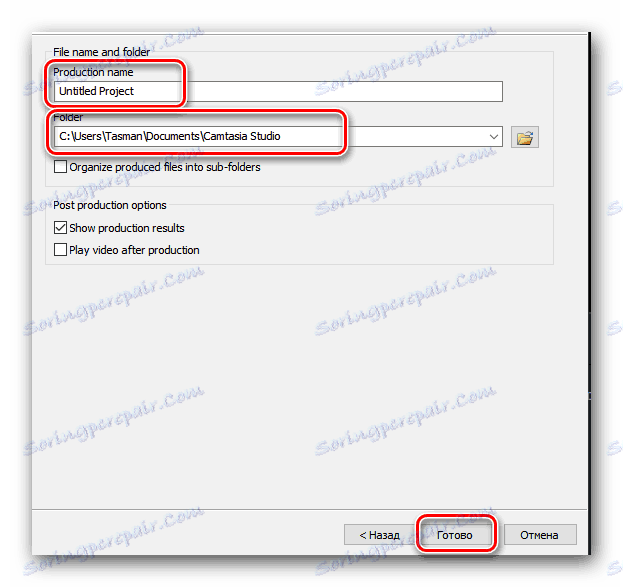
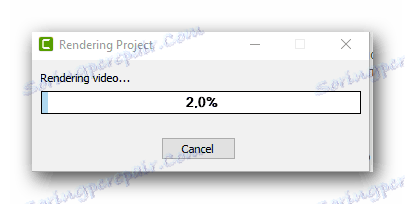
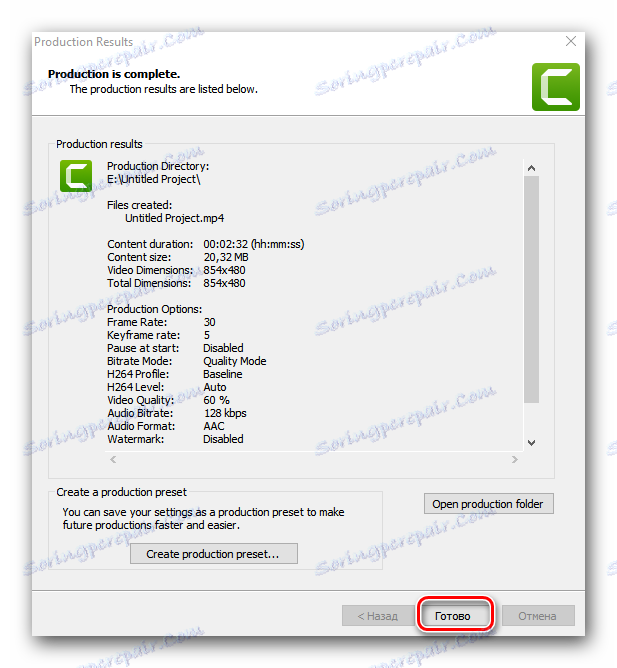
Овај чланак је дошао до краја. Анализирали смо главне тачке које ће вам помоћи да користите Цамтасиа Студио готово потпуно. Надамо се да ћете пронаћи корисне информације из наше лекције. Ако након читања још увек имате питања о коришћењу уређивача, а затим их напишите у коментаре на овај чланак. Обраћаћемо пажњу на све, а такође ћемо покушати дати максимално детаљан одговор.