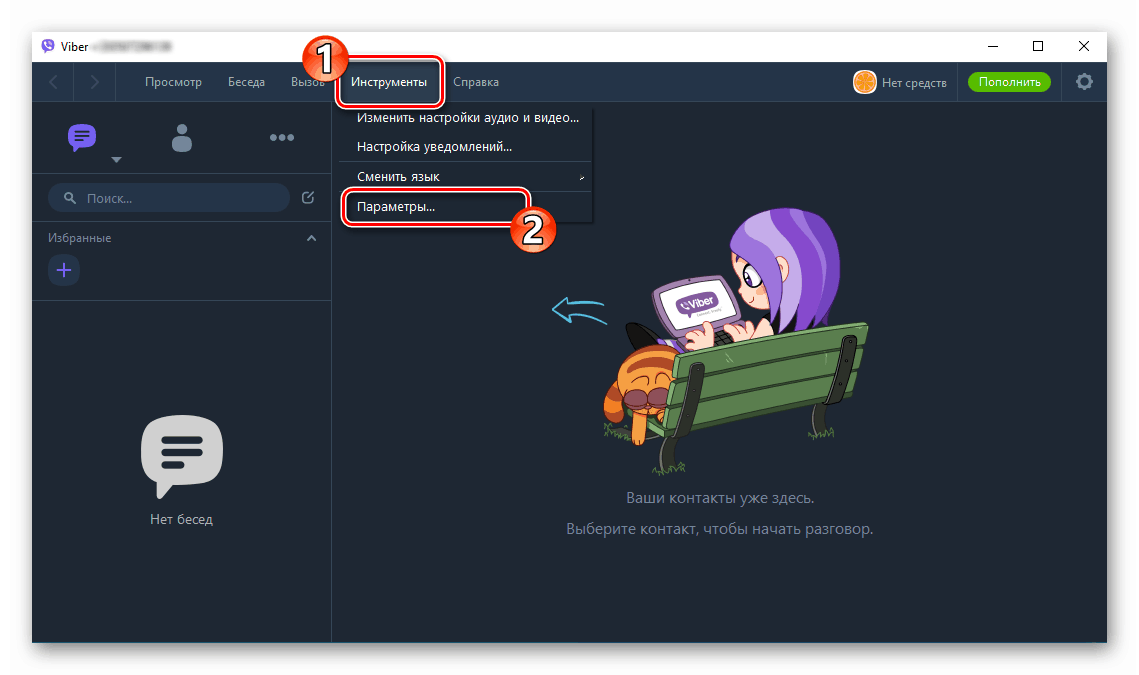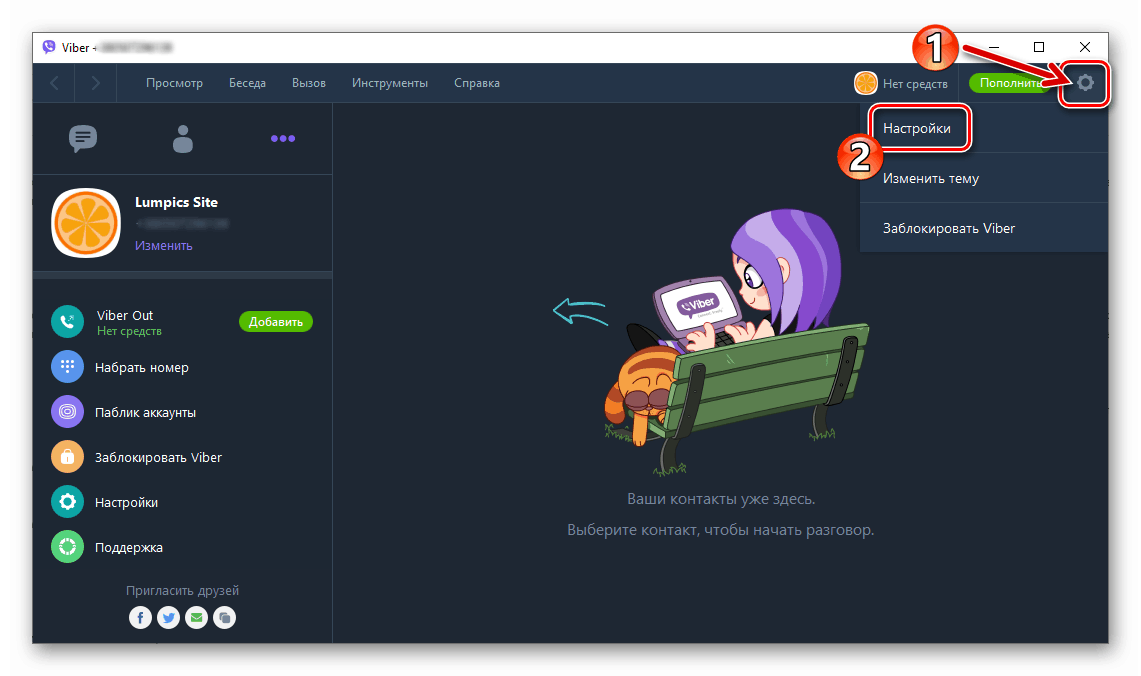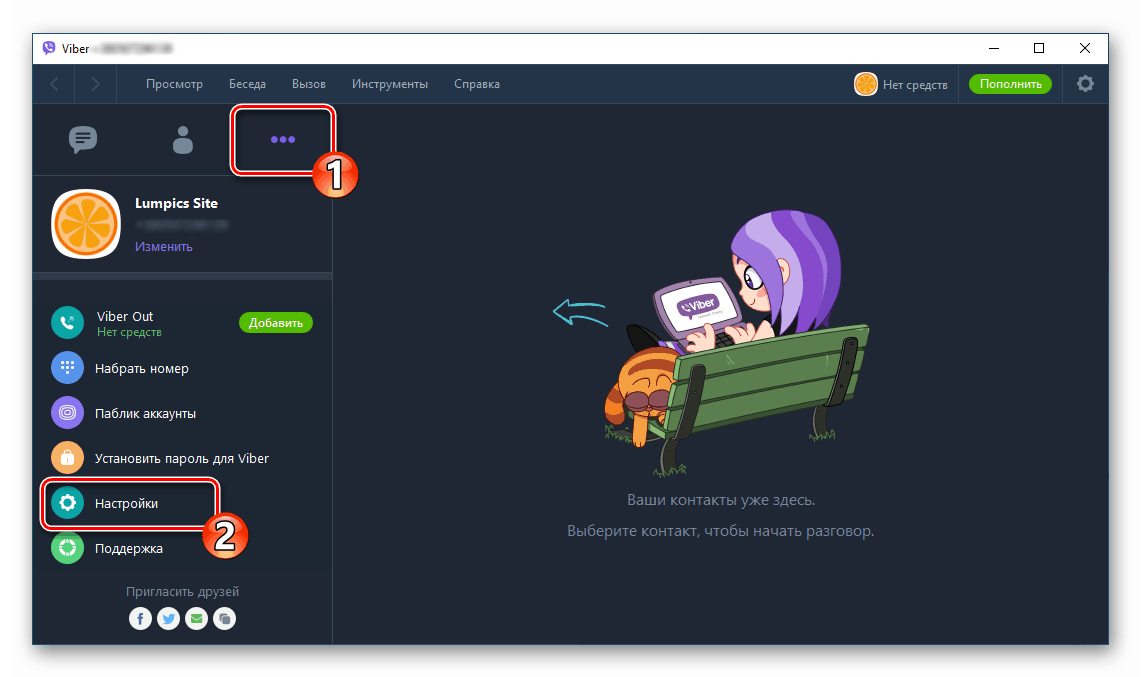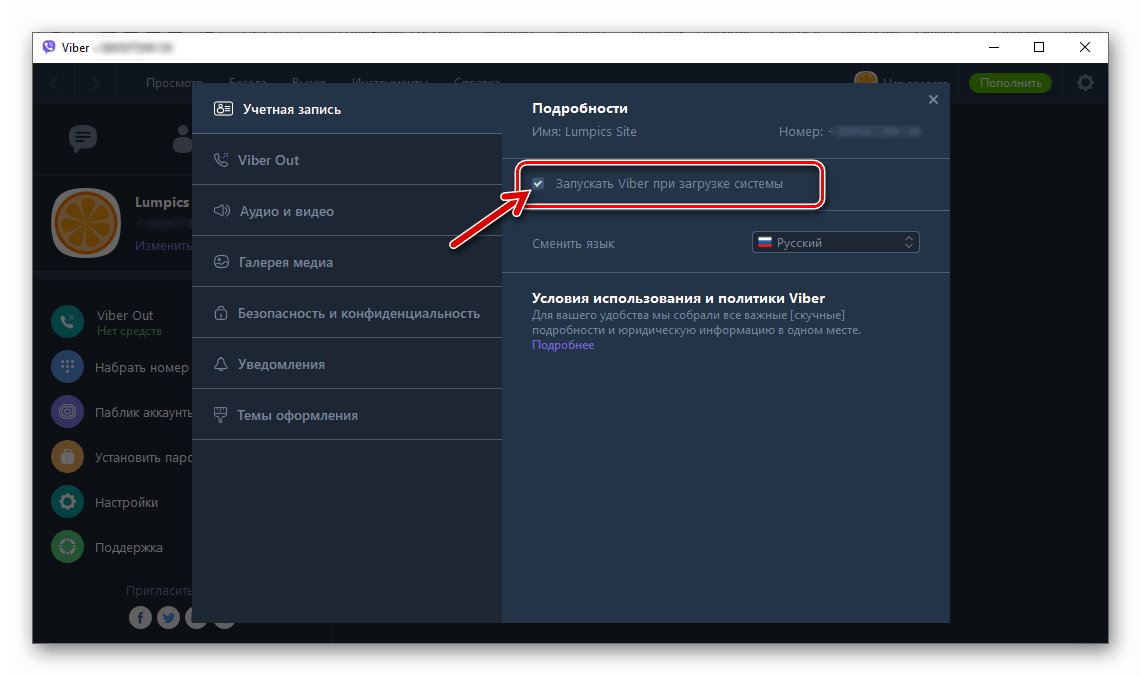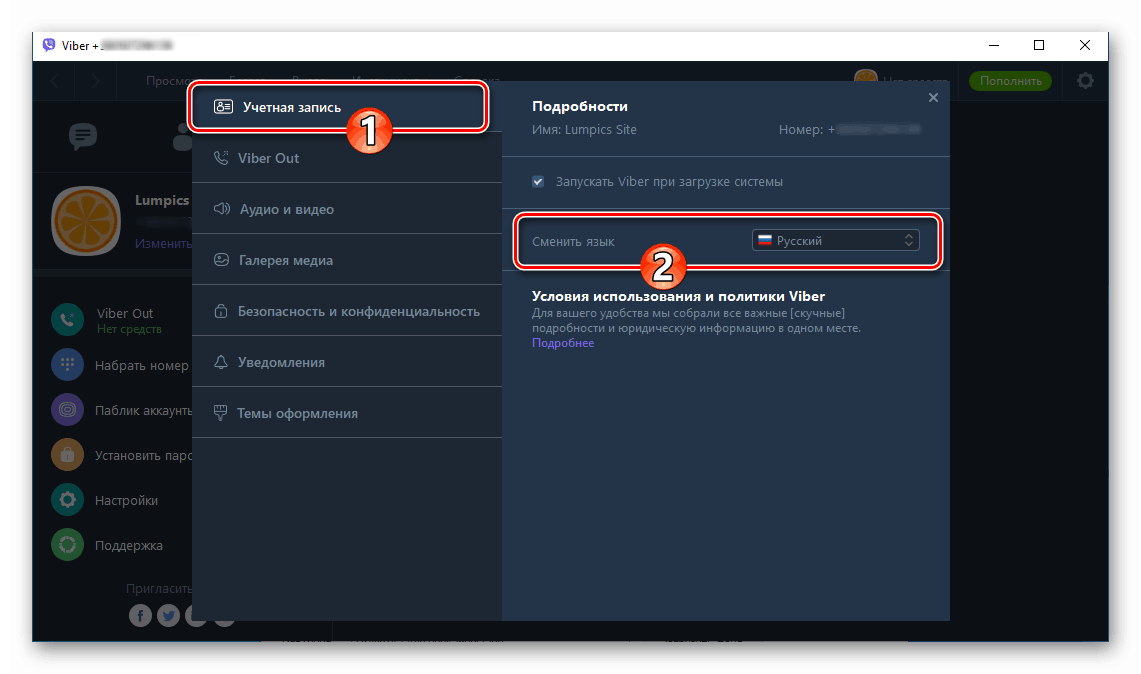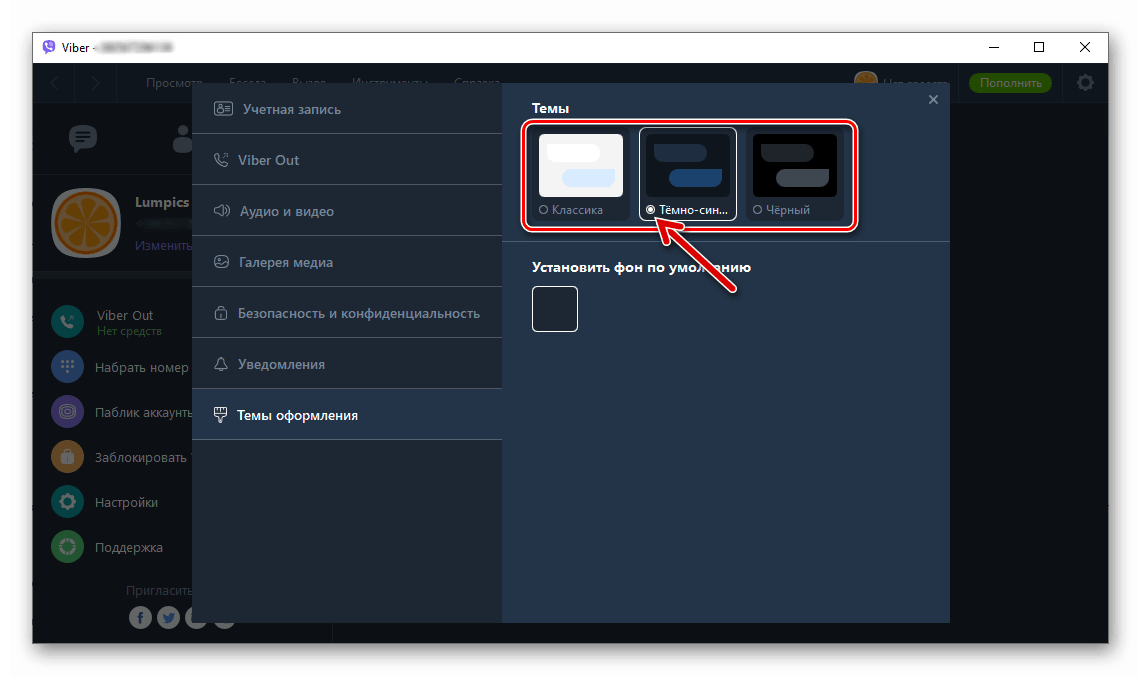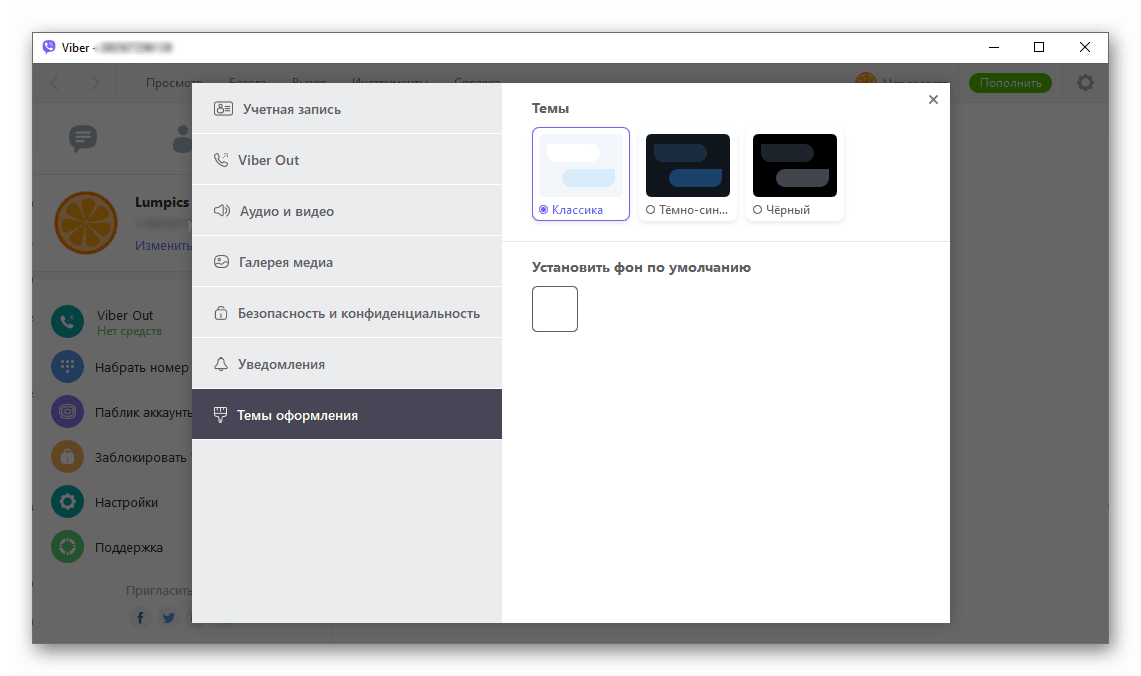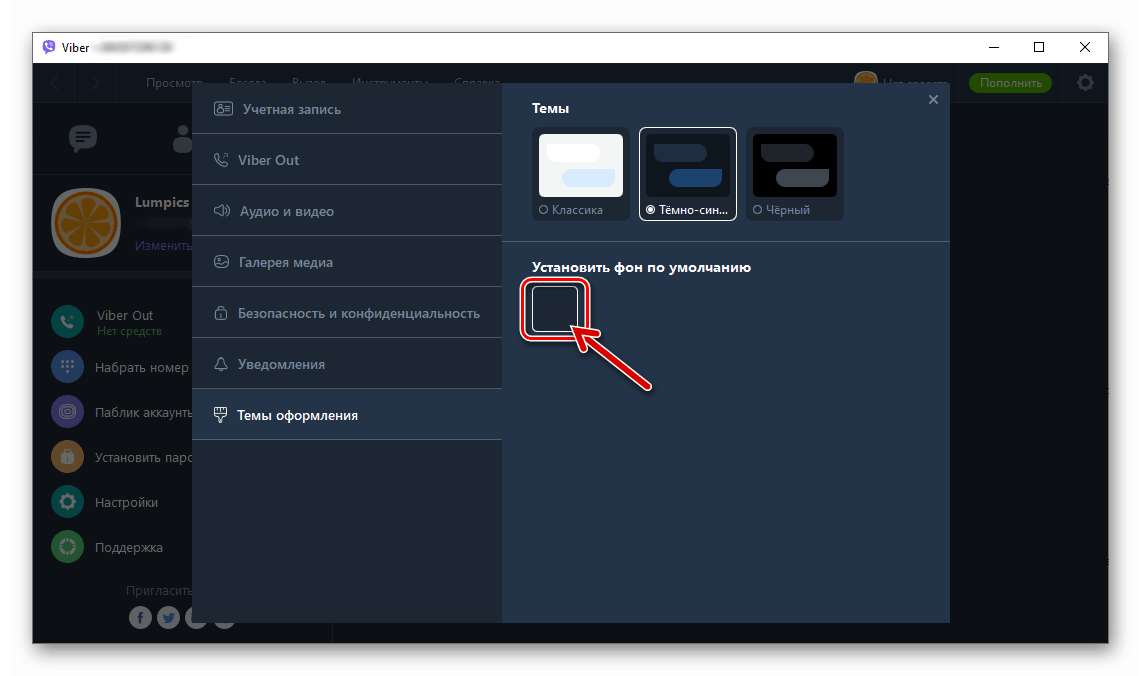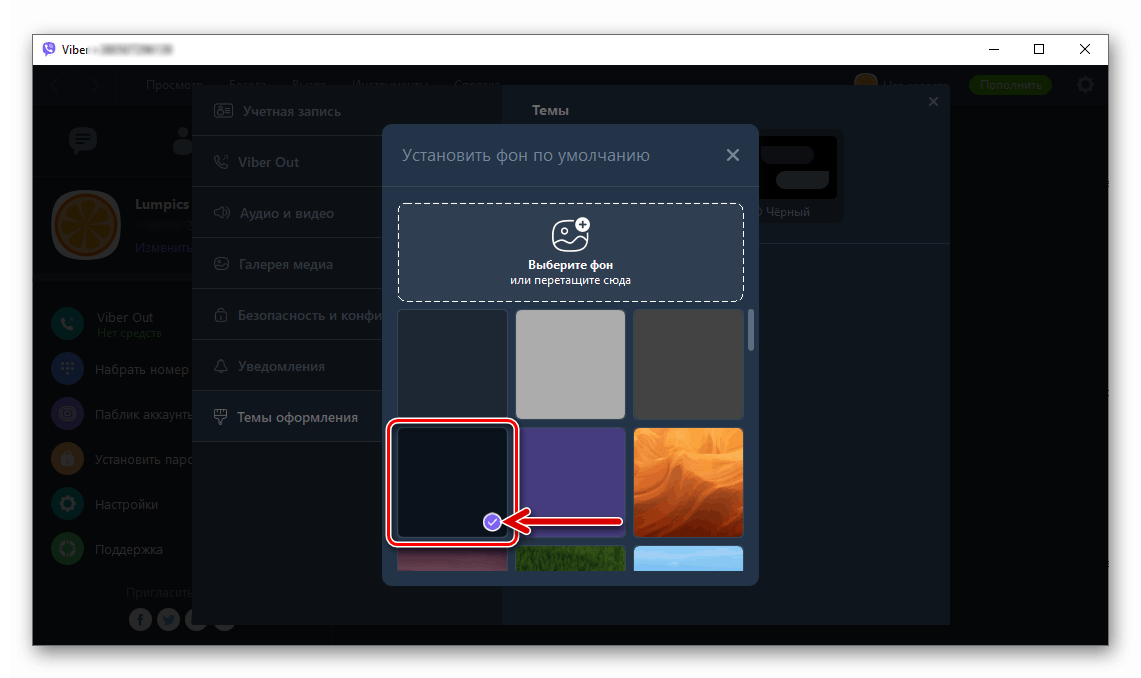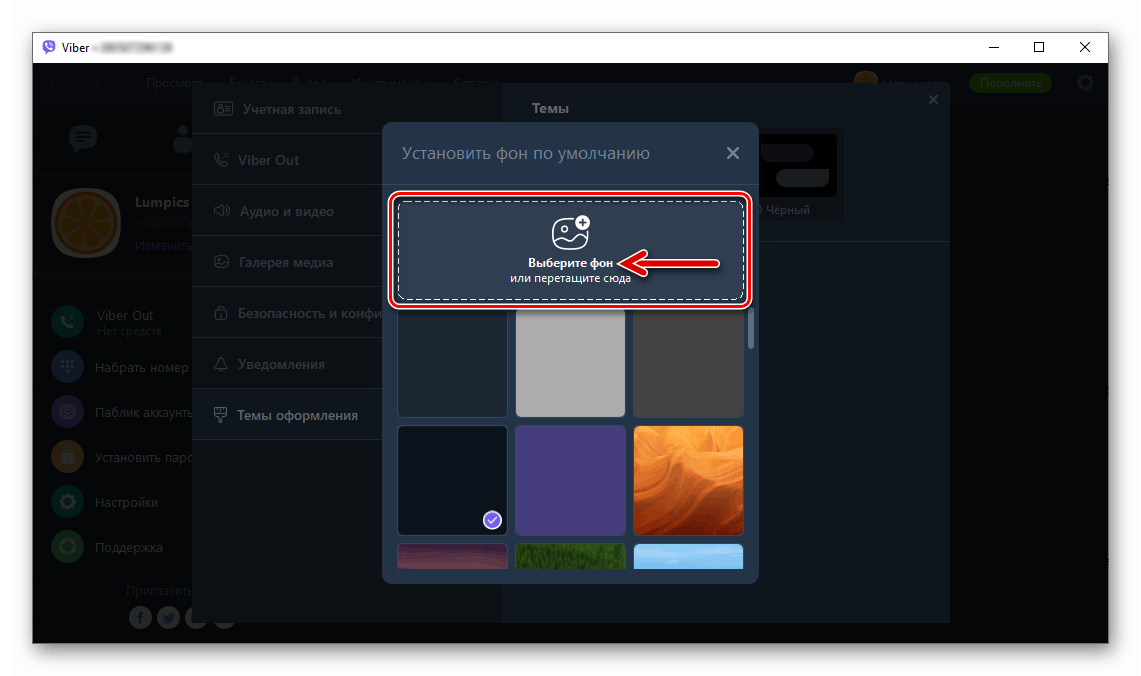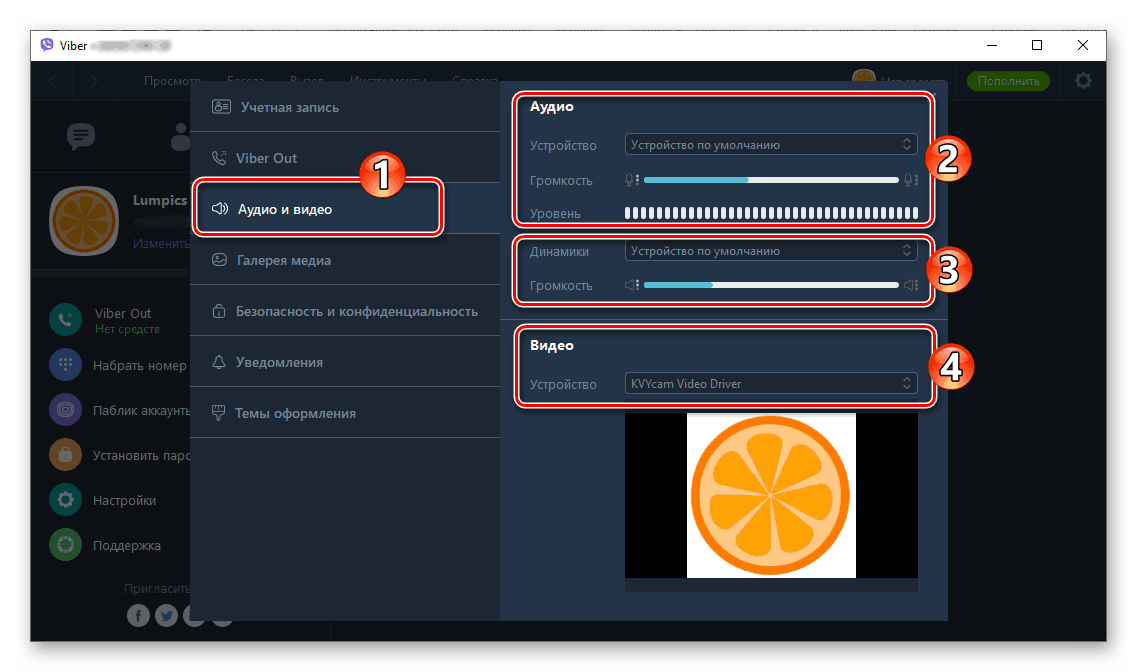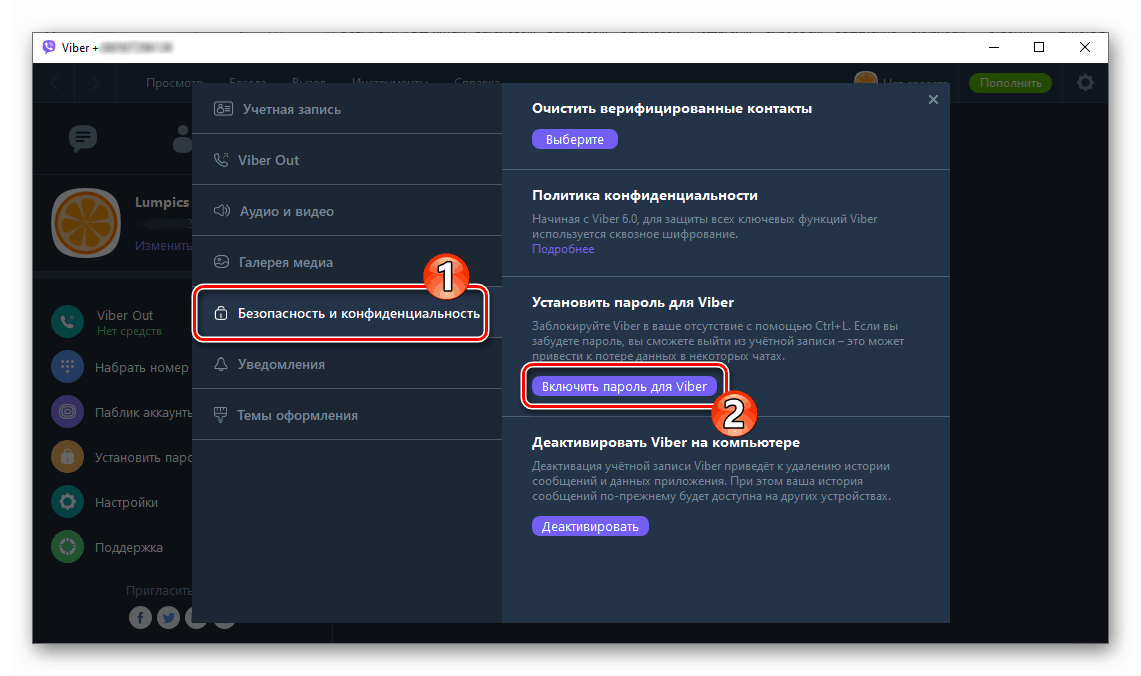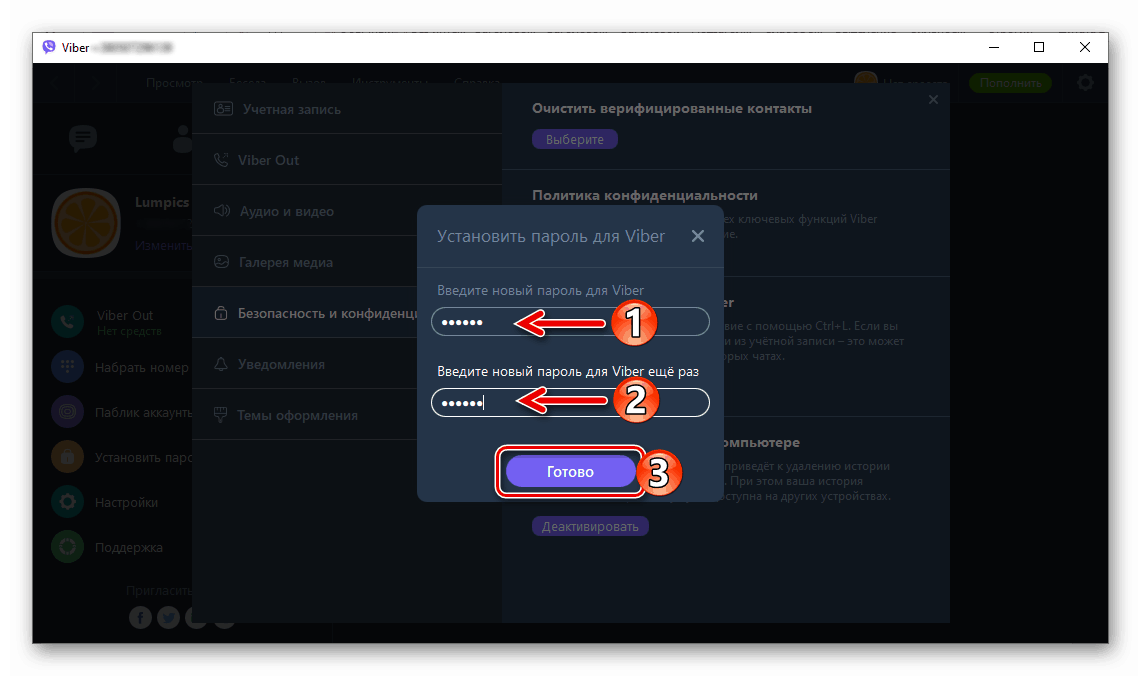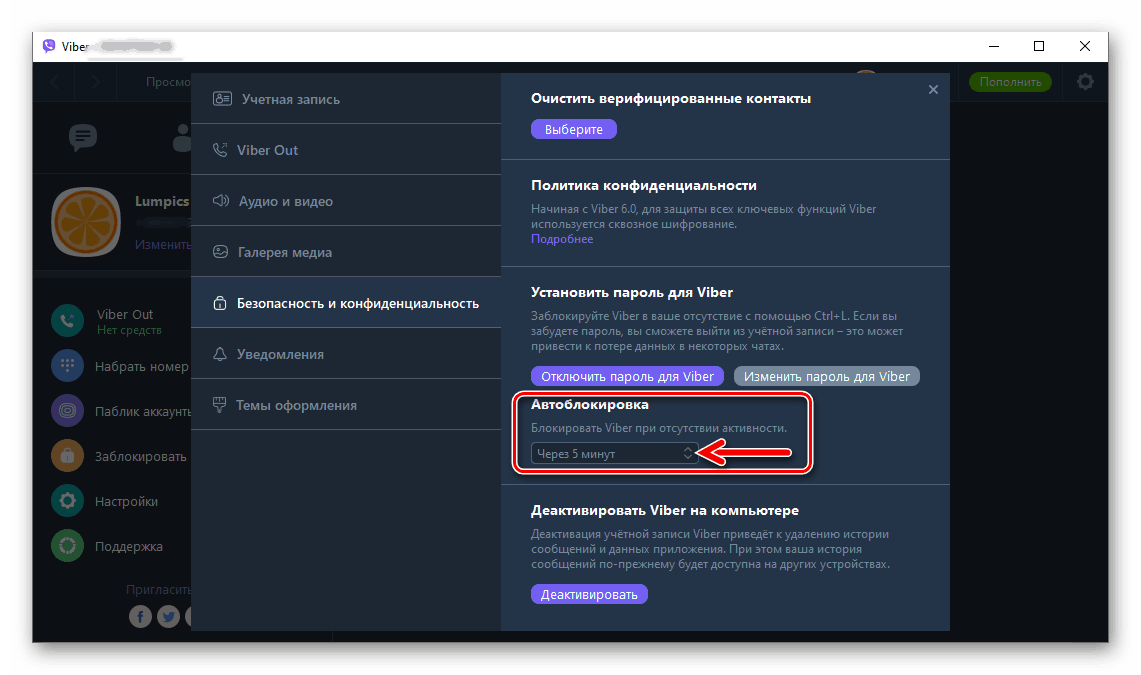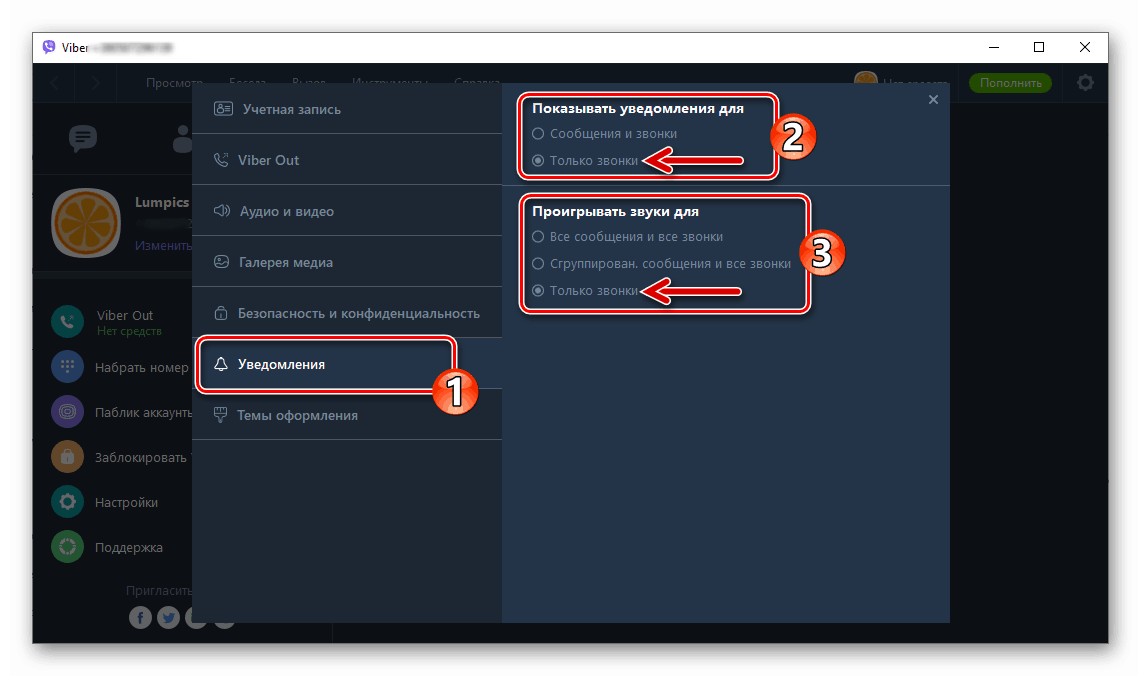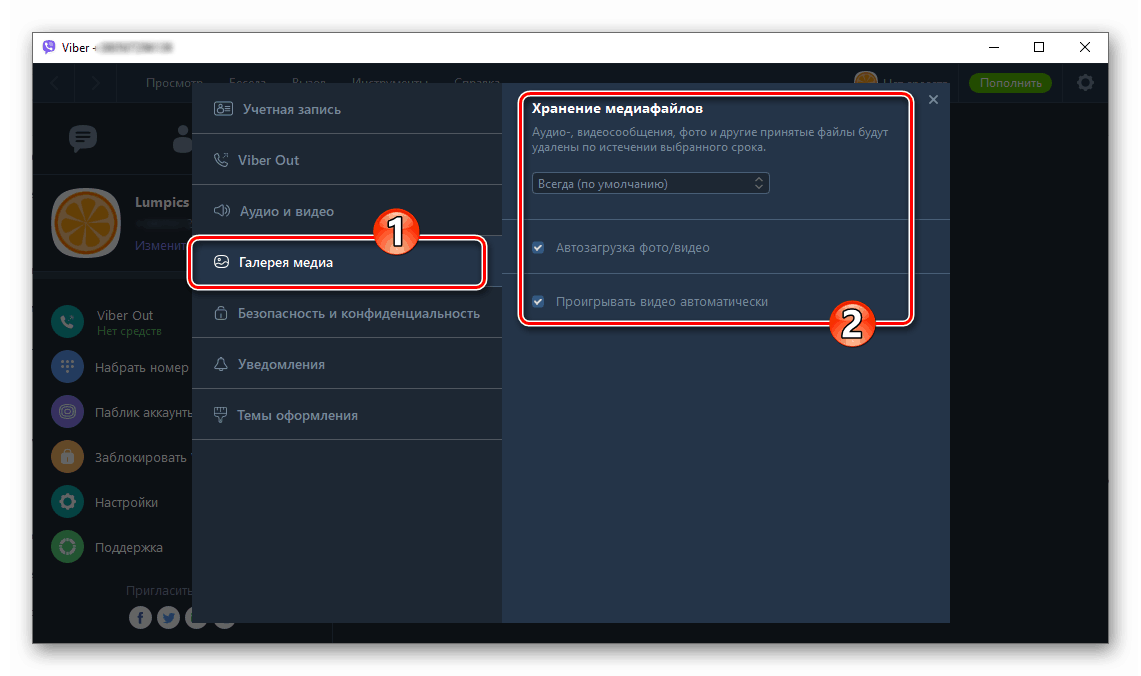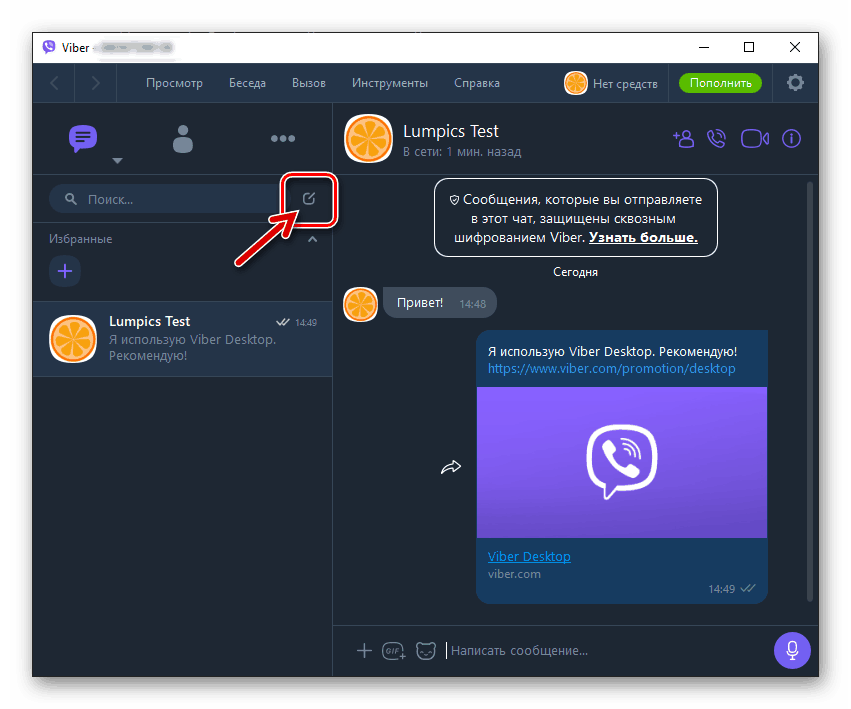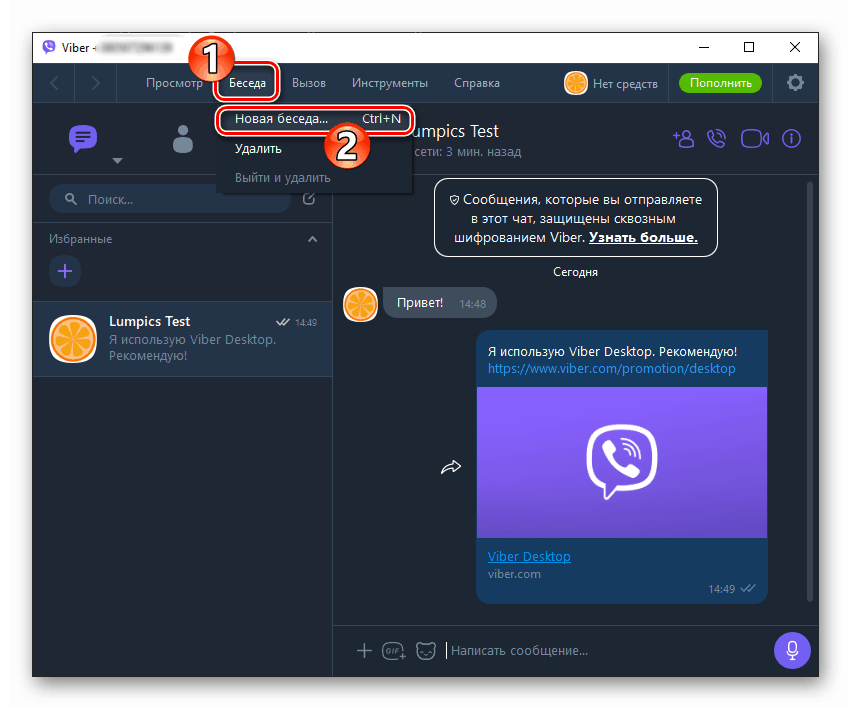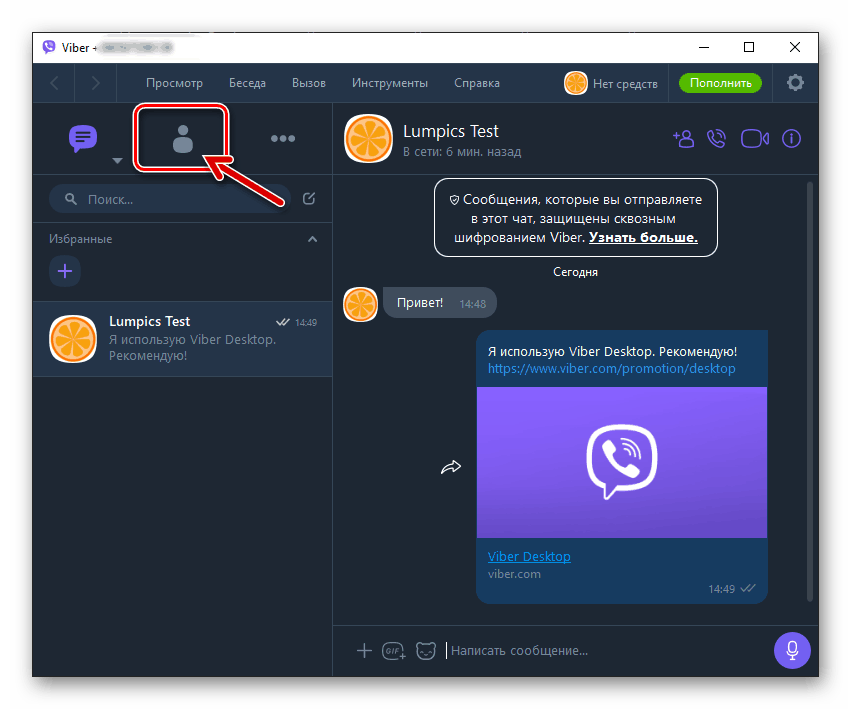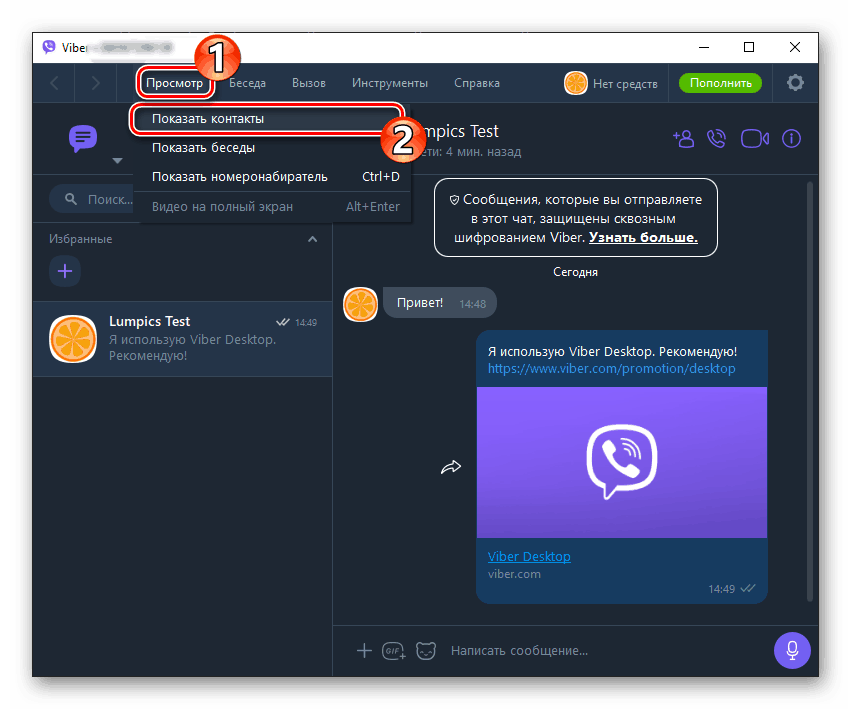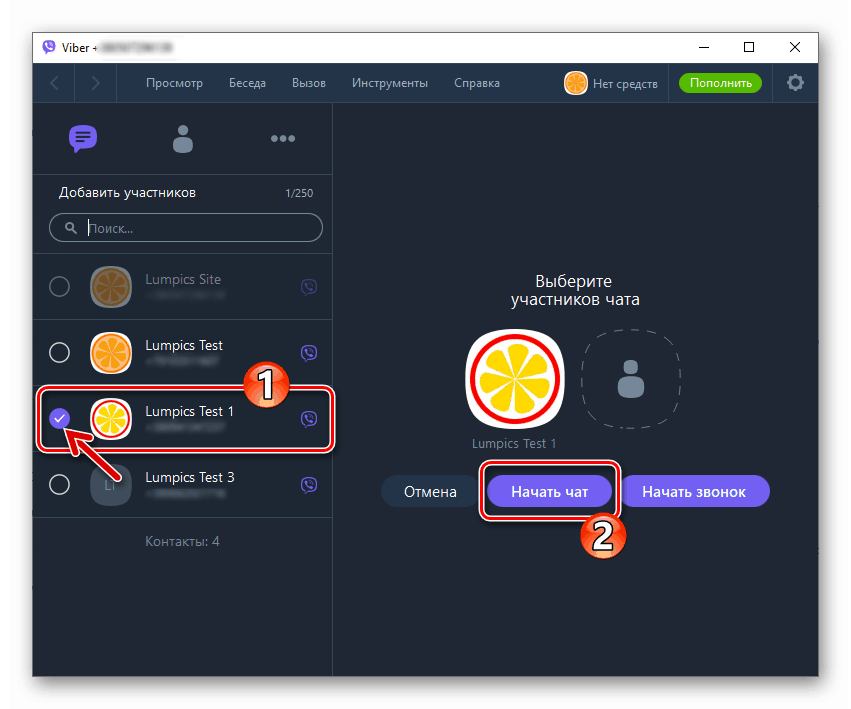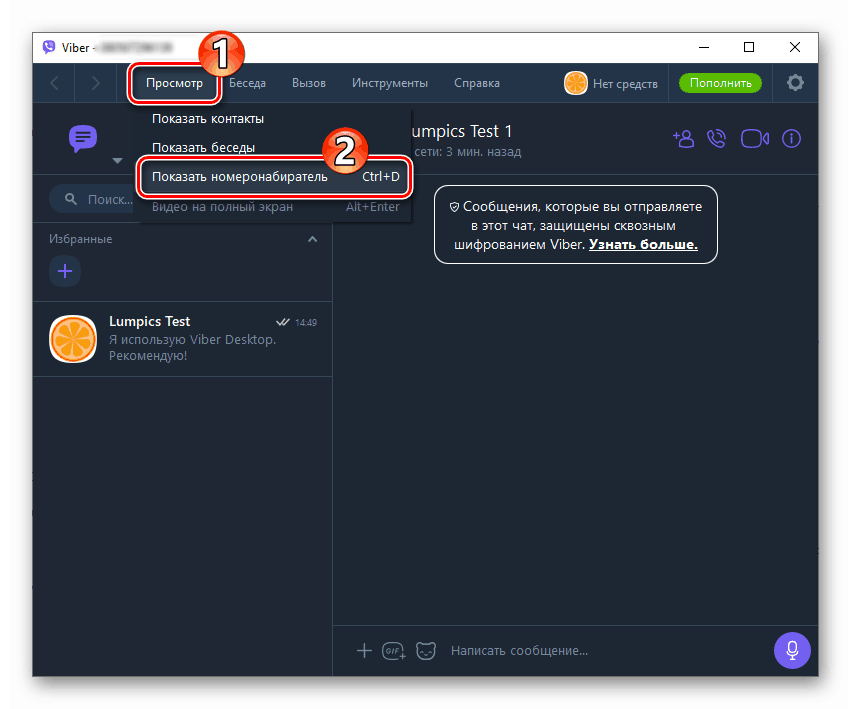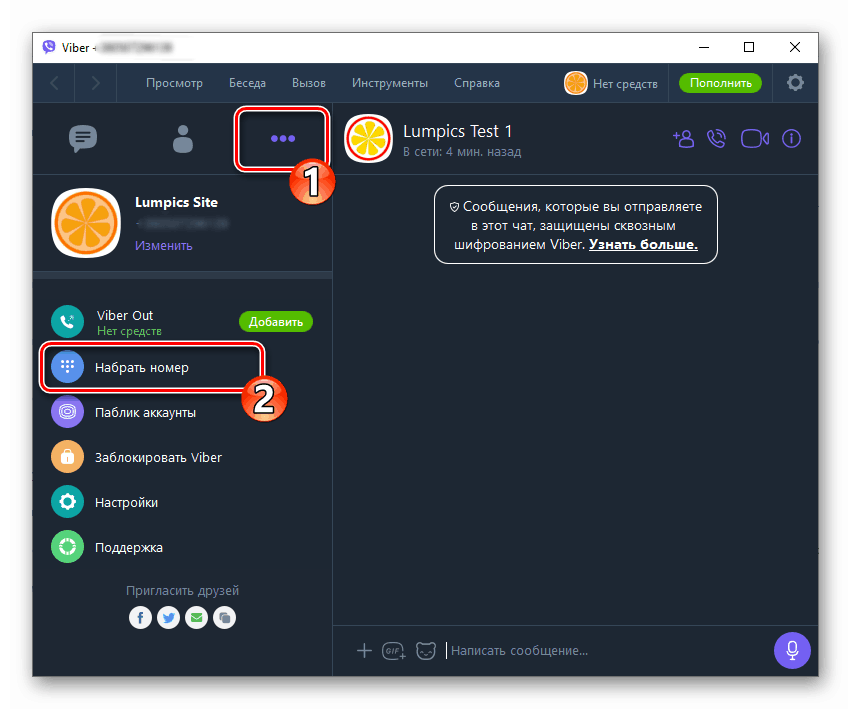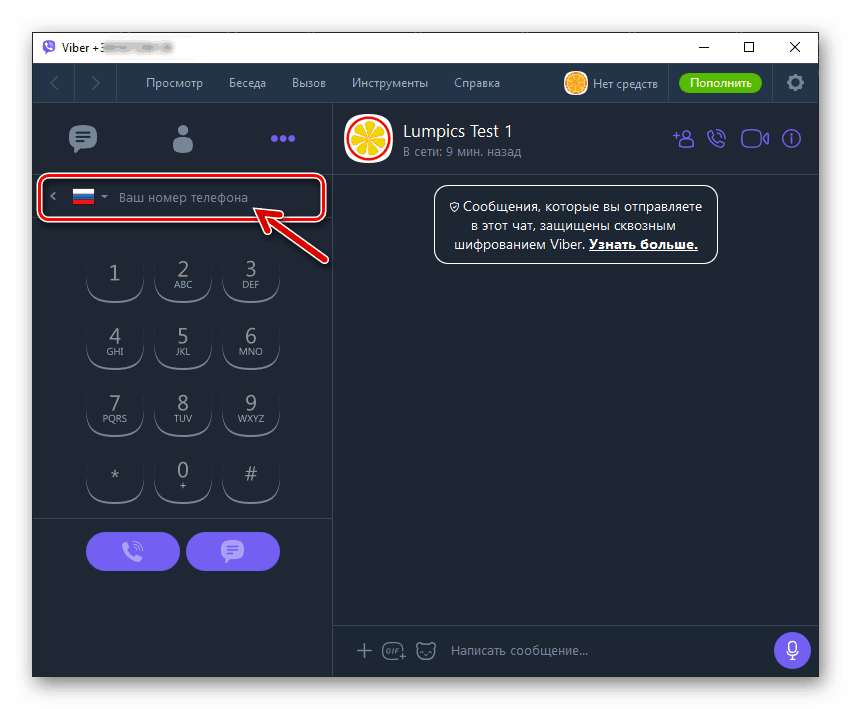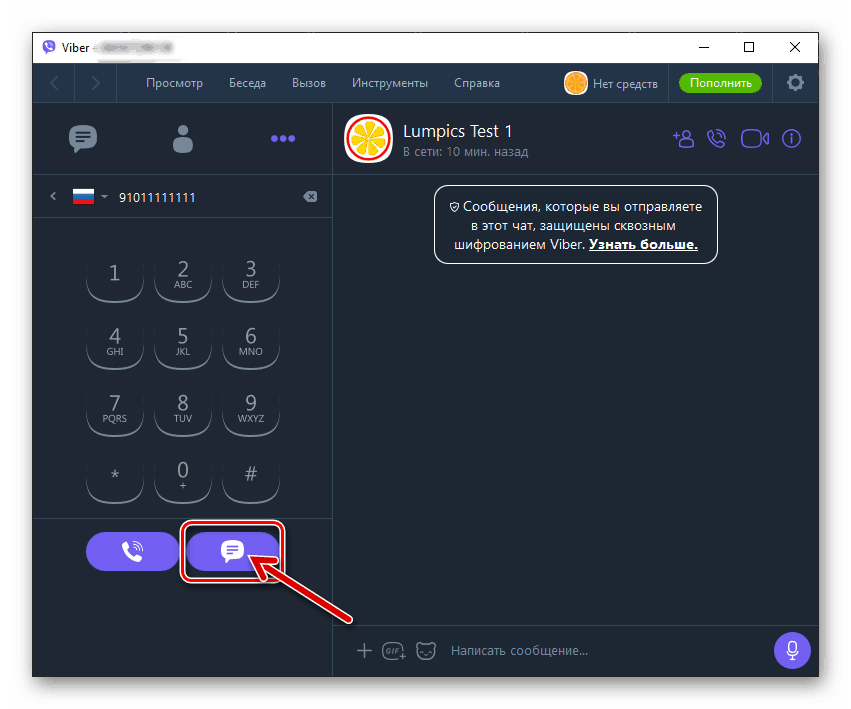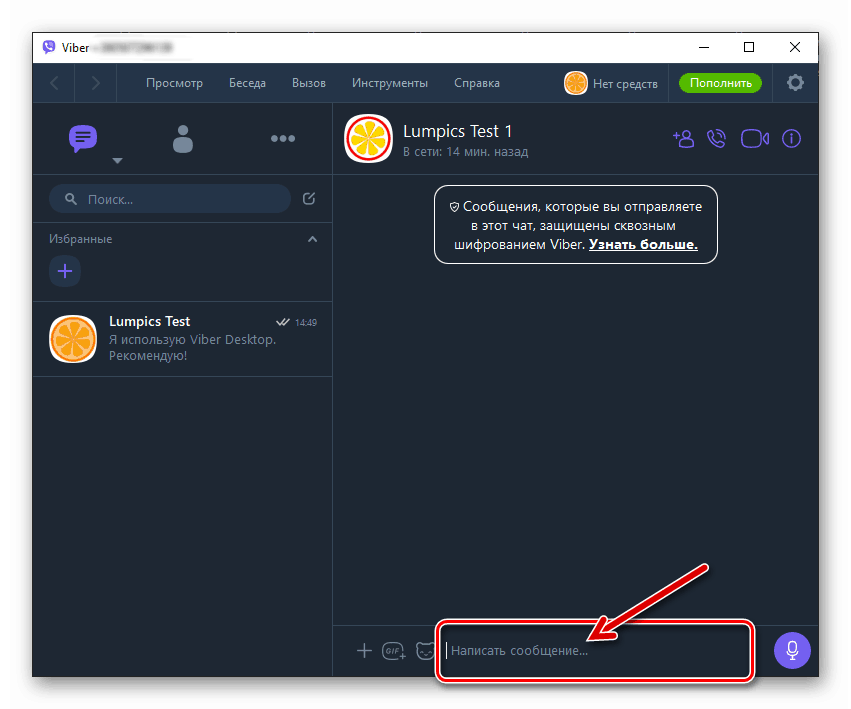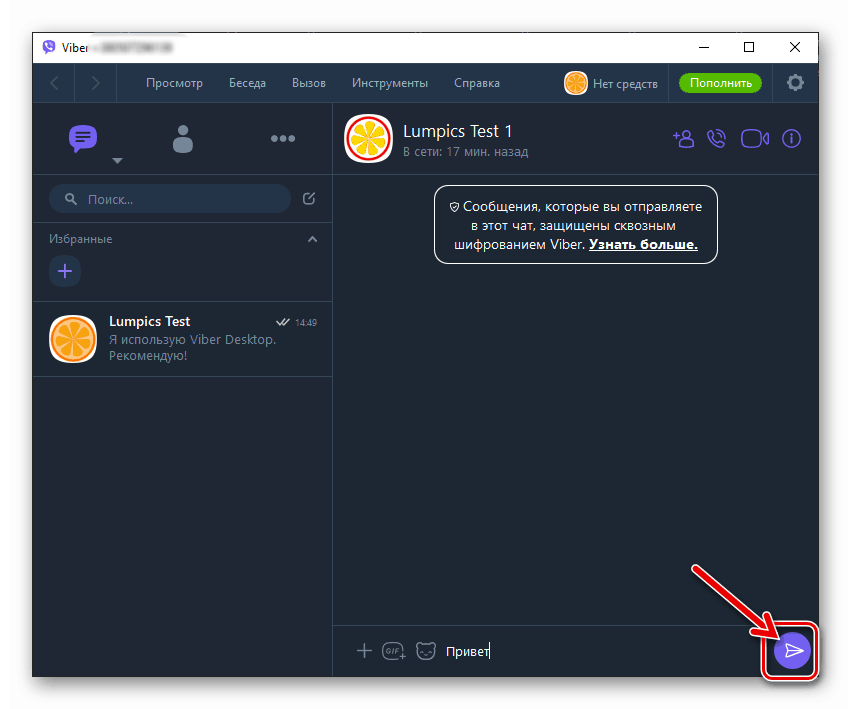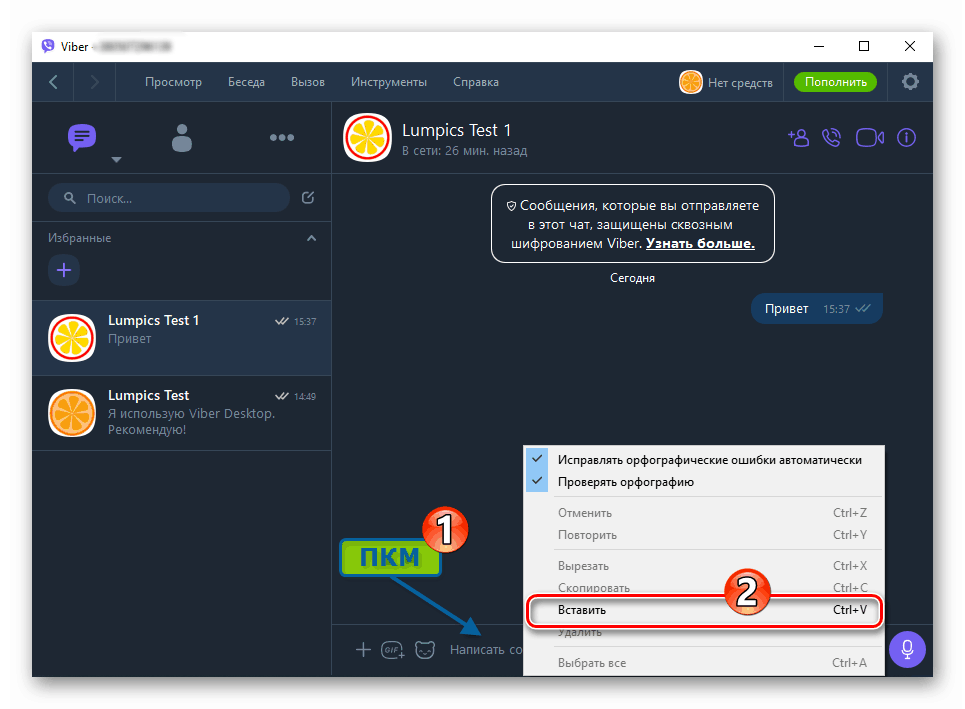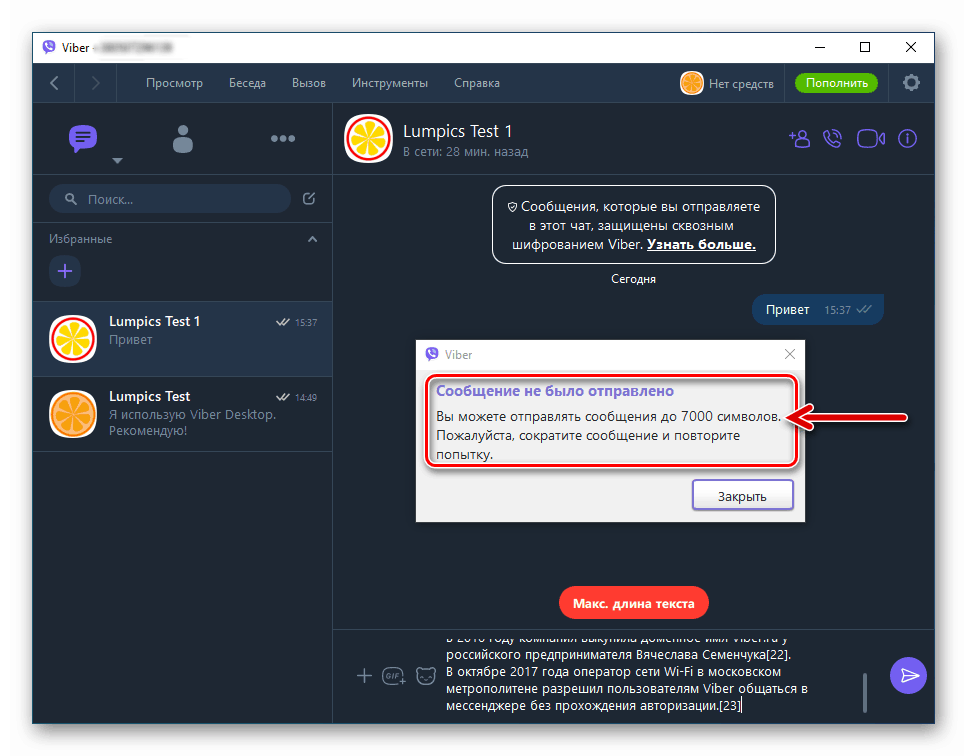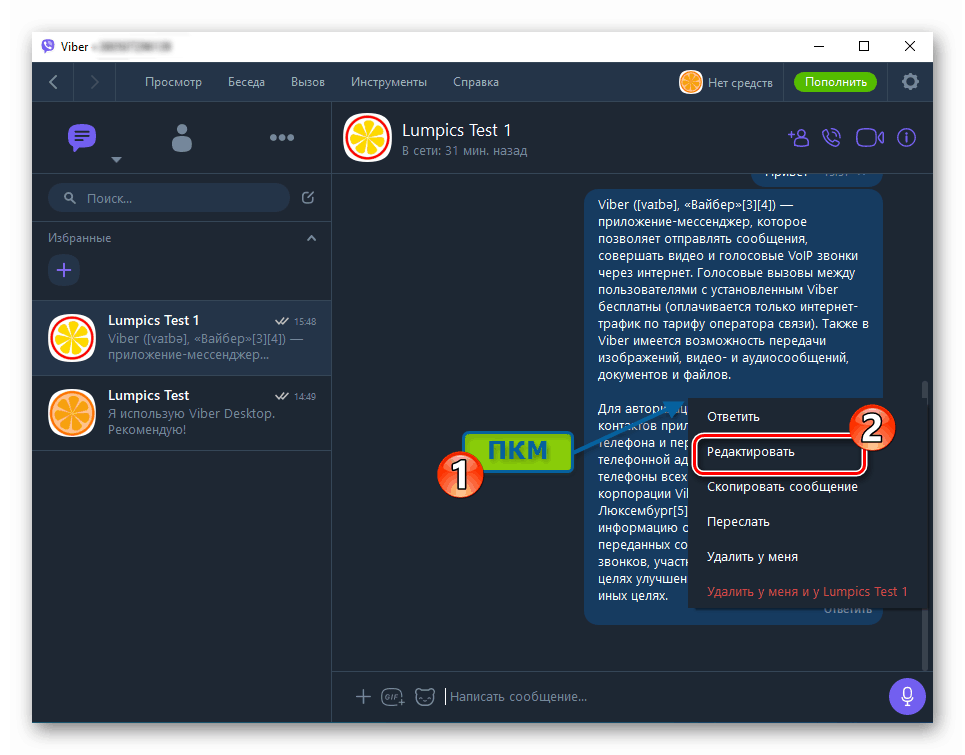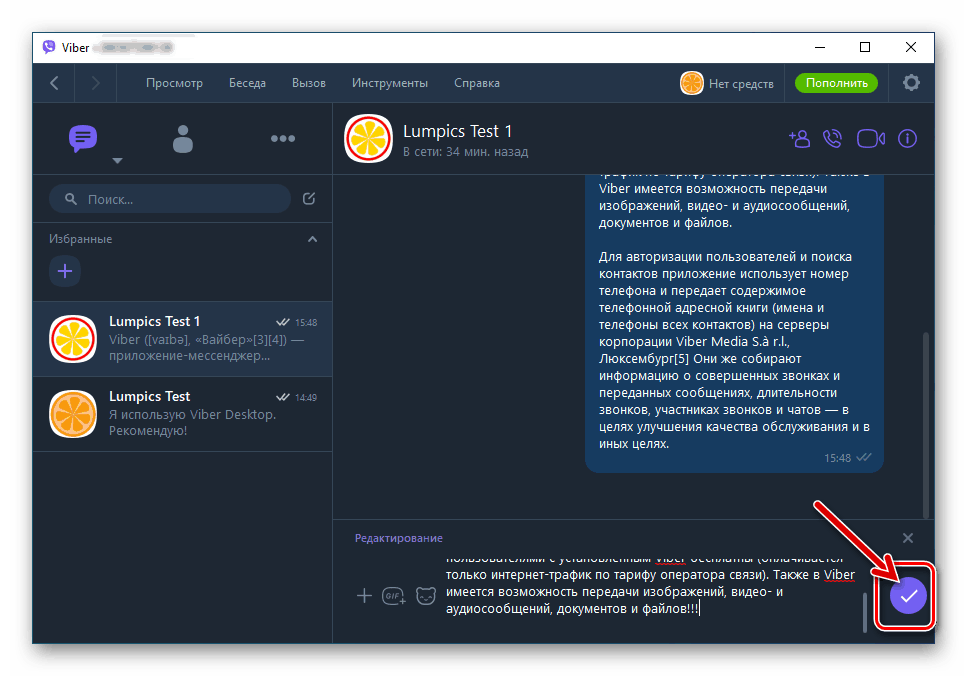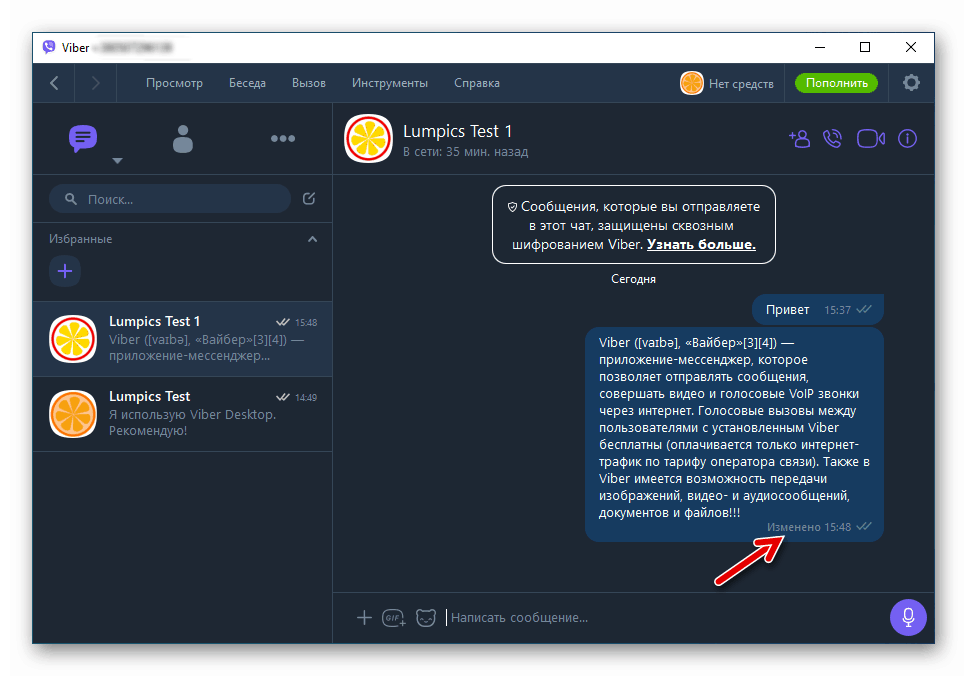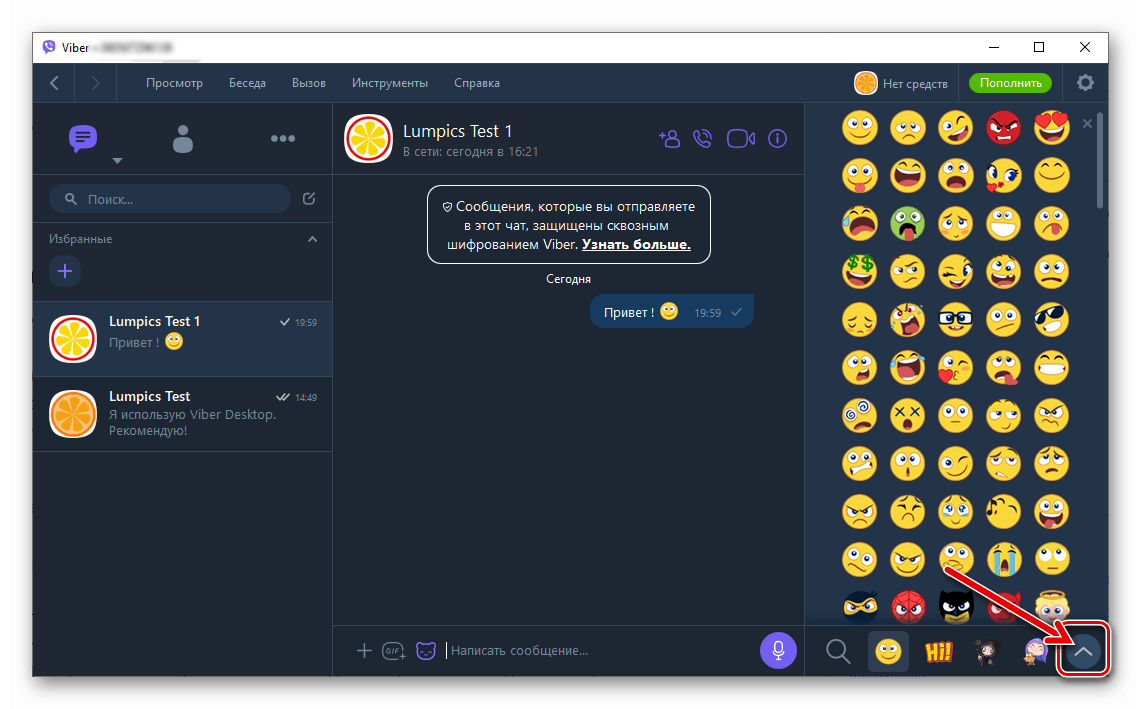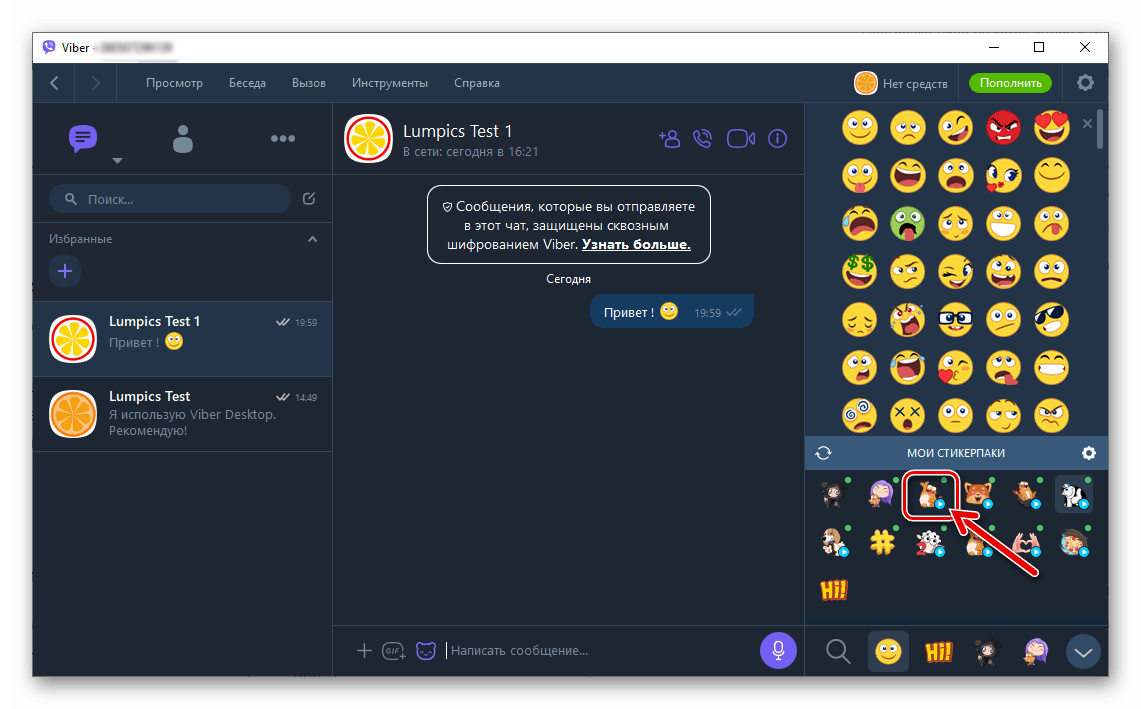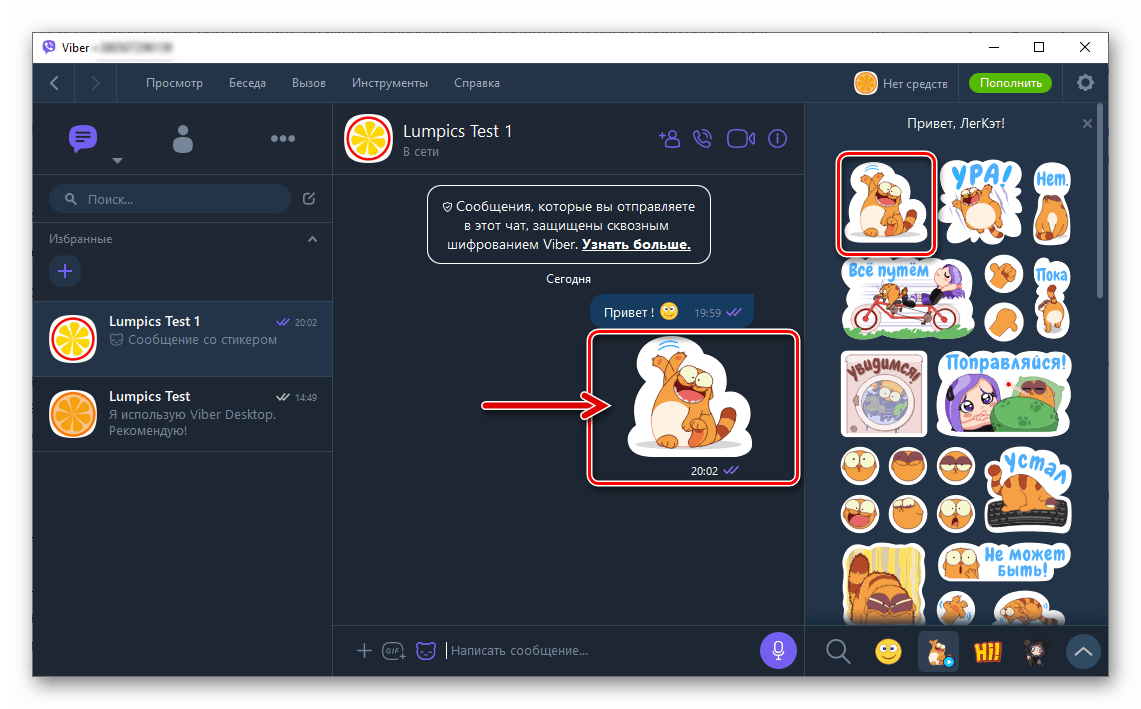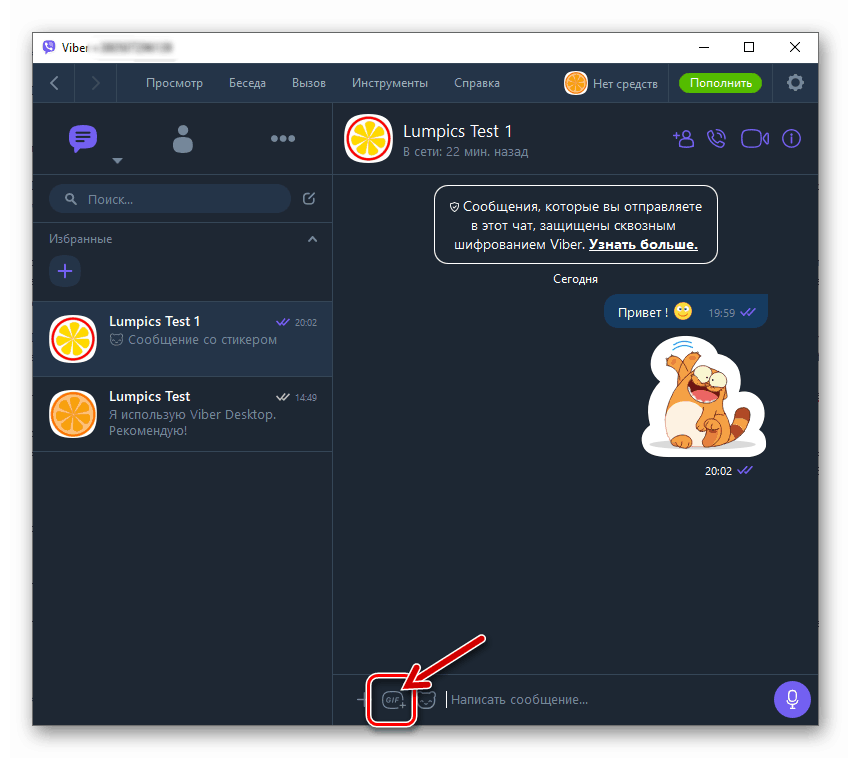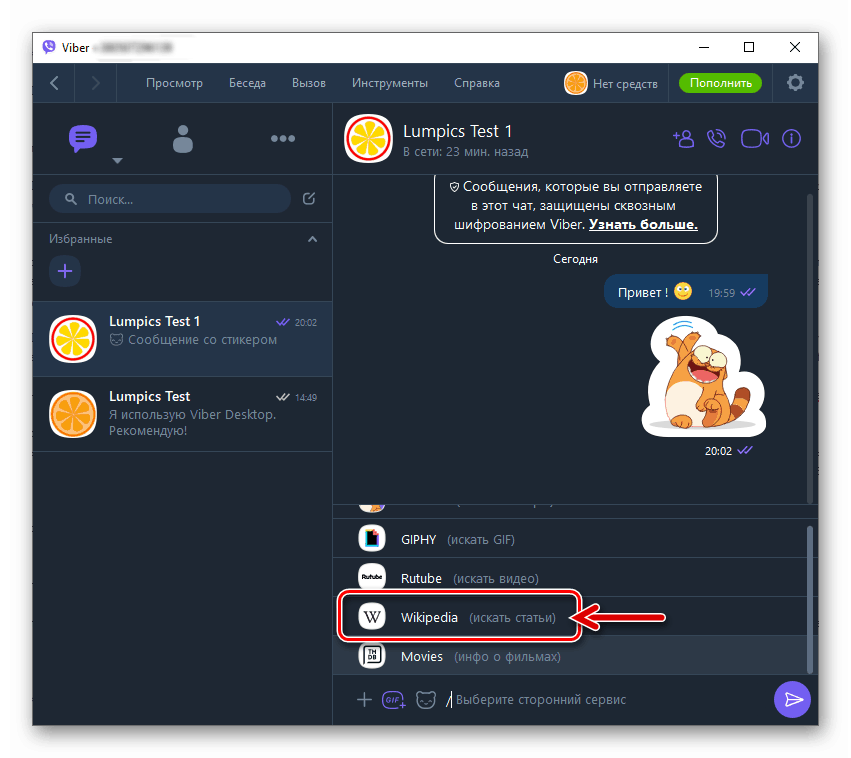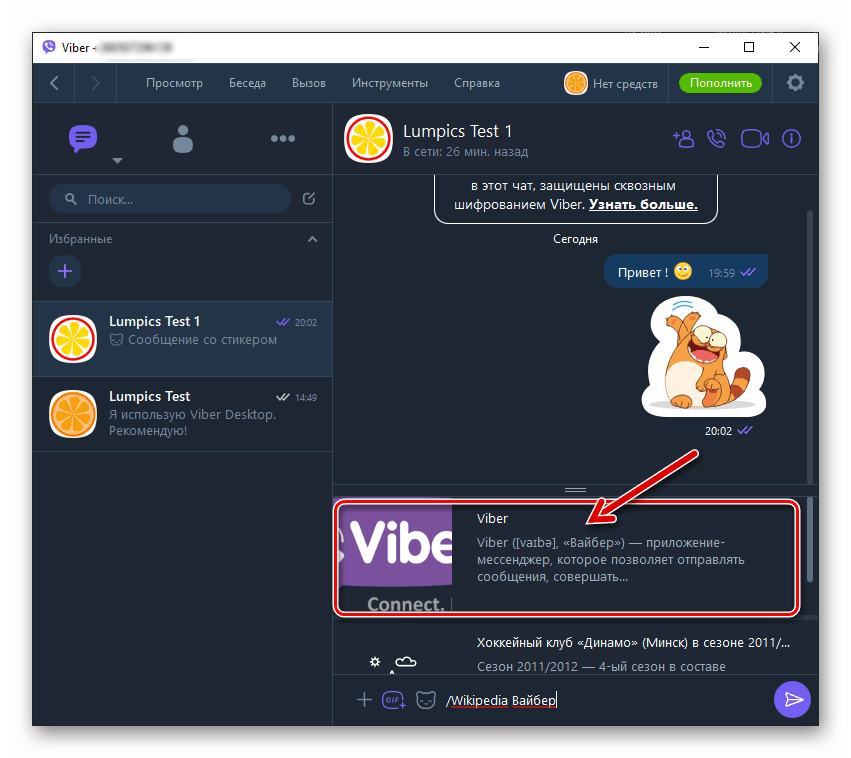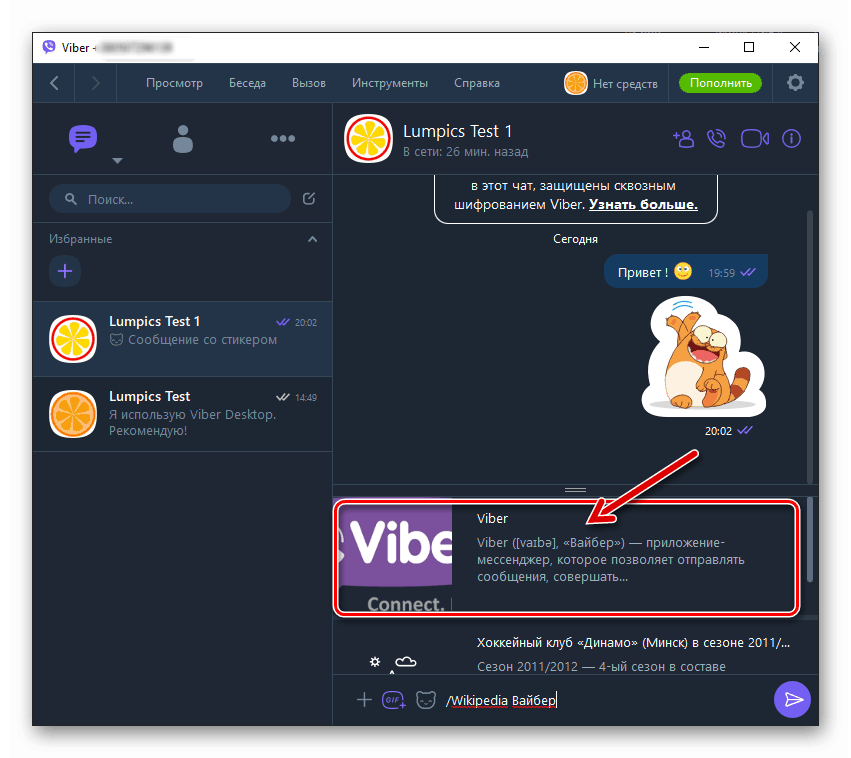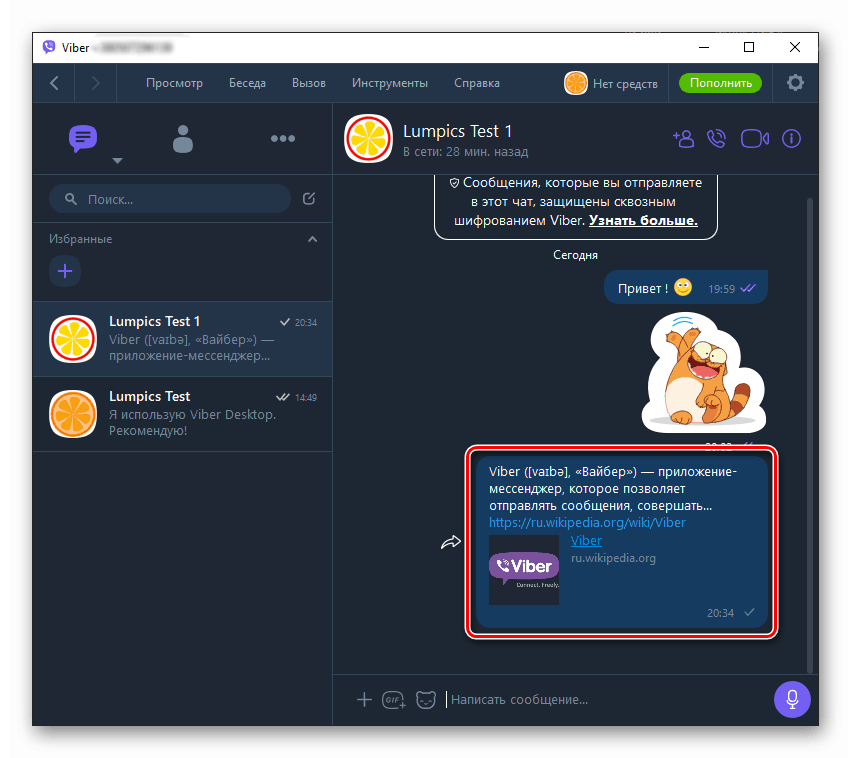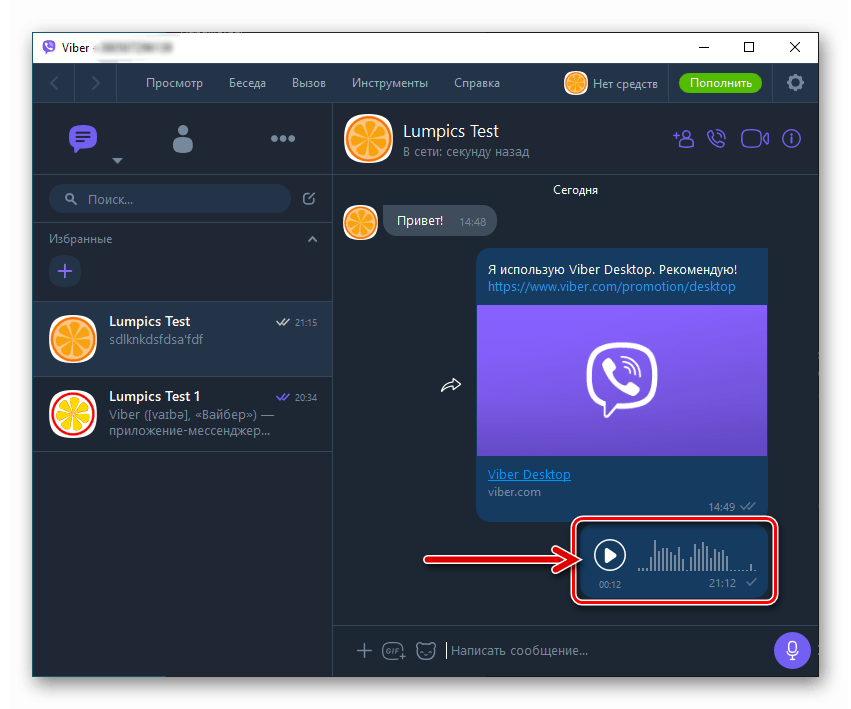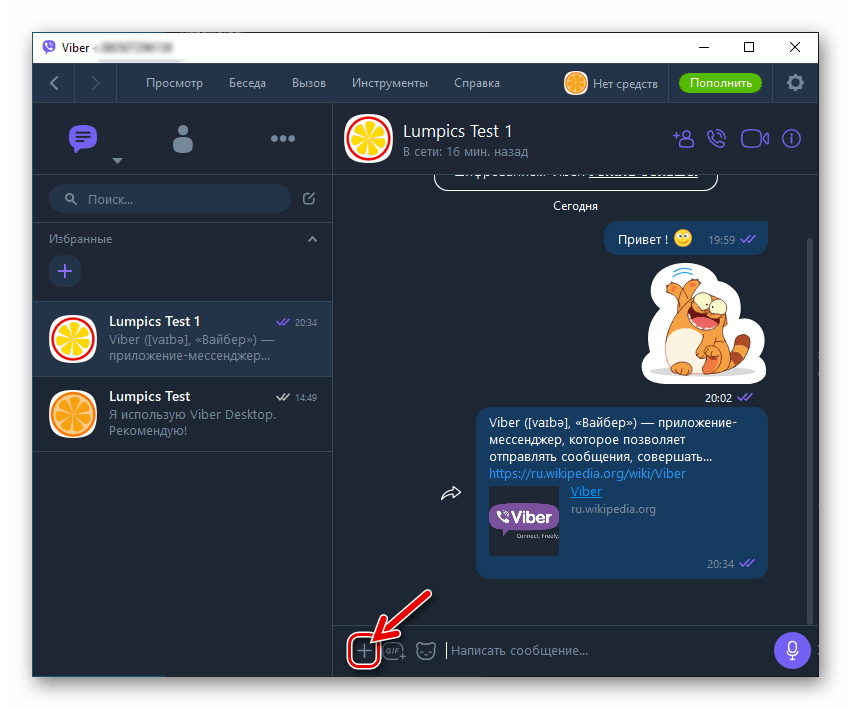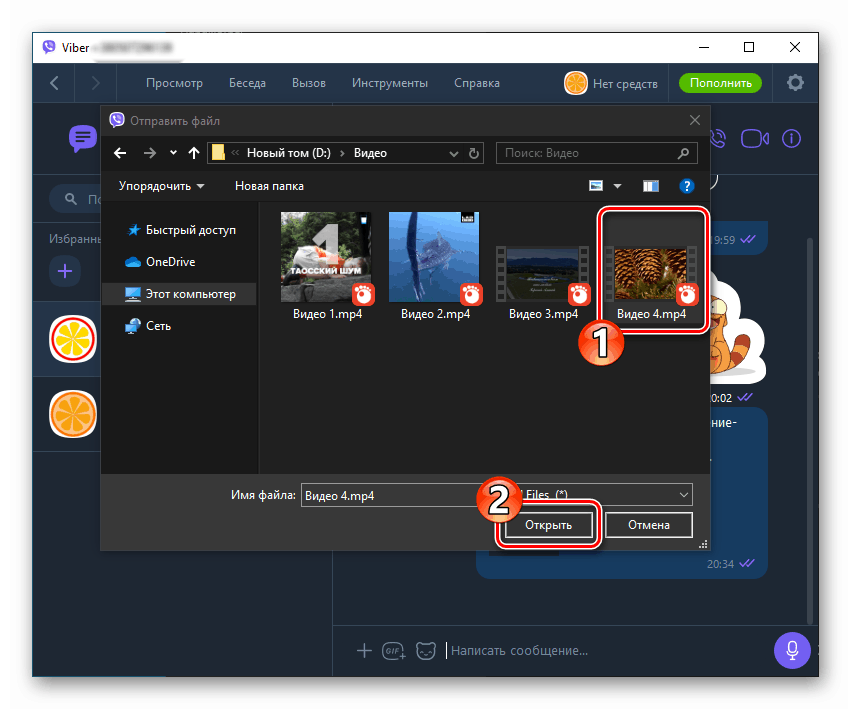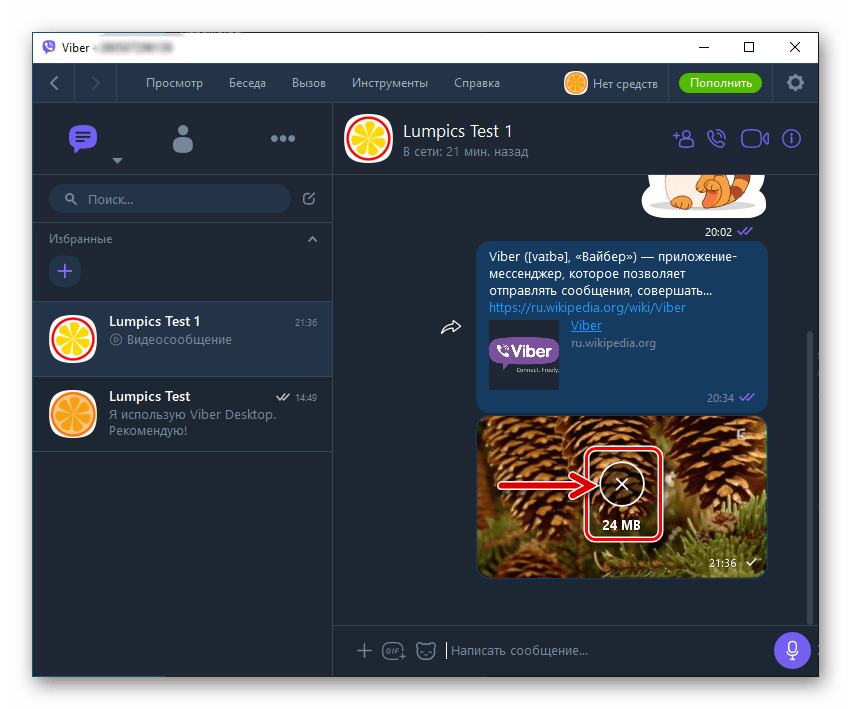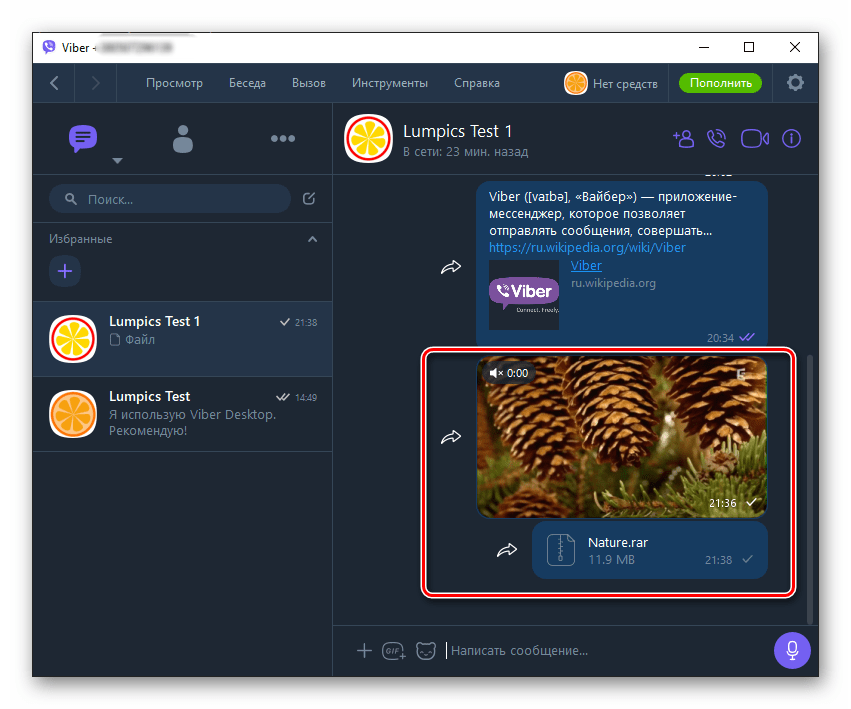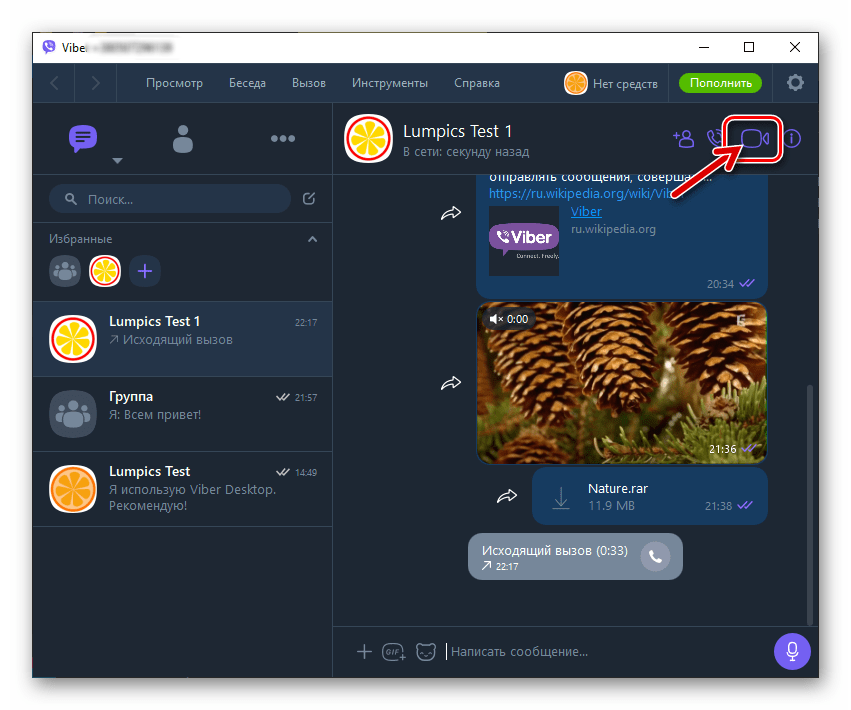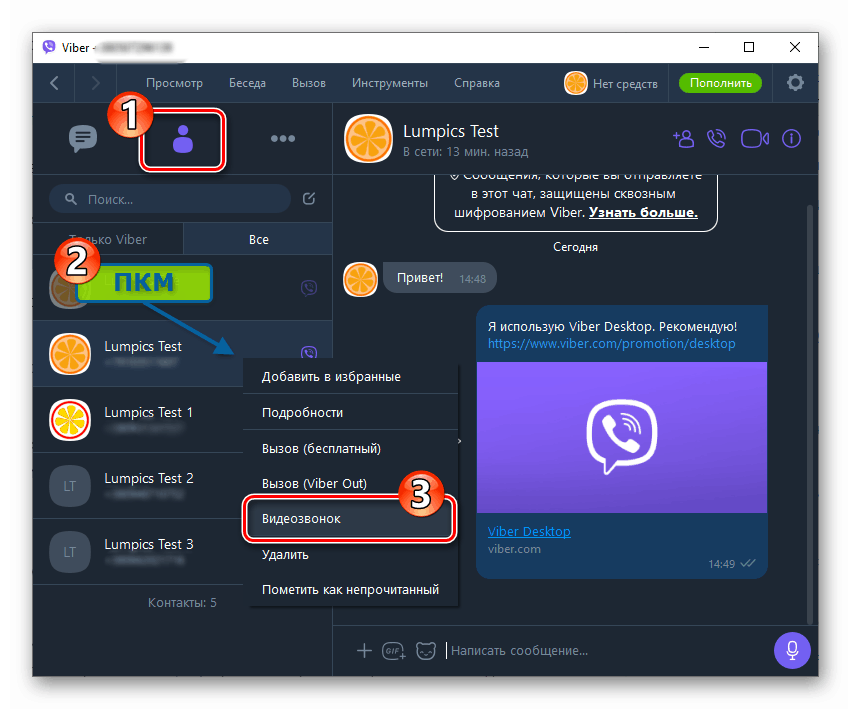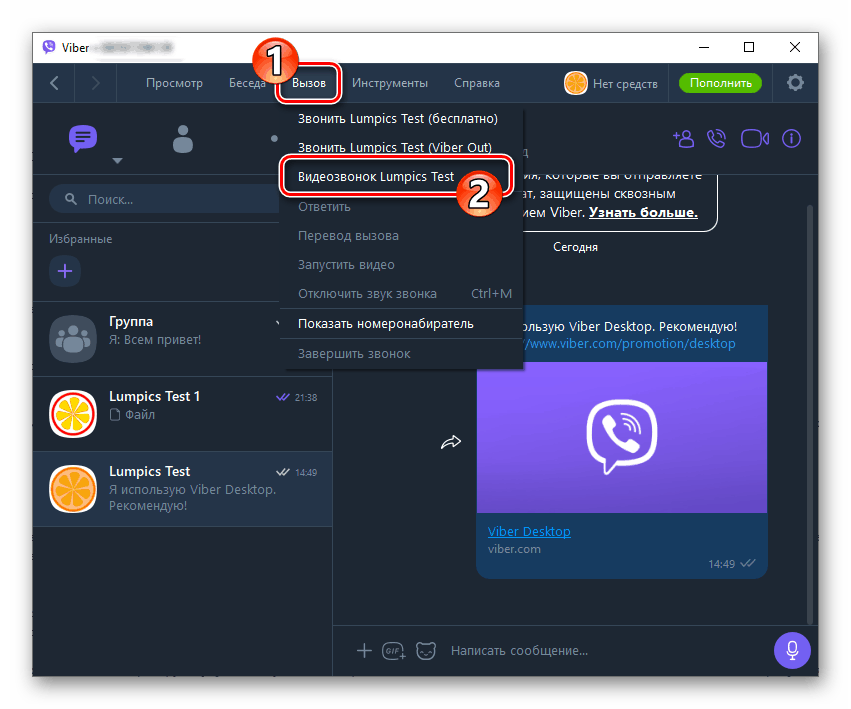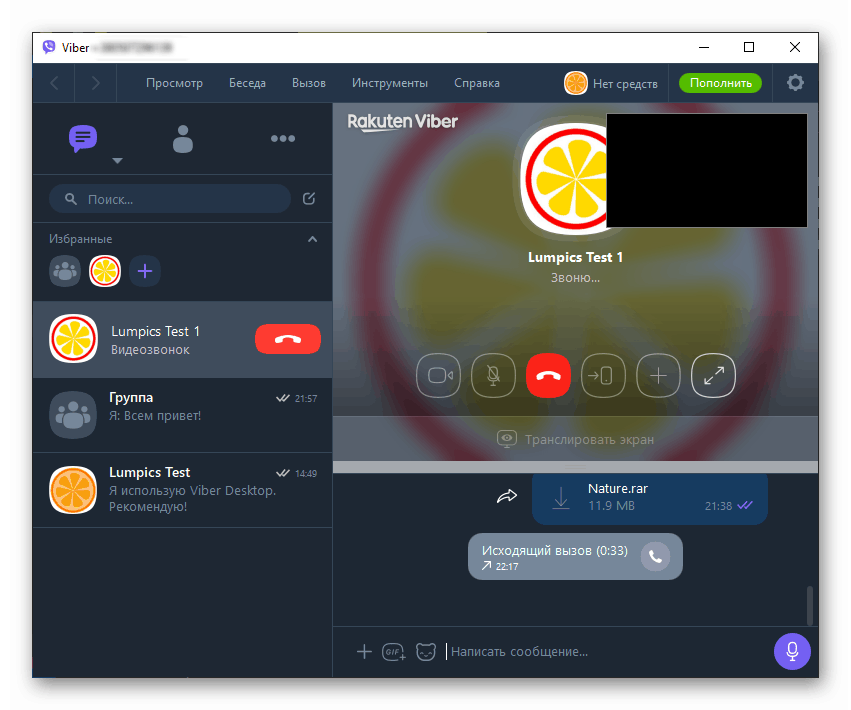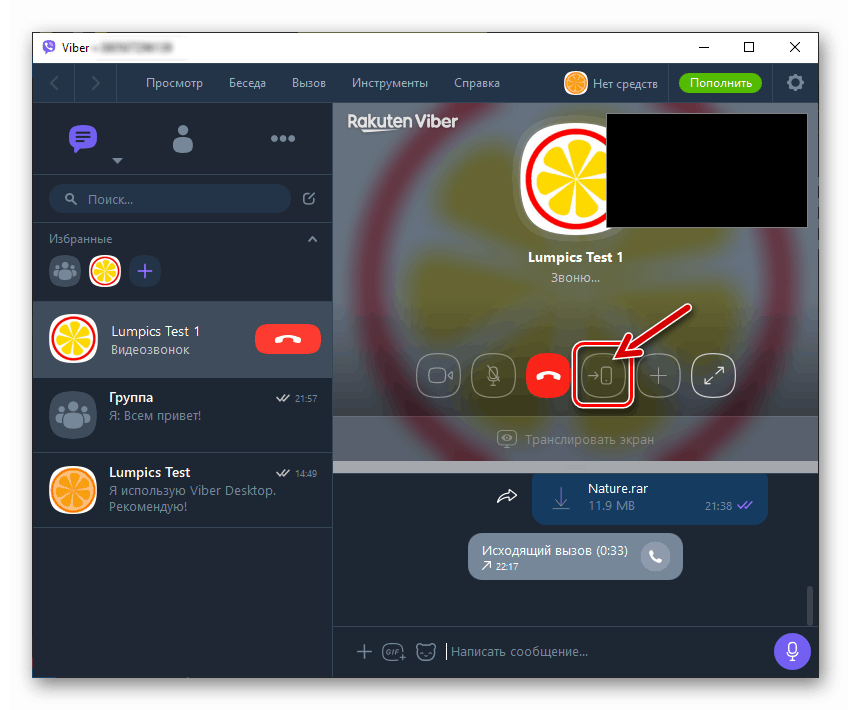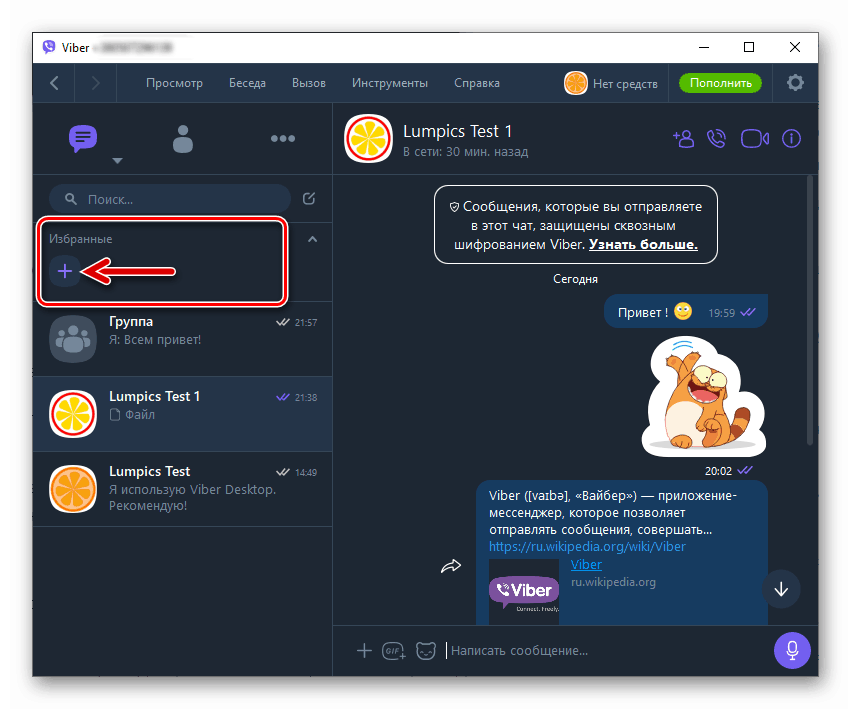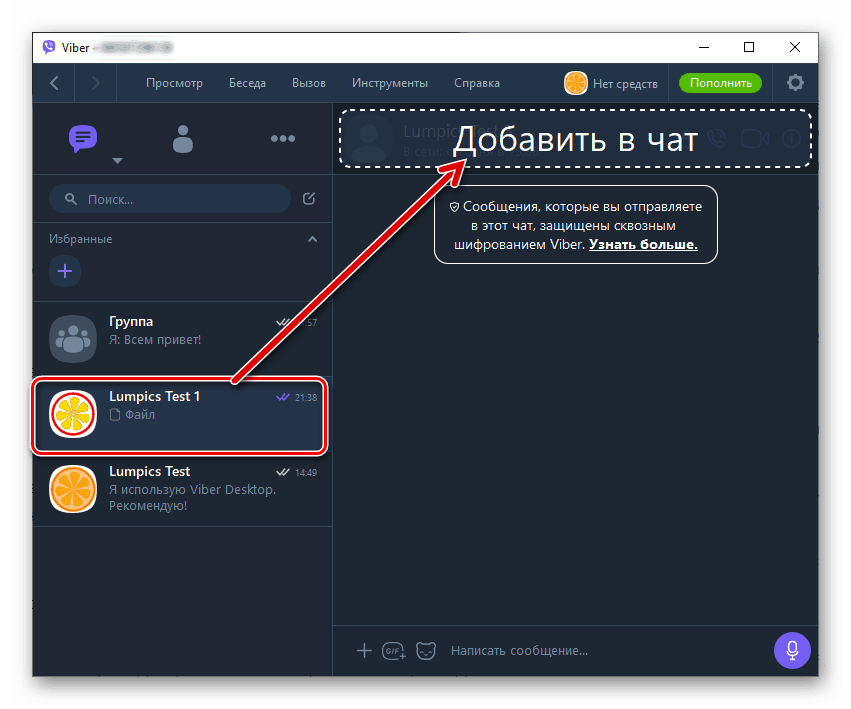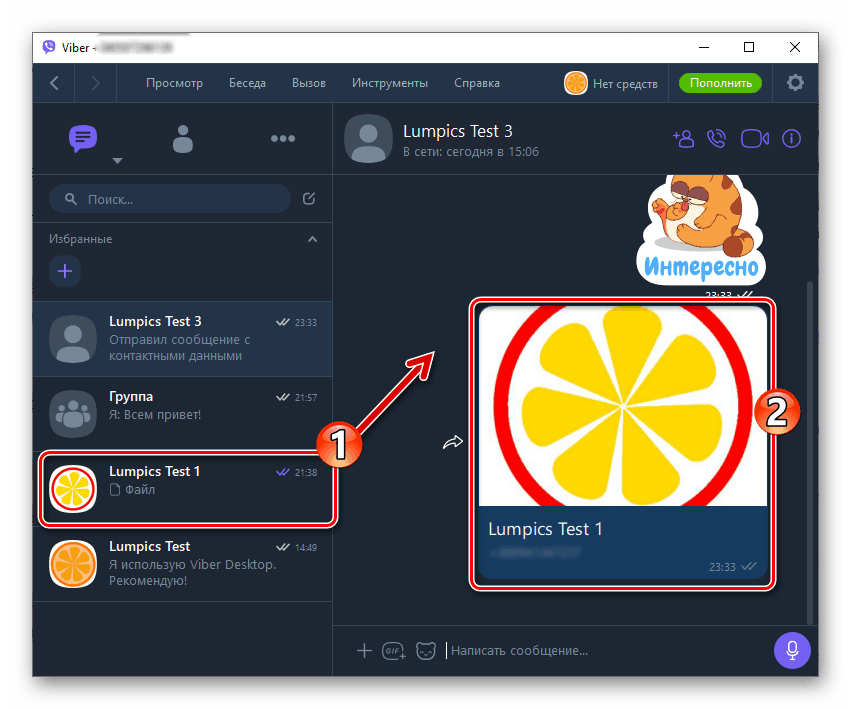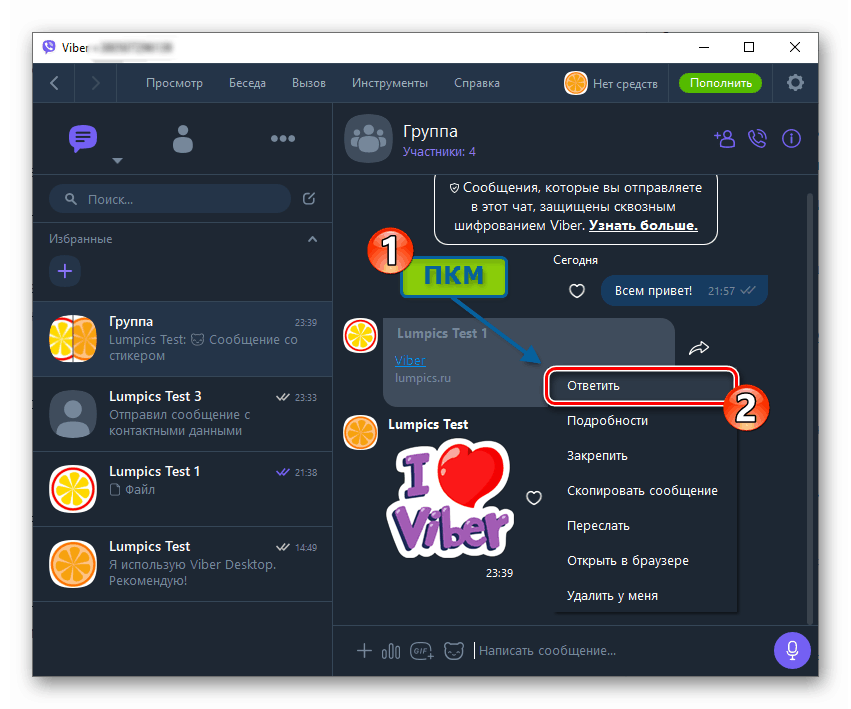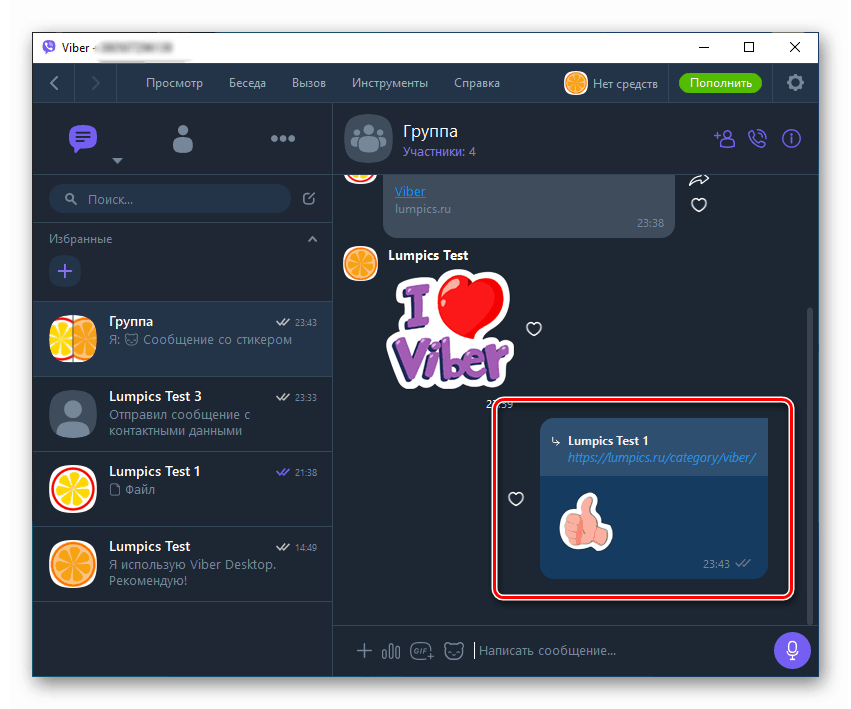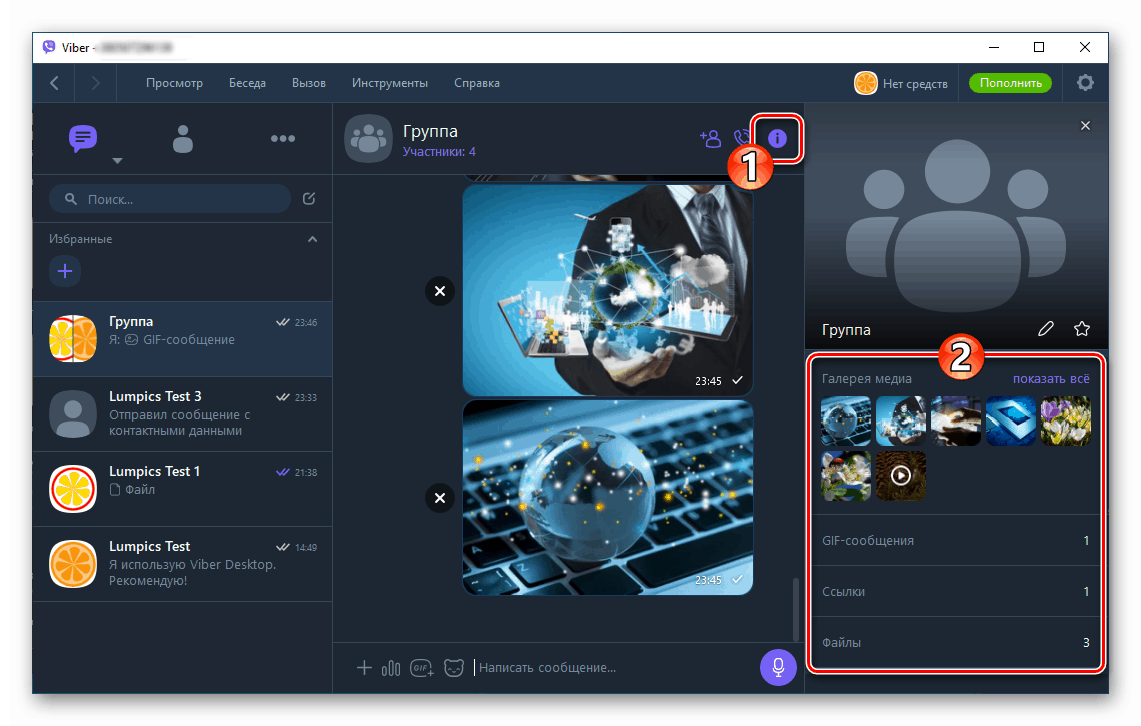Подешавање и коришћење Вибер мессенгер-а у Виндовс окружењу
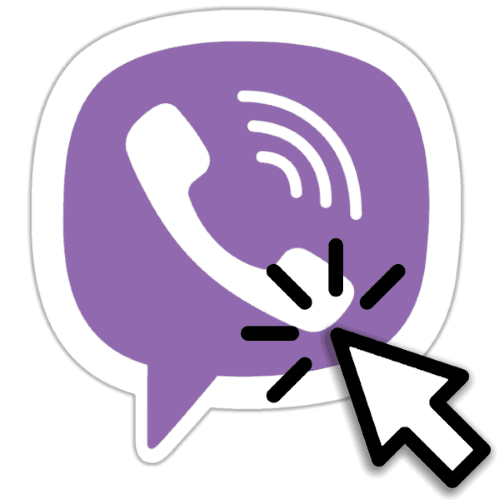
Вибер апликација прилагођена за Виндовс значајно проширује могућности корисника регистрованог у систему размене информација. Размотрићемо које функције пружа верзија мессенгера за рачунаре и лаптопове, а такође ћемо показати како да се расположиве функције користе што је могуће ефикасније.
Садржај
- Подешавање Вибера на Виндовс рачунару
- Како се користи Вибер мессенгер са рачунара
- Текстуалне поруке
- Емотицонс и наљепнице
- Пошаљите садржај из популарних мрежних извора
- Гласовне поруке
- Слање датотека разних врста
- Групна ћаскања
- Заједнице и јавни рачуни
- Аудио и видео позиви
- Вибер Оут (позиви са гласника на било који број)
- Повећајте продуктивност и практичност
- Деактивација налога, излазак из клијентске апликације и њено уклањање са рачунара
- Закључак
Подешавање Вибера на Виндовс рачунару
Пре него што било који софтвер може да изврши своје функције на одговарајућем нивоу, мора бити инсталиран и конфигурисан. Потешкоће - ово дефинитивно није са чиме ћете се сусрести приликом пријема и конфигурације радне верзије Вибер апликације, већ само ако правилно одредите приоритете операција и следите препоруке корак по корак.
1. корак: Конфигуришите Вибер Мобиле
У случају Вибера, дизајнираног за употребу на ПЦ-у или лаптопу, ми се не бавимо самосталном апликацијом, већ у много чему само клоном мессенгера који ради на мобилном уређају. Стога би првобитно најбоље решење било да се обезбеди операбилност и конфигурише сервисни клијент на вашем паметном телефону.
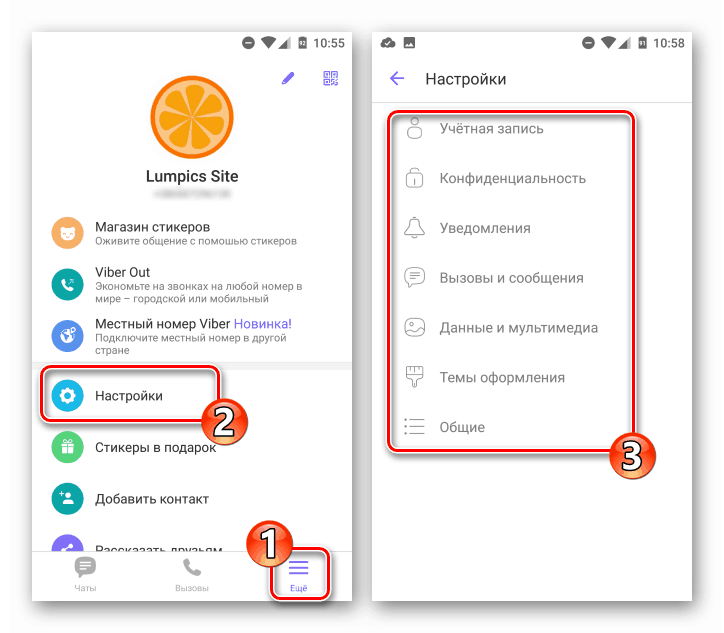
Више детаља: Како подесити Вибер на Андроид паметни телефон и иПхоне
Корак 2: Инсталирајте и активирајте мессенгер на ПЦ-у
Следећи корак, пре него што се приступ рачунарским функцијама приступи функцијама, укључује инсталацију и активирање Вибер клијентске апликације у Виндовс окружењу. Ако следите детаљна упутства из чланака на доњим везама, у току процеса не би требало бити проблема, напомињемо да би корисници Виндовс КСП-а требали бити пажљивији у одабиру дистрибутивне верзије у односу на кориснике тренутних верзија оперативног система Мицрософт ОС.
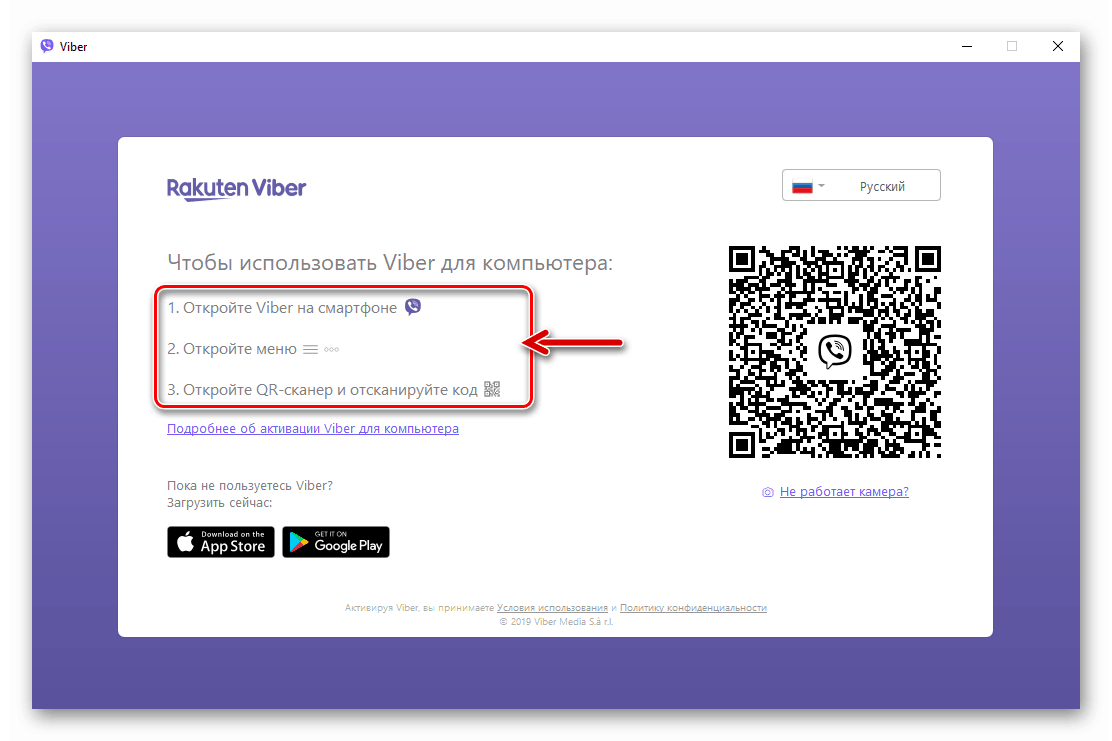
Више детаља:
Како инсталирати вибер на рачунар или лаптоп
Исправна инсталација Вибер мессенгер-а у Виндовс КСП
Како активирати Вибер апликацију на рачунару
Корак 3: Синхронизујте радну површину и мобилне верзије клијентске апликације
Пошто перформансе и способност обављања многих функција Вибера за рачунаром зависе од телефонске верзије поруке, потреба да се осигура синхронизација главног ( за Андроид или иОС ) и придружене (за Виндовс) апликације је изузетно важно. Упарите наведене клијенте пре употребе система за размену информација са рачунаром, ако то није учињено одмах након активирања десктоп верзије Вибера.
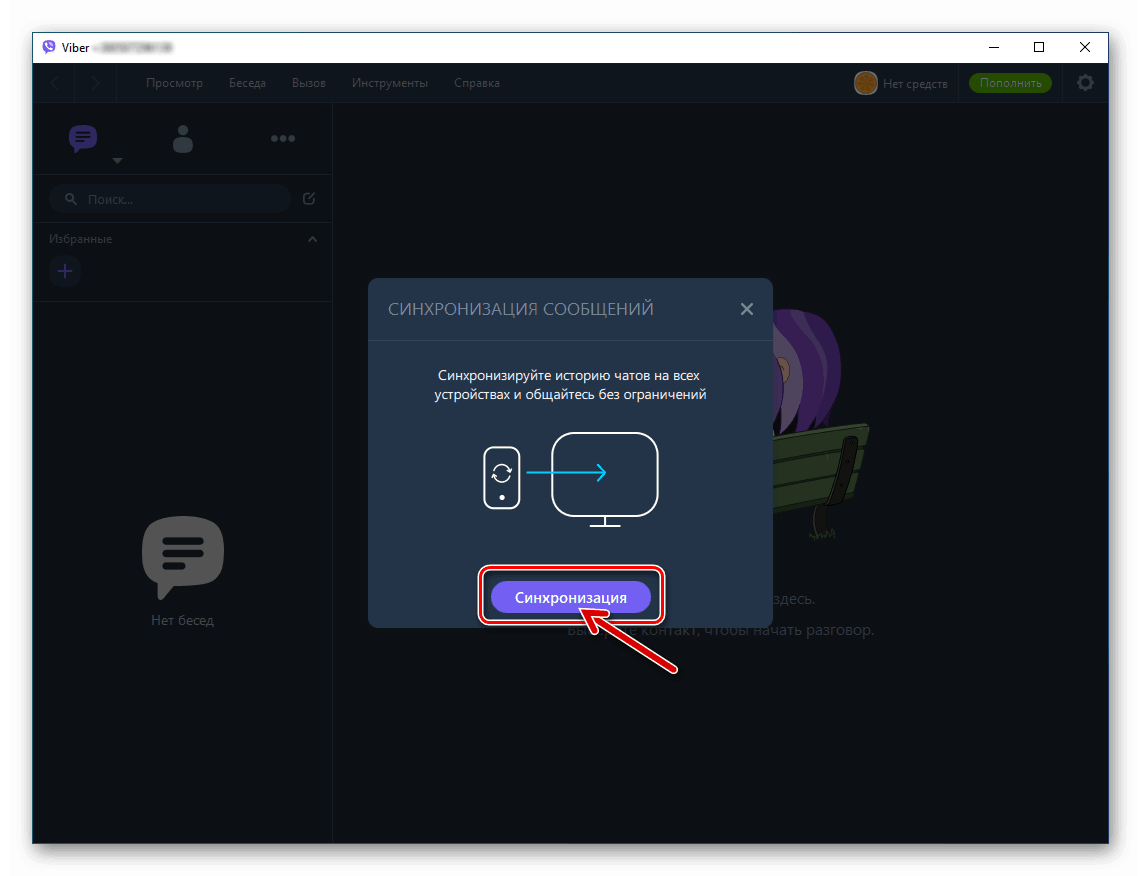
Више детаља: Како синхронизовати Вибер на ПЦ и Андроид паметном телефону или иПхонеу
Корак 4: Изаберите Вибер Оптионс за Виндовс
Углавном, пратећи претходне кораке, можете почети са коришћењем Вибер десктоп клијента. У исто време, да бисте обезбедили највиши могући ниво удобности током рада са Мессенгер-ом са рачунара, прочитајте листу његових подешавања и поново дефинишите подешавања, ако је потребно.
- Приступ Вибер поставкама за Виндовс можете добити на три начина:
- Из менија „Алати“ кликните на „Опције ...“ ;
- Кликом на икону „Геар“ у горњем десном углу главног прозора апликације;
- Одабиром „Подешавања“ на картици „Више“ апликације.
![Вибер за Виндовс идите на Мессенгер Сеттингс из менија Тоолс]()
![Подешавања гласника за позиве Вибер за Виндовс помоћу иконе Геар]()
![Вибер за Виндовс идите на Поставке Мессенгера са картице Више]()
- Отворивши прозор "Подешавања" , нађете се у њиховом првом, у већој мери, информативном одељку - "Рачун" , где постоји само једна изменљива опција - "Покрени Вибер када се систем покрене ". Поништите потврдни оквир у близини наведене ставке ако сматрате да је покретање програма за слање порука одмах након покретања Виндовс-а непотребан поступак.
![Вибер за Виндовс онемогућује могућност покретања поруке]()
- Прилагођавање интерфејса . Изглед Вибера за ПЦ може се конфигурирати за најудобнију перцепцију променом:
- Језик на којем је претплаћен сваки елемент прозора и мени апликације;
![Промјена језика апликације Вибер за Виндовс]()
Више детаља: Како пребацити језик интерфејса у Вибер ПЦ апликацију
- Теме дизајна интерфејса одабиром једне од три опције из истоименог дела у одељку „Параметри“ :
- Отворите одељак „Теме“ у прозору поставки апликације.
- Померите положај радио дугмета у подручју Теме на Класично , Тамно плаво или Црно .
- Процјењујући резултат тренутне промјене дизајна, оставите вам могућност дизајна најпривлачнију.
![Одељак Вибер фор Виндовс Тхемес у поставкама Мессенгер-а]()
![Вибер за Виндовс мења тему мессенгера]()
![Вибер за Виндовс избор класичне теме мессенгера]()
- Позадина дијалога и групних ћаскања у којима ћете учествовати. Да бисте изабрали нову позадину, кликните на квадратни квадрат под називом опције "Постави задану позадину" .
![Вибер за Виндовс мења позадину дијалога и групних ћаскања]()
Затим кликните на преглед слике на листи оних испоручених са мессенгером,
![Вибер за Виндовс бира позадину (позадину) разговора из скупа који долази са поруком]()
или отпремите фотографију у апликацију на диску ПЦ-а кликом на поље „Селецт бацкгроунд ор драг хере“ .
![Вибер за Виндовс бира фотографије које ће се поставити као позадина свих четова са ПЦ уређаја]()
- Језик на којем је претплаћен сваки елемент прозора и мени апликације;
- Ако планирате да упућујете гласовне и / или видео позиве путем Вибер рачунара, поред размене текстуалних порука и датотека или ако у будућности наиђете на проблеме приликом коришћења ове функције, проверите микрофон и веб камеру у апликацији тако што ћете отворити одељак „Аудио и видео“ у њеним подешавањима.
![Вибер за Виндовс бира аудио и видео подешавања да би се омогућили гласовни и видео позиви путем мессенгера]()
Можете одабрати укључени „Микрофон“ , „Звучници“ или „Камера“ користећи падајуће листе (наравно, ако ови уређаји нису представљени у систему у једној копији). Такође је овде могуће подесити осетљивост уређаја за снимање гласа и јачину репродукције свих звукова који долазе из програма за слање порука.
Прочитајте и: Како искључити звук из Вибера на рачунару
- „Безбедност и поверљивост . “ У овом одељку са подешавањима постоји прилично корисна опција која вам омогућава да ограничите приступ апликацији неовлашћених особа - „Постави лозинку за Вибер“. Ако сматрате да је потребно да користите такву заштиту:
- Кликните на дугме „Омогући лозинку за Вибер“ .
- Затим унесите тајну комбинацију слова и бројева два пута у одговарајућа поља прозора који се отвори, а затим кликните на „Финисх“.
- Сада је ваш мессенгер поуздано заштићен од очију људи који имају физички приступ рачунару. Поред тога, можете одабрати временски период од тренутка заустављања активности у програму, након чега ће Вибер бити блокиран.
![Вибер за Виндовс како поставити лозинку за приступ апликацији]()
![Вибер за Виндовс поставља нову лозинку за Вибер]()
![Вибер за Виндовс подешава време после којег ће се мессенгер блокирати ако нема активности корисника]()
- Када користите Вибер на рачунару, сигнали који долазе из њега о активности саговорника и чланова групе често ометају нормално коришћење другог софтвера. Преласком на одељак „Обавештења“ можете ограничити њихов пријем приликом примања долазних порука померањем радио дугмета у две доступне области прозора на позицију „Само позиви“ .
![Вибер за Виндовс подешава обавештења која долазе из мессенгера]()
- Да бисте прилагодили поступак добијања фотографија и видео датотека из Вибер апликације за Виндовс, идите на одељак „Галерија и медији“ његових поставки. Овде можете:
- Одредите период чувања медијских датотека преузетих са гласника на рачунару;
- Онемогућите "Пхото / Видео Ауто Бацкуп" да бисте уштедјели простор на рачунару;
- Деактивирајте опцију „Репродукуј видео аутоматски“ ако не желите додатно учитати коришћени Интернет канал.
![Одељак Вибер за Виндовс Медиа Галлери у подешавањима за гласник]()
Након што сте редефинисали поставке, затворите прозор „Опције“ . Сада се сматра да је Вибер за рачунаром припремљен за даљи рад.
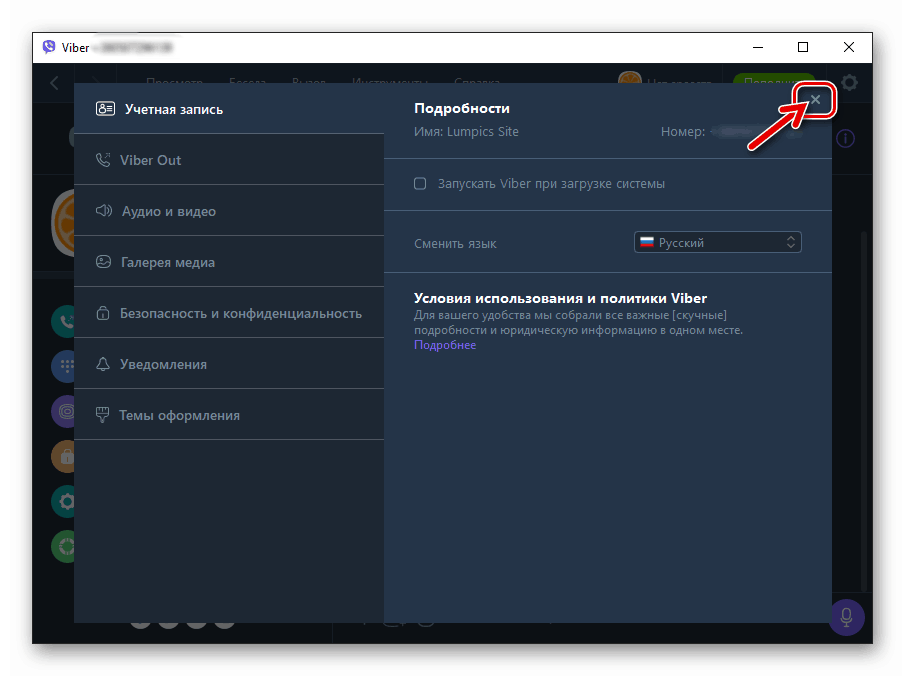
Како се користи Вибер мессенгер са рачунара
По завршетку инсталације, активирања и конфигурације Вибер апликације у Виндовс окружењу, корисници стационарних рачунара и преносних рачунара немају препрека за ефикасну интеракцију са једним од тренутно најпопуларнијих система размене информација. Десктоп клијент Мессенгер има пуно функција, али схватити како извести ову или ону операцију није тешко.
Текстуалне поруке
Преписка (цхат) са другом особом која се физички налази било где у свету можда је главна ствар због које људи инсталирају било који гласник на свој рачунар. Виберови програмери за ПЦ узели су у обзир ову чињеницу - сви елементи интерфејса који су потребни приликом креирања поруке и слања, као и за читање долазних порука, одмах су доступни након покретања апликације.
- Списак отворених ћаскања, укључујући оне добијене од „главног“ клијента који се инсталира на паметном телефону услед синхронизације, скоро увек се приказује на левој страни прозора Вибер Десктоп-а, а ако није, лако га је назвати кликом на дугме Разговори .
- Да бисте наставили комуникацију у претходно створеном дијалогу или отворили групни цхат, чији сте члан већ, само морате да кликнете на име саговорника или на име групе у левом делу прозора апликације.
- Да бисте креирали нови цхат, односно написали члану Вибера са којим дописивање још није вођено, али његови се подаци налазе у адресару мессенгера, можете ићи на један од три начина.
- Кликните на дугме „Цреате“ који се налази поред поља за претрагу изнад листе отворених разговора, што ће отворити листу „Цонтацтс“ .
- Отворите мени „Разговор“ и изаберите „Нова конверзација ...“ .
- Идите до адресара кликом на икону изнад листе отворених ћаскања
![Вибер за рачунар идите на картицу Контакти]()
или одабиром „Прикажи контакте“ у менију „Прикажи“ .
![Позив Вибер за адресар рачунара из менија Виев]()
![Вибер дугме да креирате нови цхат изнад листе Разговори]()
![Вибер за мени рачунара Разговор - тачка Нови разговор ... да бисте креирали нови цхат]()
Ма шта предузели од горе наведеног, отворит ће се адресар. Надаље, у зависности од врсте приказане листе контаката, једноставно кликните на име будућег саговорника или потврдите избор у пољу за потврду поред жељеног корисника, а затим кликните на „Старт Цхат“ .
![Вибер за рачунаром започео је преписку (креирање ћаскања) са корисником који је унесен у адресар уређаја]()
Прочитајте и: Како додати контакте у адресар програма Вибер мессенгер
- Да бисте креирали чет са учесником гласника који није укључен у Вибер ПЦ адресар:
- Позовите „Бирач“ из менија „Поглед“ ,
![Вибер за рачунар отварање бирача из менија Виев]()
или кликом на дугме „Више“ изнад листе дијалога и одабиром ставке „Бирање броја“ на листи опција која се отвори.
![Вибер за функцију рачунара Бирајте број на картици Више порука]()
- Унесите идентификатор (телефонски број) власника налога у мессенгер, користећи виртуелну тастатуру у прозору Вибер са леве стране или физичку повезану на ПЦ.
![Вибер за рачунар који креира чет са корисником који није ушао у Контакти позивањем броја]()
- Кликните на „Врите Мессаге“ дугме испод бројчаника.
![Вибер за рачунар пише поруку кориснику који није са листе контаката]()
- Позовите „Бирач“ из менија „Поглед“ ,
- Након што је чет креиран или отворен, можете да унесете текст поруке у поље „Напиши поруку ...“ .
![Вибер за поље за унос рачунара за нову поруку у прозору апликације]()
Да бисте послали поруку, кликните на округло дугме „Папер Аирплане“ (Папирни авион) близу области уноса.
![Вибер за тастер рачунара да пошаље цхат поруку другом кориснику]()
Поред ручног уноса текста, текст поруке може се генерисати копирањем из других апликација и затим лепљењем у поље прозора поруке,
![Вибер за рачунар убацује текст у поље за унос поруке]()
али у овом случају имајте на уму да постоји ограничење. Јачина поруке која се преноси путем Вибера не сме прелазити 7000 знакова.
![Вибер за максималну дужину текстуалне поруке за рачунар - 7000 карактера]()
- Ако у послатој поруци нађете грешку, не брините, јер се она може исправити:
- Кликните десним тастером миша на подручје слања, а затим у падајућем менију одаберите „Уреди“ .
![Вибер за рачунар како уредити послану поруку]()
- Када завршите са уређивањем, кликните на округло дугме квачице.
![Вибер за комплетирање рачунара за промену послане поруке]()
- Као резултат тога, порука ће бити промењена и биће приказана у преписци у облику који је потребан.
![Вибер за рачунарски модификовану чет-поруку]()
- Кликните десним тастером миша на подручје слања, а затим у падајућем менију одаберите „Уреди“ .
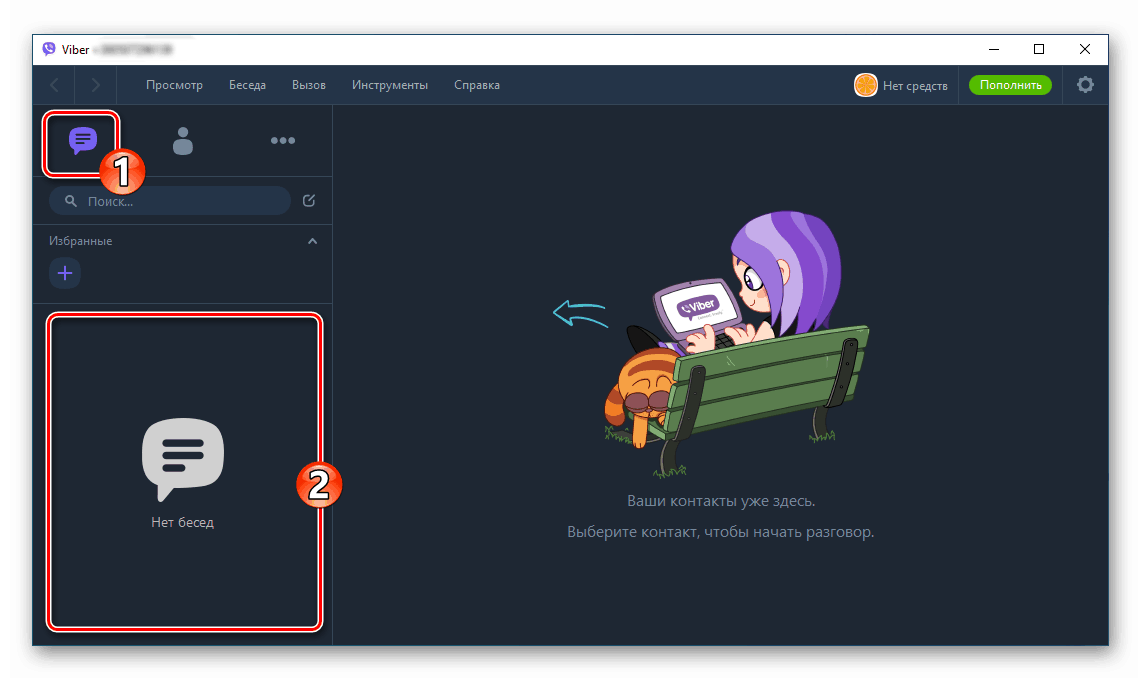
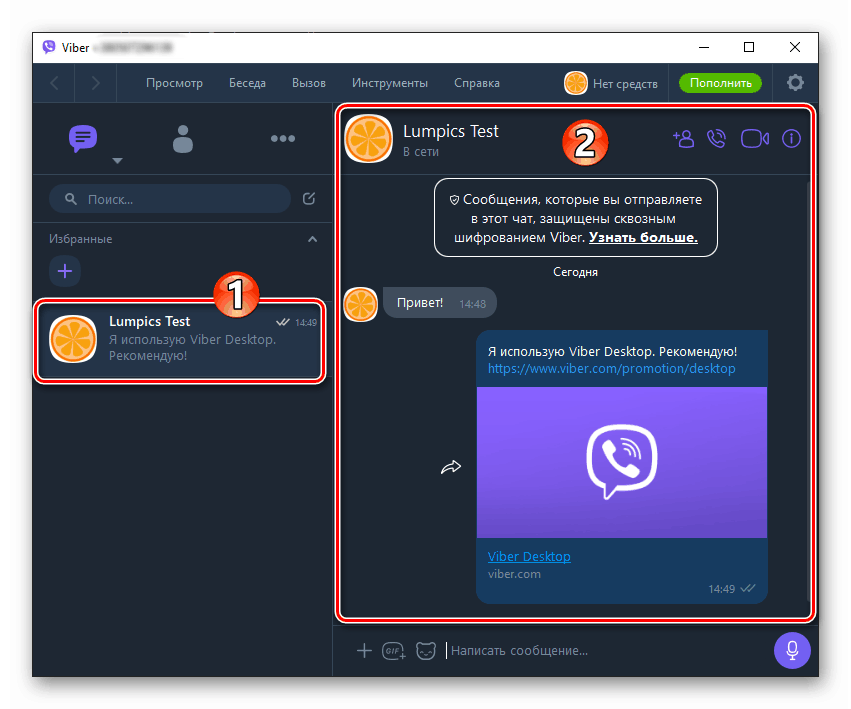
У ситуацијама када морате избрисати једну или више порука из ћаскања, потпуно очистити историју преписки са појединачним корисником или организовати листу отворених разговора уништавањем његових појединачних елемената, следите одговарајућа упутства из наших чланака.
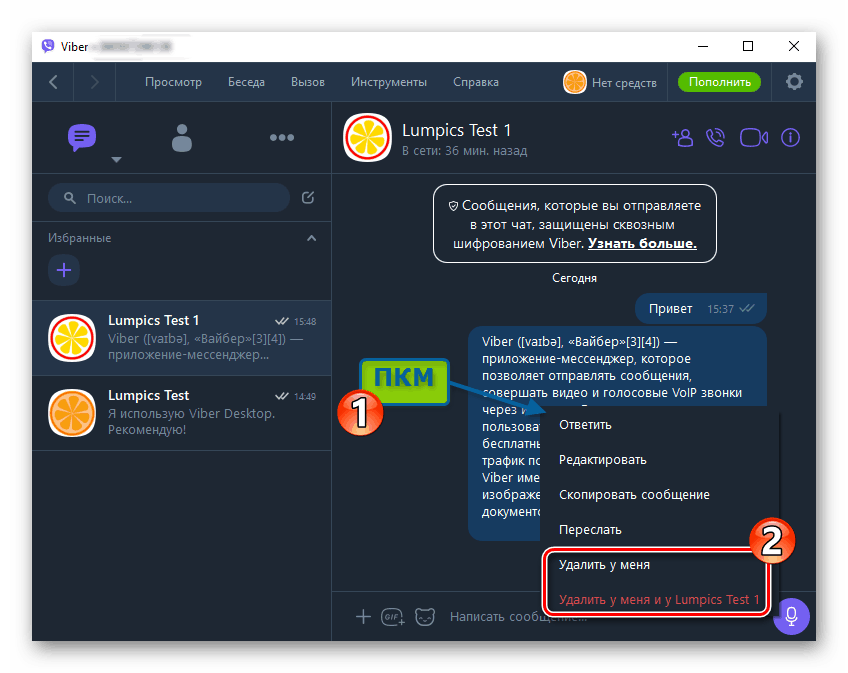
Више детаља:
Како избрисати једну, неколико или свих порука из ћаскања у Виберу за ПЦ
Уклањање ћаскања са Вибер мессенгер-а у Виндовс окружењу
Емотицонс и наљепнице
Текст поруке који се преноси путем десктоп верзије Вибера може се врло лако „разблажити“ емотиконима, као и допунити или чак заменити емоционалном сликом „налепницом“, која је данас веома популарна међу корисницима порука.
- Да бисте отворили спискове доступних емотикона и налепница, кликните на икону која се налази близу оквира са леве стране.
- Да бисте у текст поруке уметнули емотикон, кликните на њега у области која се појављује у десном делу прозора после претходног става ових препорука.
- Да бисте послали налепницу:
- Кликните на дугме које проширује листу комплета налепница који су доступни у вашем Вибер налогу;
- У пољу „МОЈИ СТИЦКЕРПАЦКС“ кликните на преглед скупа слика који садрже жељену слику;
- Трећим кликом, већ на циљаној налепници у подручју са десне стране прозора, завршава се операција слања саговорнику.
![Вибер за тастер рачунара, проширујући листу свих доступних пакета налепница]()
![Вибер за рачунар који отвара пакет налепница за избор налепнице коју треба послати]()
![Вибер за компјутерско слање налепнице саговорнику]()
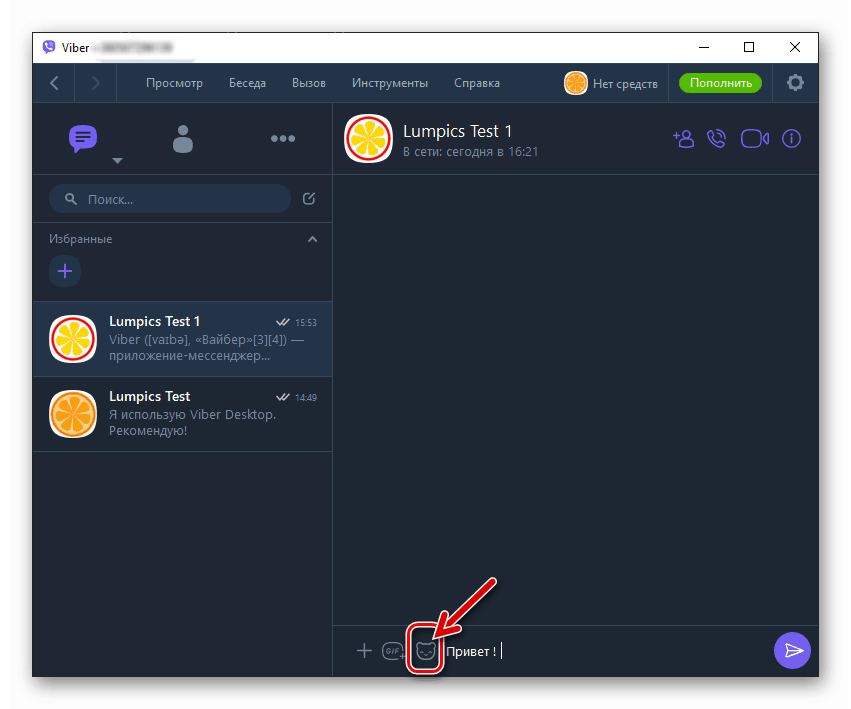
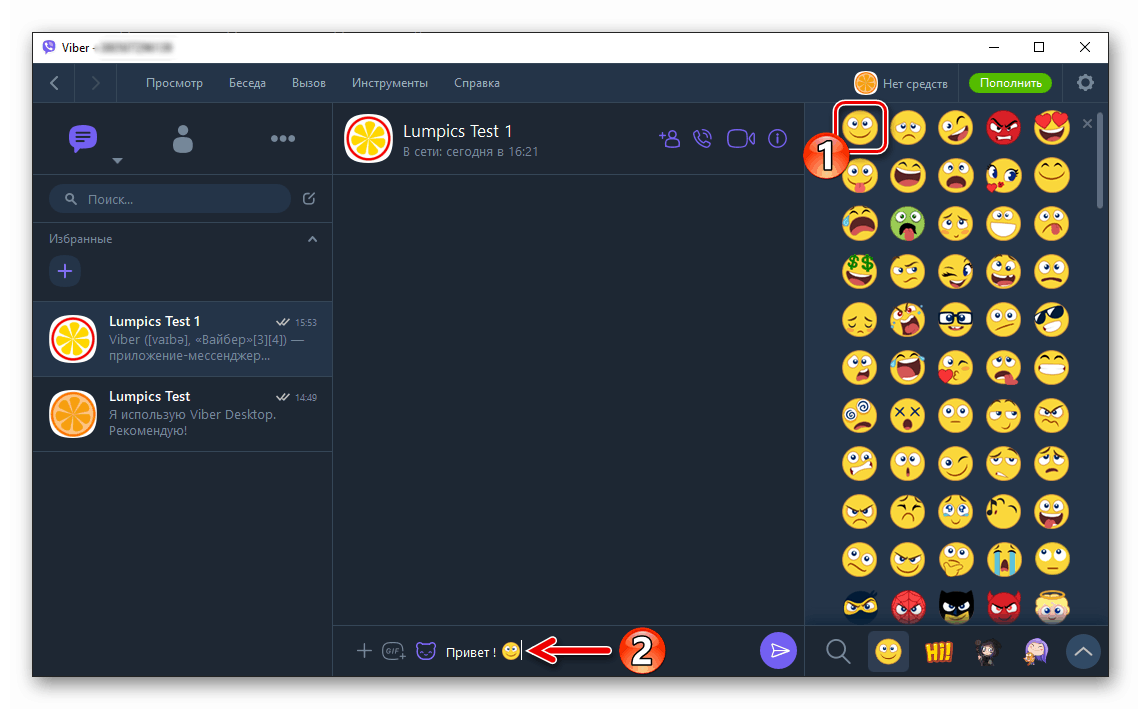
Имајте на уму да је надопуњавање његове колекције налепница могуће само уз помоћ мобилне верзије порукера са којим је десктоп клијент повезан. И у верзији Веибер за Андроид, а међу таквим функцијама у окружењу иОС постоји „ Стицкер Схоп“ са које се преузимају статичне и анимиране „налепнице“.
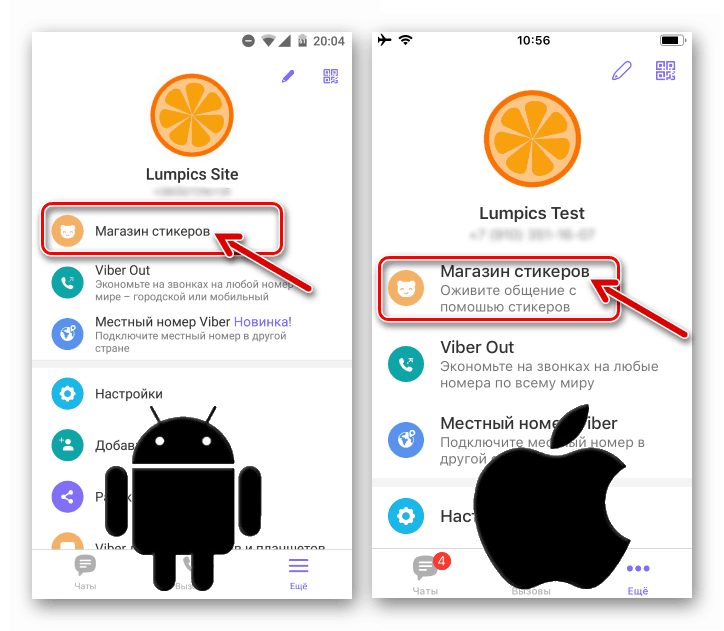
Да бисте систематизовали колекцију налепница и уклонили непотребне пакете налепница из апликације на рачунару, користите упутства из следећег материјала.
Више детаља: Како уклонити налепнице из Вибера за рачунар
Пошаљите садржај из популарних мрежних извора
У менију за прилоге који сте користили горе да прикажете панел с емотиконима и налепницама налази се ГИФ икона која вам омогућава да брзо пронађете и пошаљете садржај хостиран на популарним веб локацијама без покретања прегледача и копирања информација са њега у поруку послату преко Вибера за рачунар.
- Отворите разговор са другим корисником и кликните на икону „ГИФ“ .
![Икона Вибер за рачунар ГИФ у менију за прилог порукама]()
- На листи која се отвори одаберите ресурс.
![Вибер за рачунар, избор локације за тражење садржаја који ће бити послан путем инстант мессенгера]()
- У зависности од врсте одабране веб локације, даљње акције могу бити различите - одаберите ону за слање, листајући се кроз листу понуда или напишите упит за претраживање.
![Вибер за слање рачунара са веб локација које су настале као резултат претраживања кроз прилог мени]()
- Кликом на одговарајући резултат претраге,
![Вибер за слање рачунара са веб локација које су настале као резултат претраживања кроз прилог мени]()
Одмах ћете делити везу са саговорником.
![Вибер за слање рачунара преко линка до популарног веб ресурса је завршен]()
Гласовне поруке
Многи корисници мессенгера сматрају да је прикладно да не куцају поруке са тастатуре, већ да диктирају поруку у микрофон и пошаљу говорни снимак свом саговорнику. Десктоп верзија Вибер-а олакшава креирање „говорне поруке“ и брзо пребацивање на другог власника налога у предметној услузи.
- Да бисте започели снимање аудио порука, кликните округло дугме Микрофон десно од поља за унос текста.
- Када завршите са изговором поруке, кликните на зелено дугме са квачицом поред тајмера.
- По завршетку претходног одељка упутства, снимак се одмах преноси у чет.
![Послана је вибер за гласовну поруку рачунара]()
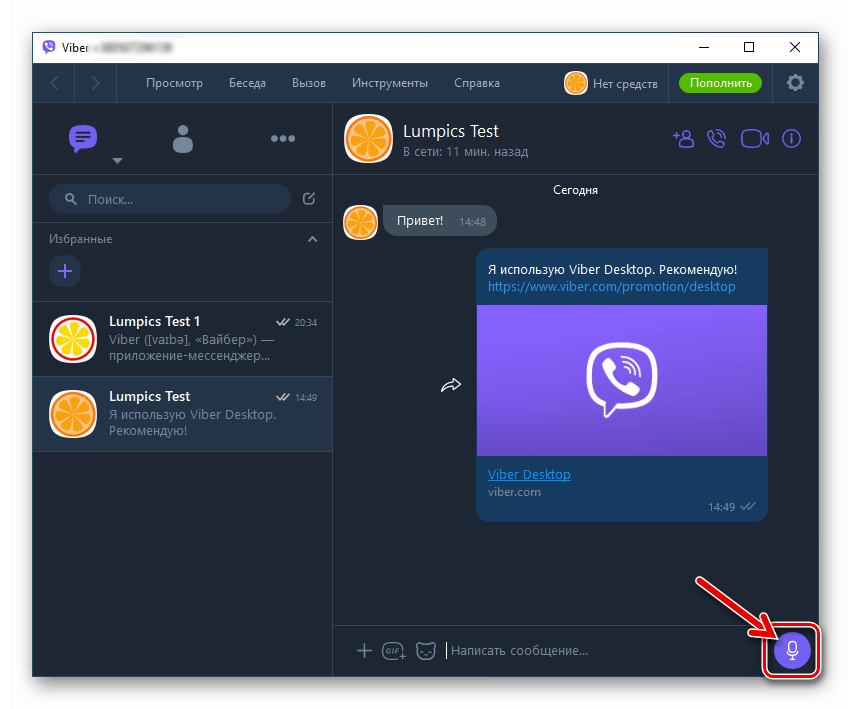
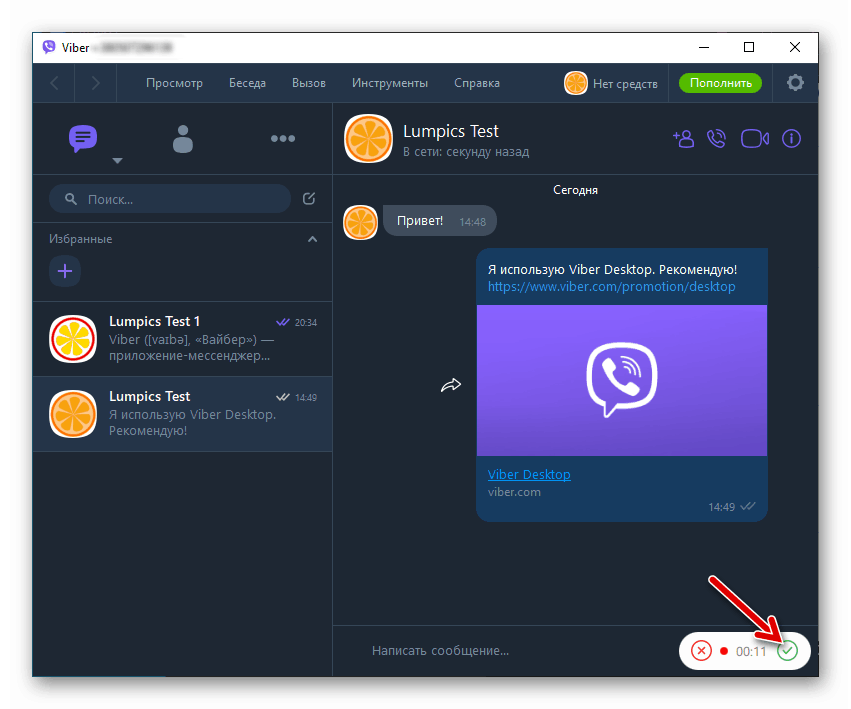
Слање датотека разних врста
Вибер за Виндовс може бити веома повољан алат за пренос различитих датотека, јер управо на рачунару корисници најчешће чувају већину информација. Једино ограничење употребе мессенгера у сврху слања датотека је величина послатог - ако покушате пренијети више од 200 МБ података, апликација ће погријешити.
- У менију за прилог, који се састоји од три иконе и налази се десно од поља за унос поруке, налази се тастер „+“ . Кликом на њу иницирате отварање прозора за одабир датотека.
![Вибер за рачунар слање датотека разних врста путем мессенгера]()
- Следите путању локације података који ће се послати на ПЦ уређај и изаберите датотеку која је послата другом кориснику Вибера. Да бисте покренули пренос, кликните на „Отвори“.
![Вибер за рачунар како да пошаље било коју датотеку путем мессенгера]()
- Сачекајте док саговорник не попуни датотеку одабрану у претходном кораку.
![Вибер за процес преноса датотека путем рачунара]()
- У зависности од врсте, пренесено се приказује у историји ћаскања на различите начине.
![Вибер за слање датотека путем рачунара је завршен]()
Горе предложена упутства описује не једини могући алгоритам, након чега можете брзо послати датотеку другом учеснику у дотичном систему размене информација. У одвојеном чланку на нашој веб локацији, друге методе за спровођење поступка описане су на примеру слања фотографија, али ове технике можете користити за било коју врсту датотека.
Више детаља: Како послати фотографију преко Вибера за ПЦ
Групна ћаскања
Преписка са једним корисником у засебном разговору није једина где можете да користите горе описану функционалност Вибер десктоп клијента. У било којем тренутку можете постати члан групе од три или више особа и помоћу истих техника као у чету са једним корисником послати емотиконе, налепнице, разни садржај, гласовне поруке, као и датотеке, али на неколико њих или много лица.
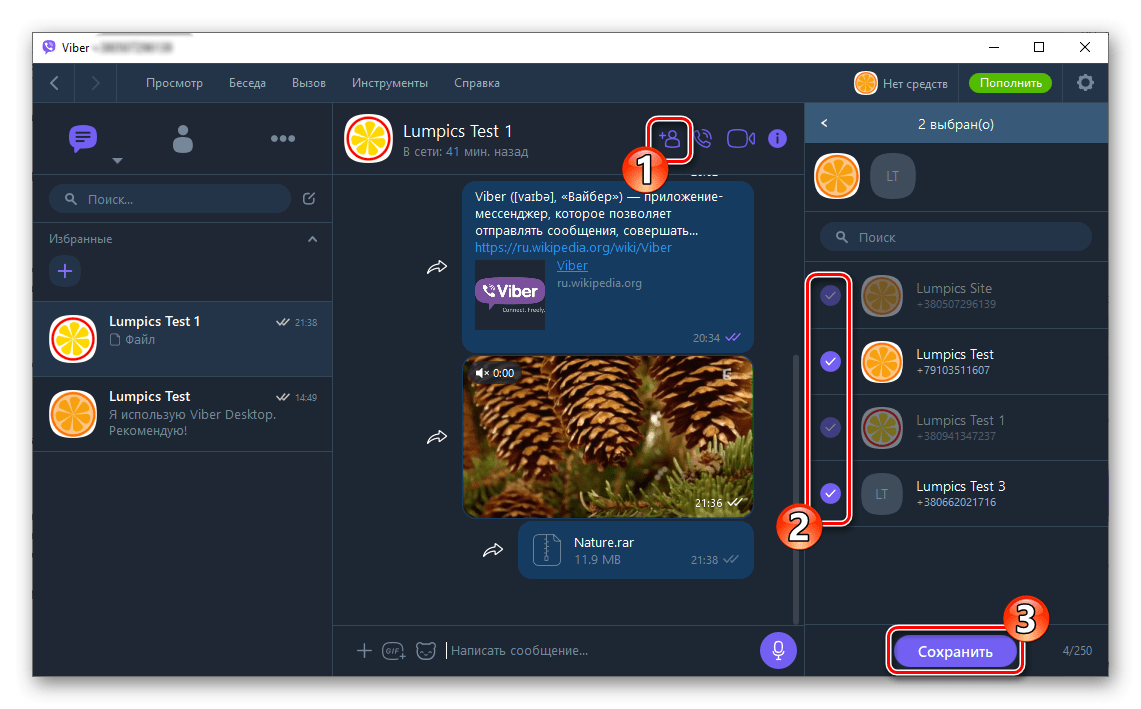
Имајте на уму да је групно четовање врло лако самостално организовати.
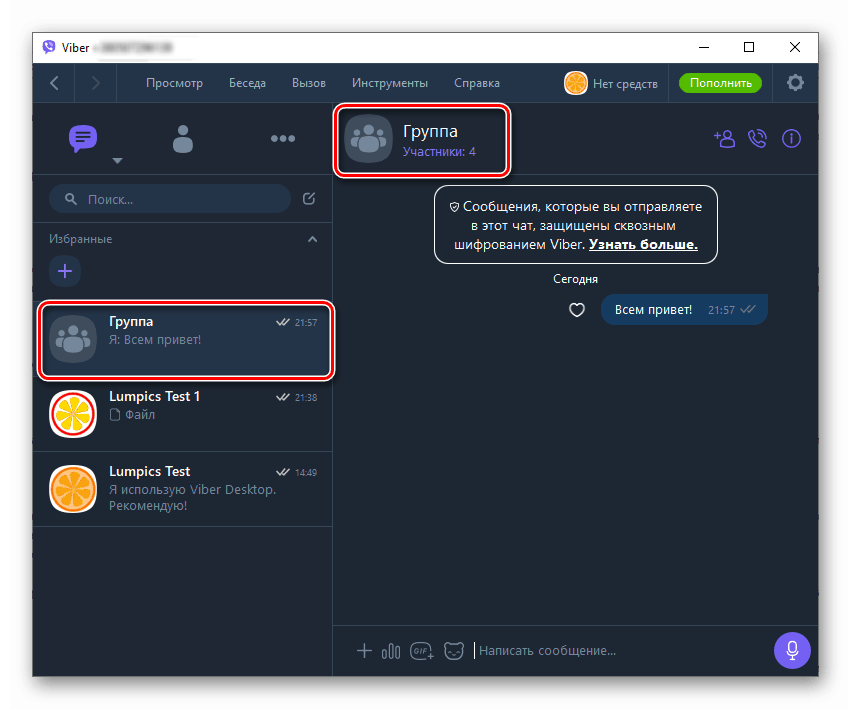
Више детаља: Како из рачунара створити групу у Виберу
Заједнице и јавни рачуни
Учешће у заједницама и претплата на јавне налоге постали су веома популарни међу корисницима регистрованим у мессенгеру. У посебном чланку на нашој веб страници разговарали смо о потрази за одговарајућим ресурсом ове врсте у Вибер-у, укључујући и рачунар, као ио корацима који морају бити предузети да би се придружили групи или се претплатили за добијање информација са јавних страница. Да бисте се упознали са њим, кликните на следећи линк.
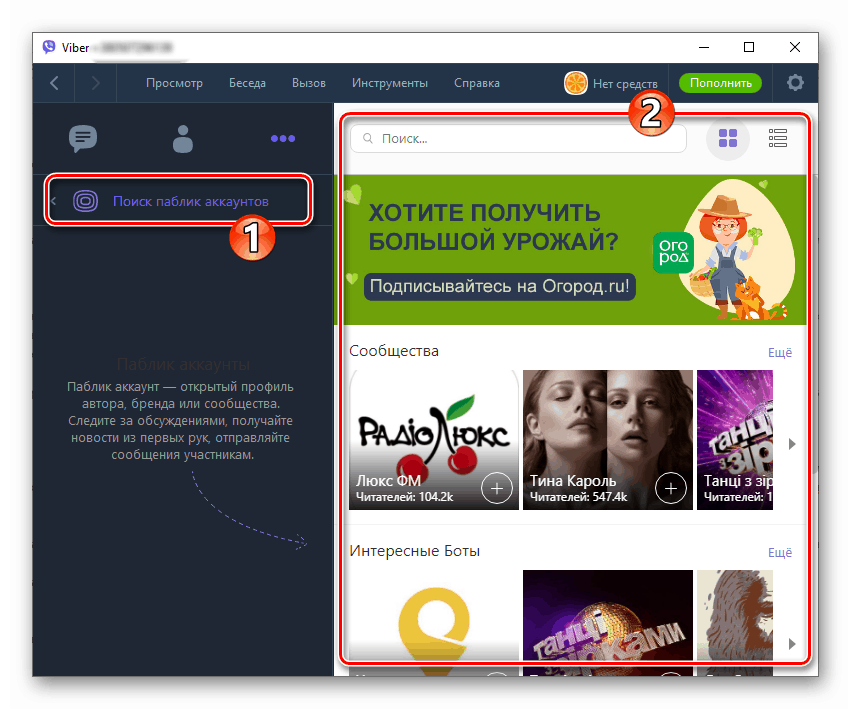
Више детаља: Како са рачунара пронаћи заједнички или јавни налог у Виберу
Аудио и видео позиви
Гласовна и видео комуникација у оквиру услуге је следећа најпопуларнија функција коју региструју Вибер корисници након размене кратких порука. Поред тога што је бесплатна, популарност ове врсте комуникације настаје захваљујући једноставној примени поступка позива, укључујући и рачунаре. Процедура за упућивање аудио позива помоћу Вибера у Виндовс окружењу описана је у чланку на доњој вези.
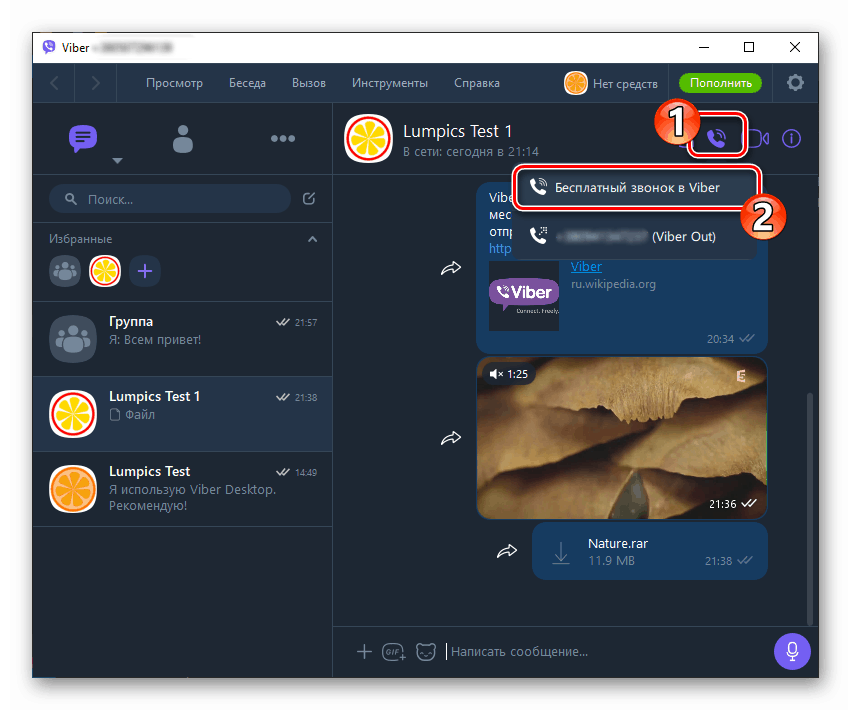
Више детаља: Како упућивати гласовне позиве преко Вибера на рачунару
Видео позиве, као и комуникацију искључиво гласом, лако је организовати у десктоп Вибер верзији.
- Постоје три начина за омогућавање функције видео позива:
- Идите у цхат са позваном странком и кликните на икону „Цамцордер“ .
- Отворите „Контакти“ , кликните десним тастером миша на име другог корисника поруке и у менију који се отвори одаберите „Видео позив“ .
- Кликом изаберите корисничко име на листи отворених дијалога или адресара мессенгера, а затим отворите мени „Позив“ и у њему кликните ставку „Видео цалл Усер_наме“ .
![Вибер за Виндовс како започети видео позив са екрана за ћаскање]()
![Вибер за рачунарски видео позив са листе контаката]()
![Вибер за рачунар ставка видео позива у менију Позиви]()
- Било која од горе наведених радњи користи веб камеру вашег рачунара и започиње позив одабраном претплатнику. Остаје само да сачекате одговор, након чега ћете видети слику са камере саговорничког уређаја, али само ако он није забранио да емитује видео.
![Вибер за Виндовс видео позив путем мессенгера]()
- У процесу видео комуникације доступна је функција прослеђивања позива клијенту Вибер инсталираном на вашем телефону, што у одређеним ситуацијама може бити веома згодно. "Пренесите" видео позив на паметни телефон кликом на дугме означено на следећој слици.
![Вибер за прослеђивање видео позива на паметни телефон]()
- Засебно, примећујемо могућност приказивања екранске слике рачунара другом учеснику Вибера током видео позива. Ово је врло користан додатак ако вам је потребна помоћ у проналажењу решења за проблеме са различитим Виндовс софтвером. Да бисте користили опцију, само морате да кликнете на "Цаст Сцреен" .
![Вибер за Виндовс који емитује екран свог рачунара другом кориснику порука]()
Вибер Оут (позиви са гласника на било који број)
Једна од карактеристика Вибера која се повољно упоређује са његовим аналогима је могућност позивања не само унутар мессенгер-а, већ и било ког броја телефона у свим земљама света. Ова услуга се зове Вибер Оут и пружа се уз накнаду, а упутства за коришћење с рачунара могу се наћи у материјалу на нашој веб локацији који је доступан на следећем линку.
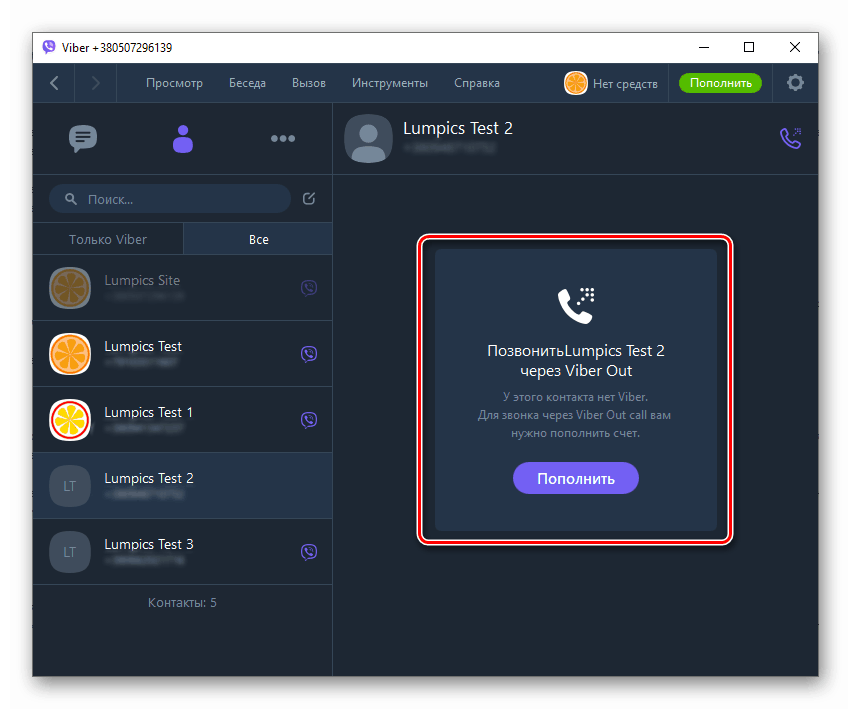
Више детаља: Како се користи Вибер Оут услуга са рачунара
Повећајте продуктивност и практичност
На крају описа метода позивања и имплементације Вибер функција са ПЦ-а представљамо неколико животних хакова, чија употреба вам омогућава ефикаснији рад у мессенгеру.
- Да бисте имали брз приступ најзначајнијим контактима или групама, додајте их у Фаворите . Да бисте то учинили, кликните на „+“ у истоименом пољу изнад листе отворених разговора и одаберите име у отвореном адресару.
![Вибер за рачунар како додати корисника у фаворите]()
- Брзо претворите разговор у групни цхат. Без затварања разговора, са листе са леве стране прозора Вибер Десктоп превуците име особе која је позвана да постане други члан цхата на његов наслов. Као резултат тога, група ће се одмах створити.
![Вибер за брзу конверзију дијалога у групни цхат]()
- Контакт прослеђивања. Подаци било ког корисника могу се брзо послати превлачењем заглавља дијалога са њим или његовим именом из „Контакти“ у подручју за чет са трећом особом.
![Вибер за рачунар брзо шаље контакте из вашег адресара у четовање]()
- Да не објасните саговорницима о чему тачно говорите, користите функцију одговора на одабрану поруку. Да бисте то урадили:
Кликните десним тастером миша на било коју поруку у преписци и изаберите „Одговори“ у менију који се отвори.
![Вибер за брзи одговор рачунара на било коју поруку из историје ћаскања]()
„Напишите одговор ...“ и кликните на дугме за слање.
![Вибер за одговор рачунара на одређену поруку саговорника у чету или групи]()
- Да бисте брзо претражили садржај одређене врсте у историји ћаскања, користите картицу Детаљи (која се зове кликом на икону „и“ која се налази десно од наслова отвореног дијалога или групе).
![Вибер за брзу претрагу садржаја на рачунару у менију за ћаскање или информације о групи]()
Деактивација налога, излазак из клијентске апликације и њено уклањање са рачунара
Привремено обустављање Вибер операције за Виндовс врши се напуштањем апликације. Овде треба да узмете у обзир да подразумевано алат дотично увек ради у позадини, па чак и ако кликнете на дугме са крстом у насловној траци вашег прозора, нећете затворити мессенгер, већ га само свести на увлачење. 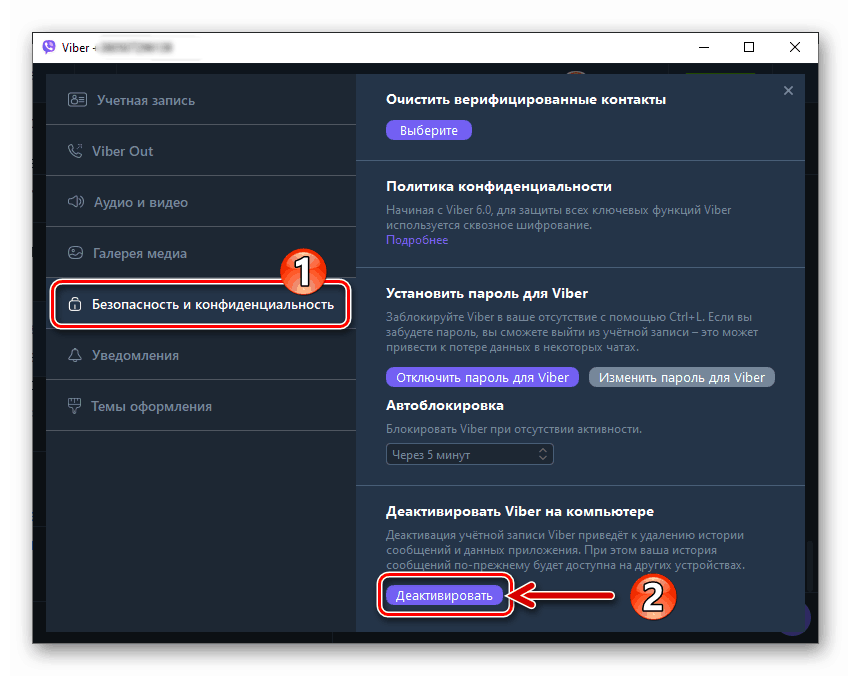
Да бисте у потпуности одустали од коришћења рачунара као средства за приступ могућностима система размене информација, мораћете да деактивирате програм на рачунару и (опционо) да га деинсталирате. Упутства за обављање ове три операције су већ представљена у материјалима на нашој веб страници.
Више детаља:
Како у потпуности затворити Вибер апликацију за ПЦ
Како уклонити Вибер апликацију са рачунара
Закључак
Савладавање Вибера за Виндовс може се чинити компликовано и дуготрајно само на први поглед. У ствари, апликација која се разматра је једноставна и логична, а поступак коришћења сваке од њених функција може бити ефикасан чак и ако корисник делује на интуитивном нивоу.