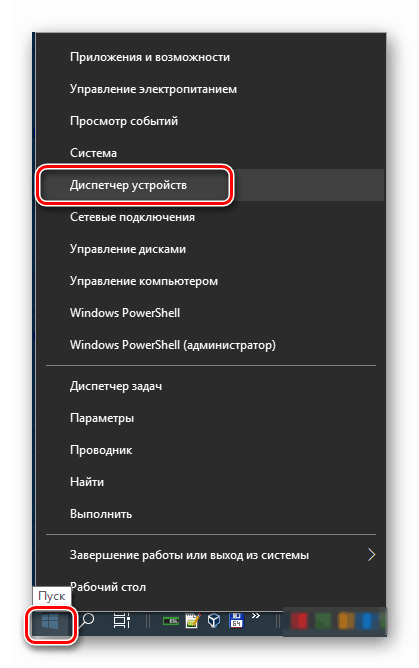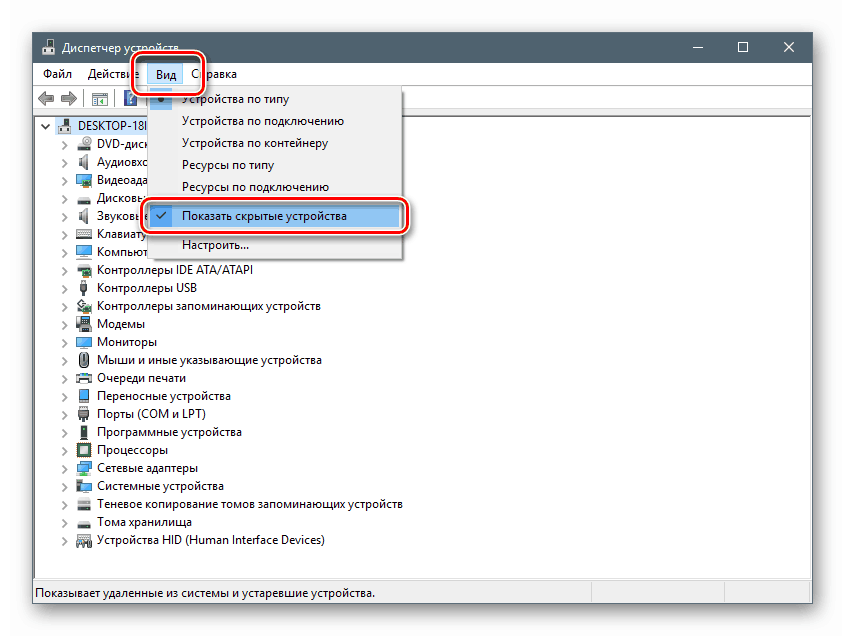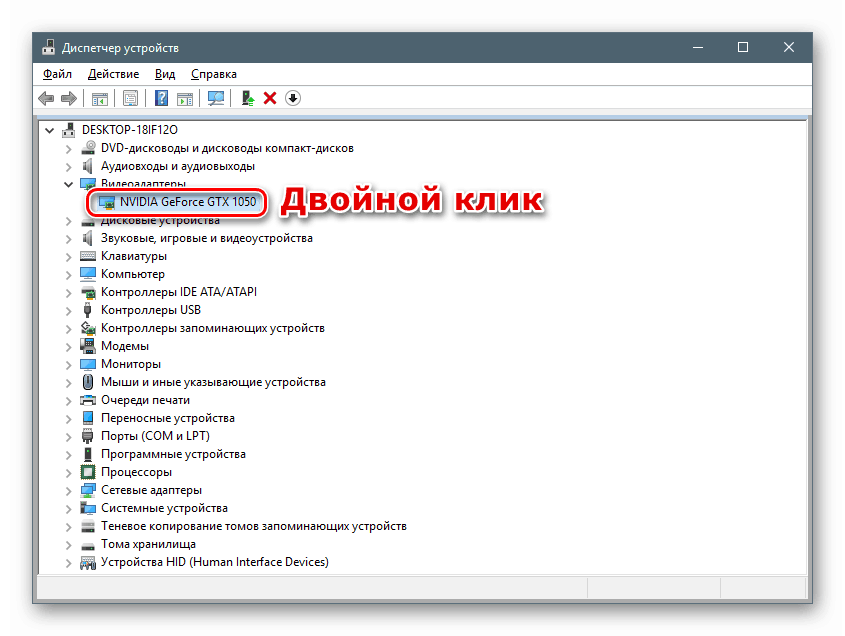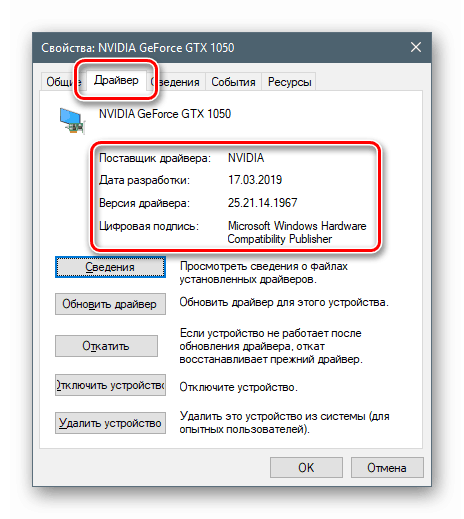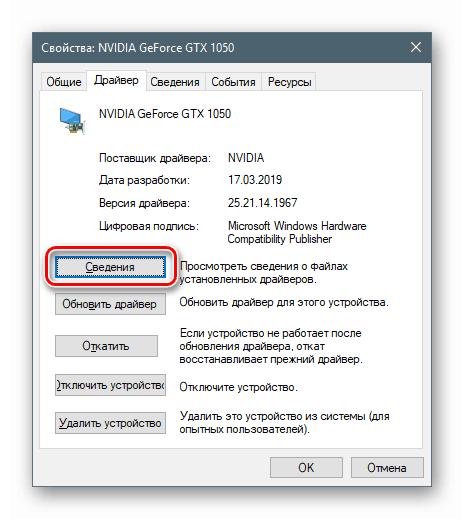Прегледајте информације о управљачком програму у систему Виндовс 10
Управљачки програми су софтвер неопходан за функционисање физичких и виртуелних уређаја, као и других компоненти. Много таквих програма истовремено ради на рачунару, али још више њих је инсталирано у систем да би радило по потреби. У овом ћемо чланку сазнати како прегледати потпуну листу возача у првих десет.
Садржај
Погледајте листу возача
Ситуације када је потребно за добијање ових информација нису честе. Из тог разлога, алати за решавање проблема нису баш популарни. Они истовремено постоје и у самом систему и могу се добити споља. Затим ћемо погледати неколико једноставних начина за преглед скупа управљачких програма.
Метод 1: Програми трећих страна
У овом одељку упознаћемо се са производима НирСофт програмера, који нуди много бесплатних услужних програма за интеракцију са системом. Они имају ширу функционалност у поређењу са уграђеним алаткама, а у неким случајевима једноставном кориснику пружају могућност да изгледа много дубље „испод хаубе“ Виндовс-а него што то допушта Мицрософт. Данас ћемо користити два програма - ИнсталледДриверсЛист и ДриверВиев.
Преузмите ИнсталледДриверсЛист
Преузмите ДриверВиев
Да бисте преузели архиву, потребно је да се помакнете доле до странице и пронађете везе. Имајте на уму да постоје опције за различите верзије ОС-а. Ако користите 64-битни Виндовс, пренесите датотеку са одговарајућим именом.
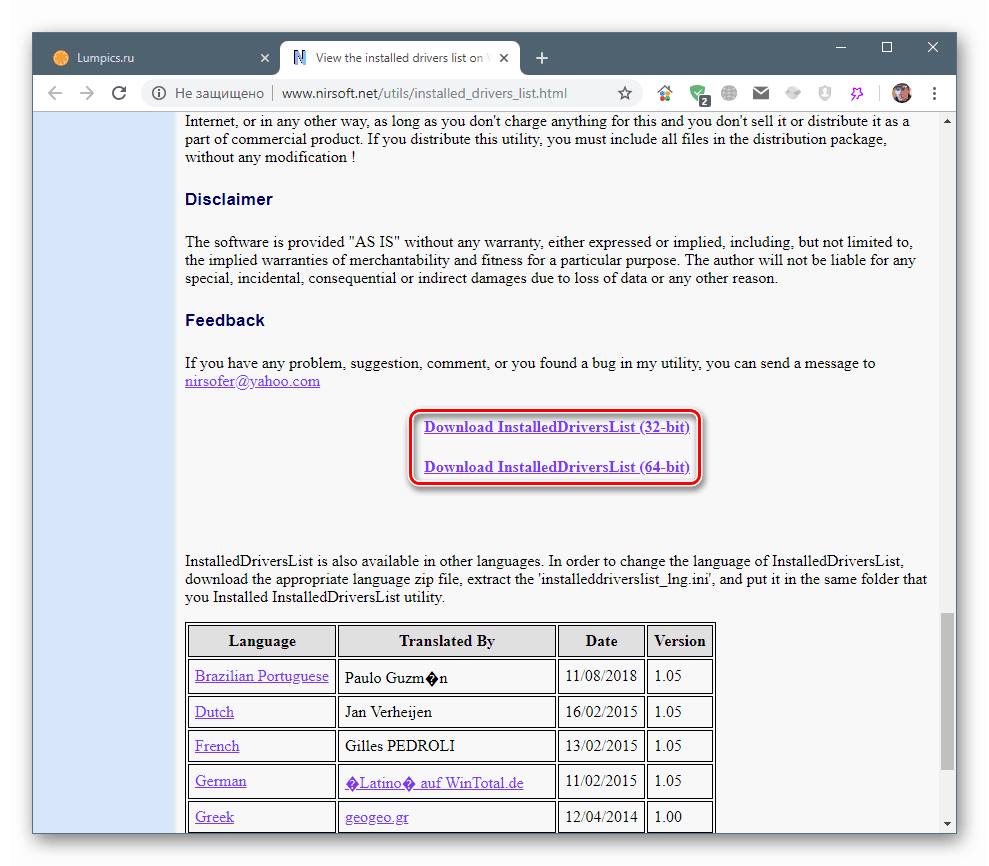
Оба програма су преносива, односно не захтевају инсталацију. Довољно је да распакујете примљену датотеку у претходно припремљену фасциклу.
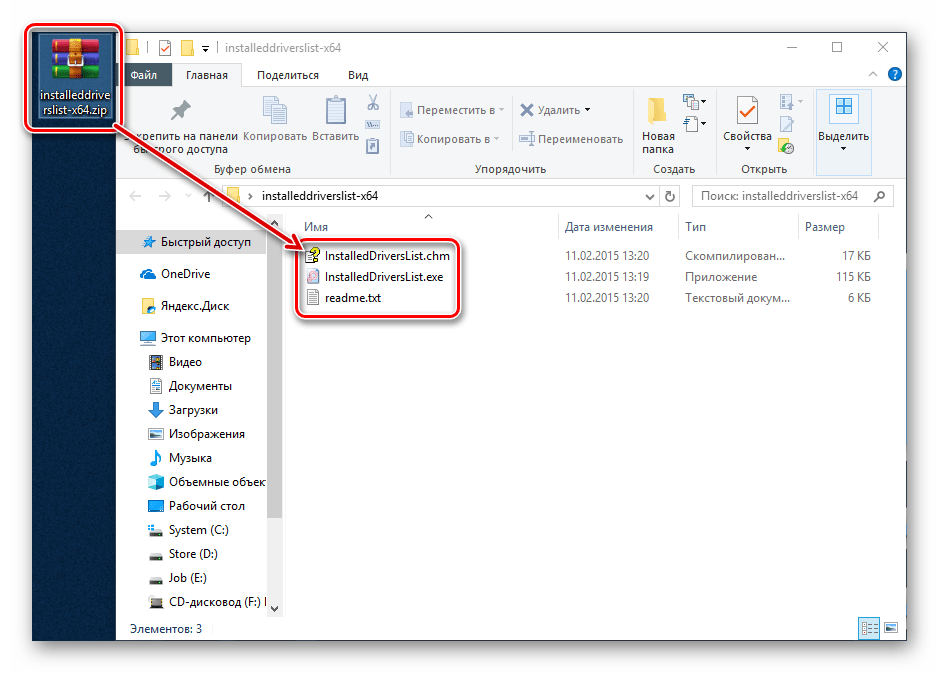
Прочитајте и: Отворите ЗИП архиву
ИнсталледДриверсЛист
Овај програм вам омогућава да видите листу свих управљачких програма инсталираних у систему и добијете детаљне информације о њима. Изводимо датотеку са одговарајућим именом из мапе у којој смо распакирали архиву.
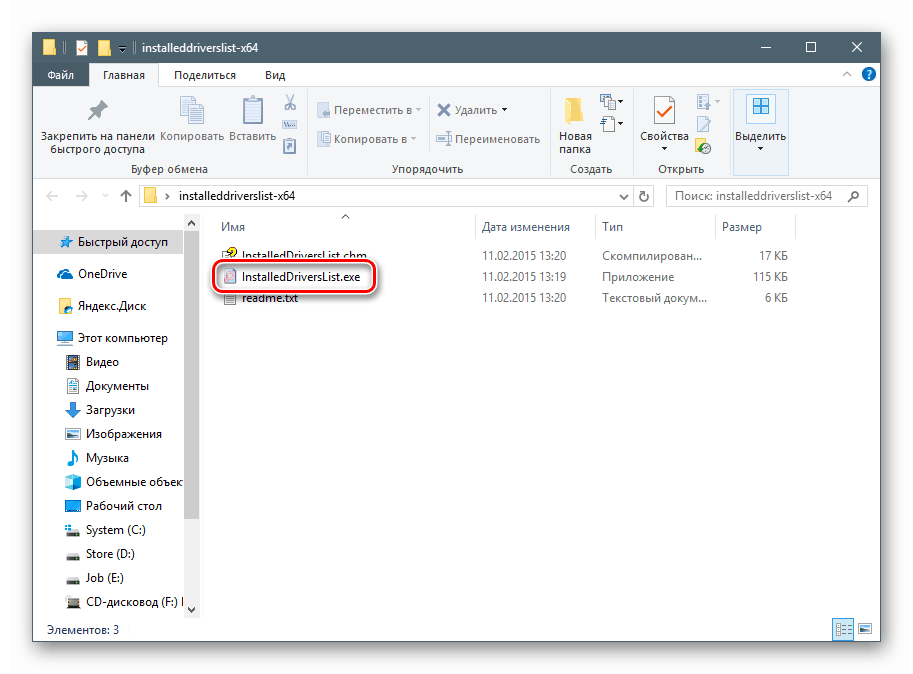
Главни прозор садржи листу циљева и много ступаца са карактеристикама које можете преместити ради лакшег померања. Главни су „Име управљачког програма“ , „Приказано име“ ( приказно име), „Опис“ (опис) и „Врста покретања“ .
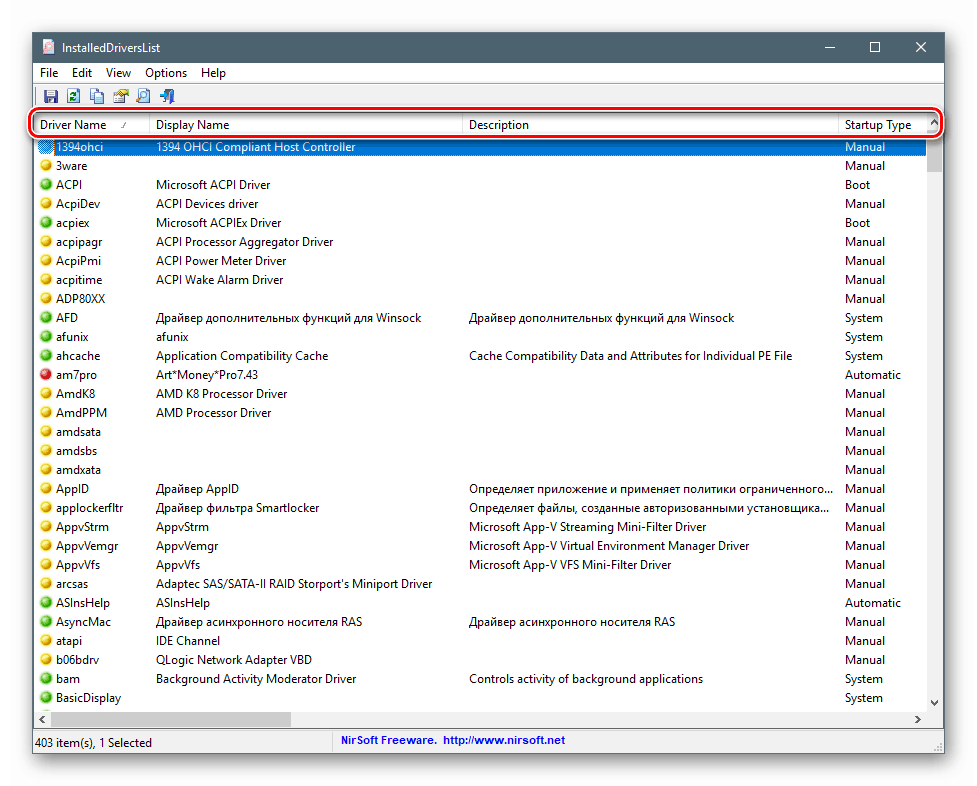
Ако повучете траку за померање удесно, можете добити друге информације, попут врсте управљачког програма и датотеке, верзије и локације, подешавања меморије и тако даље.
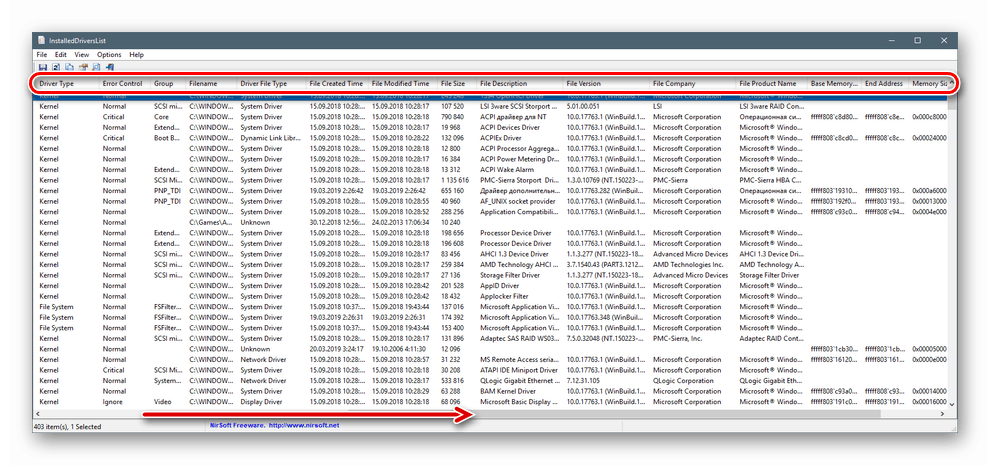
Двоструким кликом на управљачки програм отвара се прозор са подацима прикупљеним у компактнијој јединици.
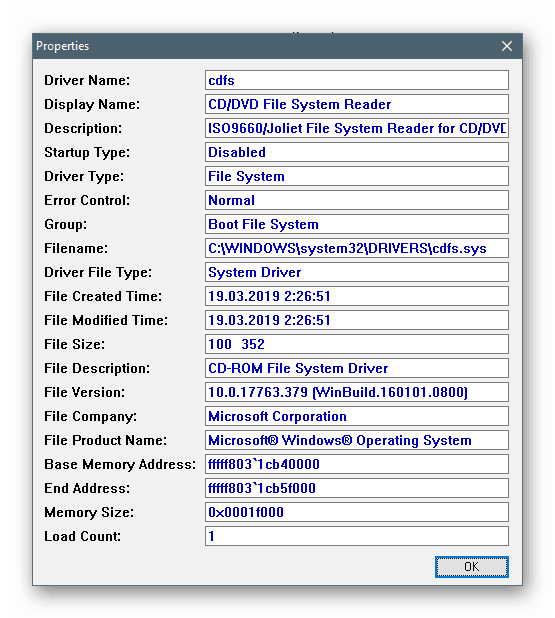
Као што видите, поред свих положаја налазе се иконе у боји. Они значе следеће:
- Зелено - Управљачки програм ради на Виндовс језгри.
- Жуто - покретачки програм је самосталан програм.
- Црвена икона означава или да датотека није део кернела, али ради са системом, или о проблемима - грешкама или оштећењу.
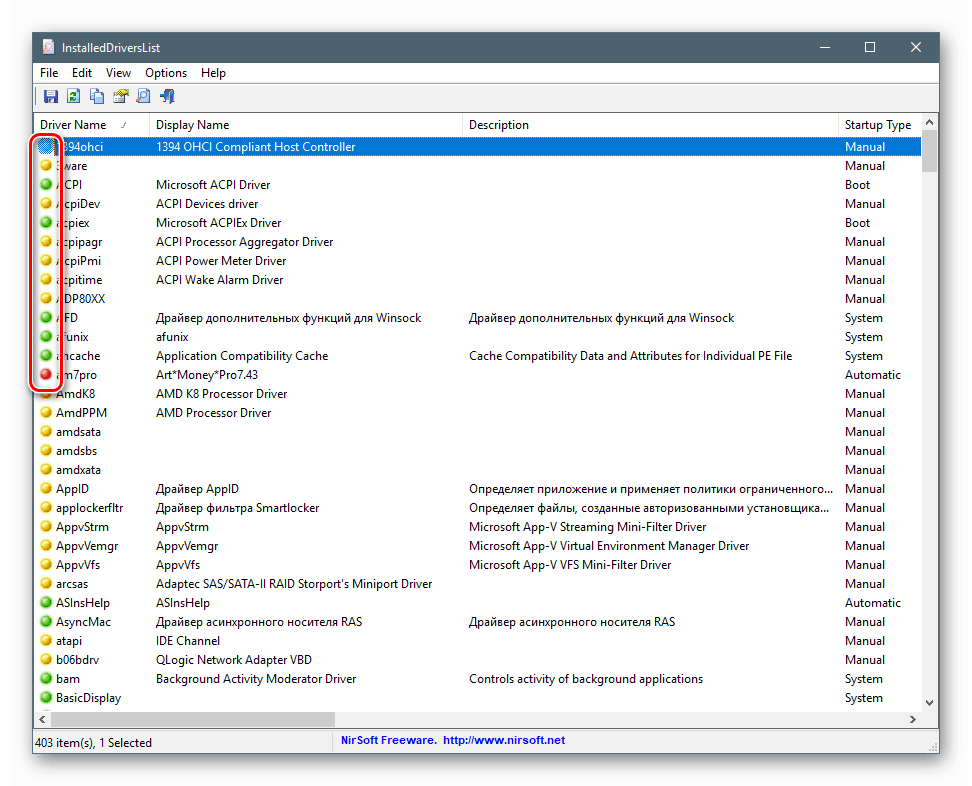
Десним кликом се отвара контекстни мени са којим можете да сачувате податке у формату текстуалне датотеке или ХТМЛ документа. То се може обавити и за изабрани управљачки програм и за целу листу.
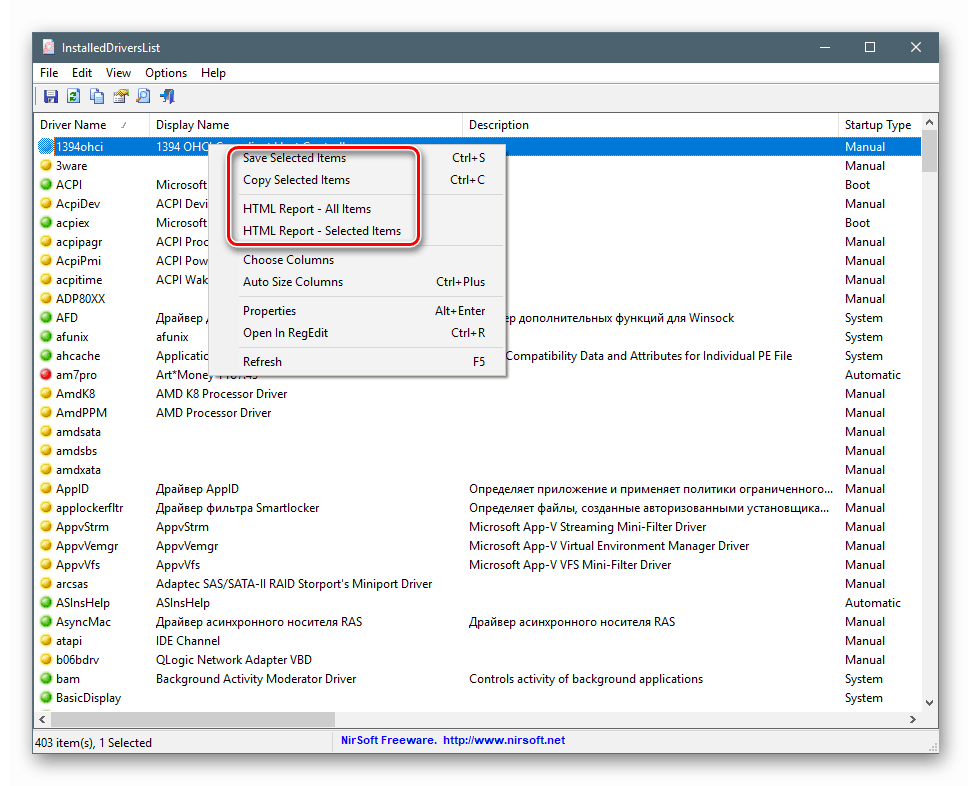
Дривервиев
Овај услужни програм има сличну функционалност, али приказује само оне управљачке програме који тренутно раде у систему.
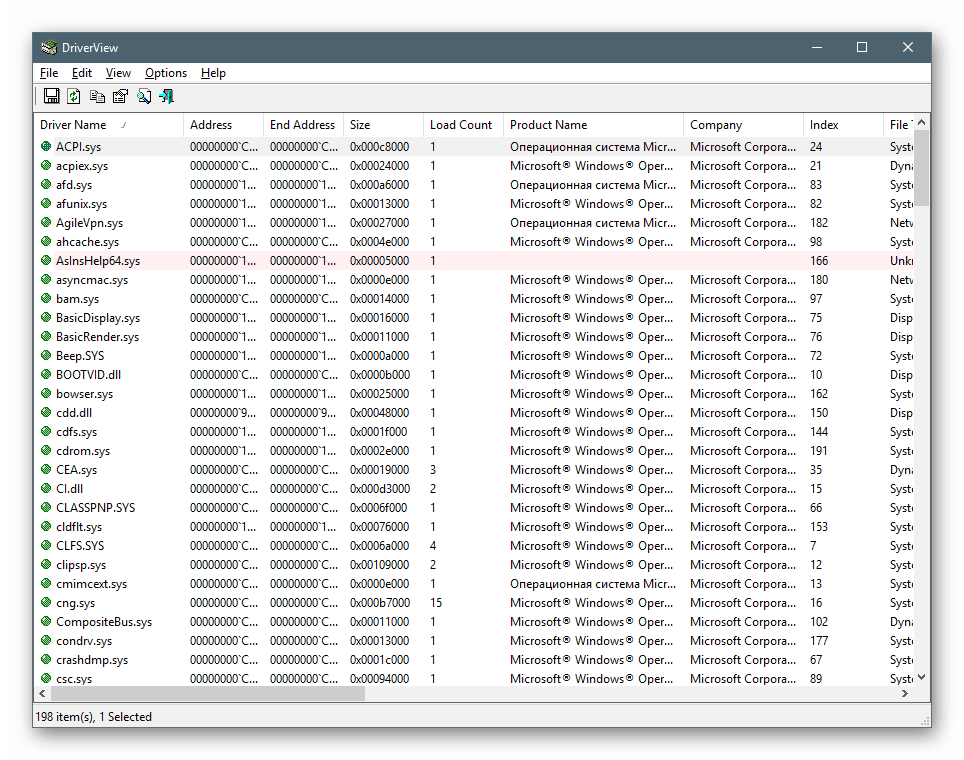
„Фиревоод“ трећих произвођача, то јест самостални програми који нису повезани са Виндовс-ом, означени су ружичастом бојом.
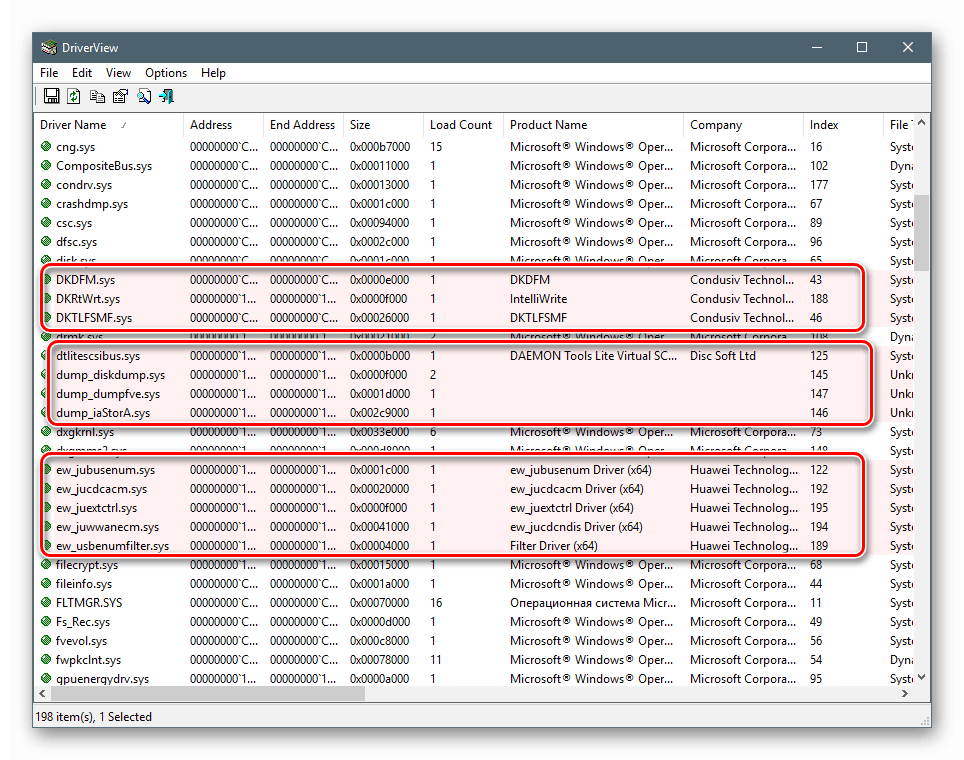
Метод 2: Информације о систему
Ако желите да брзо добијете листу инсталираних управљачких програма без прибегавања програмима треће стране, тада можете да користите уграђени Виндовс алат који се зове „Информације о систему“ . Зове се из линије „Покрени“ ( Вин + Р ) са командом
msinfo32
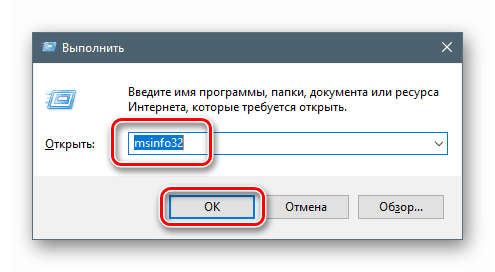
Подаци који су нам потребни налазе се у огранку „Софтверско окружење - Системски покретачи“ .
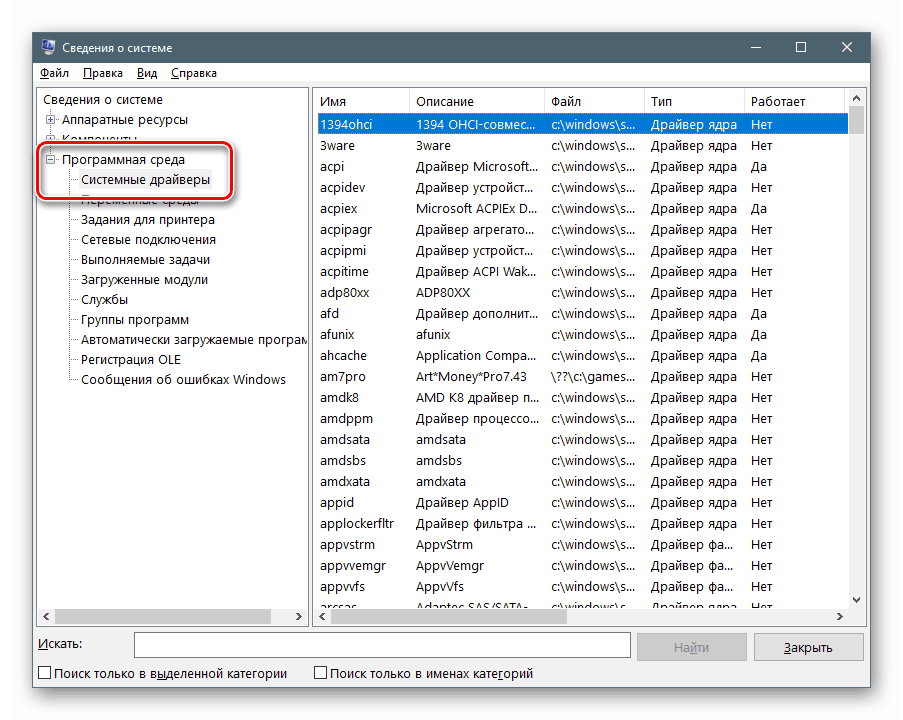
Метод 3: „Управитељ уређаја“
Информације о управљачком програму за одређене уређаје који су укључени у систем можете добити у програму Виндовс Девице Манагер .
- Кликните десном типком миша на икону „Старт“ и идите на одговарајући одељак у контекстном менију.
![Покрените Девице Манагер из контекстног менија Старт у систему Виндовс 10]()
- Да бисте приказали све уређаје, отворите мени „Виев“ и ставите даву близу ставке која је наведена на снимку екрана.
![Омогућавање приказа скривених уређаја у Виндовс 10 Девице Манагер-у]()
- Отварамо огранак, на пример, "Видео адаптери" и двокликните на уређај који нас занима.
![Идите на својства изабраног уређаја у Виндовс 10 Девице Манагер-у]()
- У прозору својстава који се отвори идите на картицу „Управљачки програм“ . Овде можете пронаћи податке о провајдеру софтвера, његовом датуму развоја, верзији и дигиталном потпису.
![Погледајте информације о инсталираном управљачком програму у Виндовс 10 Девице Манагер]()
- За више информација кликните на дугме "Детаљи" .
![Пребаците се на преглед додатних информација о инсталираном управљачком програму у Виндовс 10 Девице Манагер]()
Доља листа приказује локације сваке софтверске датотеке, а испод податке о изабраном документу.
![Погледајте додатне информације о инсталираном управљачком програму у Виндовс 10 Девице Манагер]()
Метод 4: Командна линија
Ако вам је из неког разлога потребно да добијете информације о управљачким програмима без коришћења графичког интерфејса, можете се обратити за помоћ „Цомманд Лине“ , покренут као администратор.
Више детаља: Покретање командне линије као администратор у систему Виндовс 10
Постоје две могућности за добијање потребних података - у компримираном и детаљном облику. У првом случају, тим ће нам помоћи
driverquery /fo list
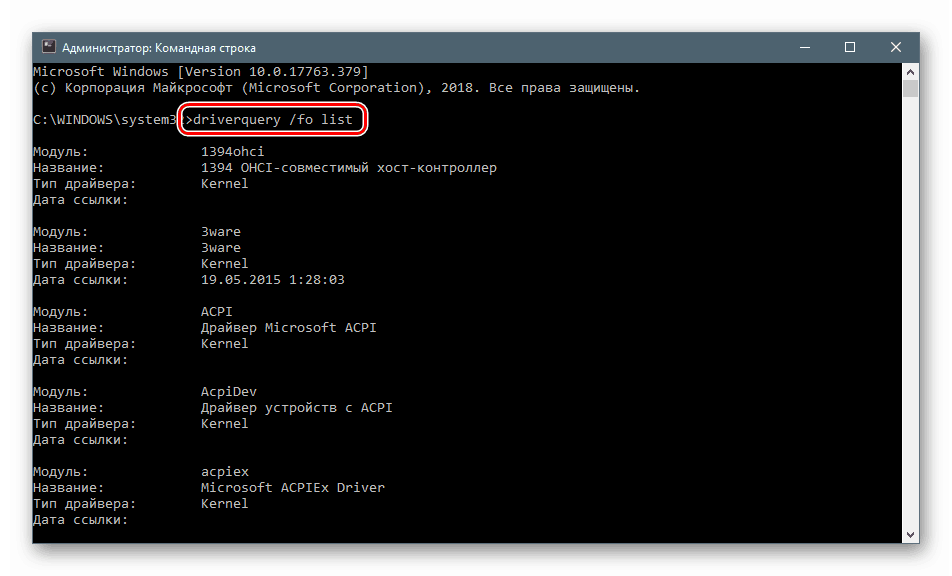
Ако су потребне детаљније информације, унесите следећу наредбу:
driverquery /v
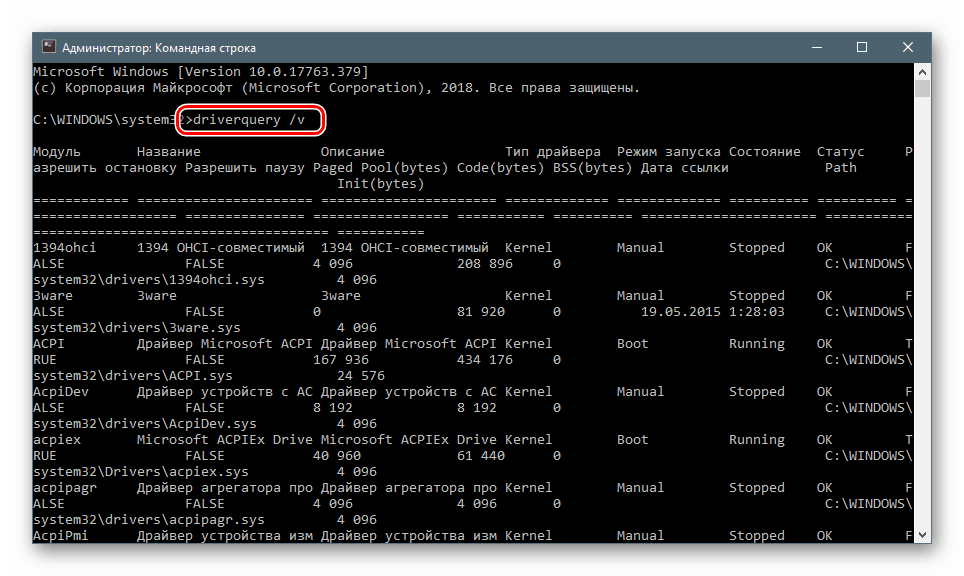
Да бисте побољшали читљивост података, можете копирати целокупни садржај „командне линије“ ( ЦТРЛ + А , ЦТРЛ + Ц ) и затим је залепити у стандардни нотепад. Да би се сви ступци исправно приказали, потребно је да искључите функцију „Врап Ворд“ у менију „Формат“ .

Закључак
Осигурали смо неколико начина за преглед информација о управљачким програмима у систему Виндовс 10. Сваки ће од њих бити згодан у одређеној ситуацији. Најнапреднија је употреба услужних програма компаније НирСофт. Ако не желите да покрећете програме трећих страна на рачунару, користиће се и стандардни алати. "Командна линија" ће вам помоћи ако је немогуће приступити графичком сучељу у случају квара или удаљене администрације.