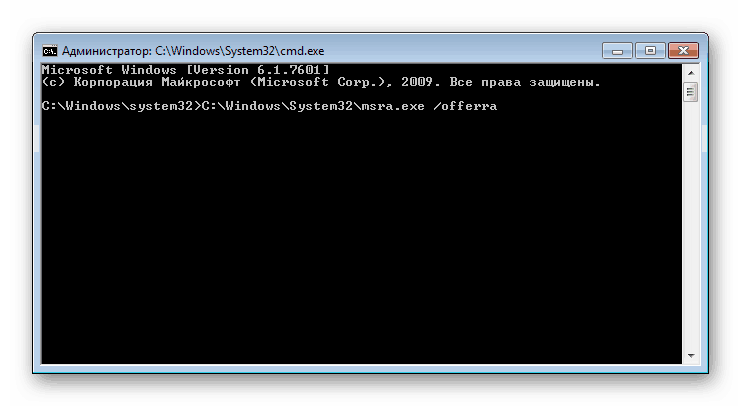Рад са удаљеном помоћи у оперативном систему Виндовс 7
Понекад је једном кориснику потребна компјутерска консултација. Други корисник може даљински извршити све радње на другом рачунару захваљујући уграђеном алату у оперативном систему Виндовс 7. Све манипулације се јављају директно са апликационог уређаја, а да би се ово спровело, потребно је да укључите инсталирани Виндовс помоћник и конфигуришете неке параметре. Погледајмо ближе ову функцију.
Садржај
Омогући или онемогући помоћника
Суштина поменутог алата је да се администратор повезује са свог компјутера на други преко локалне мреже или преко Интернета, где кроз посебан прозор врши радње на рачунару особе којој је била потребна помоћ, а они се чувају. Да би се такав процес спровео, неопходно је активирати дотичну функцију, а то се ради на следећи начин:
- Отворите “Старт” и кликните десним тастером миша на ставку “Цомпутер” . У менију који се појави, идите на "Пропертиес" .
- У менију са леве стране изаберите одељак „Подешавање даљинског приступа“ .
- Мени ОС опција почиње. Овдје идите на картицу “Ремоте Аццесс” и провјерите да ли је активирана ставка “Аллов Ремоте Ассистанце то цоннецт то цомпутер” . Ако је ова ставка онемогућена, означите поље и примените измене.
- У истој картици кликните на "Напредно" .
- Сада можете подесити даљински управљач рачунара. Означите потребне ставке и подесите време за радње сесије.
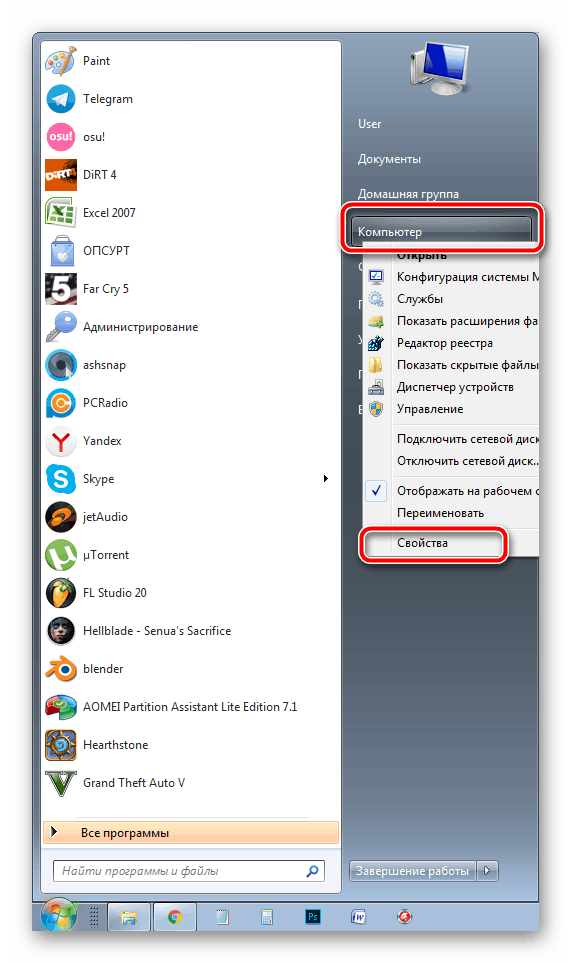
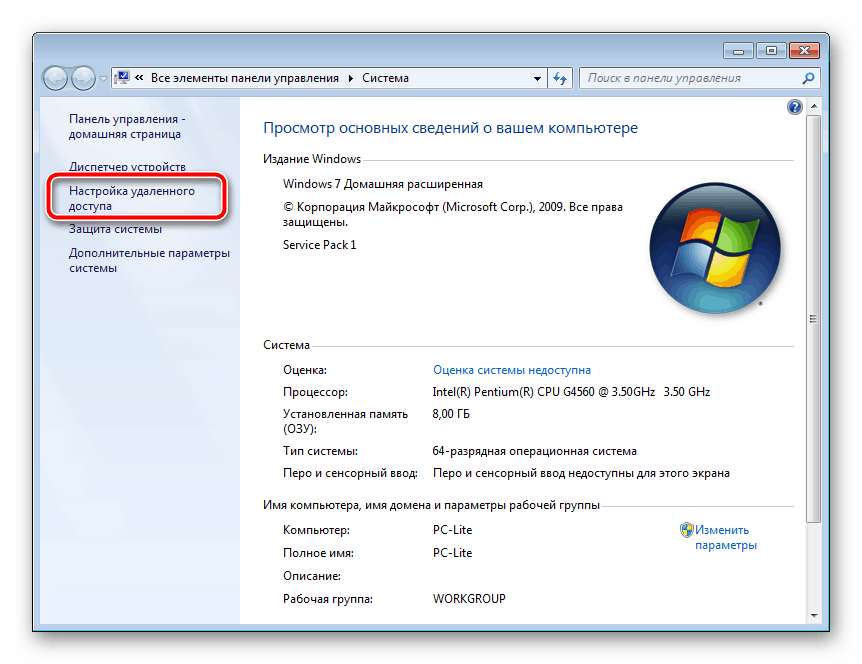
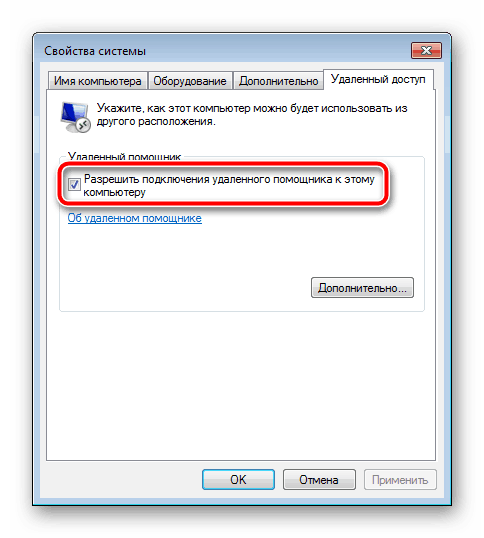
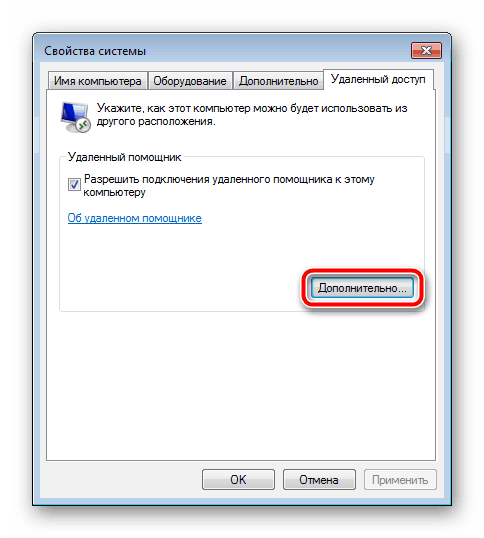
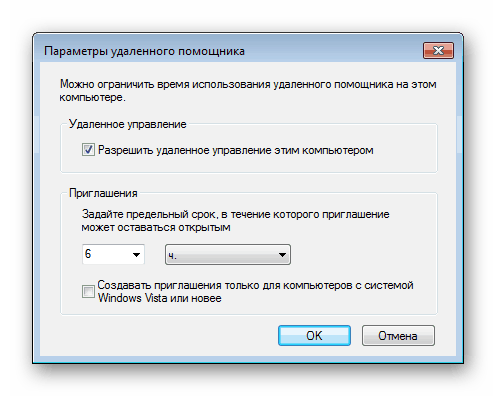
Направите позивницу
Горе смо разговарали о томе како активирати алат тако да се други корисник може спојити на ПЦ. Онда треба да му пошаљете позив, према којем ће бити у стању да уради потребне радње. Све се ради прилично једноставно:
- У Старт менију, проширите “Алл Програмс” и у “Сервице” директоријуму , изаберите “Виндовс Ремоте Ассистанце” .
- Овде сте заинтересовани за ставку „Позовите некога у кога имате поверења“ .
- Остаје само да креирате датотеку кликом на одговарајуће дугме.
- Поставите позивницу на погодну локацију тако да је чаробњак може покренути.
- Сада реците помоћнику и лозинку коју он затим користи за повезивање. Прозор „Удаљена помоћ Виндовс“ не би требало да буде затворен, у супротном сесија ће бити прекинута.
- Током покушаја чаробњака да се повежете са рачунаром, прво ће се приказати обавештење да би се омогућио приступ уређају, где треба да кликнете на „Да“ или „Не“ .
- Ако треба да управља радном површином, појавит ће се још једно упозорење.
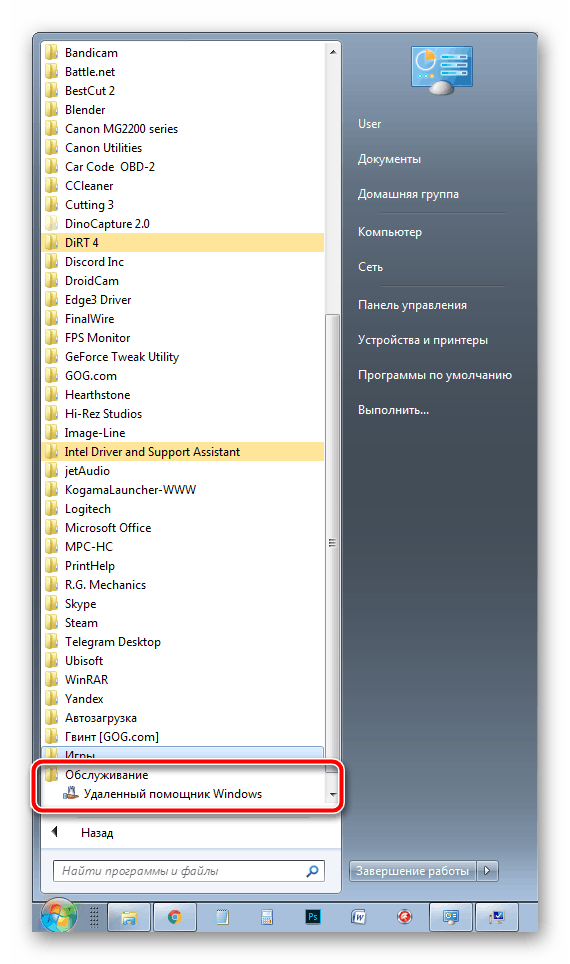
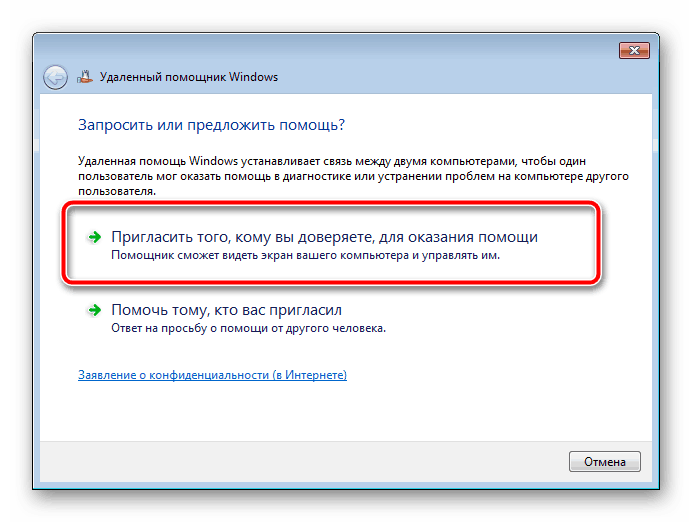
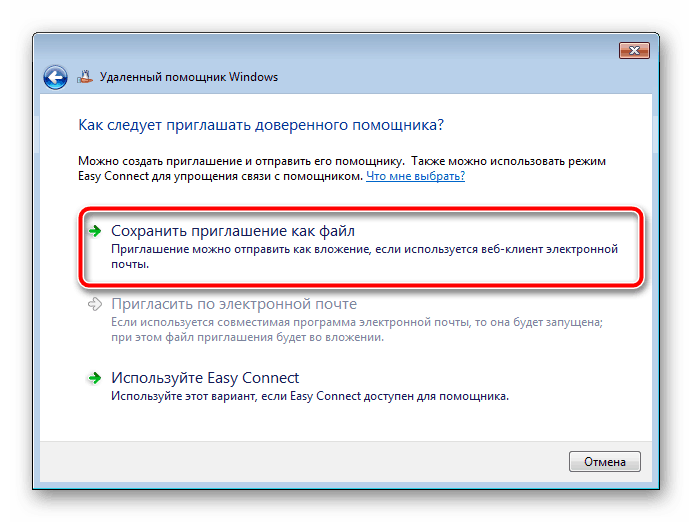
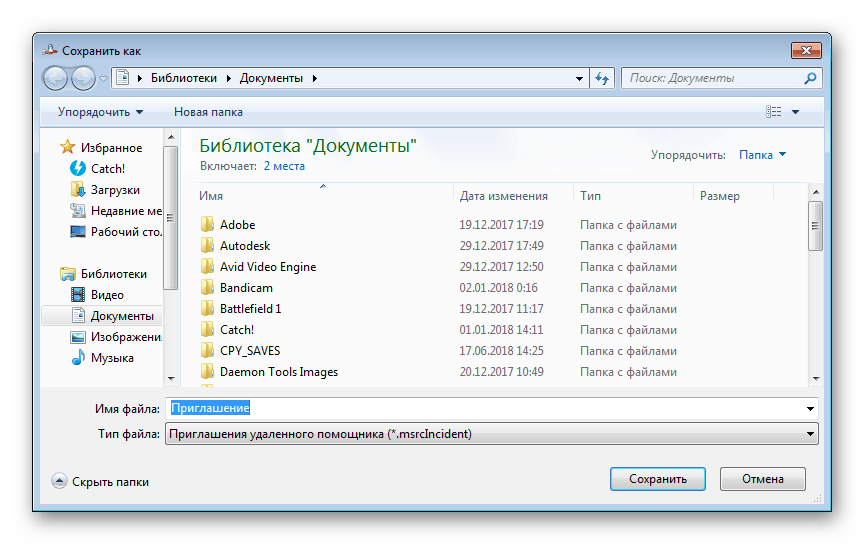
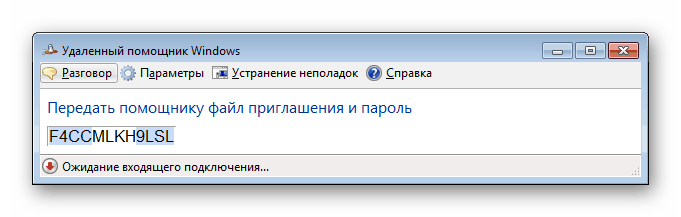
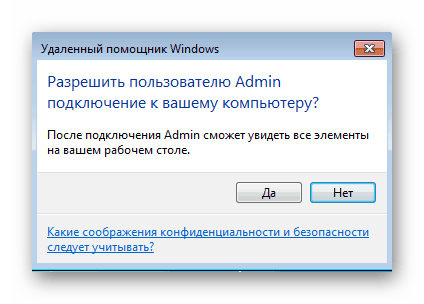
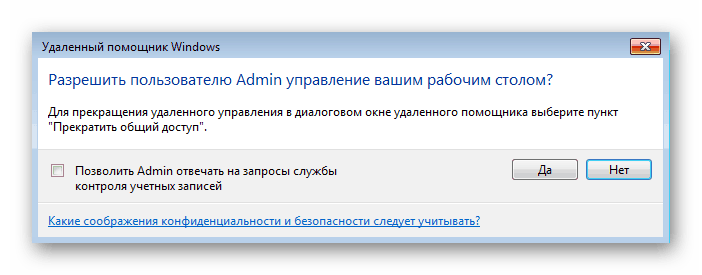
Веза по позиву
Пређимо на тренутак на чаробњаков компјутер и бавимо се свим акцијама које он обавља како би добио приступ позивом. Мораће да уради следеће:
- Покрените резултујући фајл.
- Отвара се прозор у којем се тражи да унесете лозинку. Требали сте га примити од корисника који је креирао захтјев. Упишите лозинку у посебну линију и кликните на "ОК" .
- Након што власник уређаја на који је успостављена веза одобри, појавиће се посебан мени, где можете пресрести или поново успоставити контролу кликом на одговарајуће дугме.
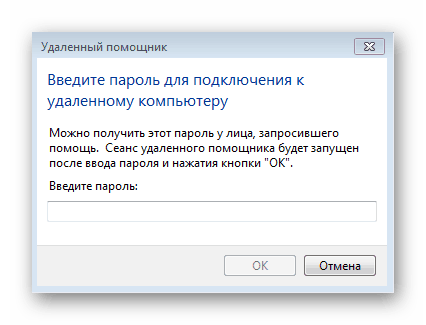
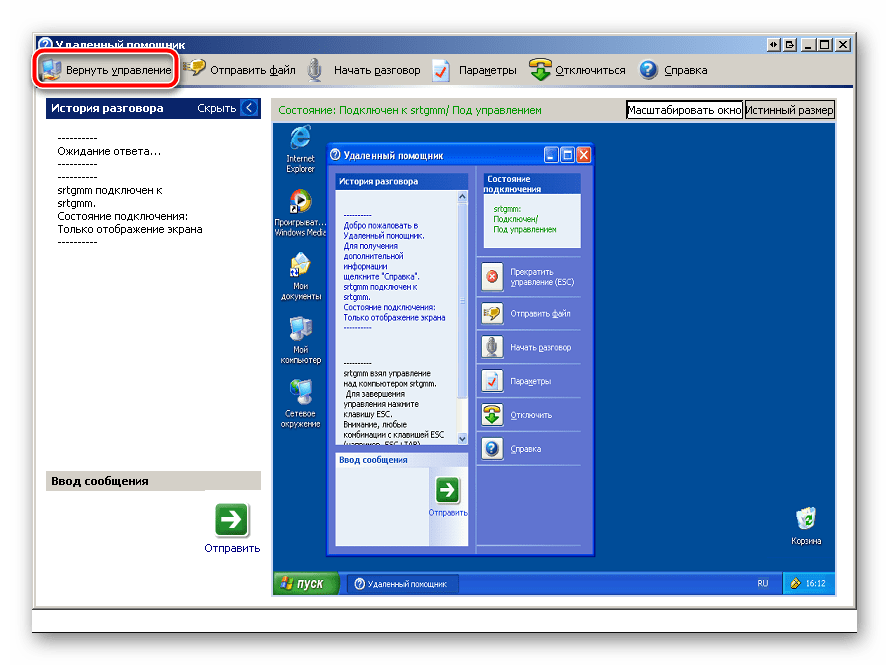
Креирајте захтев за даљинску помоћ
Поред горе описаног, чаробњак има могућност да самостално креира захтев за помоћ, али се све радње изводе у уређивачу смерница групе, који није доступан у оперативном систему Виндовс 7 Хоме Басиц / Адванцед и Инитиал. Стога, власници ових оперативних система могу примати само позивнице. У другим случајевима, урадите следеће:
- Покрените "Рун" кроз комбинацију тастера Вин + Р. На линији откуцајте гпедит.мсц и притисните Ентер .
- Отворит ће се едитор гдје можете отићи у “Цомпутер Цонфигуратион” - “Административе Темплатес” - “Систем” .
- У овој фасцикли пронађите директоријум Даљинска помоћ и двапут кликните на датотеку Захтев за даљинску помоћ .
- Омогућите опцију и примените измене.
- Испод је опција "Даљинска помоћ у понуди" , идите на њена подешавања.
- Активирајте га стављањем тачке испред одговарајуће ставке, ау параметрима кликните на "Прикажи" .
- Унесите корисничко име и лозинку профила мастера, а затим не заборавите примијенити поставке.
- Да бисте се повезали на захтев, покрените цмд преко Рун ( Вин + Р ) и тамо напишите следећу команду:
C:WindowsSystem32msra.exe /offerra![Покретање Виндовс 7 захтева за помоћ]()
- У прозору који се отвори, унесите податке о особи коју желите да помогнете или изаберите из дневника.

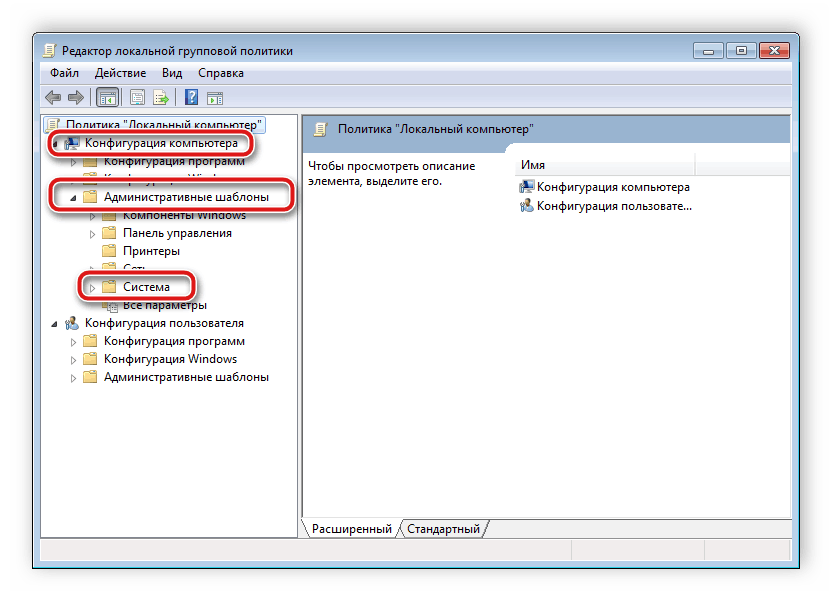
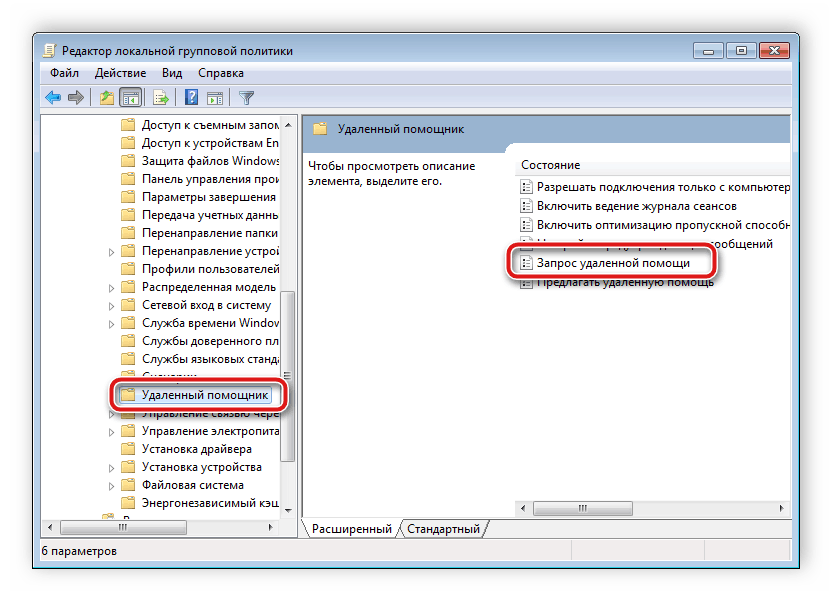
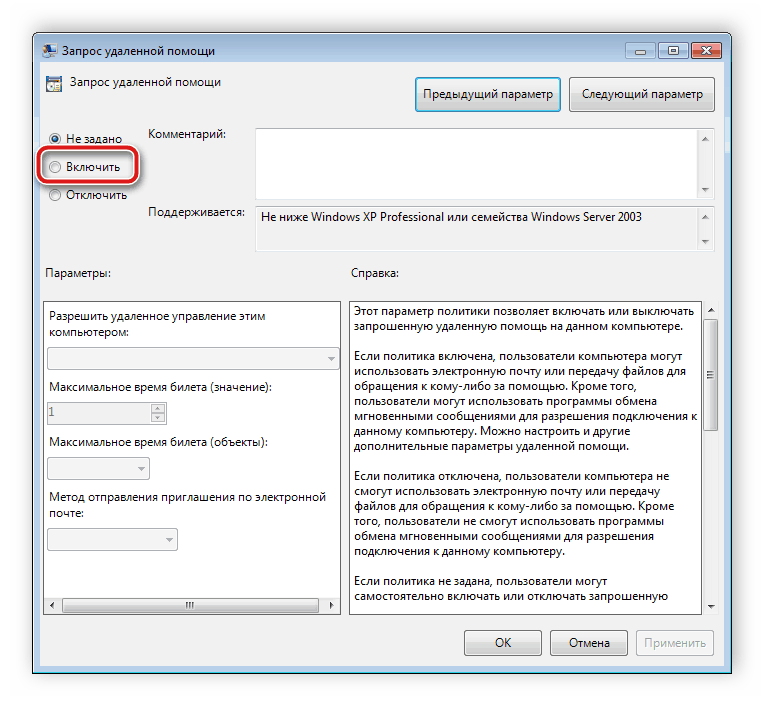
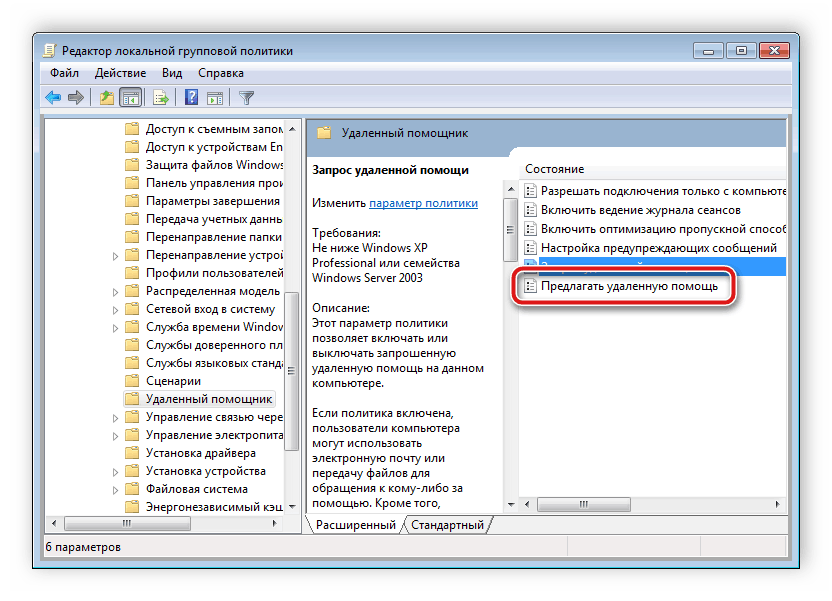
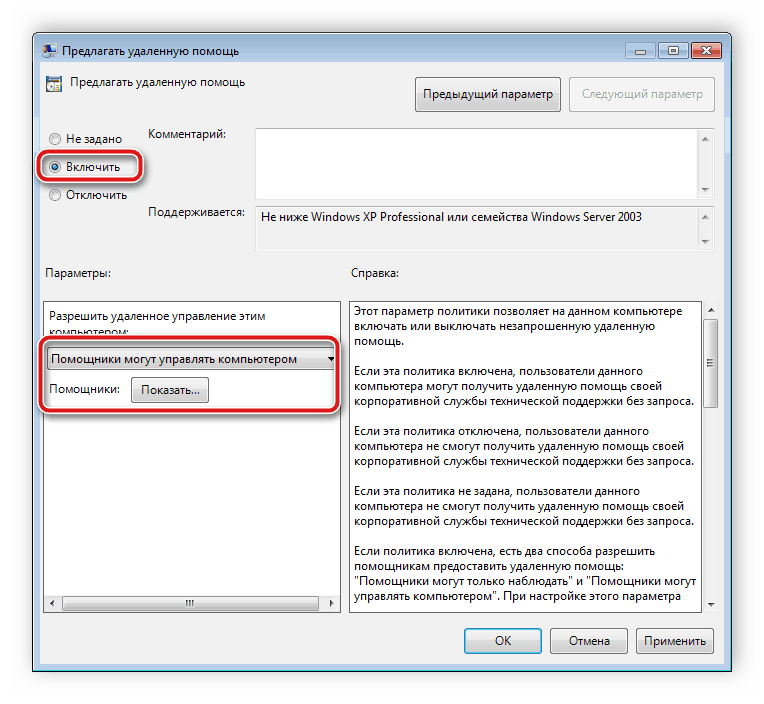
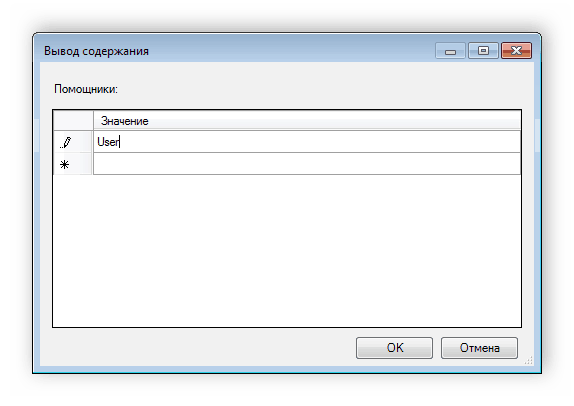
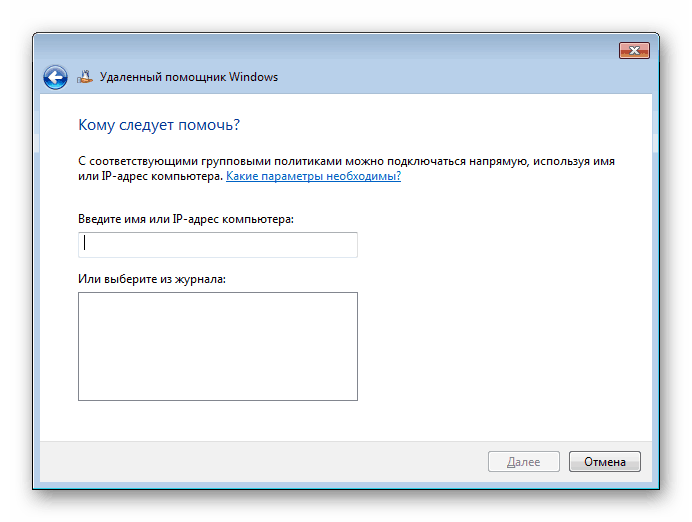
Сада остаје да се сачека на аутоматско повезивање или потврду везе са примајуће стране.
Погледајте и: Групне политике у оперативном систему Виндовс 7
Решавање проблема са помоћником који је онемогућен
Понекад се деси да алат који се разматра у овом чланку одбија да ради. Најчешће је то због једног од параметара у регистру. Након што је параметар избрисан, проблем нестаје. Можете је уклонити на следећи начин:
- Покрените "Рун" притиском на Вин + Р хот тастер и отворите регедит .
- Пратите ову путању:
HKLMSOFTWAREPoliciesMicrosoftWindowsNTTerminal Services - Пронађите фајл фАлловТоГетХелп у отвореном директорију и обришите га десним кликом миша.
- Поново покрените уређај и поново покушајте да повежете два рачунара.
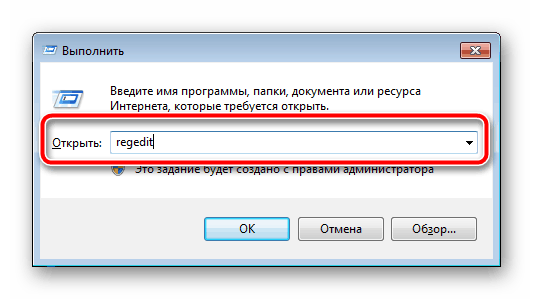
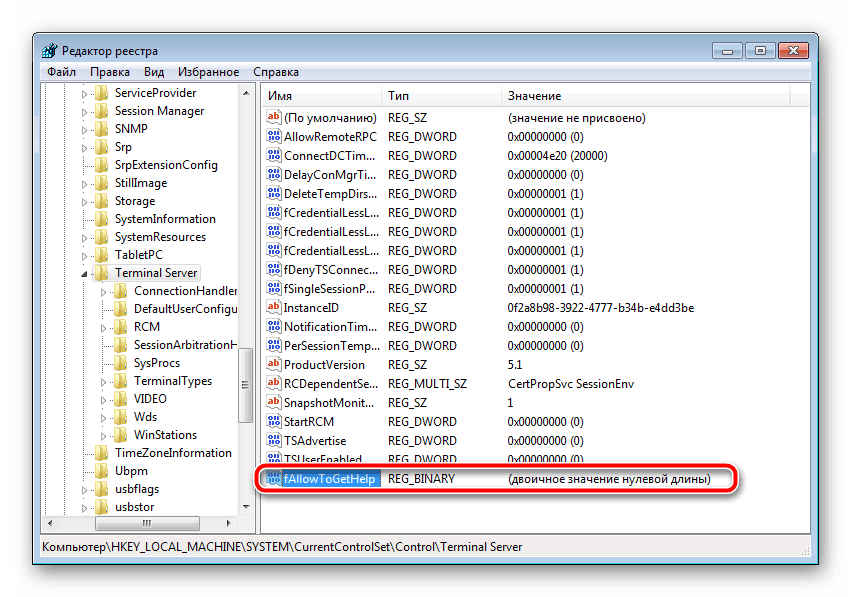
Горе смо разговарали о свим аспектима рада са уграђеним даљинским управљачем Виндовс 7. Ова особина је веома корисна и испуњава свој задатак. Међутим, понекад је веома тешко повезати се због великог броја поставки и потребе за кориштењем правила локалних група. У овом случају, препоручујемо да обратите пажњу на материјал на линку испод, где ћете сазнати више о алтернативној верзији даљинског управљача за рачунар.
Погледајте и:
Како користити ТеамВиевер
Софтвер за даљинско администрирање