Инсталирање звучних уређаја на Виндовс 7
Често се звучна опрема иницира у Виндовс 7 одмах након физичке везе са системом. Али нажалост, постоје и такви случајеви када се приказује грешка која показује да звучни уређаји нису инсталирани. Да видимо како да инсталирамо одређени тип уређаја на овом ОС-у након физичке везе.
Погледајте и: Поставке звука на рачунару са оперативним системом Виндовс 7
Садржај
Методе инсталације
Као што је горе поменуто, у нормалној ситуацији, инсталација звучног уређаја би се требала извршити аутоматски када се повеже. Ако се то не деси, онда алгоритам акција за довршење задатка зависи од узрока неуспеха. По правилу се ови проблеми могу поделити у четири групе:
- Неисправност физичке опреме;
- Неправилно подешавање система;
- Проблеми са возачем;
- Вирусна инфекција.
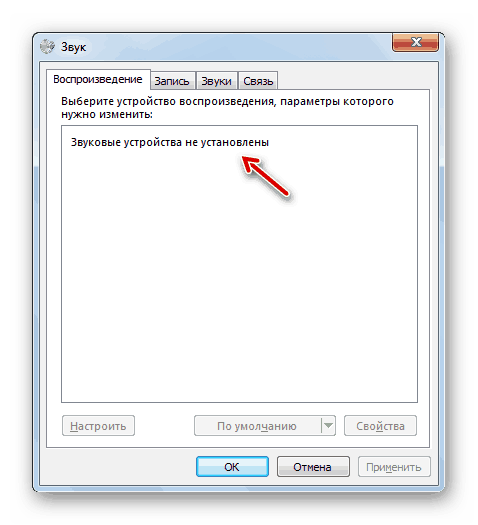
У првом случају, морате заменити или поправити неисправан уређај тако што ћете се обратити специјалисти. О разним начинима рјешавања проблема у остале три ситуације, детаљније ћемо расправити у наставку.
1. метод: Укључите хардвер кроз "Управљач уређајима"
Пре свега, треба да видите да ли је звучна опрема онемогућена у „Девице Манагер“ и ако је потребно, активирајте је.
- Идите на "Старт" мени и кликните на "Цонтрол Панел" .
- Отворите одељак Систем и безбедност .
- У блоку "Систем" пронађите ставку "Управитељ уређаја" и кликните на њу.
- Покренут ће се системски алат за контролу опреме која је повезана са рачунаром - „Девице Манагер“ . Пронађите групу Соунд Девицес у њој и кликните на њу.
- Отвара се листа аудио уређаја прикључених на рачунар. Ако у близини иконе одређене опреме видите стрелицу која је окренута надоле, то значи да је овај уређај онемогућен. У том случају, за исправан рад, треба га активирати. Кликните десним тастером ( РМБ ) на његово име и изаберите "Енабле" са листе.
- Након тога, опрема ће бити активирана и стрелица у близини њене иконе ће нестати. Сада можете користити звучни уређај по својој сврси.
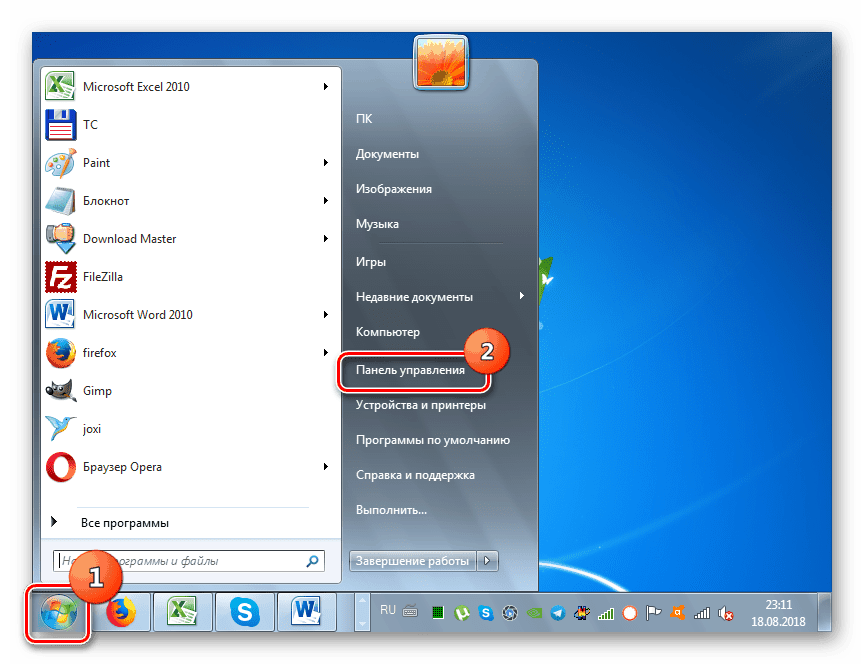
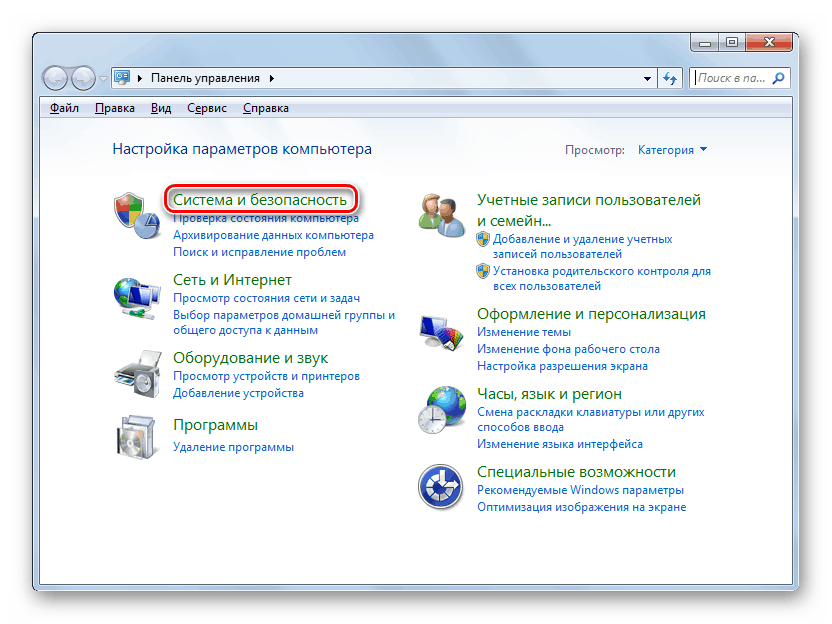
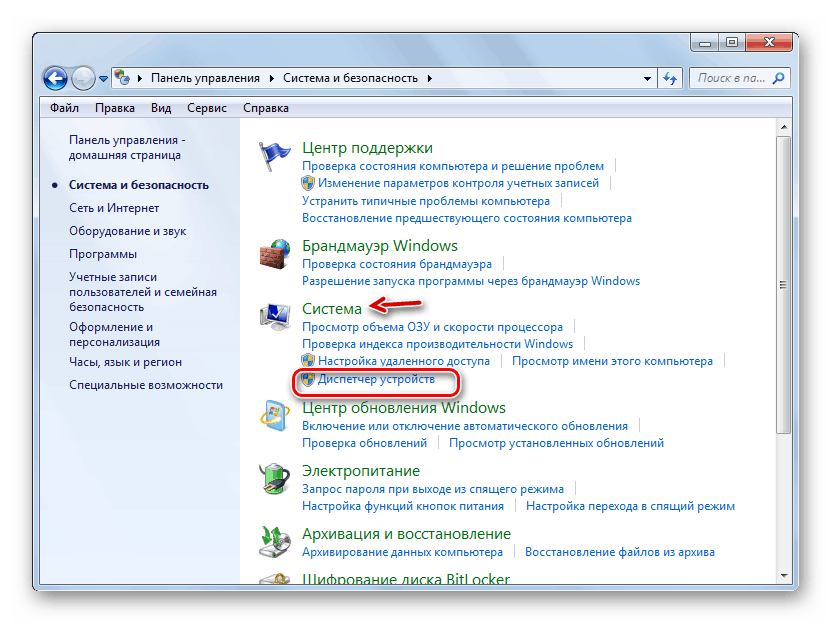
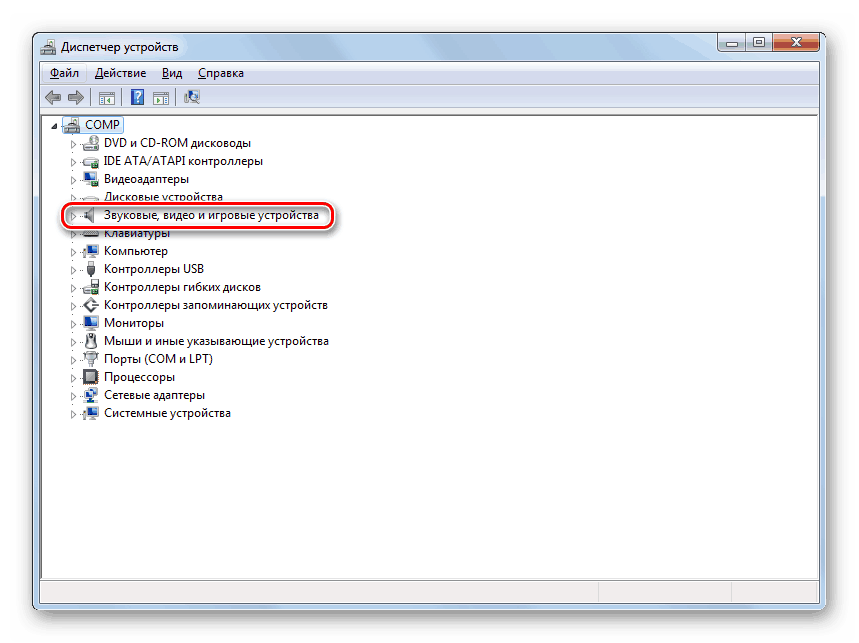
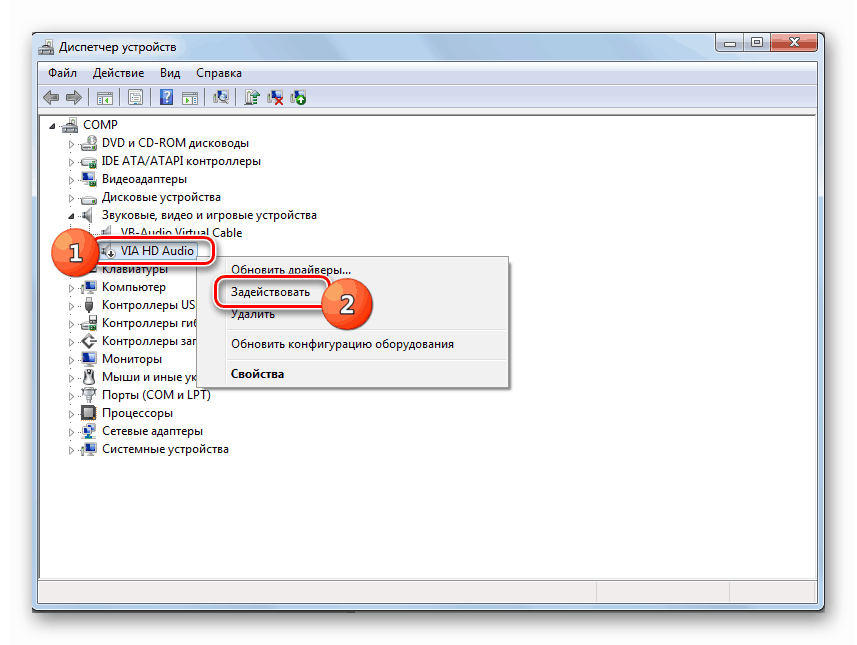
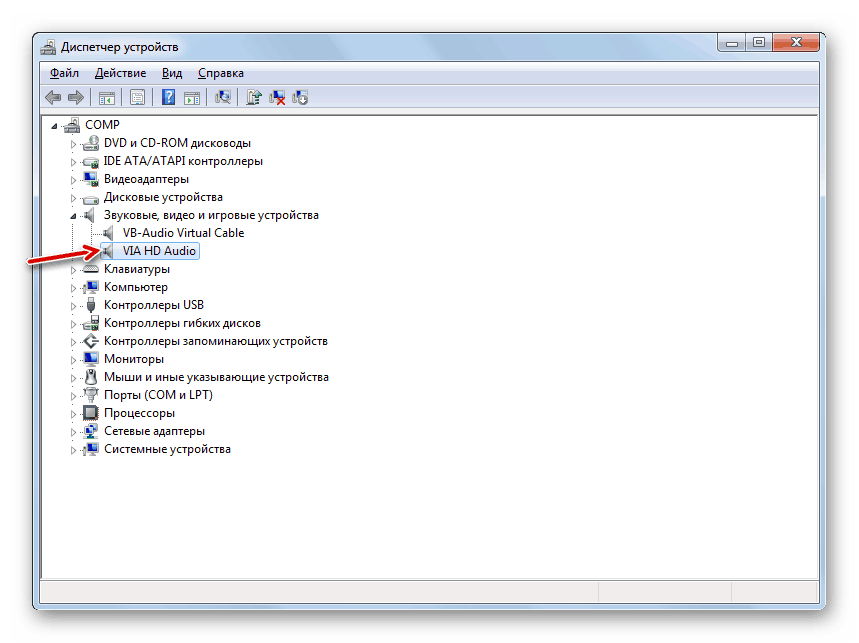
Али може постојати и ситуација када се потребна опрема једноставно не приказује у групи „Звучни уређаји“ . Или је наведена група потпуно одсутна. То значи да се опрема једноставно уклања. У том случају, морате поново да га повежете. Ово се може урадити све кроз исти "Диспечер" .
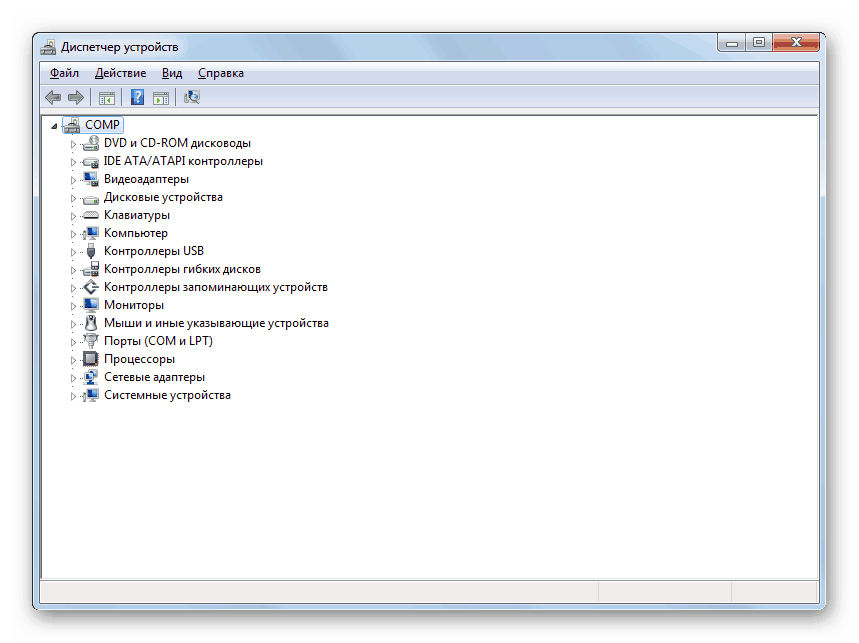
- Кликните на картицу "Ацтион" и изаберите "Упдате цонфигуратион ..." .
- Након обављања ове процедуре, потребно је приказати потребну опрему. Ако видите да он није укључен, онда га морате користити, као што је већ описано.
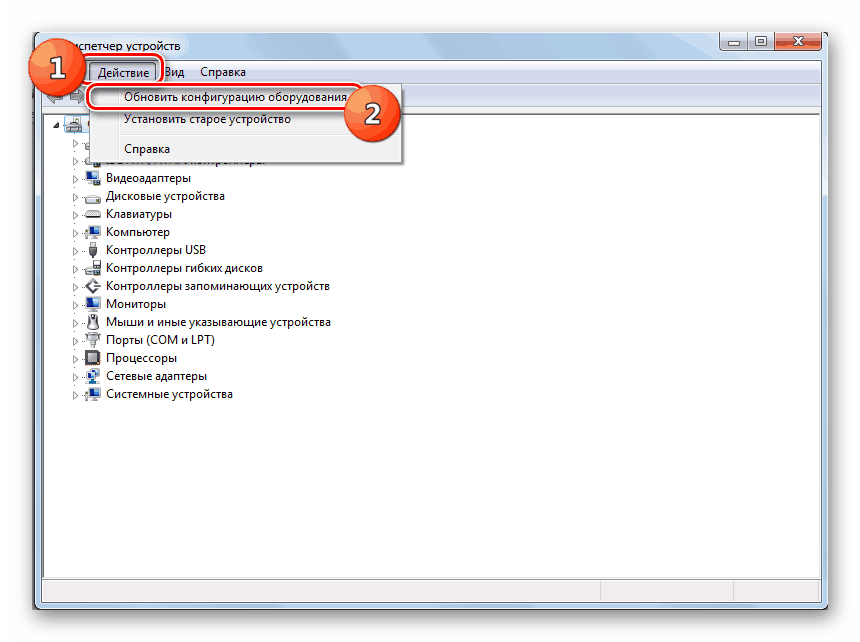
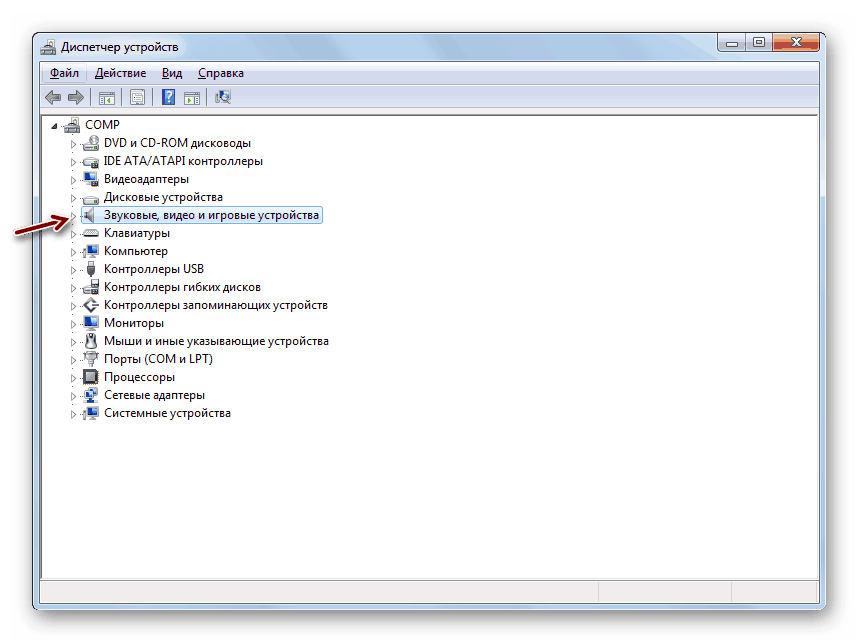
2. метод: Поново инсталирајте управљачке програме
Звучни уређај можда неће бити инсталиран ако су управљачки програми неправилно инсталирани на рачунару или они уопште нису производ програмера ове опреме. У том случају морате их поново инсталирати или замијенити исправним.
- Ако имате потребне управљачке програме, али они су једноставно погрешно инсталирани, у том случају их можете поново инсталирати помоћу неких једноставних манипулација у “Девице Манагер” . Идите у одељак „Звучни уређаји“ и изаберите жељени објекат. Иако у неким случајевима, уз неисправну идентификацију возача, неопходна опрема може бити лоцирана у одељку „Остали уређаји“ . Дакле, ако га не пронађете у првој од ових група, онда проверите другу. Кликните на име ПЦМ опреме, а затим кликните на ставку "Делете" .
- Затим ће се приказати љуска за дијалог, где треба да потврдите своје акције кликом на “ОК” .
- Опрема ће бити уклоњена. Након тога, потребно је извршити ажурирање конфигурације за исти сценарио који је описан у 1. методи .
- Након тога, хардверска конфигурација ће бити ажурирана и са њом ће се поново инсталирати управљачки програм. Звучни уређај мора бити инсталиран.
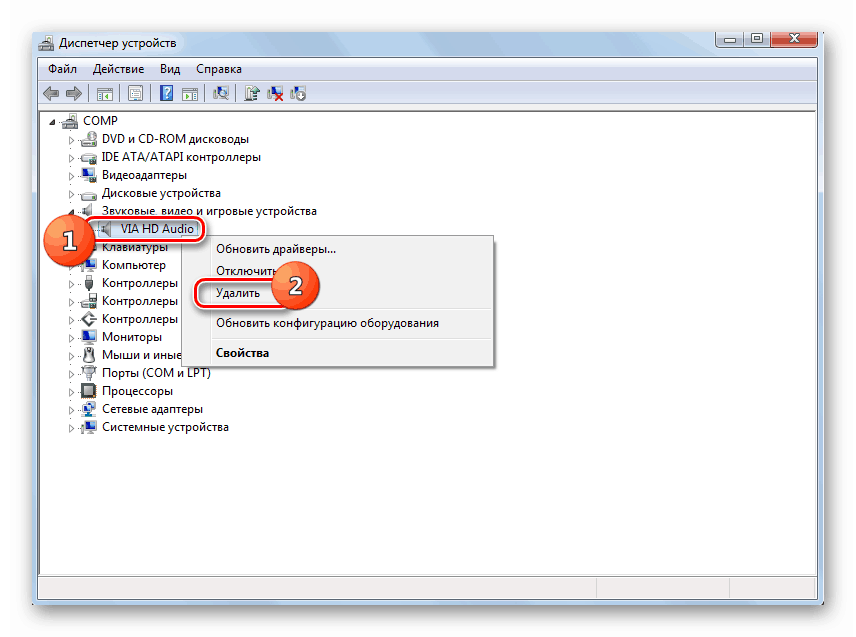
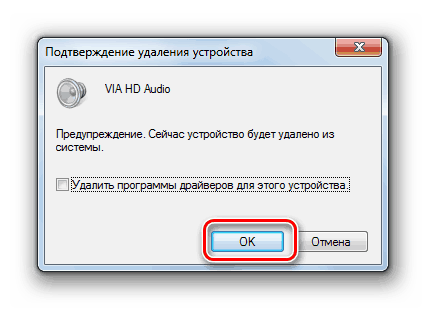
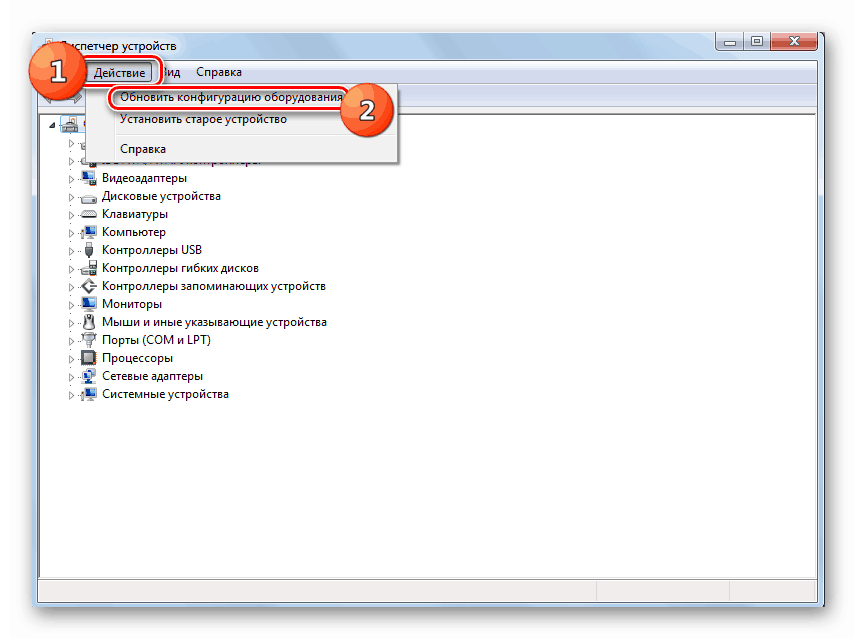
Међутим, постоје и ситуације када систем нема „природни“ управљачки програм од званичног произвођача, већ неки други, на примјер, стандардни системски управљачки програм. Ово такође може ометати инсталацију опреме. У овом случају, процедура ће бити нешто компликованија него у раније описаној ситуацији.
Прије свега, морате се побринути да имате правог возача од службеног произвођача. Најоптималнија опција, ако је доступна на медију (на пример, ЦД), који је испоручен са самим уређајем. У овом случају, довољно је уметнути такав диск у погон и пратити све потребне процедуре за инсталирање додатног софтвера, укључујући управљачке програме, у складу са упутством приказаним на екрану монитора.
Ако још увек немате потребну инстанцу, можете је претражити на Интернету путем ИД-а.
Лекција: Тражи управљачки програм по ИД-у
Можете такође да користите специјалне програме за инсталирање управљачких програма на машини, на пример, Дриверпацк .
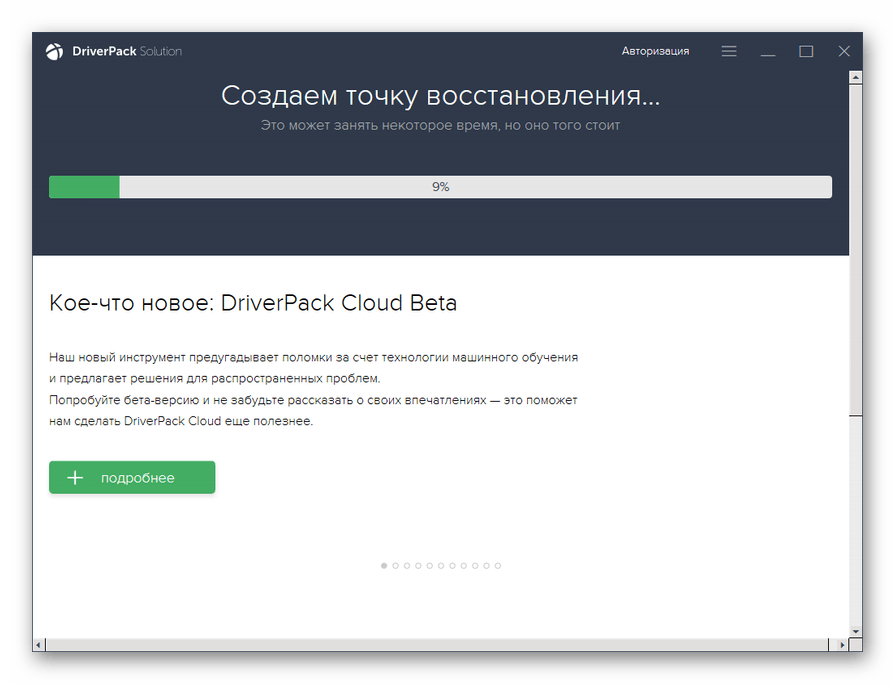
Лекција: Инсталација драјвера са ДриверПацк Солутион
Ако већ имате управљачки програм који вам је потребан, потребно је да обавите доље наведене операције.
- Кликните на "Девице Манагер" (Управљач уређајима) на називу опреме, управљачки програм који захтева ажурирање.
- Отвара се прозор својстава хардвера. Пређите на одељак „Возач“ .
- Затим кликните на "Ажурирај ..." .
- У прозору који се отвори, изаберите опције ажурирања, кликните на "Покрени претраживање ..." .
- Затим треба да наведете путању до директоријума који садржи жељено ажурирање. Да бисте то урадили, кликните на "Прегледај ..." .
- У приказаном прозору у облику стабла биће приказани сви директоријуми чврстог диска и повезани дисковни уређаји. Потребно је само да пронађете и изаберете фасциклу која садржи потребну инстанцу управљачког програма, а након извршења наведене акције кликните на "ОК" .
- Након што се адреса изабраног фолдера прикаже у пољу претходног прозора, кликните на "Нект" .
- Ово ће покренути процедуру за ажурирање управљачког програма одабране аудио опреме, што неће трајати много времена.
- Након завршетка, да би управљачки програм исправно почео да ради, препоручује се да поново покренете рачунар. На тај начин можете осигурати да је звучни уређај правилно инсталиран, што значи да ће почети успјешно функционирати.
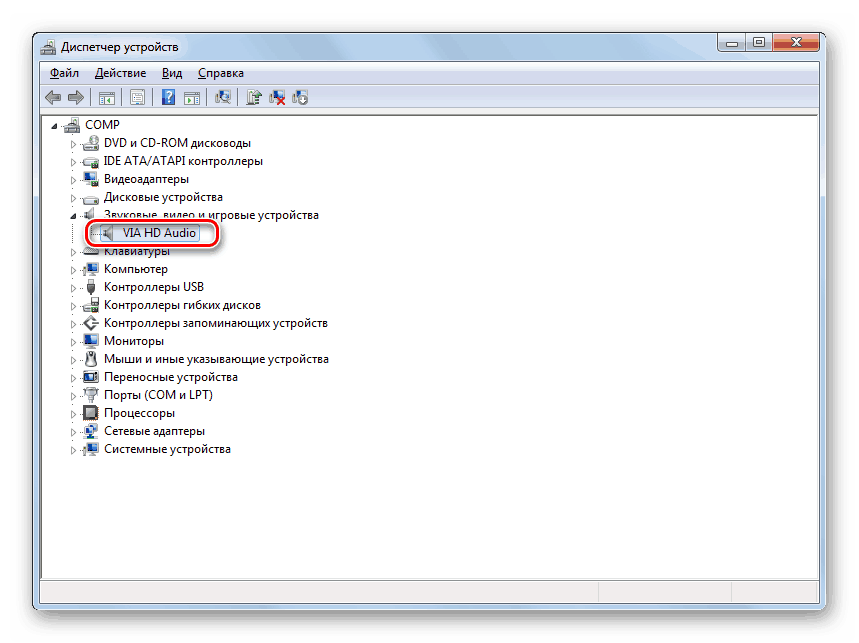
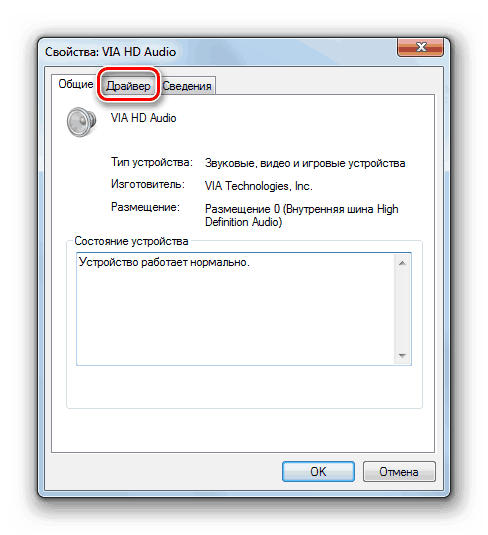
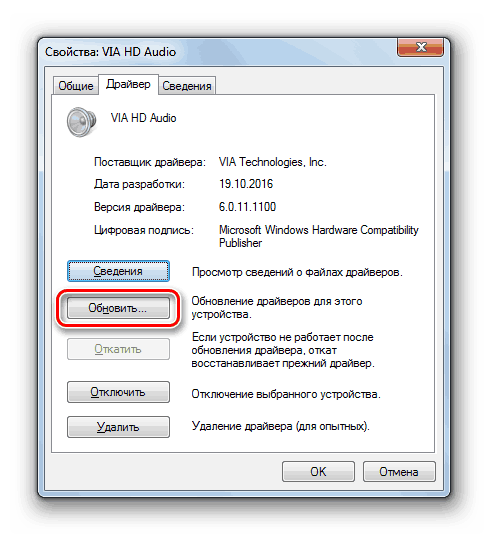
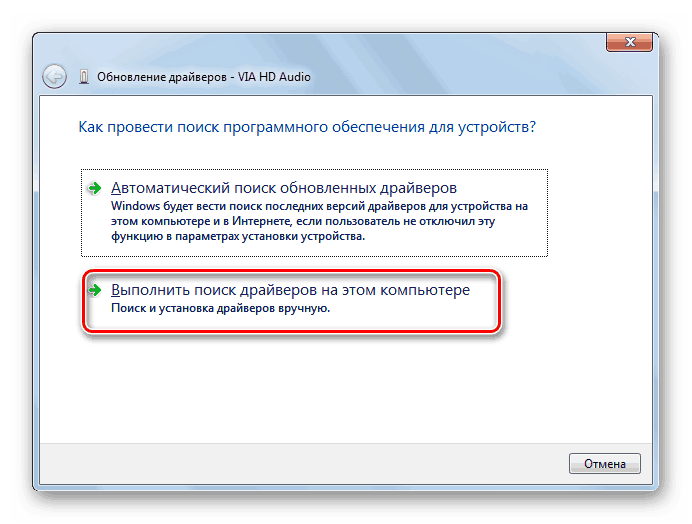
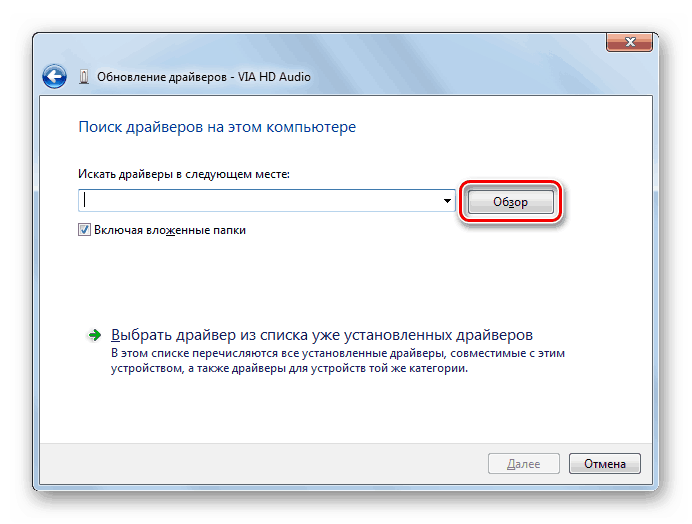
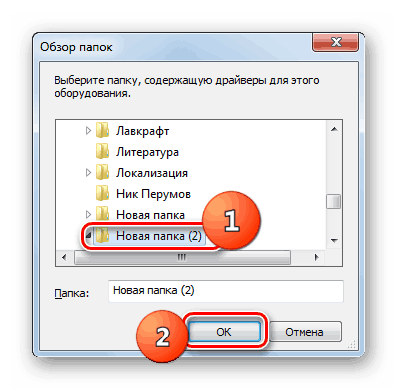
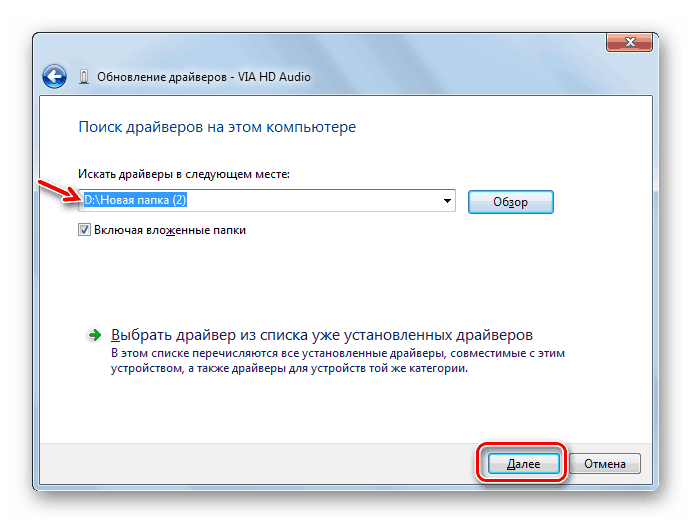
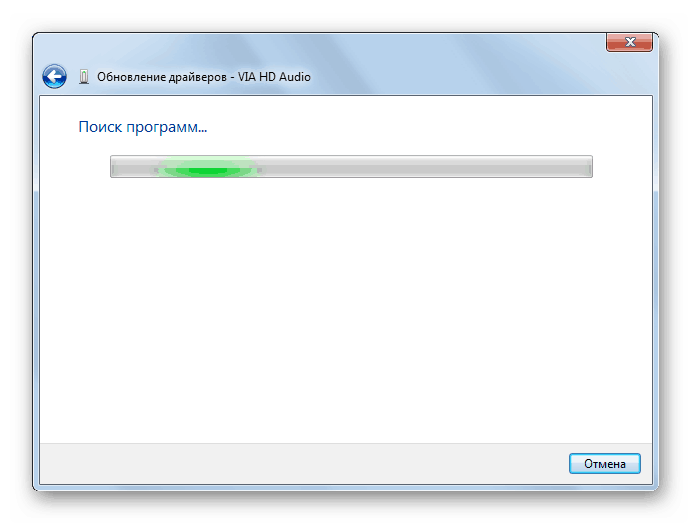
3. метод: Елиминишите претњу вируса
Други разлог због којег се звучни уређај не може инсталирати је присуство вируса у систему. У овом случају, неопходно је идентификовати претњу што је пре могуће и елиминисати је.
Препоручујемо проверу вируса који не користе регуларни антивирус, али користе специјализоване антивирусне алате који не захтевају инсталацију. Једна таква апликација је Др.Веб ЦуреИт . Ако овај или неки други сличан алат открије пријетњу, тада ће се у њеном случају приказати информације о томе и дати ће се препоруке за даљње радње. Само их пратите и вирус ће бити неутралисан.
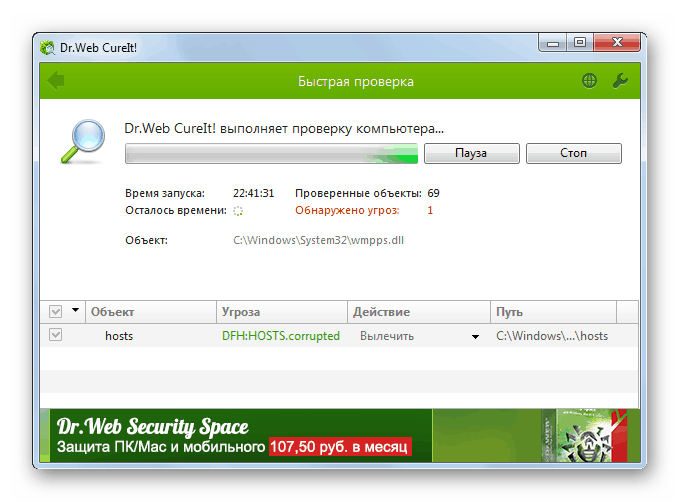
Лекција: Проверите вирусе на рачунару
Понекад вирус има времена да оштети системске датотеке. У овом случају, након његове елиминације, потребно је провјерити ОС за присутност овог проблема и вратити га ако је потребно.
Лекција: Опоравак системских датотека у оперативном систему Виндовс 7
У већини случајева, инсталација звучних уређаја на рачунару са оперативним системом Виндовс 7 врши се аутоматски када је опрема прикључена на рачунар. Али понекад је потребно да предузмете додатне кораке да бисте омогућили преко „Девице Манагер“ , инсталирали неопходне управљачке програме или елиминисали претњу вируса.
