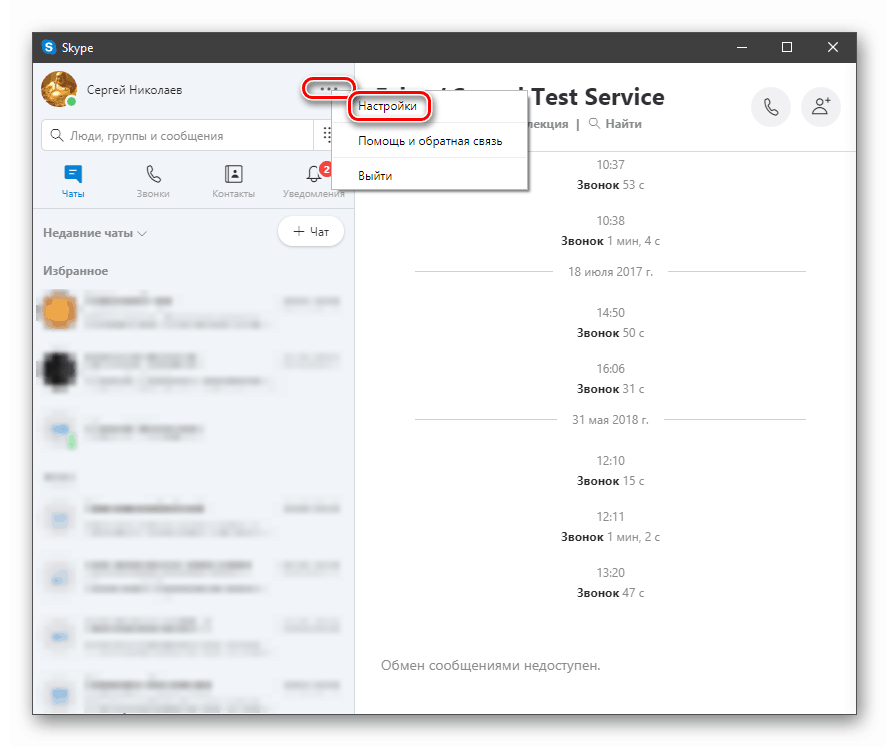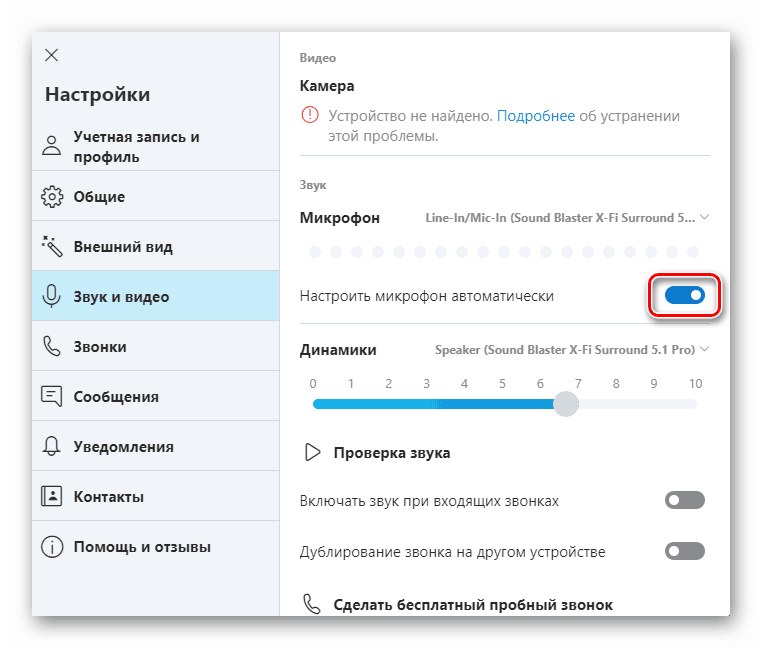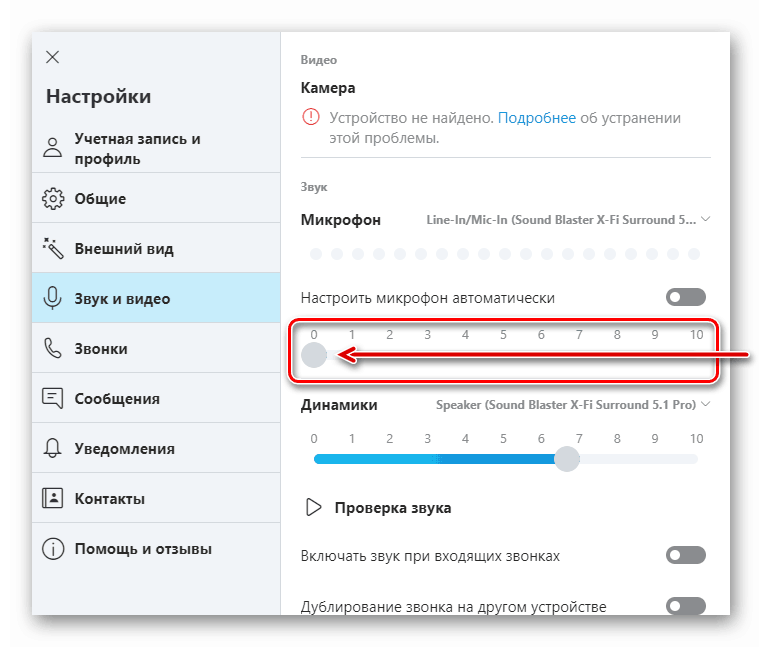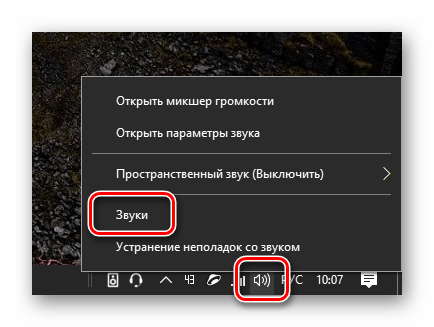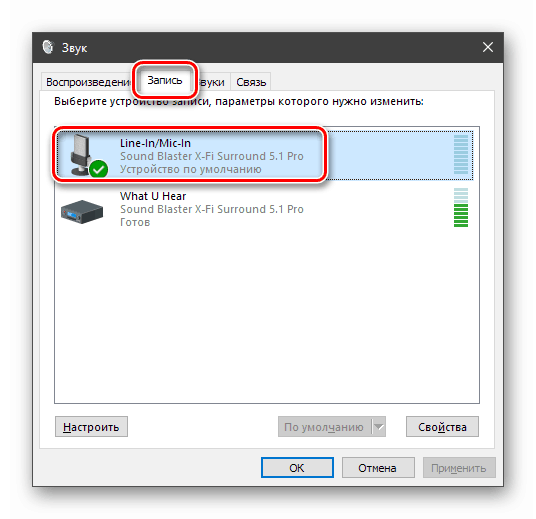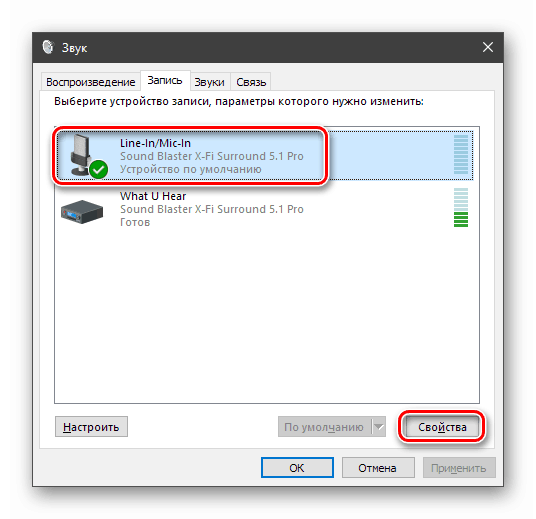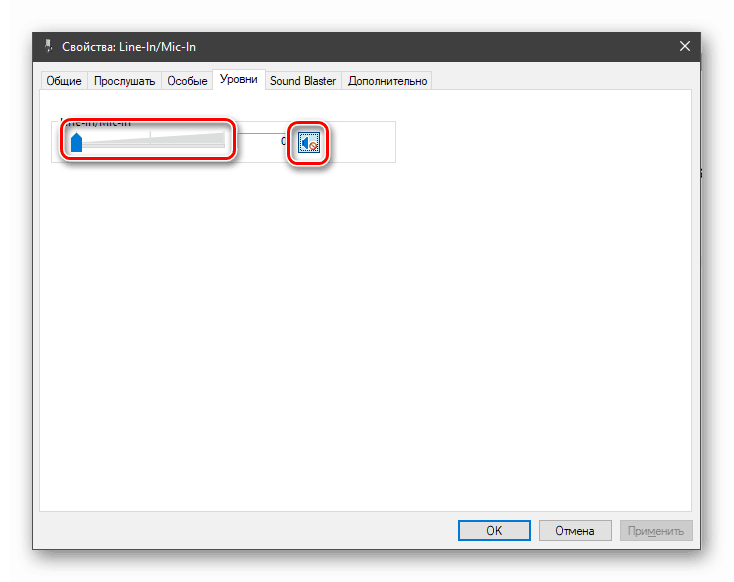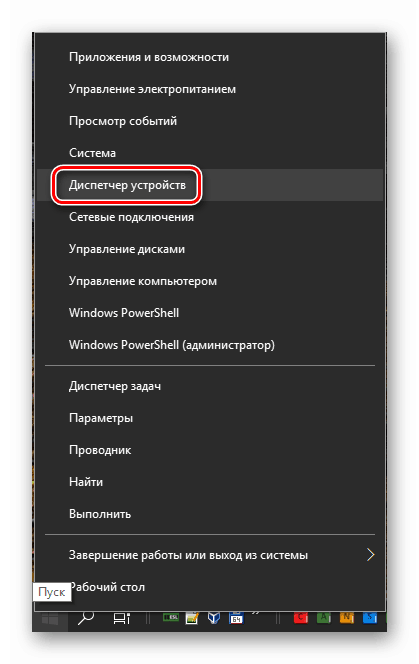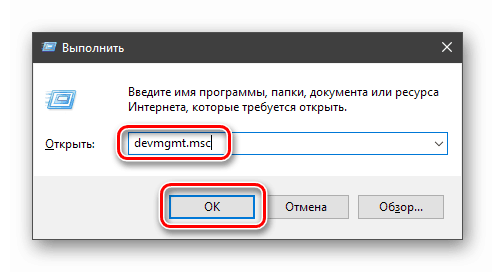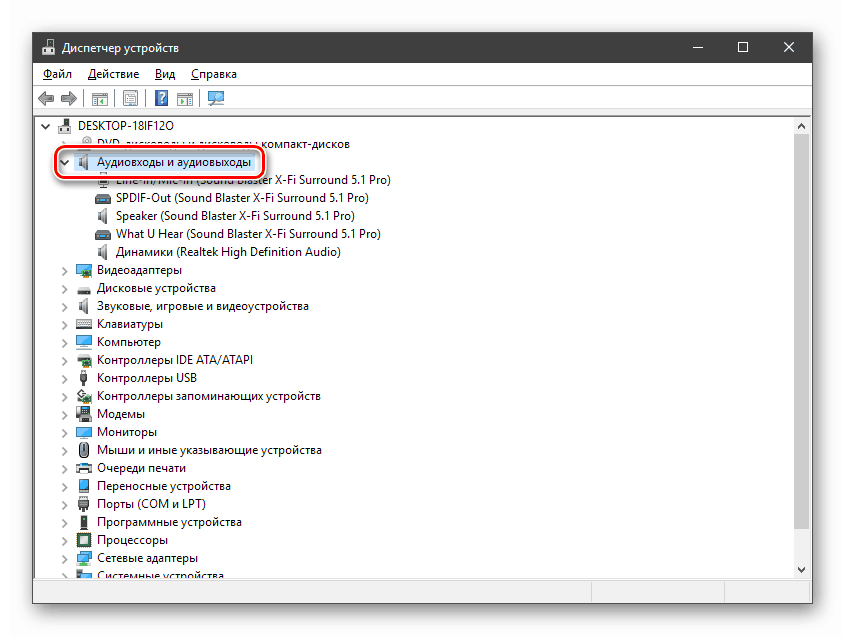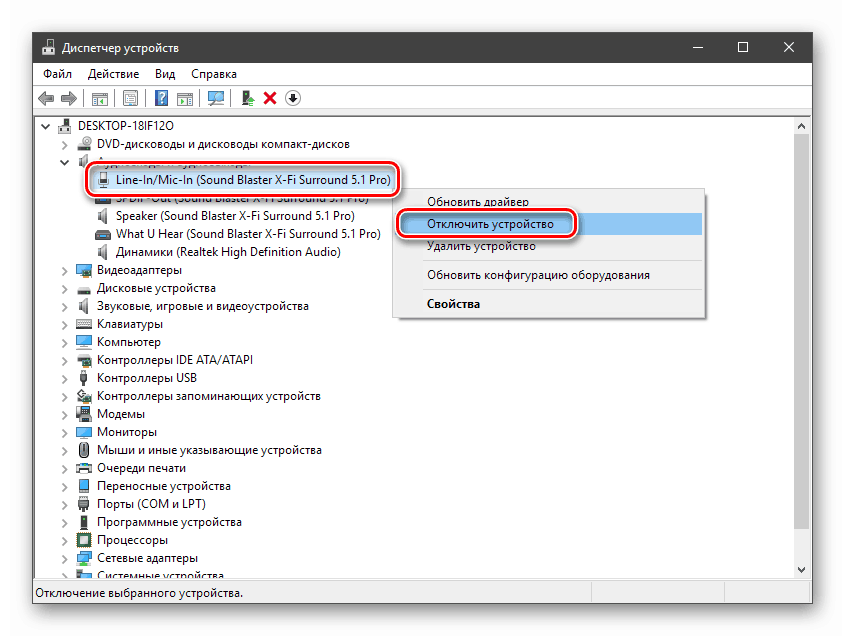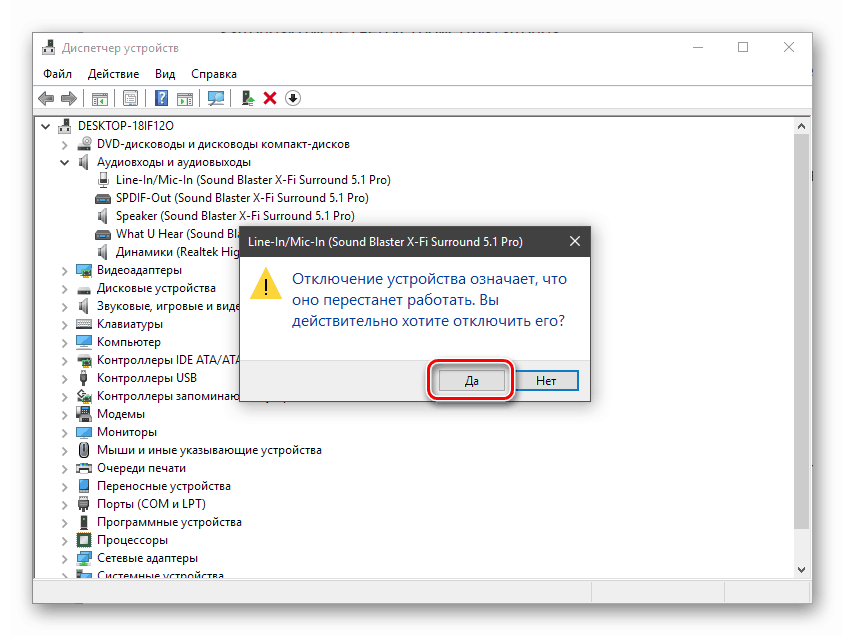Искључите микрофон на лаптопу
Микрофон је уређај са којим можете комуницирати путем гласовних програма или посебних ресурса, као и снимати говор. Међутим, она може постати сигурносна рупа, преносећи наше тајне мрежи. У овом ћемо чланку говорити о томе како искључити микрофон на лаптопу када му није потребан.
Садржај
Искључи микрофон на лаптопу
Микрофон се искључује на више начина. Прво, можете да користите функцијске тастере, а друго, погледајте софтверске алате. Размотримо детаљније све могуће опције.
Прочитајте и: Како поставити микрофон на лаптоп
Метод 1: Функцијске типке
То је најлакши и најочитији начин. На тастатури за лаптоп мора да постоји посебан тастер да бисте онемогућили уграђени микрофон. Може бити на засебном панелу или у реду Ф1 - Ф12 .
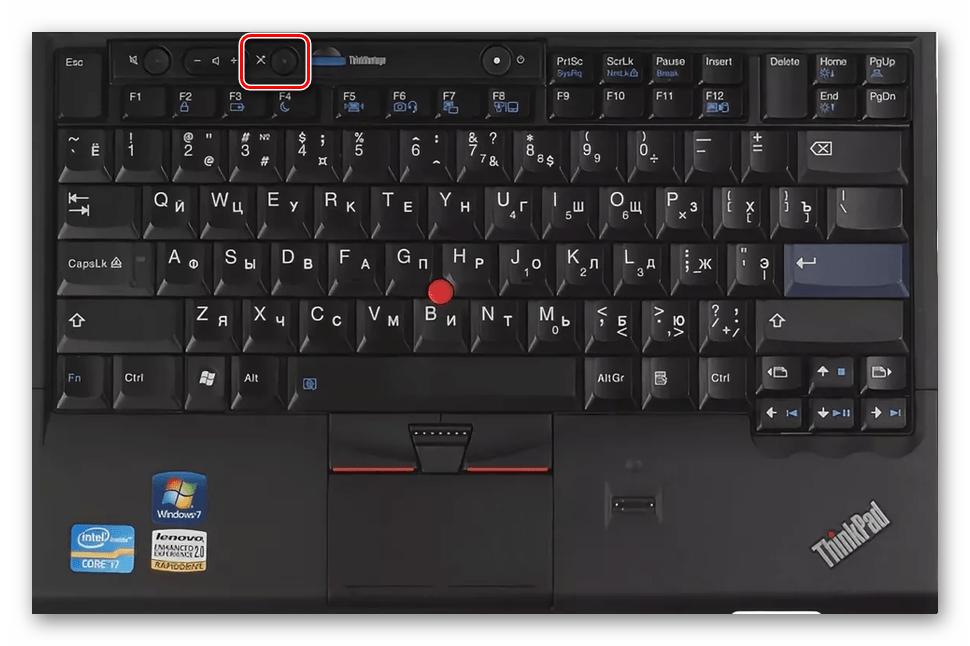
У првом случају искључивање се врши једноставним притиском, а у другом у комбинацији са типком Фн .
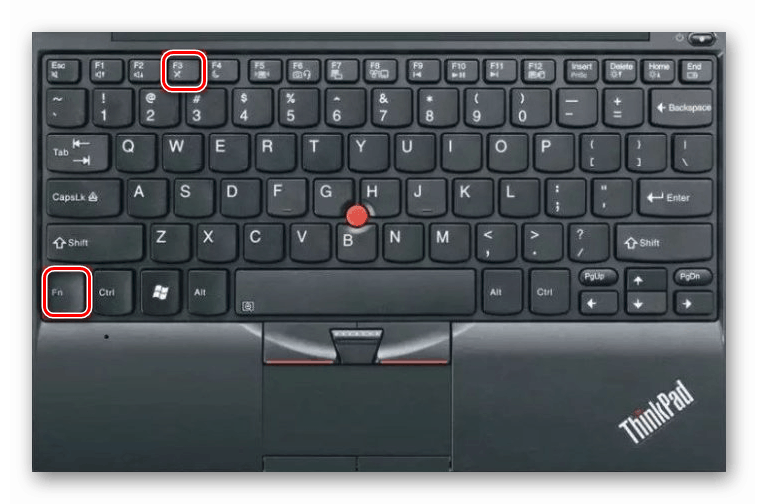
Метод 2: Говорни програми
Софтвер с којим се врши говорна комуникација може да контролише звучне уређаје повезане на систем. Размотримо поступак искључивања микрофона на примеру Скипе .
- Отворите програм, кликните на дугме са три тачке и идите на подешавања.
![Идите на поставке програма Скипе]()
- Идемо на картицу „Звук и видео“ . Овде је потребно искључити аутоматско управљање микрофоном које је наведено у прекидачу за снимање екрана.
![Искључите аутоматско управљање микрофоном у Скипеу]()
- Уклонимо клизач нивоа на нулу. Сада нико не може чути шта се дешава поред лаптопа.
![Смањивање нивоа снимања микрофона на нулу у Скипеу]()
3. метод: Подешавања система за аудио уређаје
Оперативни систем Виндовс има одељак са подешавањима звука. У њему можете управљати аудио уређајима, укључујући микрофон. Постоји још једна опција за онемогућавање употребе уграђених алата, о којима ћемо такође расправљати у даљем тексту.
Подешавања звука
- Кликните десним тастером миша на звучник у системској траци (десно у близини сата) и идите на ставку „Звукови“ .
![Идите да конфигуришете системске поставке звука у систему Виндовс 10]()
- Идемо на картицу са уређајима за снимање и одабиремо микрофон.
![Бирање микрофона у системским подешавањима звука у систему Виндовс 10]()
Могућа су два сценарија. Први је спуштање нивоа снимања на нулу по аналогији са Скипеом.
- Одабиром микрофона идите на својства уређаја.
![Идите до својстава микрофона у подешавањима звука система у систему Виндовс 10]()
- На картици „Нивои“ померите клизач улево док се не заустави или притисните дугме са звучником. За поузданост можете учинити и једно и друго.
![Искључите микрофон у својствима уређаја у подешавањима системских поставки звука у систему Виндовс 10]()
Друга опција је искључење уређаја на картици „Сними“ . Овде само кликните на ПЦМ микрофон и изаберите одговарајућу ставку.
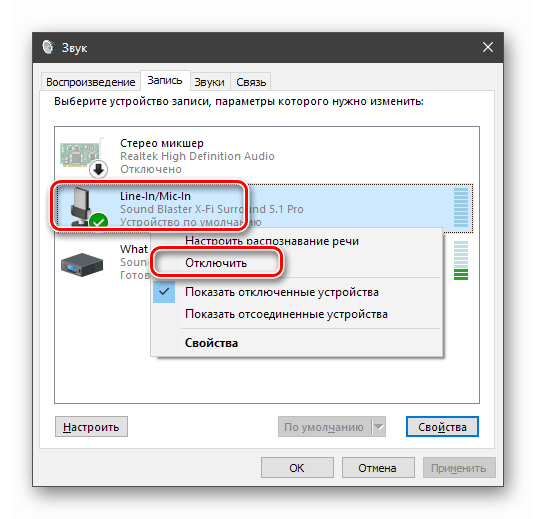
Можете га поново укључити на исти начин, али одабиром друге ставке у контекстном менију.
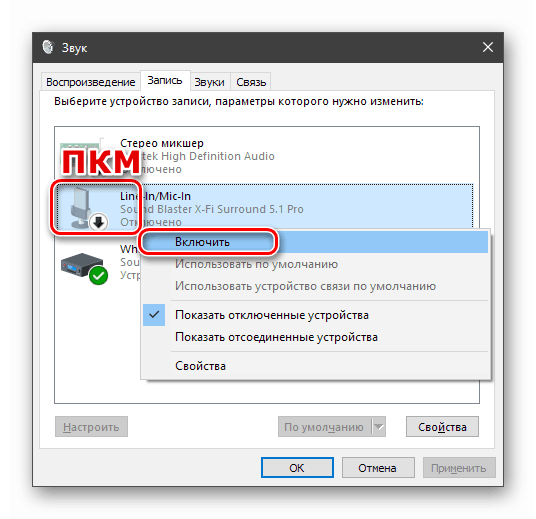
Ако је након прекида везе уређај нестао са листе, кликните десну типку миша на слободни простор и потврдите оквир поред ставке која приказује искључене уређаје.
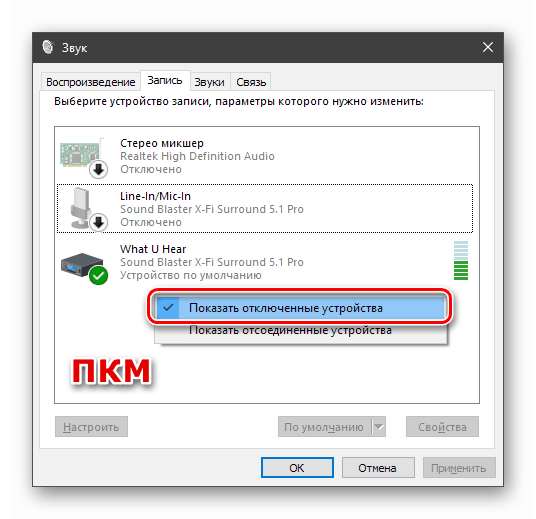
Види такође: Како укључи , поставити звук на рачунару
Управитељ уређаја
- Прелазак на „Управитељ уређаја“ врши се кроз контекстни мени дугмета „Старт“ .
![Пређите на стандардни Девице Манагер из контекстног менија дугмета Старт у прозорима 10]()
Исти резултат можете постићи ако упишете команду испод у линији „Рун“ ( Вин + Р ).
devmgmt.msc![Прелазак на стандардни Девице Манагер из линије Рун у прозорима 10]()
- Отварамо филијалу "Аудио улази и аудио излази" .
![Отварање филијале са аудио улазима и аудио излазима у Девице Манагер-у у систему Виндовс 10]()
- Кликните десним тастером миша на микрофон (може се препознати иконом или именом) и изаберите ставку „Искључи уређај“ .
![Искључите микрофон у стандардном управитељу уређаја у систему Виндовс 10]()
- Диспечеру ће бити потребна потврда искључења. Кликните "Да".
![Упозорење стандардног управитеља уређаја о искључивању микрофона у систему Виндовс 10]()
Ако требате да вратите уређај у рад, само га поново притисните помоћу РМБ-а и изаберите одговарајућу ставку.
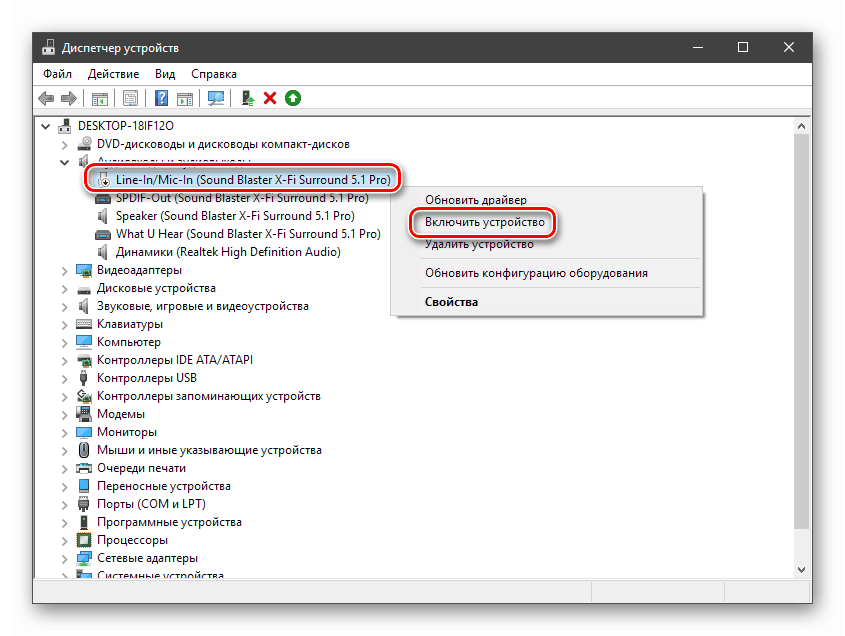
Закључак
Испитали смо три опције за искључивање микрофона на лаптопу. Начини на који се смањује ниво снимања имају право на живот, али са безбедносног гледишта не могу бити апсолутно поуздани. Ако желите да гарантујете да се звук не преноси у мрежу, користите „Управитељ уређаја“ или искључите уређај на картици „Сними“ у системским подешавањима.