Начини ажурирања управљачких програма графичких картица на Виндовсу 10
Без обзира на коју верзију оперативног система користите, од пресудне је важности да с времена на вријеме ажурирате софтвер за уређаје. Овакве радње ће омогућити да опрема правилно и без грешака ради. Данас ћемо причати о томе како ажурирати управљачке програме за видео картицу на оперативним системима Виндовс 10.
Садржај
Методе за инсталирање софтвера за видео картице у Виндовсу 10
До данас постоји много начина који вам омогућавају да лако ажурирате управљачки програм за адаптер. У неким случајевима, неопходно је прибегавати програмима трећих лица, а понекад и жељени ефекат може се постићи уз помоћ званичних ресурса. Све расположиве методе које разматрамо сљедеће.
Метод 1: Службене странице и програми
Данас постоје три главна произвођача графичких адаптера: АМД, НВИДИА и Интел. Сваки од њих има званичне ресурсе и специјализиране програме са којима можете ажурирати управљач графичке картице.
Нвидиа
Да бисте ажурирали софтвер за адаптере овог произвођача, морате извршити следеће кораке:
- Пратите везу са довнлоад паге возачи.
- На одговарајућим пољима указујемо на верзију коришћеног оперативног система, његов капацитет и модел уређаја. Затим кликните на дугме за претрагу.
- На следећој страници можете се упознати са карактеристикама софтвера који ће вам бити аутоматски понуђени. Подразумевано, ово је најновија верзија софтвера за подударање. Кликните на дугме "Преузми одмах" да бисте наставили.
- Последњи корак је прихватање лиценцног уговора. У овом случају прочитајте сам текст необавезан. Једноставно кликните на дугме "Прихвати и преузми" .
- Затим преузмите инсталациону датотеку на рачунар. Чекамо крај процедуре и покренемо преузет инсталатер. Све даље радње ће бити подстакнуте од стране Чаробњака за инсталацију. Потребно је само пратити његове савјете и трикове. Као резултат, добићете ажурирану верзију управљачког програма.
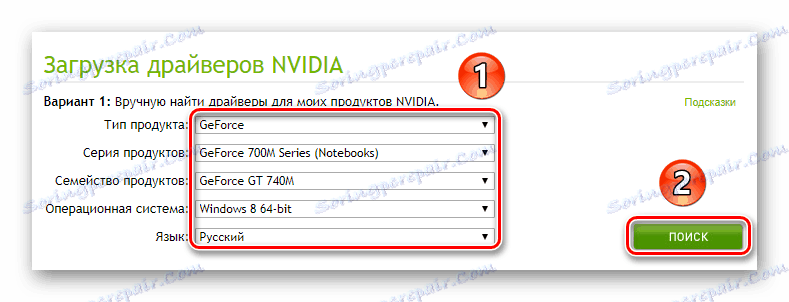
Имајте на уму да морате пажљиво одредити верзију оперативног система и битну дубину. У овој фази многи корисници праве грешке које доводе до додатних потешкоћа.
Више детаља: Решења проблема приликом инсталирања НВИДИА управљачког програма
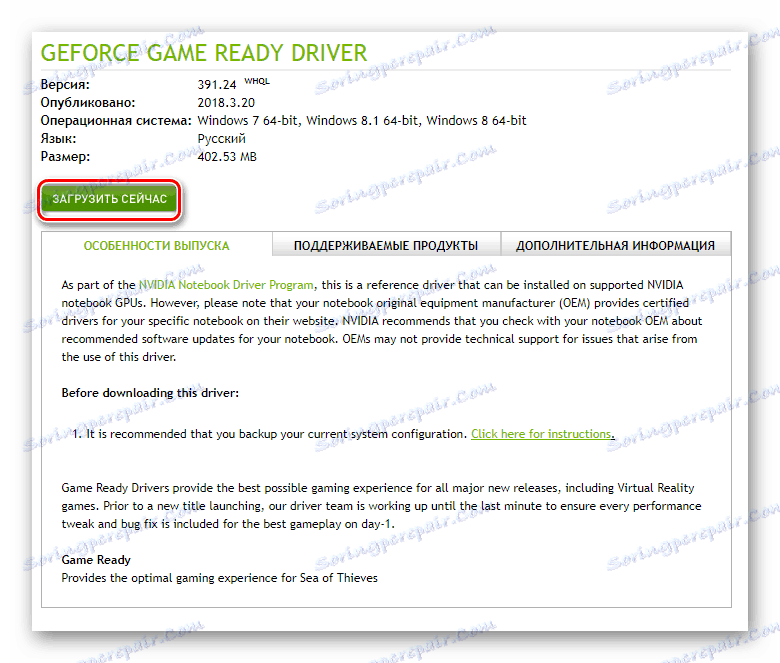

Поред тога, најновија верзија софтвера може се инсталирати помоћу званичног програма. НВИДИА ГеФорце Екпериенце . Како то урадити, детаљно смо описали у посебном чланку.
Више детаља: Инсталирање управљачких програма са НВИДИА ГеФорце Екпериенце
АМД
За власнике АМД графичких картица, акције за ажурирање софтвера ће изгледати овако:
- Идите посебна страница сајт произвођача.
- На десној страни одаберите жељене параметре из падајућих листи - тип адаптера, серије и модела. Након тога кликните на дугме "Прикажи резултате" .
- На следећој страници изаберите жељену верзију драјвера и кликните на дугме Преузми.
- Следиће процес уштеде инсталацијске датотеке на рачунар. Морате сачекати док се не преузме, а затим покрените. Након савета и савета Чаробњака за корак по корак, моћи ћете да ажурирате софтвер адаптера по потреби.
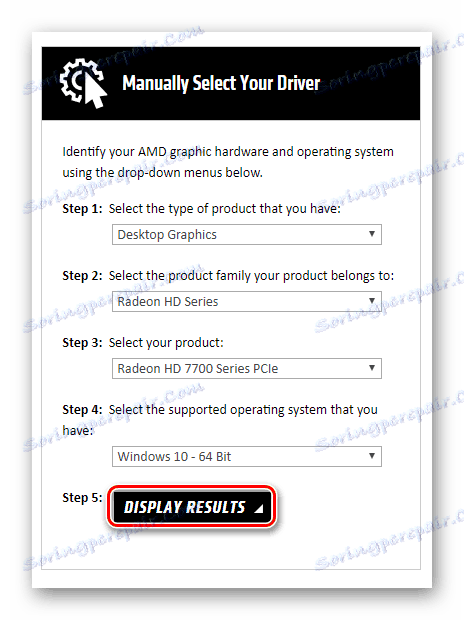
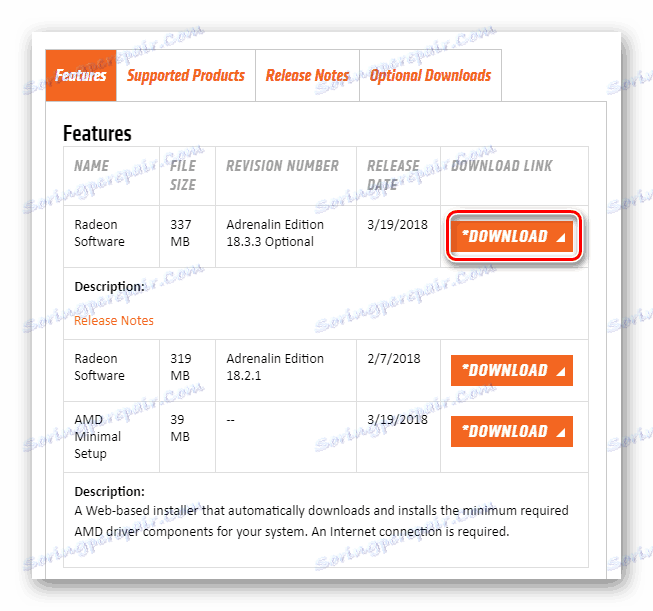
Ако сте претходно инсталирали програм АМД Радеон софтвер или АМД Цаталист контролни центар , онда га можете користити за инсталирање нових конфигурационих датотека. Већ смо објавили детаљна упутства о томе како радити са овим софтвером.
Више детаља:
Инсталирање управљачких програма путем АМД Радеон Софтваре Цримсон
Инсталирање управљачких програма кроз АМД Цаталист Цонтрол Центер
Интел
Власници Интел Ембеддед Графичке картице могу да ажурирају софтвер користећи следеће манипулације:
- Пратите везу са страницу за преузимање софтвера .
- У првом падајућем менију наведите производ за који желите да инсталирате нови софтвер. У најновијем пољу изаберите оперативни систем са дубином дубине.
- Сајт ће аутоматски изабрати одговарајуће драјвере и приказати их на списку. Кликните на име које одговара изабраном софтверу.
- На следећој страници би требало да изаберете формат датотеке која се преузима - архивира или извршава. Кликните на жељено име да започнете преузимање.
- Након преузимања претходно изабране датотеке, требате је покренути. Појавиће се чаробњак за инсталацију управљачког програма. Сваки од ваших следећих корака ће бити праћен наговештајима. Само их пратите и лако можете инсталирати најновији софтвер за Интел графичку картицу.
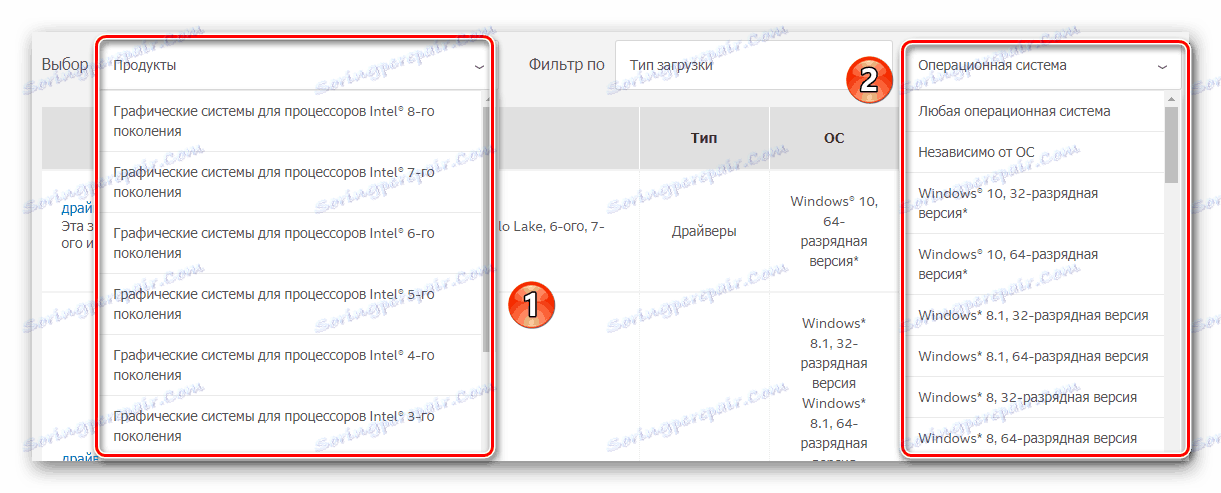
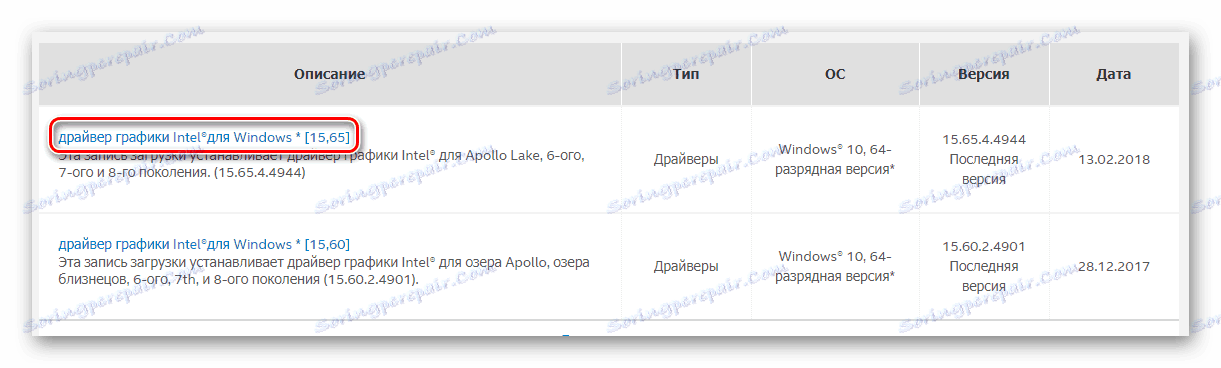
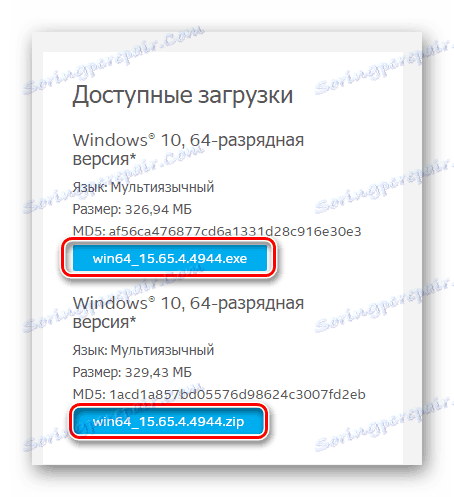
Аналог процеса описаног у претходном тексту је Интел Дривер & Суппорт Ассистант услужни програм. Он аутоматски бира управљачки програм који треба да користите.
Преузмите Интел Дривер & Суппорт Ассистант
- Идите на страницу за преузимање софтвера и кликните на дугме "Преузми одмах" .
- Сачувајте инсталациону датотеку на рачунару и покрените је.
- Након једноставних упутстава, инсталирајте услужни програм. У том процесу, морате само да се сложите са условима коришћења. Остатак процеса инсталације ће се одвијати аутоматски.
- Након што је инсталација завршена, морате покренути софтвер. Имајте на уму да се пречица неће појавити на радној површини. Апликацију можете наћи на следећи начин:
- Икона корисности ће се појавити у лежишту. Кликните на његову слику о РМБ-у и изаберите "Провјери за нове управљачке програме" .
- У подразумеваном прегледачу отвара се нова картица. Почиње процес скенирања вашег рачунара.
- Ако услужни програм пронађе уређаје из компаније Интел који захтевају ажурирања управљачког програма, видећете следећу поруку:
![Порука о пронађеним Интел драјверима]()
Кликните на дугме "Преузми све исправке . "
- Након што је преузимање завршено, кликните на "Инсталирај преузете датотеке" .
- Чаробњак за инсталацију ће почети. Уз то морате инсталирати управљачки програм на рачунару. У овој фази нема ништа тешко. Неопходно је притиснути дугме "Нект" само неколико пута.
- Као резултат, нови софтвер ће бити инсталиран на уређају. Остаје поновно покретање рачунара, након чега можете почети да користите опрему.
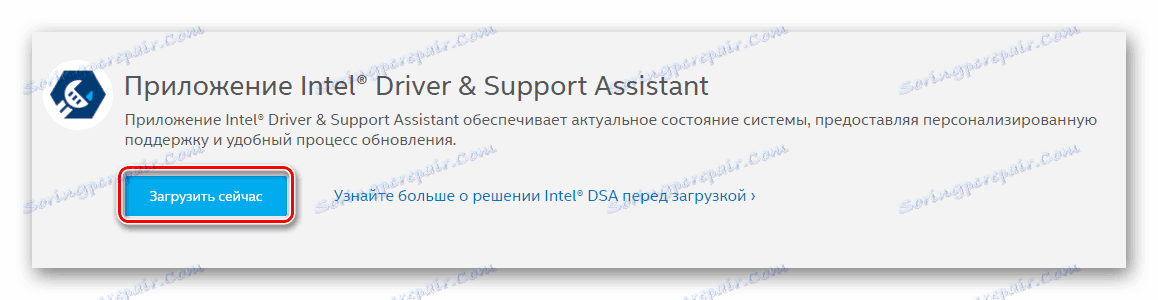
C:Program Files (x86)Intel Driver and Support AssistantDSATray
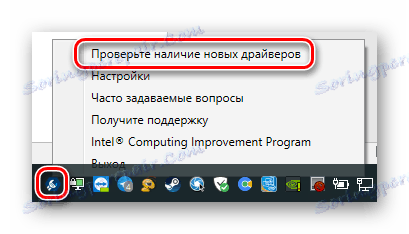
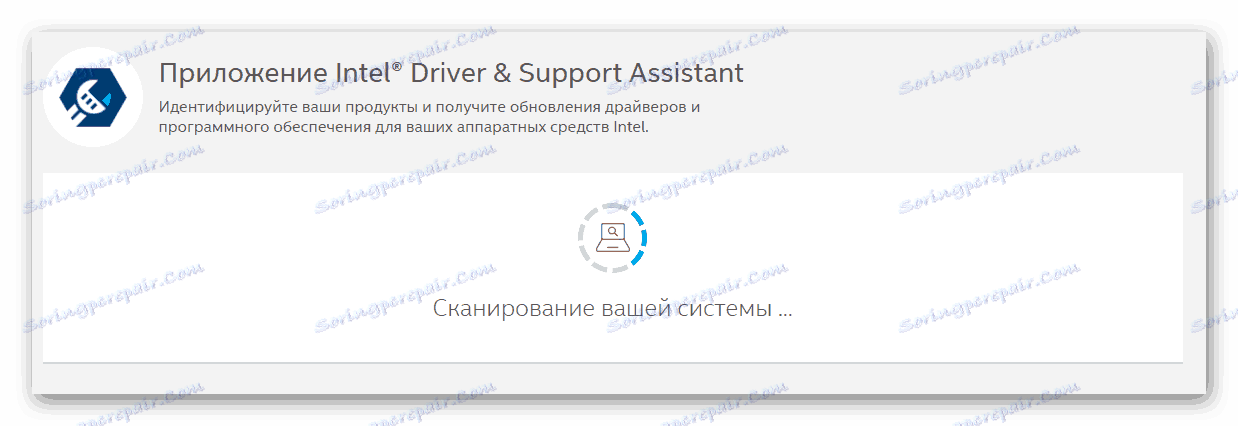


Метод 2: Програми треће стране
На интернету можете пронаћи не само званични софтвер за ажурирање управљачких програма за видео картице, већ и програме од произвођача независних произвођача. Посебна карактеристика овог софтвера је могућност инсталирања софтвера за било који уређај, а не само графичке картице.
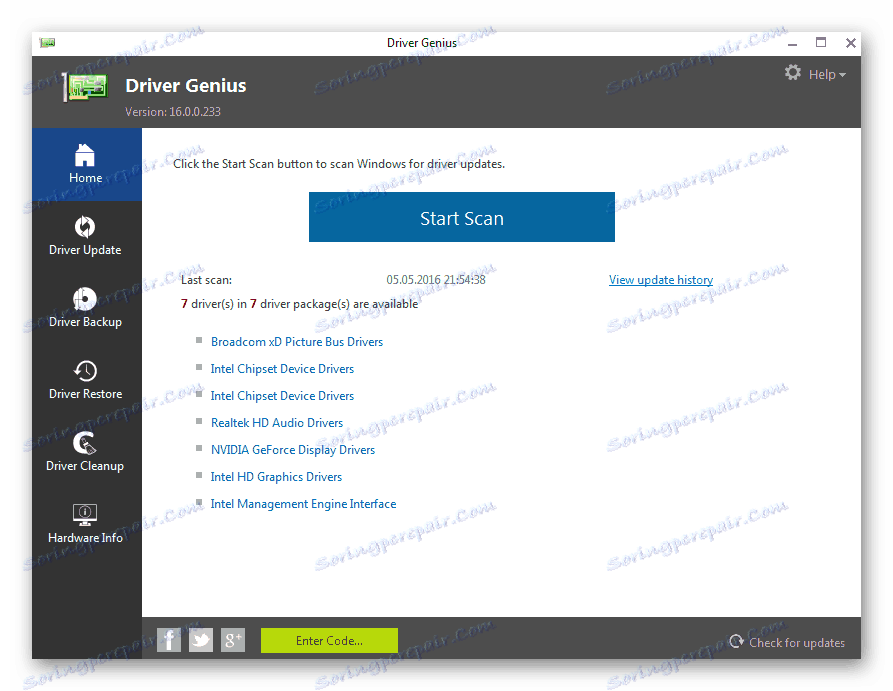
У посебном чланку погледали смо најпопуларније услужне програме ове врсте. Пратећи линк испод, можете се упознати са сваким од њих и одабрати најповољнији за вас.
Више детаља: Најбољи софтвер за инсталирање драјвера
Можемо вам само препоручити да користите Дриверпацк решење или Дривермак . Оба решења су се показала изузетно позитивном и имају импресивну базу уређаја. Ако је потребно, можете прочитати приручник за сваки од ових програма.
Више детаља:
Како ажурирати управљачке програме на рачунару користећи ДриверПацк Солутион
Ажурирајмо управљачке програме за видео картицу користећи ДриверМак
Метод 3: ИД хардвера
Сваки уређај на рачунару има свој јединствени идентификатор (ИД). Познавање овог ИД-а, лако можете пронаћи потребан управљачки програм на Интернету. За то постоје специјализоване онлине услуге. Значајан недостатак овог метода јесте чињеница да предложени софтвер није увијек релевантан. Ова чињеница директно зависи од тога колико често власници таквих сајтова ажурирају софтверску базу података.
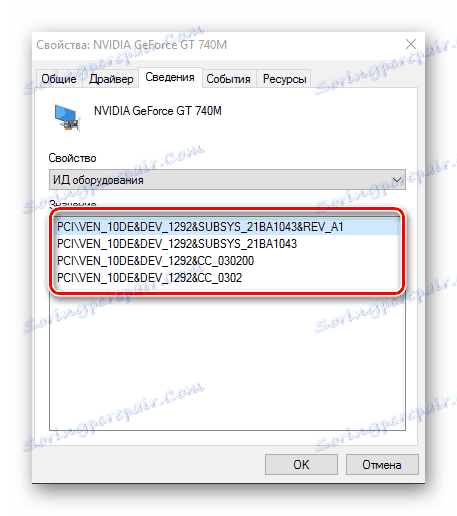
Раније смо објавили детаљан водич за процес проналажења идентификатора. На истом месту наћи ћете листу најефикаснијих онлине услуга које ће изабрати потребан софтвер помоћу ИД-а.
Више детаља: Тражите драјвере помоћу хардверског ИД-а
Метод 4: Управитељ уређаја
У арсеналу оперативног система Виндовс 10 постоје уграђене функције које вам омогућавају да инсталирате управљачке програме. Биће о коришћењу стандардних ОС управљачких програма. Слично ажурирање се врши преко Управитеља уређаја .

Употребом приручника, линком на који ћете наћи нешто ниже, инсталирајте главне конфигурационе датотеке на видео картици. То значи да у неким случајевима неће бити инсталиране додатне компоненте. Међутим, систем ће исправно идентификовати адаптер и може се користити. Али за максималне перформансе, он и даље треба комплетан програм.
Више детаља: Инсталирање управљачких програма помоћу стандардних Виндовс алата
Метод 5: Сервис за ажурирање Виндовса 10
Оперативни систем Виндовс 10 је много паметнији од својих претходника. Она може аутоматски инсталирати и ажурирати управљачке програме за уређаје који користе уграђену услугу. Уопштено говорећи, ово је веома корисна функција, али има једну грешку, о којој ћемо касније говорити. Ево шта треба да урадите да бисте користили овај метод:
- Отворите "Параметре" система истовремено притискањем тастера "Виндовс" и "И" или употребом било ког другог метода.
- Затим идите у одељак Ажурирање и безбедност .
- У десном делу новог прозора појавит ће се дугме "Провери ажурирања" . Кликните на њега.
- Ако се пронађу потребна ажурирања, систем ће их одмах преузети. Ако нисте променили системске поставке, онда ће се аутоматски инсталирати. У супротном, потребно је да кликнете на дугме са одговарајућим именом.
- По завршетку претходне операције, морате поново покренути рачунар. Да бисте то урадили, кликните на дугме "Рестарт Нов" у истом прозору. Појавит ће се након завршетка свих операција.
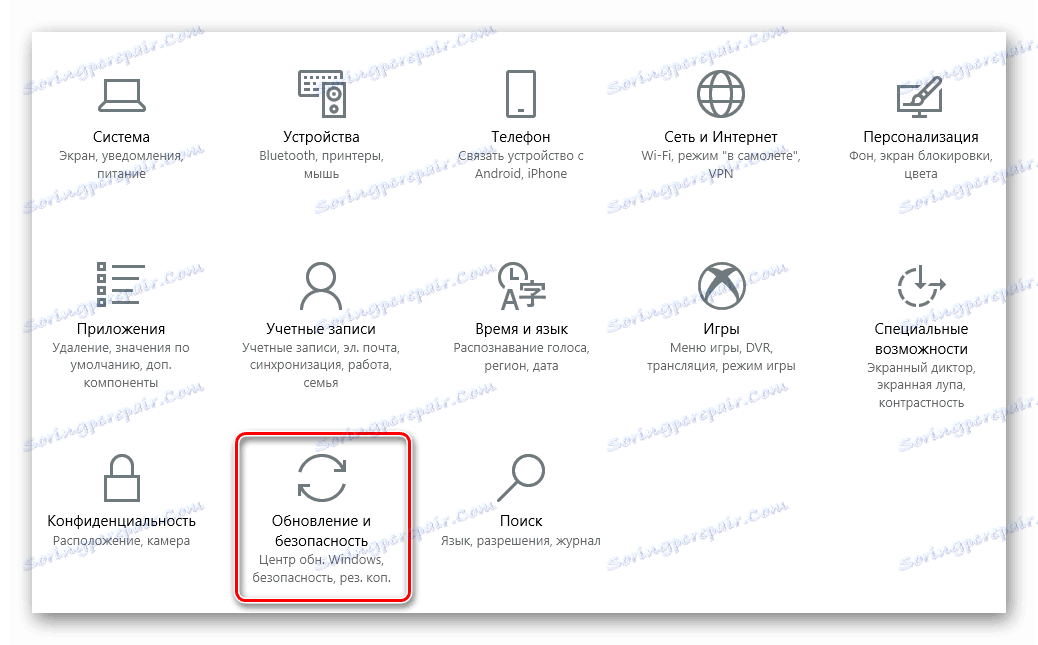
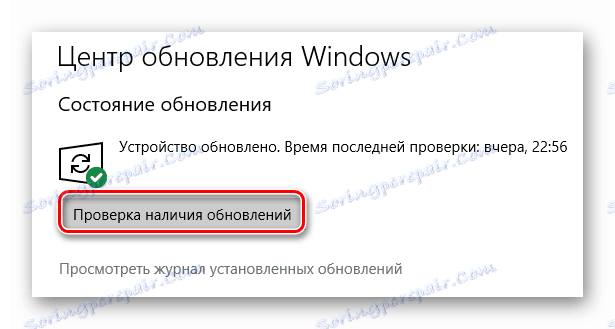
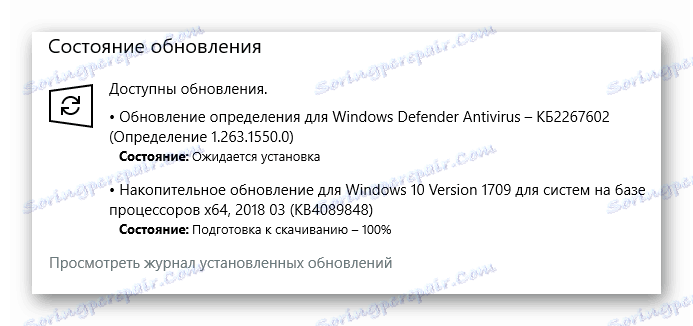
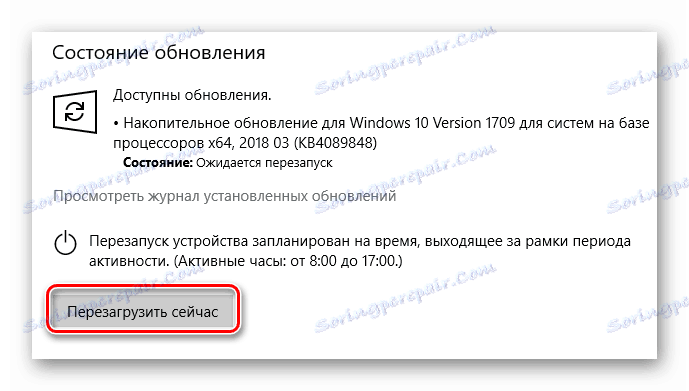
Након рестартовања рачунара, биће инсталиран сав софтвер. Имајте на уму да у овом случају нећете моћи ажурирати управљачки програм само за видео картицу. Ажурирање софтвера ће се извршити у потпуности за све уређаје. Важно је напоменути и да Виндовс 10 увек не инсталира најновију верзију софтвера. Најчешће, онај који је инсталиран према оперативном систему је најсигурнији за вашу конфигурацију.
У вези с тим, наш чланак се завршава. Рекли смо о свим постојећим методама које ће помоћи да ажурирате управљачке програме за видео картицу и друге уређаје. Само треба да изаберете за себе најповољније.
