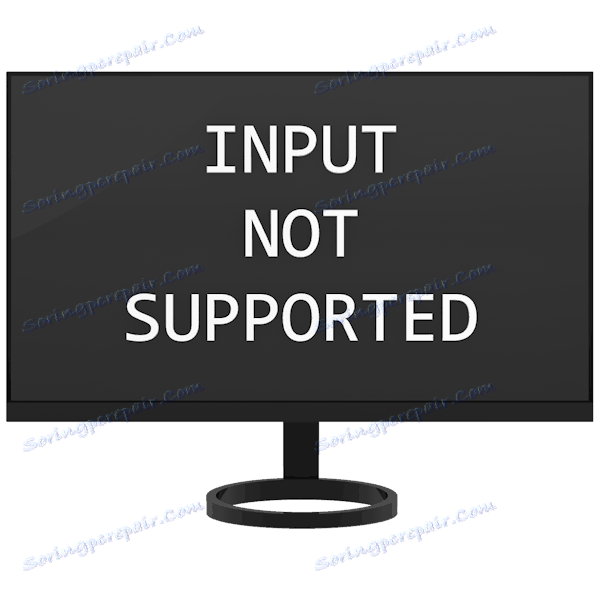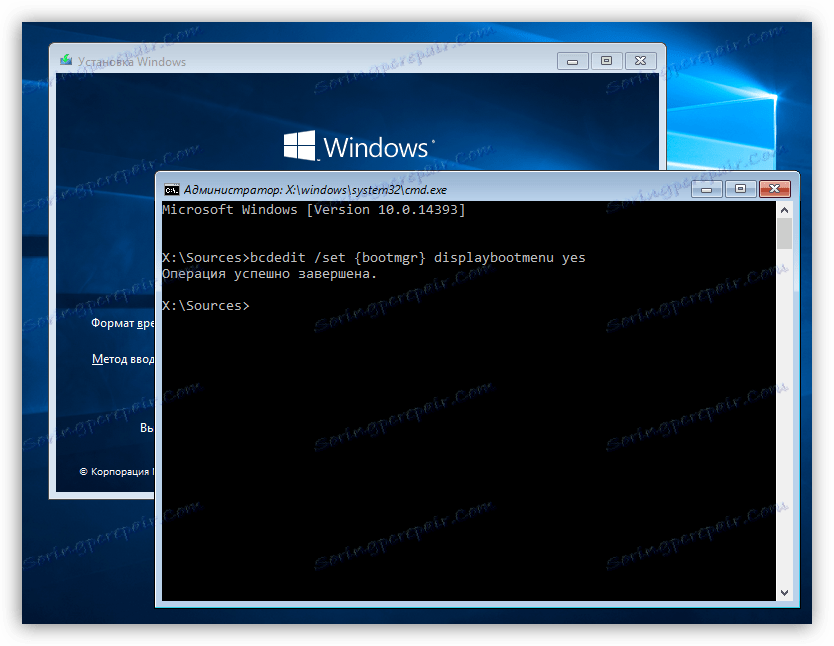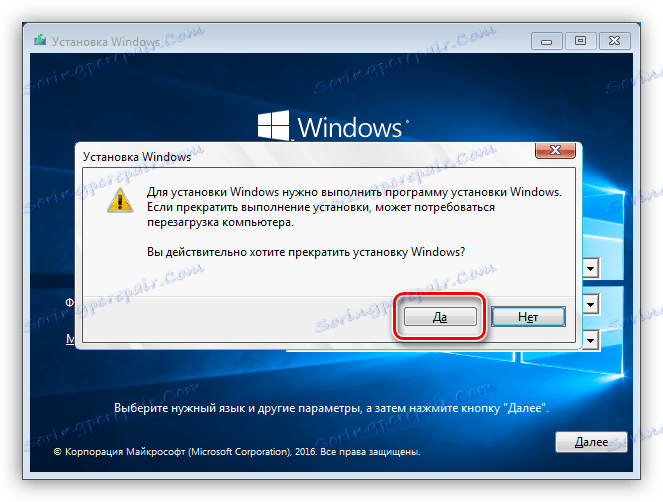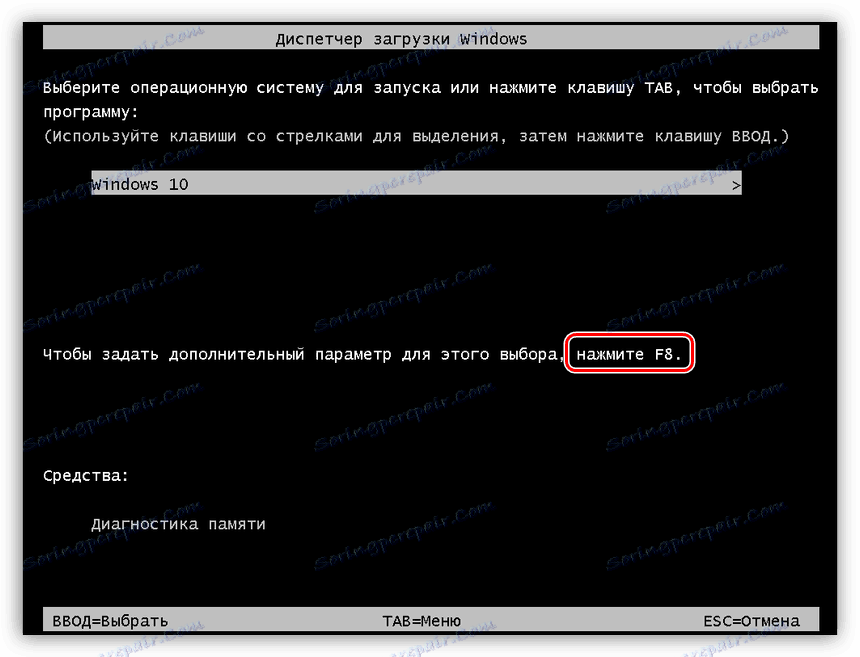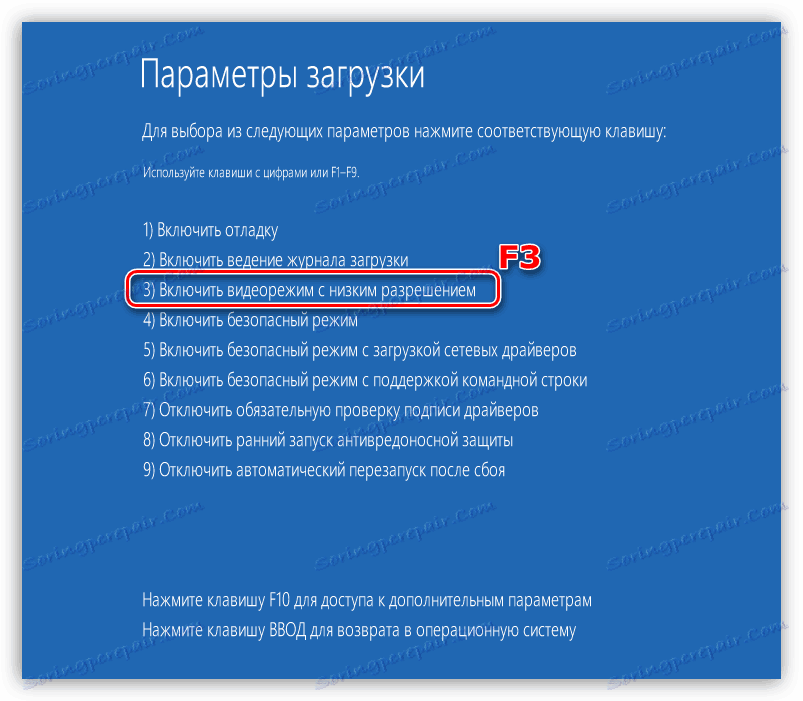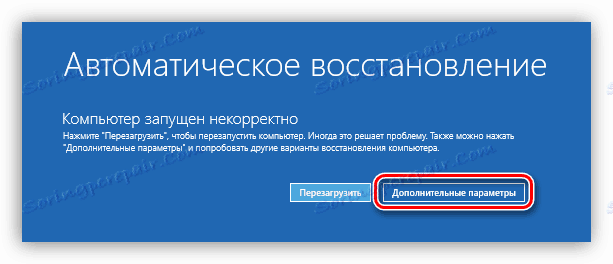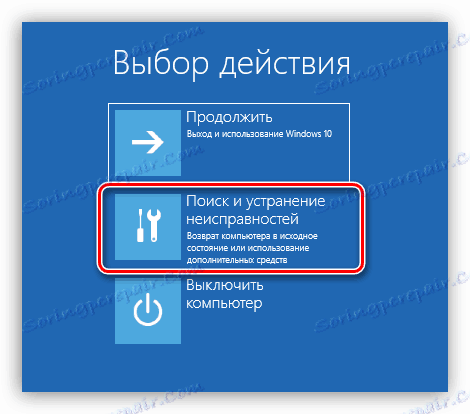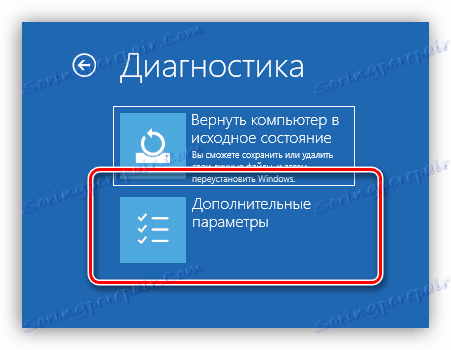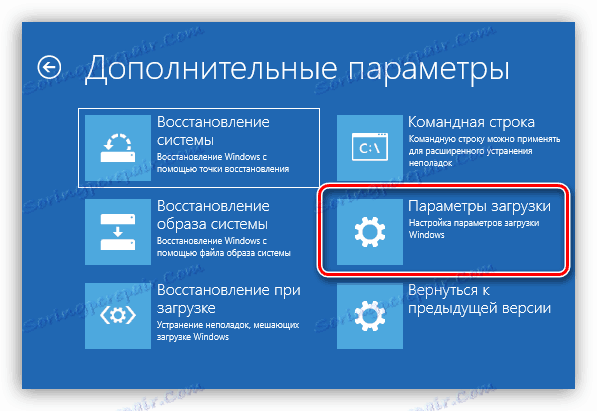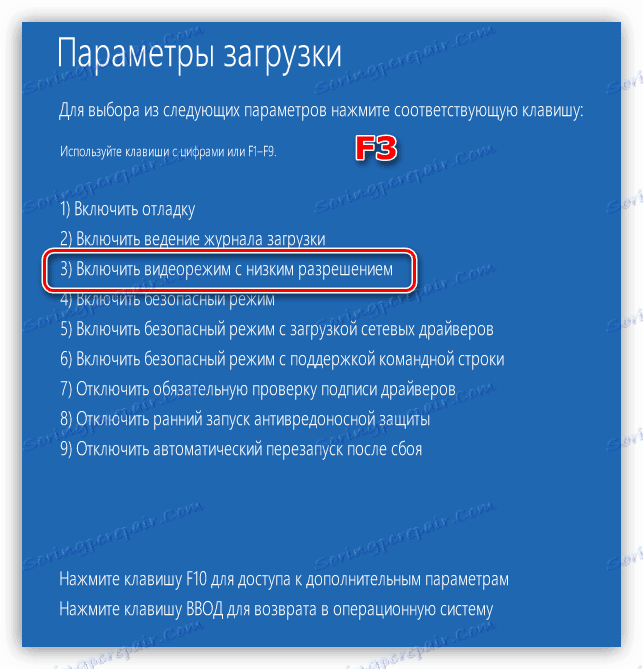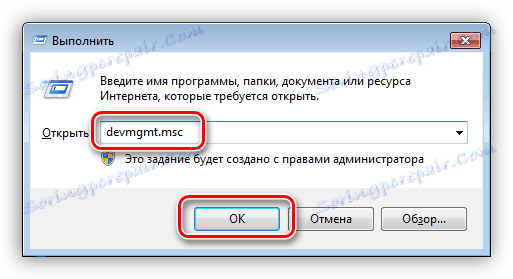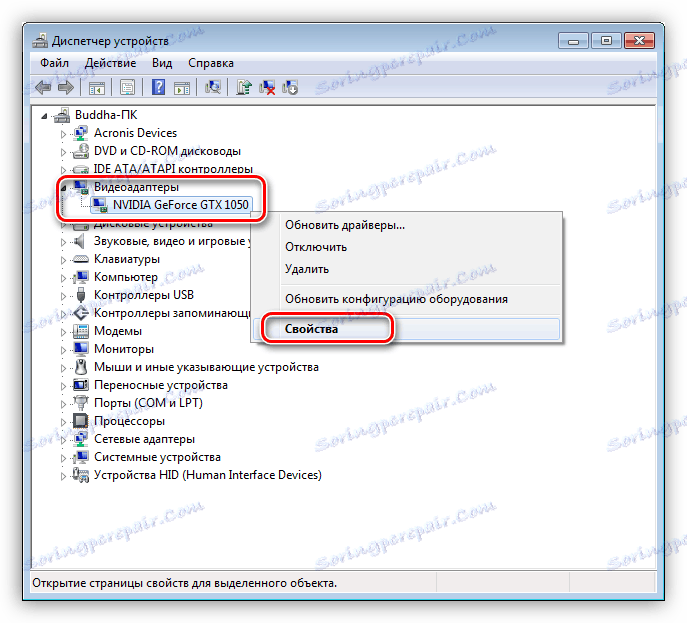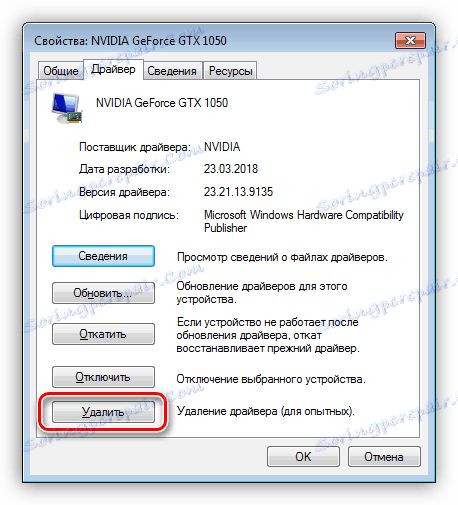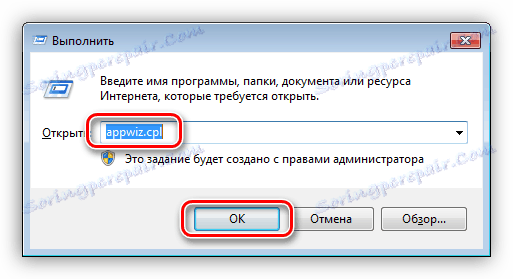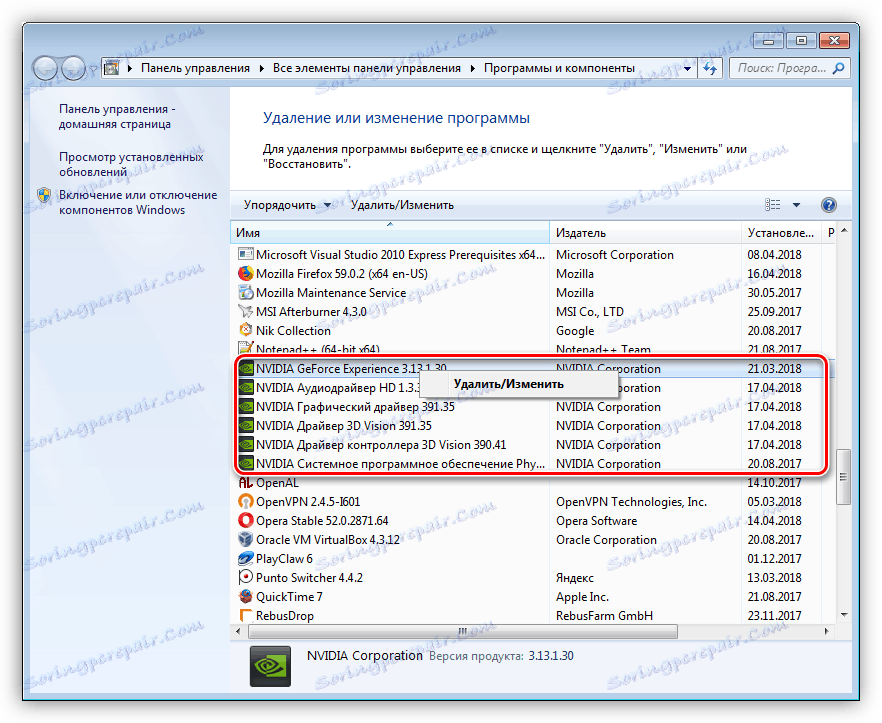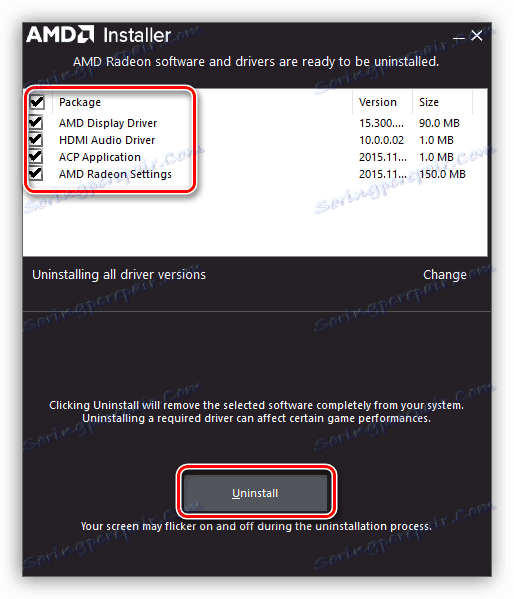Решавање проблема са поруком "Инпут Нот Суппортед" на монитору
У овом чланку ћемо говорити о овако необичном проблему као појаву на монитору натписа "Инпут Нот Суппортед". Ово се може догодити када укључите рачунар и након инсталирања неких програма или игара. У сваком случају, ситуација захтева решење, јер је немогуће користити рачунар без приказивања слике.
Садржај
Решавање грешке "Инпут Није подржано"
Прво, погледајмо разлоге за појаву такве поруке. Заправо, то је само једна - резолуција постављена у поставкама видео управљачке јединице, блок екрана екрана или у игри није подржан коришћењем монитора. Најчешће се грешка појављује приликом промене последњег. На пример, радили сте на монитору са резолуцијом од 1280к720 са брзином освежавања екрана 85 Хз, а затим из неког разлога повезан са рачунаром другом, са већом резолуцијом, али са 60 Хз. Ако је максимална радна фреквенција ажурирања новог повезаног уређаја мања од претходне, онда ћемо добити грешку.
Мање уобичајено, таква порука се јавља након инсталирања програма који насилно постављају сопствену фреквенцију. У већини случајева ове игре су већином старе. Такве апликације могу изазвати конфликт, што доводи до чињенице да монитор одбија рад са овим вриједностима параметара.
Затим анализирамо опције за уклањање узрока поруке "Инпут Нот Суппортед".
Метод 1: Подешавања монитора
Сви савремени монитори имају унапред инсталиран софтвер који вам омогућава да извршите различита подешавања. Ово се ради помоћу менија на екрану, на који се позивају одговарајући тастери. Заинтересовани смо за "Ауто" опцију. Може се налазити у једној од одељка или имати своје засебно дугме.
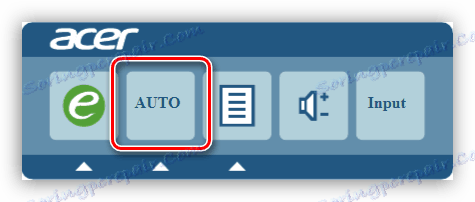
Недостатак овог начина је то што функционише само када је монитор повезан аналогном методом, односно путем ВГА кабла. Ако је веза дигитална, ова функција ће бити неактивна. У овом случају, техника која ће бити описана у наставку ће помоћи.
Погледајте и:
Ми повезујемо нову видео картицу са старим монитором
Поређење ХДМИ и ДисплаиПорт , ДВИ и ХДМИ
Метод 2: Начини покретања
За мониторе који користе дигиталну технологију, најефикаснији начин за уклањање грешке је да се уређај уврсти у подразумевани режим који подржава уређај. Ово, у различитим верзијама, ВГА режим или укључивање најниже резолуције. У оба случаја, сви независни драјвери или други програми који контролишу резолуцију и стопу освежавања неће се покренути и, сходно томе, њихова подешавања неће бити примењена. Екран ће такође ресетовати.
Виндовс 10 и 8
Да бисте дошли до менија за покретање на рачунару са једним од ових оперативних система, морате притиснути комбинацију тастера СХИФТ + Ф8 приликом покретања система, али то можда неће функционирати јер је брзина преноса веома висока. Корисник једноставно нема времена да пошаље одговарајућу команду. Постоје два начина: покренути са инсталационог диска (флеш диск) или користити један трик, о чему мало касније.
Више детаља: Конфигуришите БИОС за покретање са флеш диска
- Након покретања са диска, у првој фази, притиснемо комбинацију тастера СХИФТ + Ф10 , позивајући "Цомманд Лине" , гдје напишемо следећу линију:
bcdedit /set {bootmgr} displaybootmenu yesНакон уношења притисните ЕНТЕР.
![Омогућава приказ менија за покретање из командне линије у оперативном систему Виндовс 10]()
- Затворимо прозор "Цомманд Лине" и инсталатер који ће питати да ли заиста желимо да прекинемо инсталацију. Слажемо се. Рачунар ће се поново покренути.
![Искључите Виндовс Инсталлер 10 и поново покрените]()
- Након учитавања доћи ћемо до екрана за одабир оперативног система. Овде притиснемо Ф8 .
![Идите на избор додатних опција за покретање Виндовса 10]()
- Затим изаберите опцију "Омогући видео мод с ниском резолуцијом" притиском на Ф3 . ОС ће одмах почети са покретањем са датим параметрима.
![Преузмите видео мод с ниском резолуцијом при покретању оперативног система Виндовс 10]()
Да бисте онемогућили мени за покретање, покрените "Цомманд Лине" у име администратора. У оперативном систему Виндовс 10 то се ради у менију "Старт - Систем Тоолс - Цомманд Лине" . Након притиска на ПЦМ изаберите "Адванцед - Покрени као администратор" .
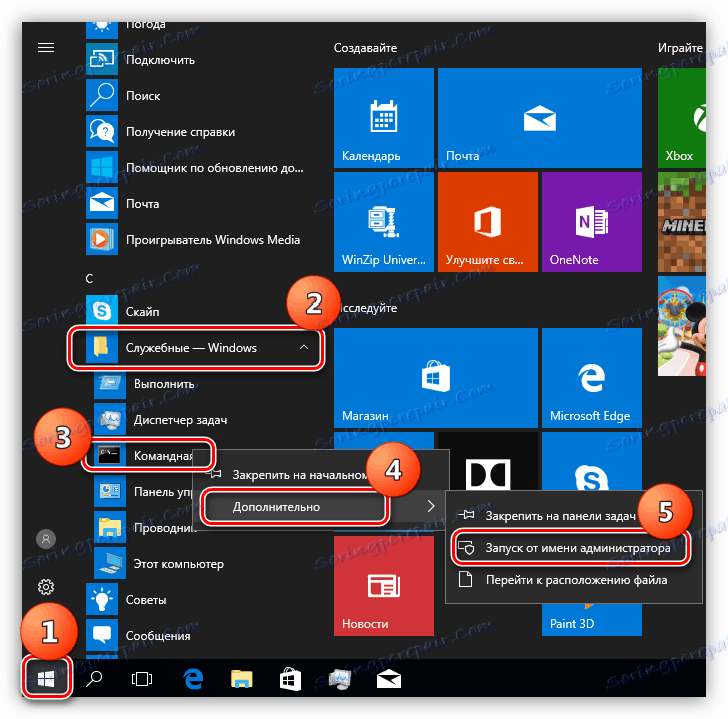
У "осам" кликните РМБ на дугмету "Старт" и одаберите одговарајућу ставку у контекстном менију.
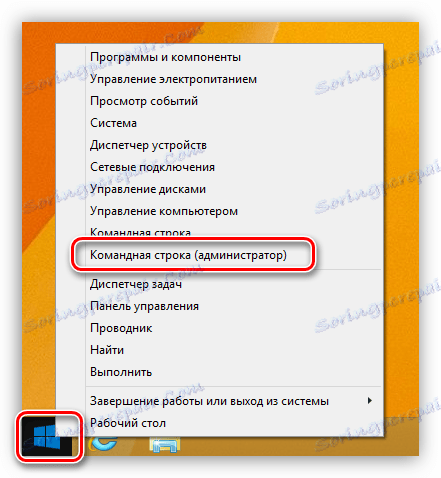
У прозору конзоле унесите наредбу приказану испод, а затим притисните ЕНТЕР .
bcdedit /set {bootmgr} displaybootmenu no
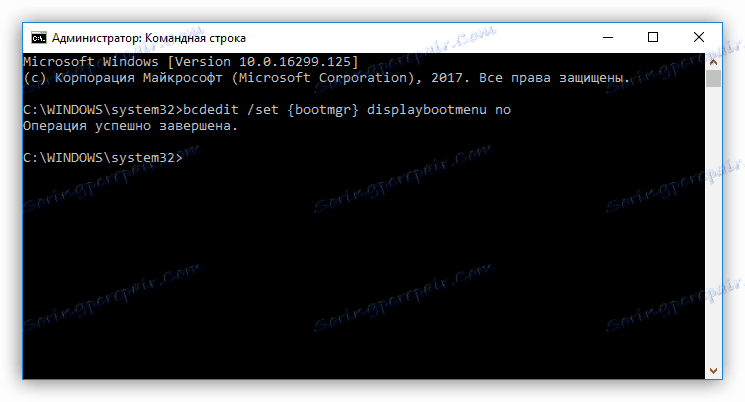
Ако не можете користити диск, можете учинити да систем мисли да је преузимање неуспешно. Ово је управо обећани трик.
- Када ОС покрене, то јест, након појаве покретачког екрана, потребно је притиснути дугме "Ресет" на системској јединици. У нашем случају, сигнал за клик ће бити грешка. То значи да је ОС почео да преузима компоненте. Након што се ова акција изврши 2-3 пута, на екрану ће се појавити покретач који садржи ријечи "Припрема аутоматског опоравка" .
![Покрените у аутоматском режиму опоравка система у оперативном систему Виндовс 10]()
- Чекамо преузимање и кликните на дугме "Напредне опције" .
![Идите у напредне опције за опоравак оперативног система Виндовс 10]()
- Идите на "Решавање проблема" . У Виндовсу 8, ова ставка се зове "Дијагностика" .
![Прелазак на систем за решавање проблема у оперативном систему Виндовс 10]()
- Поново изаберите ставку "Напредне опције" .
![Идите на постављање напредних опција за покретање система Виндовс 10]()
- Затим кликните на "Довнлоад Оптионс" .
![Идите на опције за покретање система Виндовс 10]()
- Систем ће понудити ребоот да би нам пружили прилику да изаберемо режим. Овде притиснемо тастер "Рестарт" .
![Поново покрените опције за покретање оперативног система Виндовс 10]()
- Након поновног покретања, помоћу тастера Ф3 изаберите жељену ставку и сачекајте да се Виндовс учита.
![Мод за преузимање, екран мале резолуције када покренете Виндовс 10]()
Виндовс 7 и КСП
Са таквим параметрима можете започети "седам" притиском на тастер Ф8 док га преузимате. Након тога ће се појавити овај црни екран са могућношћу одабира режима:

Или такав, у оперативном систему Виндовс КСП:
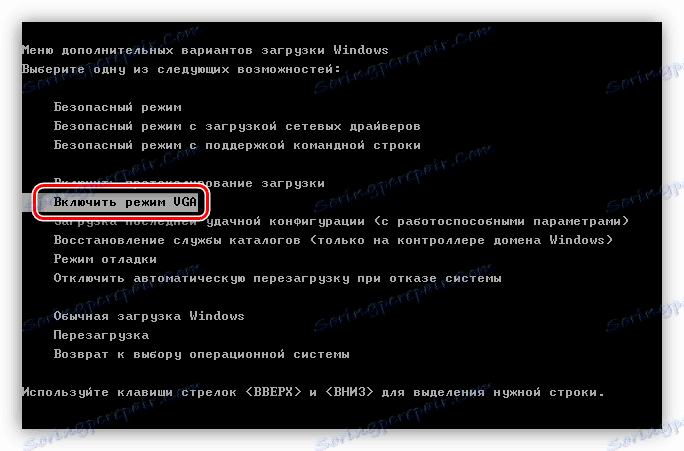
Овде стрелице одаберете жељени мод и притисните ЕНТЕР .
Након преузимања, морате поново инсталирати управљачки програм за видео картицу са обавезним претходним уклањањем.
Више детаља: Поново инсталирајте управљачке програме за видео картице
Ако није могуће користити алате описане у чланку изнад, тада возач мора бити уклоњен ручно. Да бисте то урадили, користите "Управљач уређајима" .
- Притисните комбинацију тастера Вин + Р и унесите команду
devmgmt.msc![Идите на Управљач уређајима из менија Покрени у оперативном систему Виндовс 7]()
- Изабрали смо видео картицу у одговарајућој гране, кликните на њега помоћу десног дугмета миша и изаберите ставку "Својства" .
![Идите на својства видео картице у управнику уређаја у оперативном систему Виндовс 7]()
- Затим на картици "Дривер" кликните на дугме "Избриши" . Слажемо се са упозорењем.
![Деинсталирање управљачког програма видео картице у оперативном систему Виндовс 7 Девице Манагер]()
- Такође је пожељно деинсталирати и додатни софтвер који долази са возачем. То се ради у одељку "Програми и функције" , који се може отворити из исте "Рун" линије са командом
appwiz.cpl![Идите у Аплет програма и функције из менија Покрени у оперативном систему Виндовс 7]()
Овде пронадјемо апликацију, кликните на њега са РМБ и изаберите "Обриши" .
![Уклањање додатног софтвера за видео картицу у оперативном систему Виндовс 7]()
Ако је картица од "црвене", онда у истом одељку треба да изаберете програм "АМД Инсталл Манагер", ставите сва поља у отворени прозор и кликните на "Деинсталирај" .
![Деинсталирање АМД графичке картице за графичке картице у оперативном систему Виндовс 7]()
Након деинсталирања софтвера, поново покрените машину и поново инсталирајте управљачки програм за видео картицу.
Прочитајте више: Како да ажурирате управљачки програм за видео картицу Виндовс 10 , Виндовс 7
Закључак
У већини случајева, горе наведене препоруке елиминишу грешку "Инпут Није подржана". Ако ништа не помаже, онда покушајте да замените видео картицу са познатим добром. У случају да се грешка настави, мораћете да контактирате своје стручњаке са вашим проблемом, можда је то грешка самог монитора.