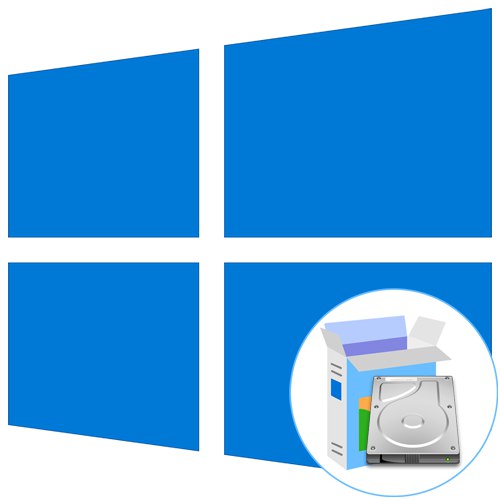
Неки корисници немају могућност стварања покретачког УСБ флеш диска или диска за инсталирање оперативног система Виндовс 10 помоћу таквих медија. Због тога се суочавају са задатком да поставе партицију тврдог диска, која ће се користити као покретачка са датотекама које су тамо унапред смештене. У почетку функционалност ОС-а није предвиђена за извођење такве инсталације, тако да морате извршити неколико припремних корака, о којима ће бити речи у наставку.
Корак 1: Припремите логички том
Све почиње припремом засебног логичког волумена, на којем ће се убудуће писати датотеке инсталационог система оперативног система. То раде стандардне функције било које верзије оперативног система Виндовс и изгледа овако:
- Откријте "Почетак" и кроз претрагу пронађите апликацију "Контролна табла".
- Овде идите на одељак "Администрација".
- Одаберите ставку „Управљање рачунаром“.
- Крените кроз леви мени до категорије "Управљање диска".
- Потражите постојећу партицију која има довољно слободног простора за компримовање. Кликните десним тастером миша и пронађите ставку у контекстном менију "Смањити обим".
- Сачекајте да се заврши захтев за компресијским простором. Овај процес ће трајати буквално неколико секунди.
- Сада морате да промените вредност у реду „Стлачива величина простора (МБ)“ на одговарајућу вредност. Све ОС датотеке неће заузимати више од 10 ГБ, па започните од постојеће слике диска у оперативном систему Виндовс 10.
- Не морате да мењате друге параметре. Кликните "Скупља" а након тога затворите тренутни прозор. ИН "Управљање диска" појавиће се нераспоређени простор. Кликните десним тастером миша и изаберите Направите једноставан волумен.
- У чаробњаку за креирање кликните на "Даље"да пређете на следећи корак.
- Извршите прва подешавања према вашим личним жељама, а затим форматирајте партицију у НТФС и дајте јој произвољну ознаку.
- Пре него што кликнете на "Готово" проверите да ли су све опције тачне пре завршетка креирања волумена.

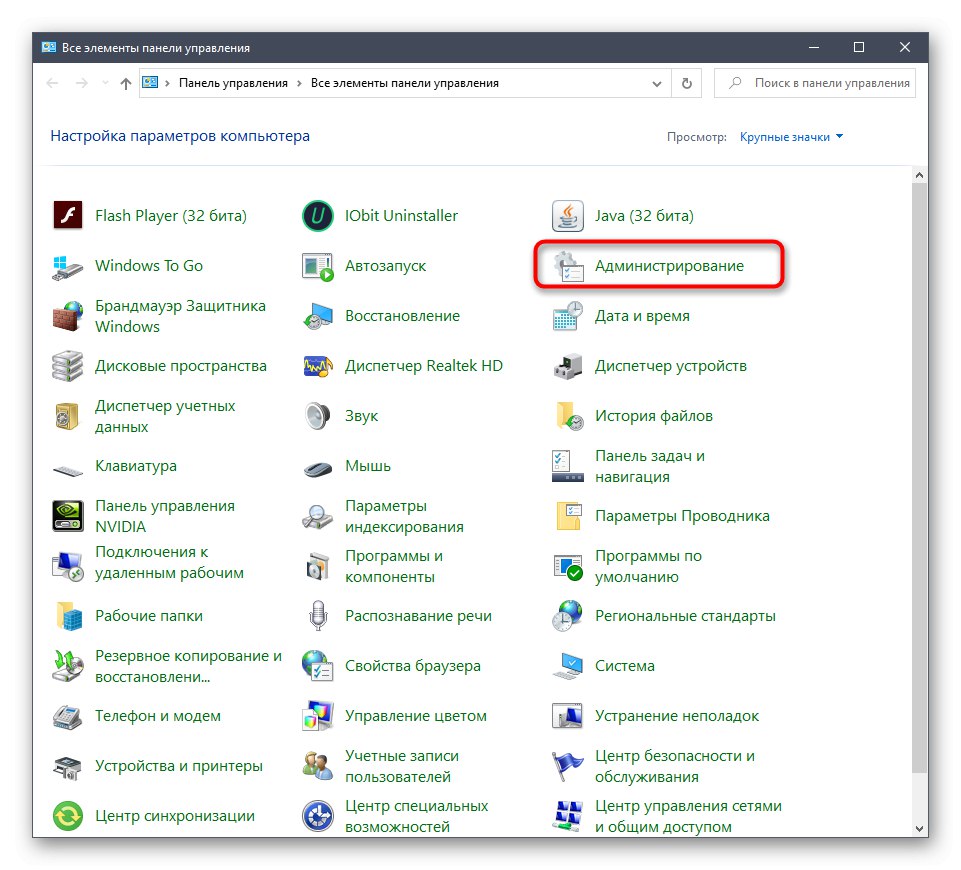
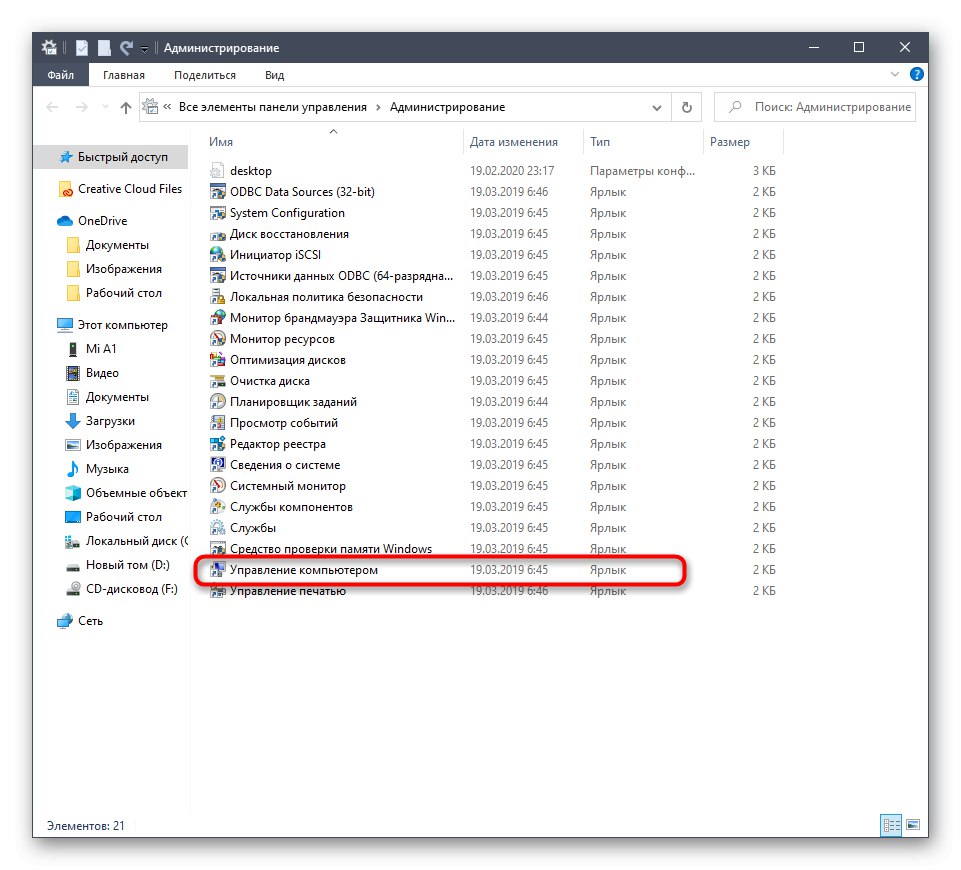
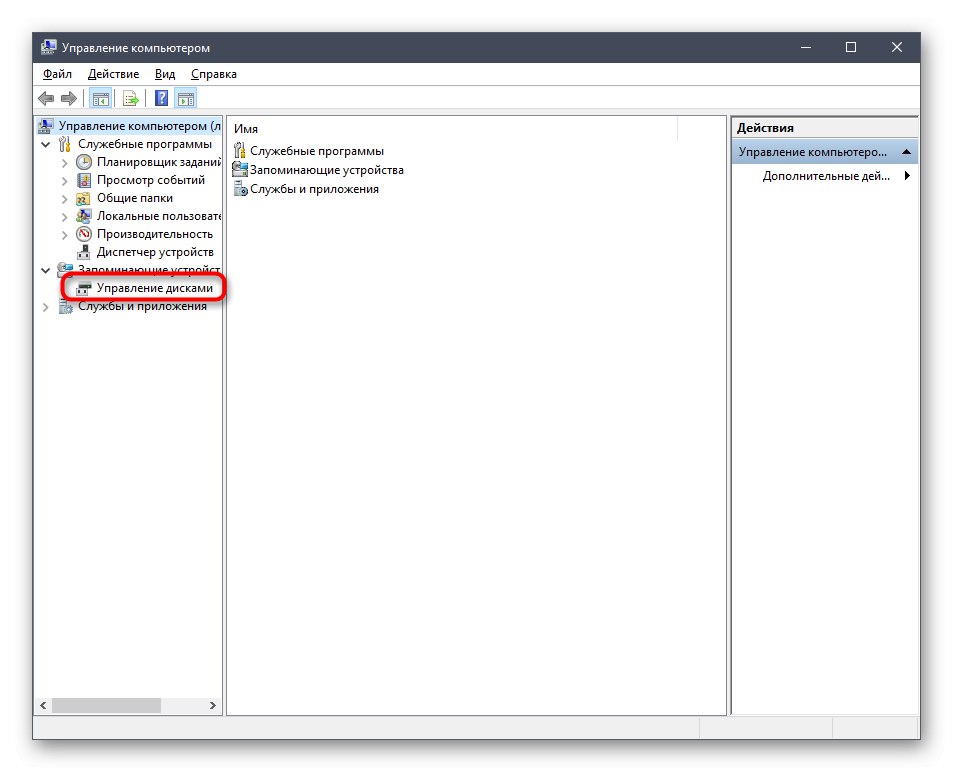

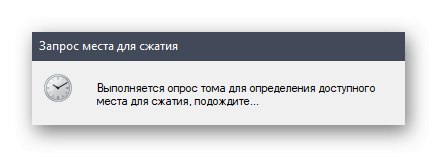
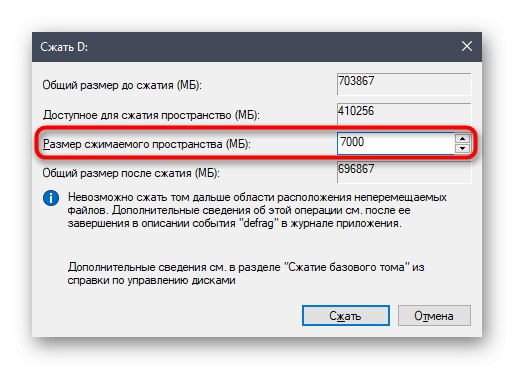
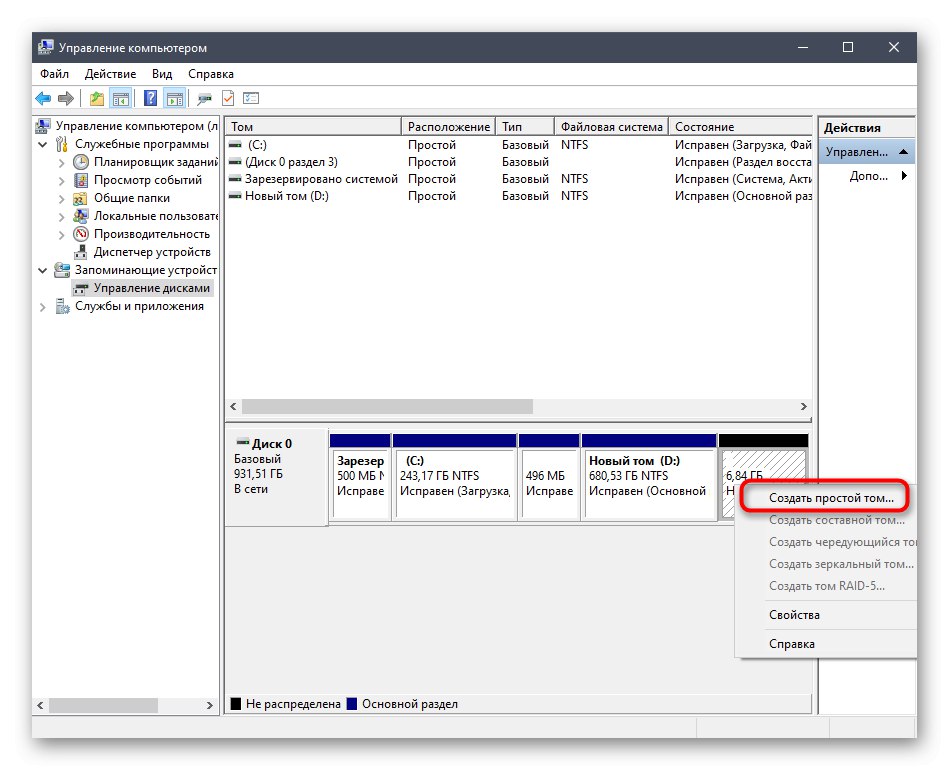
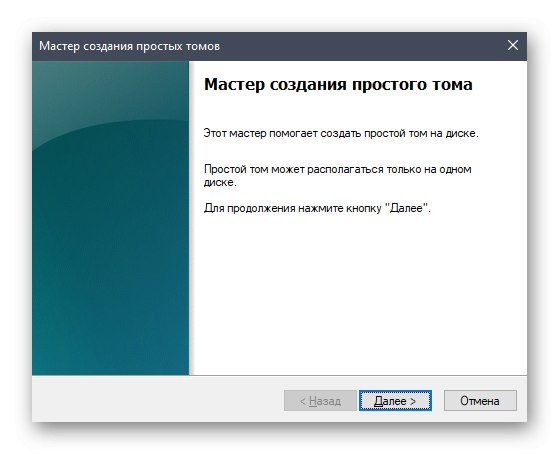
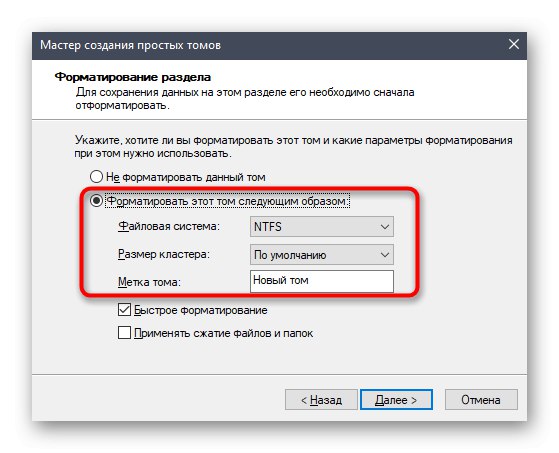
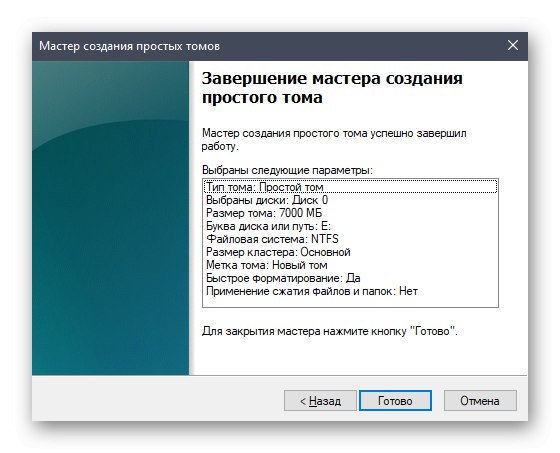
Нова логичка партиција би се сада требала појавити у менију "Овај рачунар"... Обавезно га имате и пређите на следећи корак.
Корак 2: Припремите ИСО слику
Као што знате, било који оперативни систем је инсталиран на рачунару помоћу ИСО слике. Ако говоримо о стварању покретачког УСБ флеш диска, онда је такав предмет тамо написан посебним програмима. У нашем случају, саму слику треба отворити на било који прикладан начин, на пример, архиваром или одговарајућим софтвером за рад са виртуелним погонима. Прочитајте више о овоме на следећем линку. Након успешног отварања, преместите све датотеке тамо на новостворену партицију тврдог диска. У овом тренутку се ова фаза може сматрати успешно завршеном.
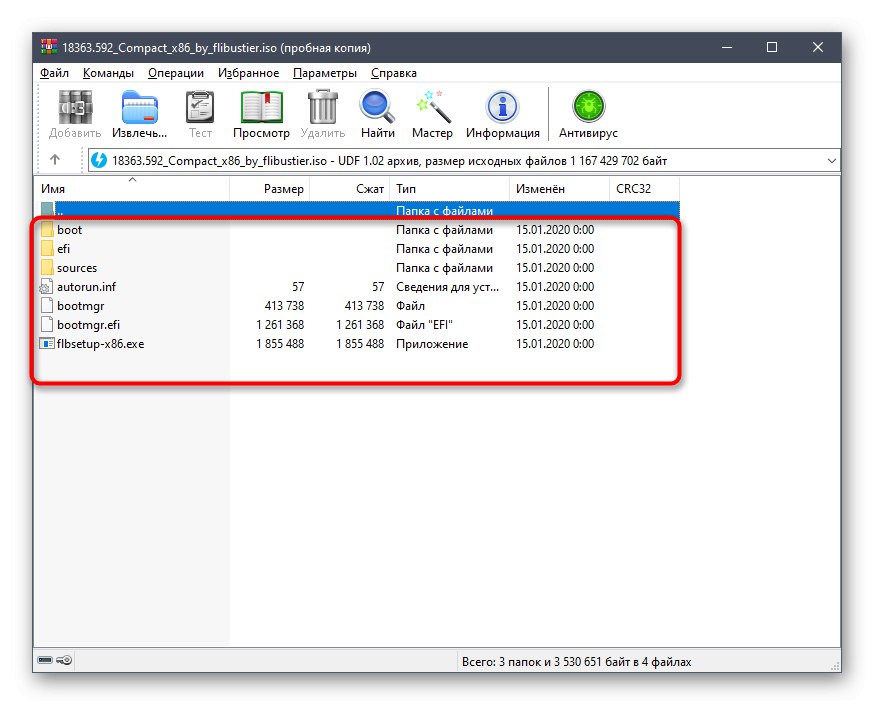
Детаљније: Распакивање слика у ИСО формату
Корак 3: Креирајте запис о покретању
У овом тренутку, све датотеке које смо управо пребацили у нови логички волумен чврстог диска не могу се ни на који начин користити директно на почетку ОС-а, јер их сам покретач не открива. Сада се од корисника тражи да креира посебан запис за покретање тако да када се рачунар покрене, на екрану се приказује избор: покретање са инсталираног ОС-а или прелазак на инсталирање новог. То се може учинити помоћу једног бесплатног програма.
Преузмите ЕасиБЦД са званичне странице
- Да бисте започели, користите горњу везу да бисте отишли на званичну веб страницу програма ЕасиБЦД и регистровањем преузели његову некомерцијалну верзију.
- Након тога извршите стандардну операцију инсталације и покрените софтвер.
- У прозору програма кликните на дугме „Додај напомену“.
- Кроз категорију „Уклоњиви спољни медиј“ пређите на картицу "ВинПЕ".
- Овде се уверите да је постављен тип поста „ВИМ слика (Рамдиск)“.
- Као име уноса поставите произвољно име, које ће се приказивати у будућности када се рачунар директно покрене.
- Сада кликните на наменско дугме да бисте прешли на избор путање.
- Отвориће се стандардни прозор Екплорера, где дођите до корена директоријума са ОС датотекама и тамо отворите мапу "Извори" и указати "Боот.вим".
- Остаје само да кликнете на дугме плус да додате унос.
- Пошаљите ПЦ да се поново покрене или то учините помоћу интерфејса ЕасиБЦД.
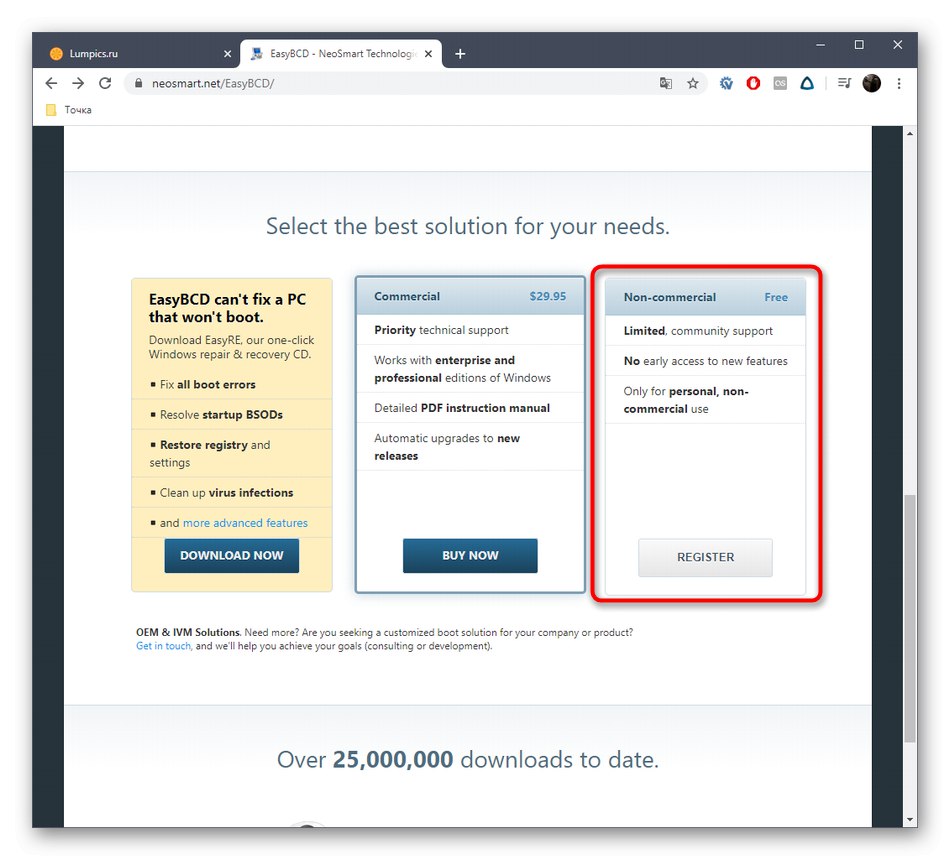
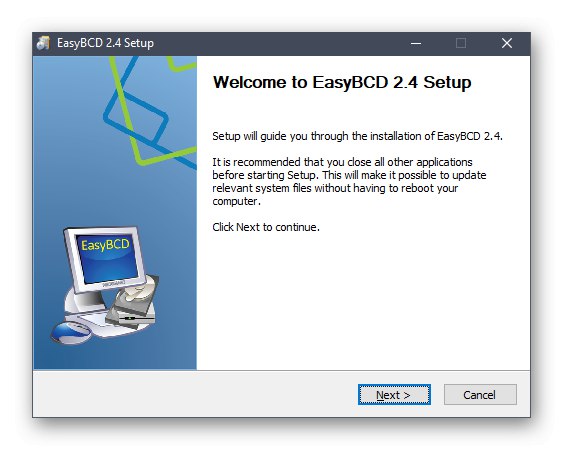
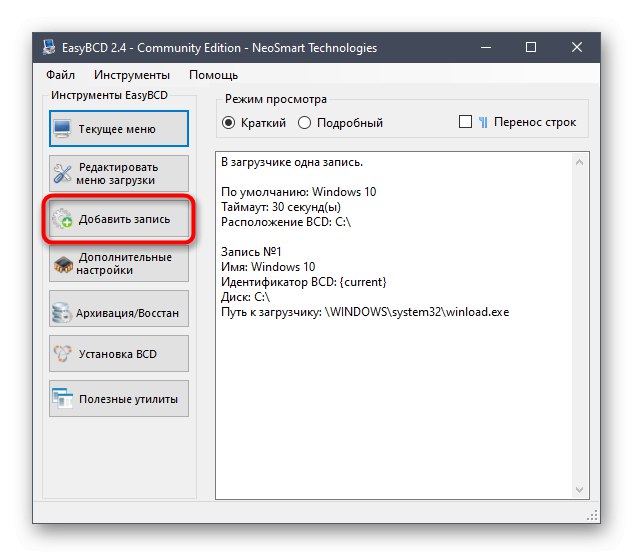
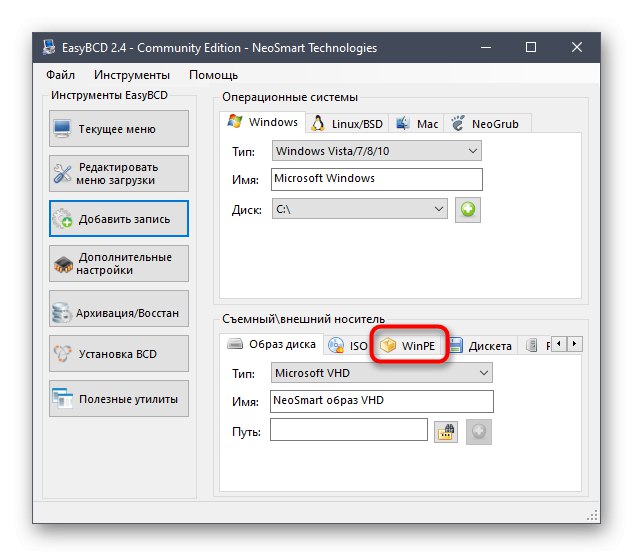
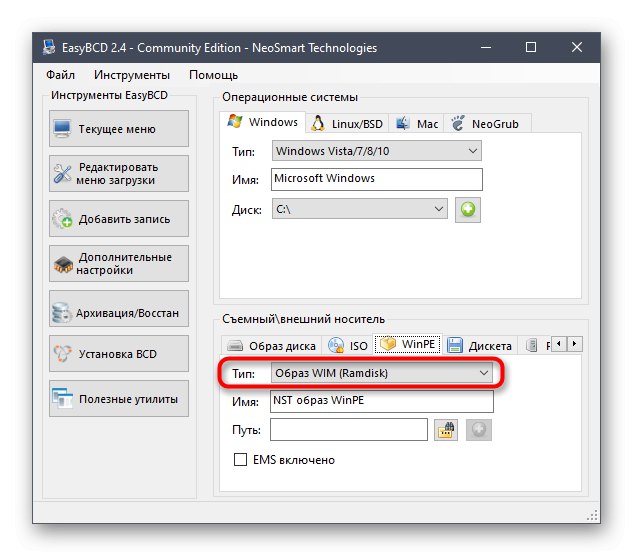
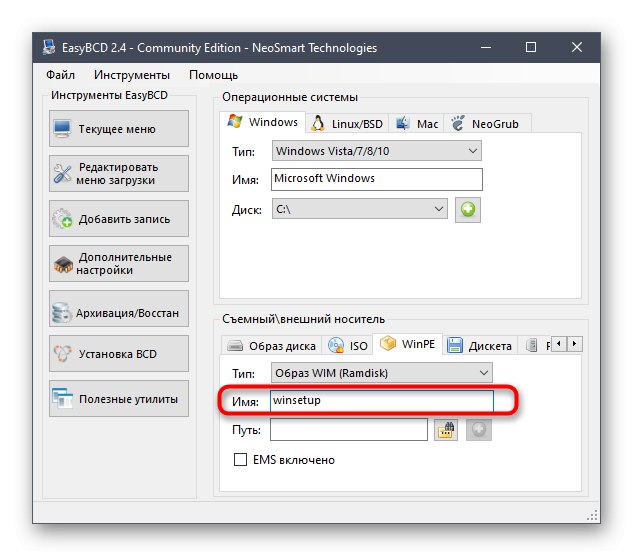
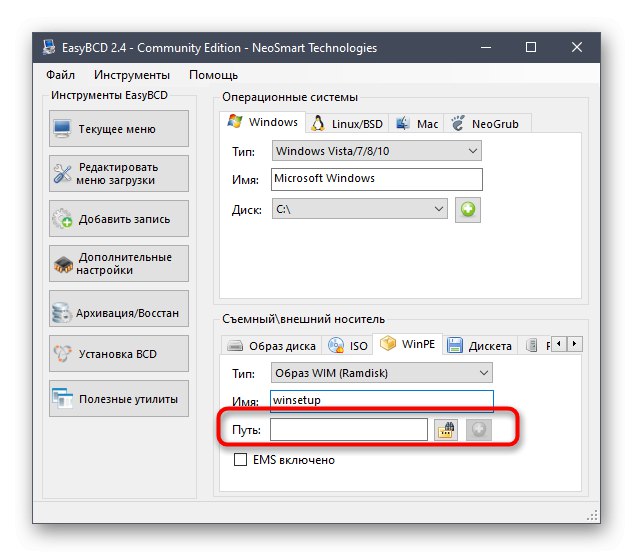
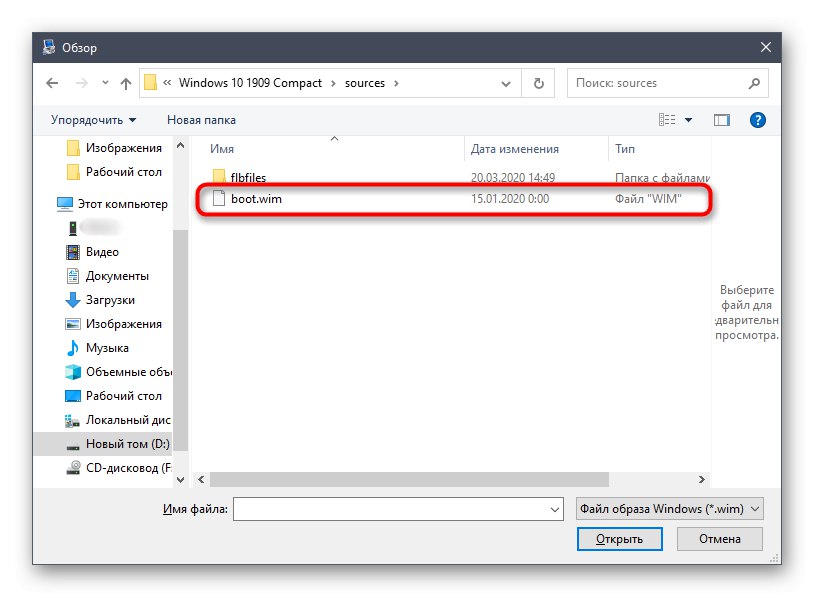
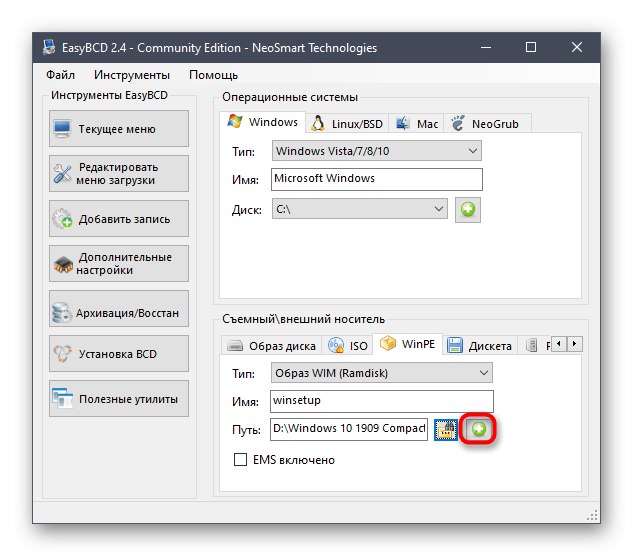
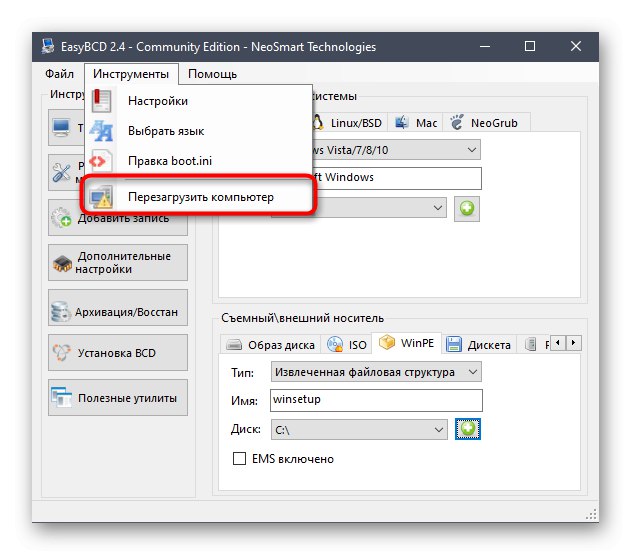
Овим се завршава припрема и започиње главни процес инсталирања оперативног система, о чему ћемо говорити током анализе следеће фазе.
Корак 4: Инсталирајте Виндовс 10 са чврстог диска
Пређимо на најважнију фазу, ради које су изведене све претходне акције. Састоји се у директном покретању инсталације оперативног система са чврстог диска. Прво укључите рачунар и на екрану за избор стрелицама на тастатури покажите на ставку са именом коју смо креирали у фази додавања записа за покретање система.
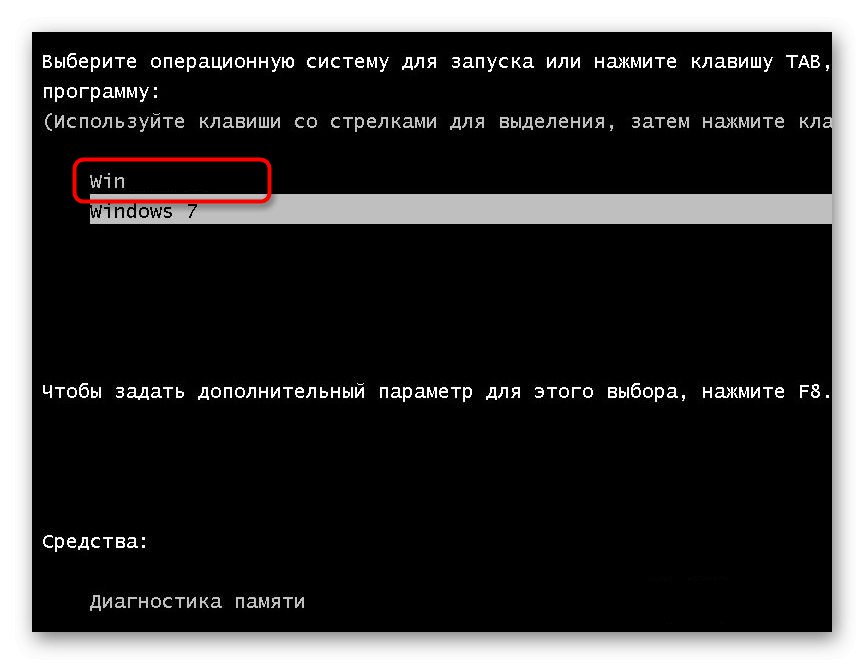
Сада ће се отворити стандардни прозор за инсталацију оперативног система Виндовс 10. Ако сте се већ сусрели са овом операцијом, само следите упутства приказана на екрану. За кориснике почетнике саветујемо вам да погледате одговарајући приручник на нашој веб страници кликом на доњу везу.
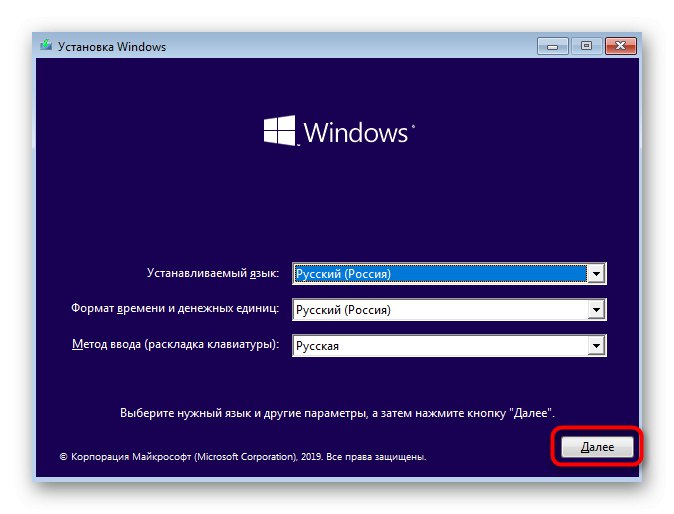
Детаљније: Водич за инсталацију оперативног система Виндовс 10
Након завршетка главне фазе инсталације остаје само сачекати прво покретање оперативног система и у овом тренутку се инсталација са чврстог диска може сматрати завршеном. Постојећа партиција за покретање више није потребна, зато је слободно избришите и проширите постојеће партиције. Сва потребна упутства за интеракцију са оперативним системом Виндовс 10 могу се наћи у засебан наслов на нашој веб страници. Ово ће вам помоћи да се носите са основним поставкама и да решите проблеме ако се појаве.