Међу многим корисницима рачунара сматра се прегледач интернет претраживач реликт прошлости. Међутим, како показују статистике, и даље је у ТОП 5 најчешће коришћених програма за сурфовање на Интернету. Затим ћемо објаснити како да промените својства овог прегледача у Виндовс 10.
Интернет опције у оперативном систему Виндовс 10
Постоје два главна начина на која можете доћи до подешавања Интернет Екплорера - директно преко самог прегледача и "Контролна табла" Виндовс 10. У наставку ћемо их детаљно описати, а ви бирате најприкладнији.
1. метод: Интерфејс прегледача
Почнимо са најочигледнијом методом. Да бисте је применили, следите ове кораке:
- Кликните на дугме "Почетак"... На левој страни прозора који се отвори идите на само дно. Пронађите и отворите фасциклу „Стандардно - Виндовс“... На листи софтвера која се појави кликните на линију интернет претраживач.
- Прегледач ће се покренути. У горњем десном углу кликните на дугме са сликом зупчаника, а затим у менију који се појави одаберите линију „Својства прегледача“.
- Ово ће отворити прозор са картицама који садржи сва основна подешавања и својства прегледача. Са њима ћемо извршити даље манипулације у другом делу чланка.
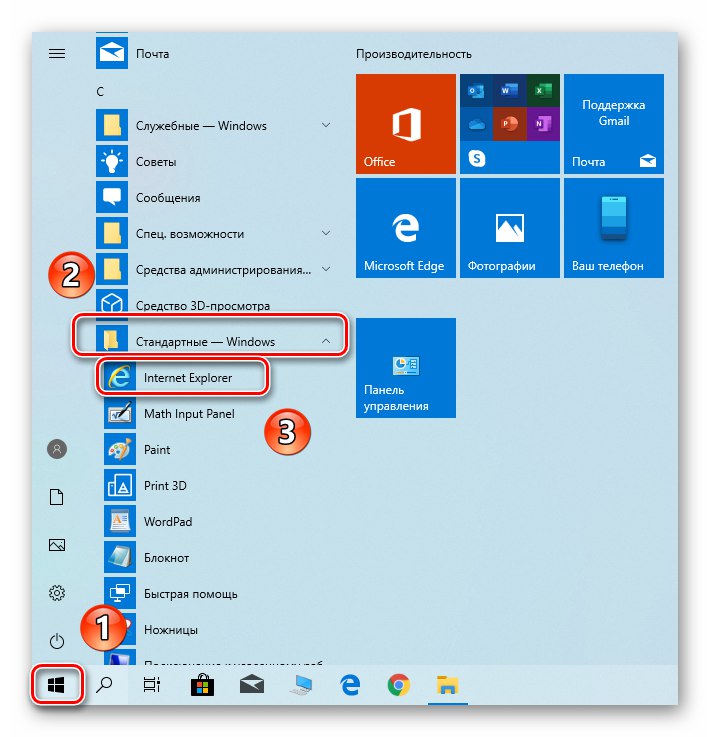
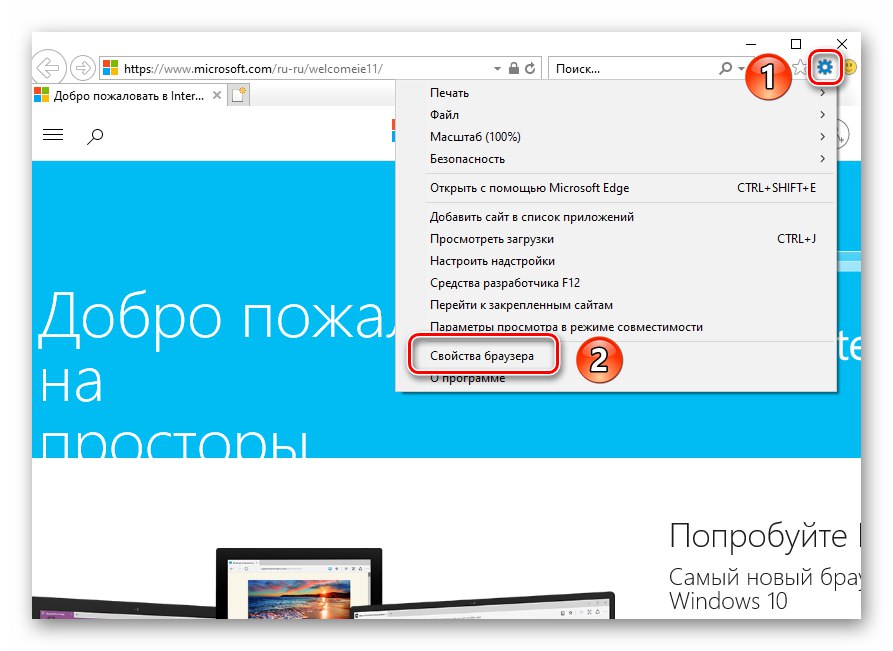
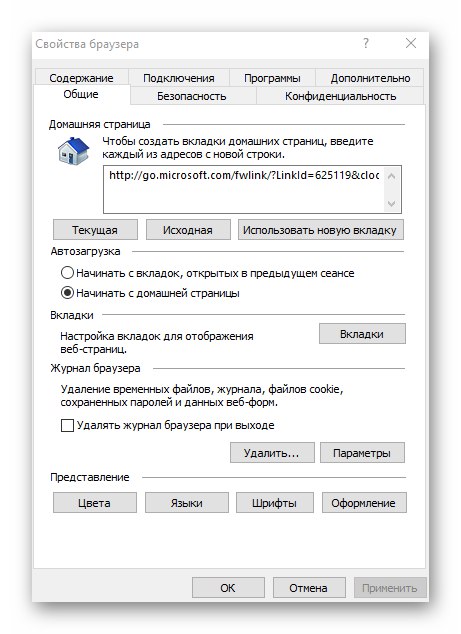
2. метод: Виндовс контролна табла
Својства прегледача такође можете доћи преко "Контролна табла"... Отвара се на разне начине.
Детаљније: Отварање контролне табле на рачунару са оперативним системом Виндовс 10
- Притиснете дугме "Почетак" и померите леву страну прозора који се највише отвара. Отворите фасциклу „Системски алати - Виндовс“ и бежи од њега "Контролна табла".
- Отвориће се листа доступних одељака. Леви клик на онај који се зове „Својства прегледача“.
- Након тога видећете прозор са подешавањима Интернет Екплорера.
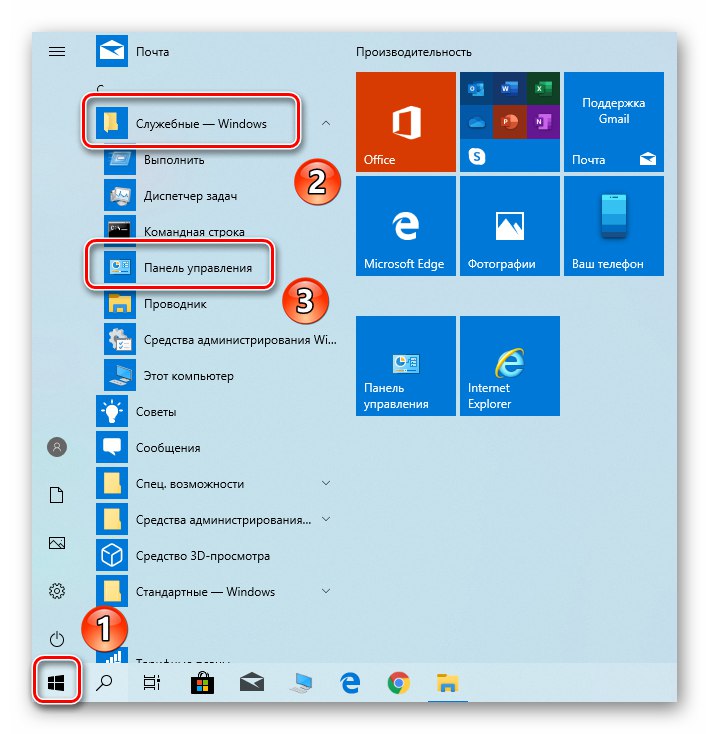
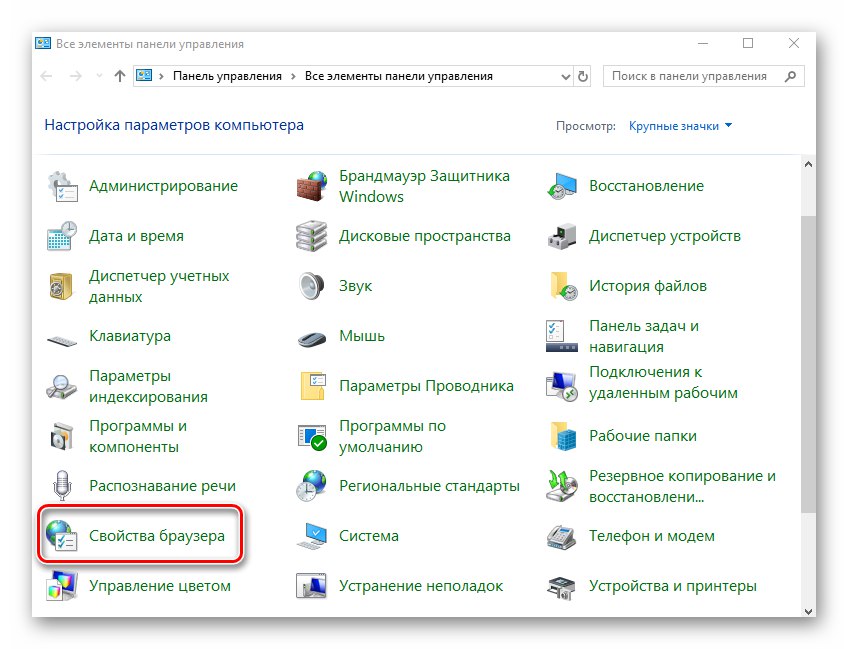
Одељци подешавања прегледача
Прозор својстава прегледача састоји се од седам картица, од којих свака садржи свој скуп својстава и параметара. Затим ћемо детаљно размотрити сваку од њих и посветити посебну пажњу важним поставкама.
Су уобичајене
У овом одељку можете поставити било коју страницу као почетну. То значи да ће се аутоматски учитати када се прегледач покрене. Да бисте то урадили, потребно је само да региструјете жељену адресу у одговарајуће поље. Ако желите да покренете празну картицу уместо почетне странице, само кликните „Користи нову картицу“.
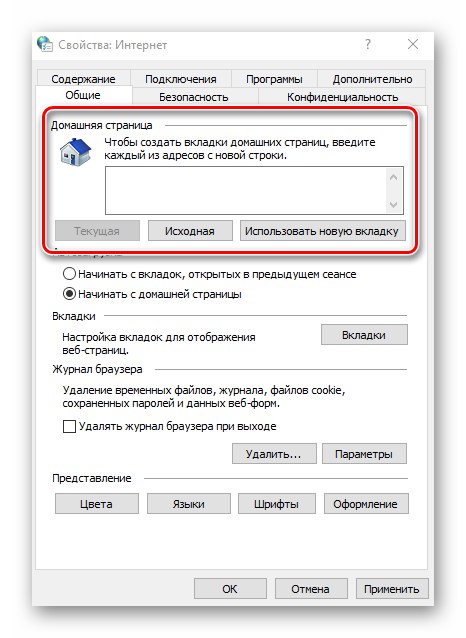
Ако је потребно, можете омогућити функцију аутоматског учитавања претходно отворених картица уместо покретања почетне странице. Да бисте то урадили, означите поље поред тражене линије у блоку "Покренути".
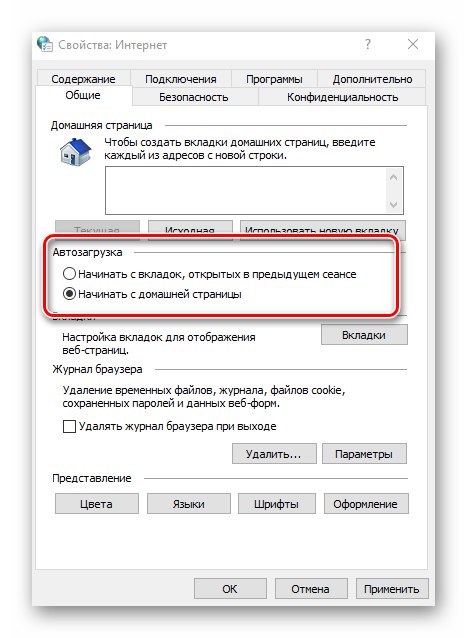
Притиском на дугме "Табс", моћи ћете да конфигуришете све параметре повезане са њима - груписање, где почиње нова картица, њен изглед итд. Након промене параметара притисните "У РЕДУ" у прозору подешавања картице.
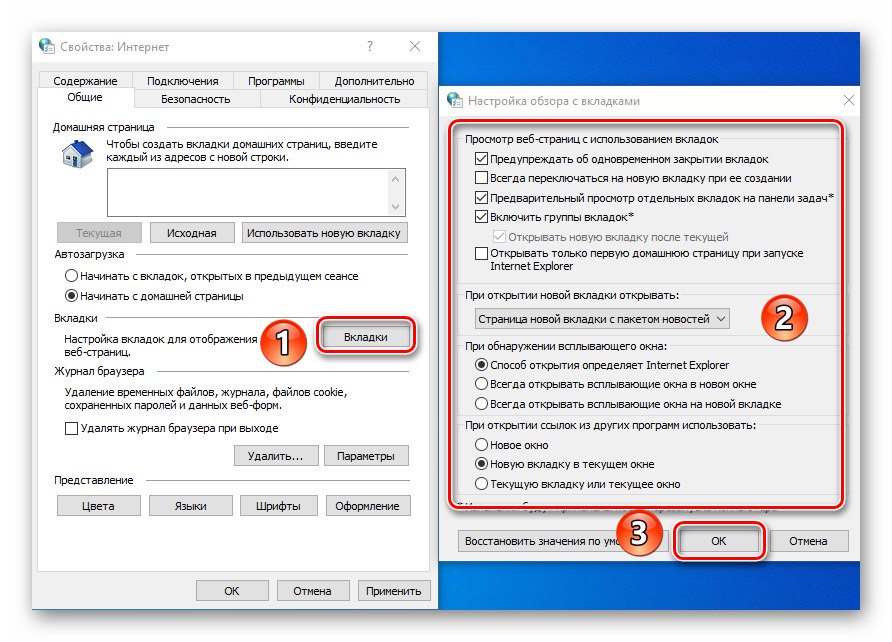
Опција "Опције" У поглављу "Су уобичајене" чува подешавања за све што се односи на привремене датотеке, евиденцију и кеш меморију. Ако је потребно, можете им променити додељени простор на чврстом диску или их чак потпуно очистити.
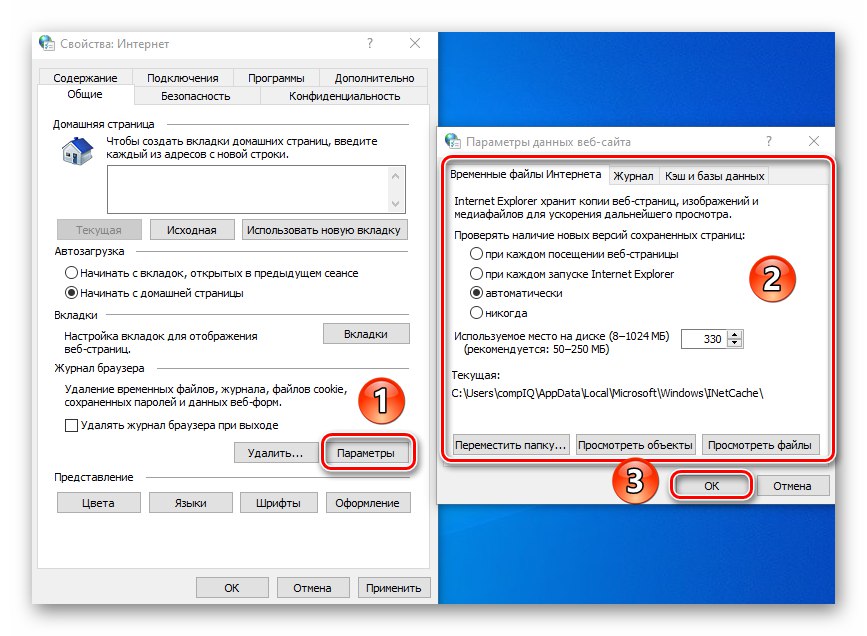
У последњем блоку "Перформансе" постоје поставке за изглед страница које ћете отворити путем Интернет Екплорера. Да бисте променили шему боја, кликните на дугме "Боје" и уклоните ознаку из поља поред реда Користите боје које је поставио Виндовс у прозору који се отвори. После тога можете да подесите сопствене нијансе за текст, позадину и везе (гледане и негледане).

Опције функционишу на сличан начин "Језици" и "Фонтови"... Важно је запамтити да већина веб локација има своја подешавања за ове параметре, тако да изабране опције можда неће функционисати. Можете их присилно омогућити у прозору који се појави кликом на дугме "Регистрација"... Довољно је уклонити ознаке из поља поред свих линија које су назначене на доњем снимку екрана, а затим само кликнути на дугме "У РЕДУ" да примени промене.
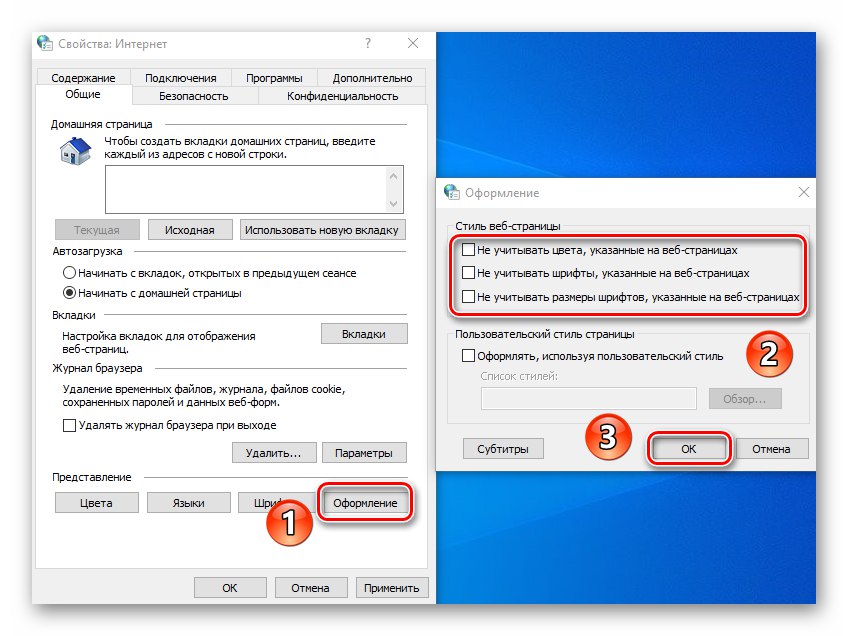
Сигурност
Таб "Безбедност" садржи четири такозване зоне. За сваки од њих можете подесити ниво заштите помоћу посебног вертикалног клизача. Што је његова позиција виша, то ће бити сигурније посећивати локације. Али имајте на уму да ово може блокирати елементе потребне за нормално приказивање неких ресурса, па вам саветујемо да ништа не мењате без потребе.
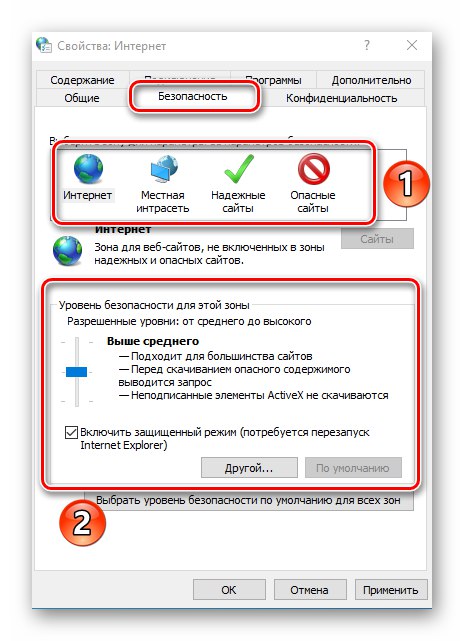
Ако кликнете ЛМБ на једној од зона, можете јој додати било коју одређену локацију. Да бисте то урадили, након избора зоне притисните тастер "Сајтови" и у горње поље прозора који се отвори унесите адресу ресурса, а затим кликните Додати... Уклоните проверу протокола ако је потребно "Хттпс"уклањањем ознаке из поља поред истоимене линије у истом прозору.
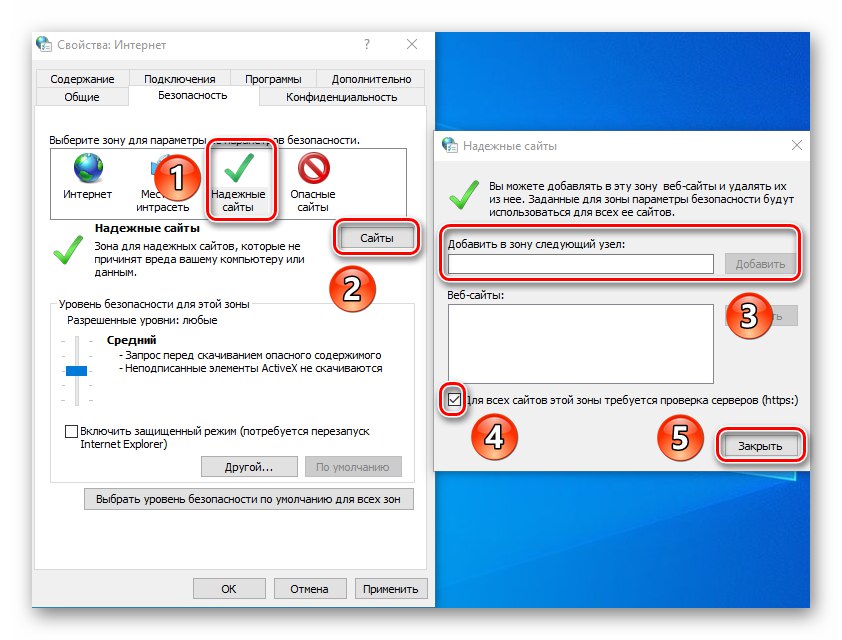
Последње дугме на картици "Безбедност" омогућава вам да вратите сва подешавања зоне у стање "Уобичајено"... Користите га ако желите вратити све параметре картице у првобитно стање.
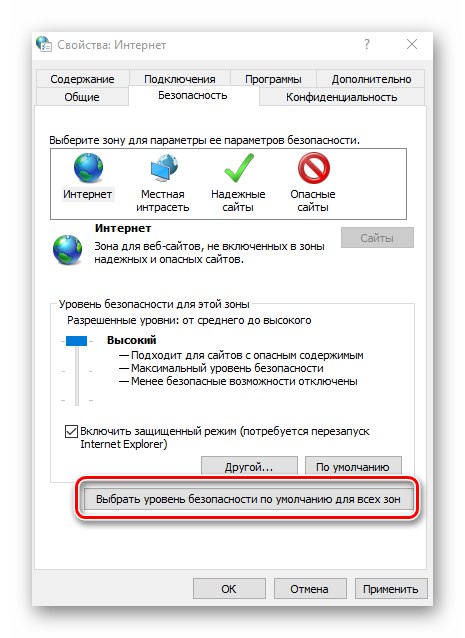
Повјерљивост
Ова картица садржи опције које вам омогућавају да сачувате своју анонимност на мрежи. Не 100 посто, али ипак. Притиском на дугме „Додатно“ отвориће прозор подешавања за руковање колачићима, где можете да одаберете да ли ћете прихватити такве датотеке са веб локација или не. Кликните на дугме "У РЕДУ" након увођења промена.
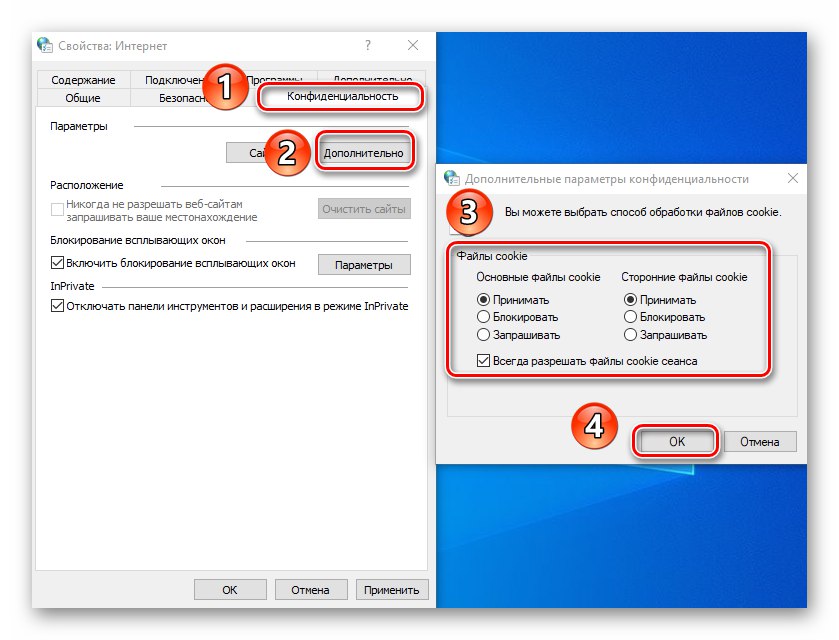
Суседно дугме "Сајтови" омогућава вам да прилагодите руковање колачићима за одређену веб локацију. У прозор који се отвори унесите адресу ресурса, а затим омогућите или онемогућите прегледач да прихвати колачиће са ове веб локације. Ако је потребно, претходно унете локације могу се уклонити са листе.
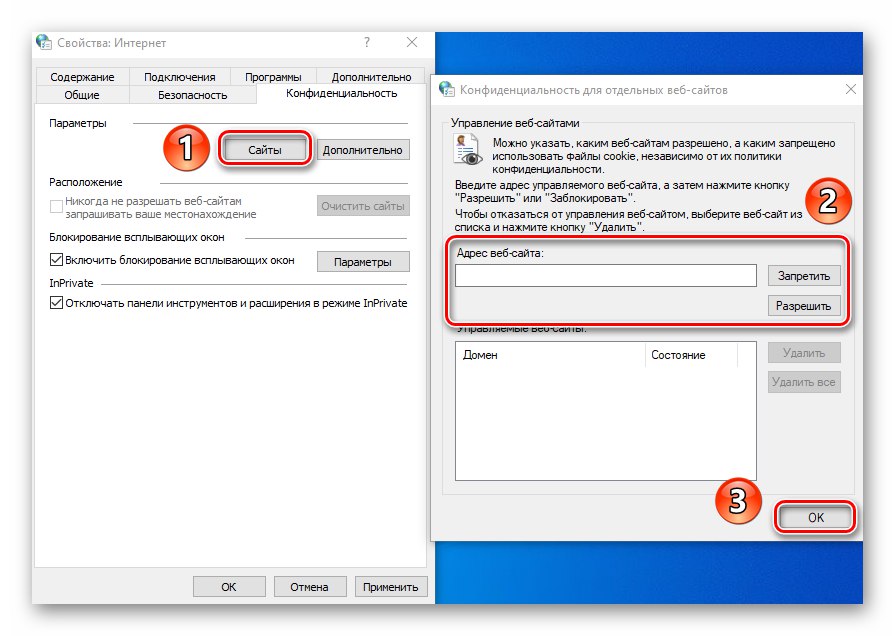
На истој картици можете искључити досадне искачуће прозоре који су толико популарни међу оглашивачима. Да бисте то урадили, означите поље поред реда „Омогући блокаду искачућих прозора“... Наведите веб локације којима је дозвољено да приказују таква обавештења као изузетке. Кликните на дугме "Опције" а у прозору који се појави додајте поуздане ресурсе на листу. У истом прозору можете да омогућите приказ обавештења за оне случајеве када је искачући прозор блокиран. Саветујемо вам да оставите ову функцију активном, јер неки ресурси користе искачуће прозоре за странице за регистрацију. У супротном, једноставно ћете имати потешкоћа са коришћењем неких веб локација.
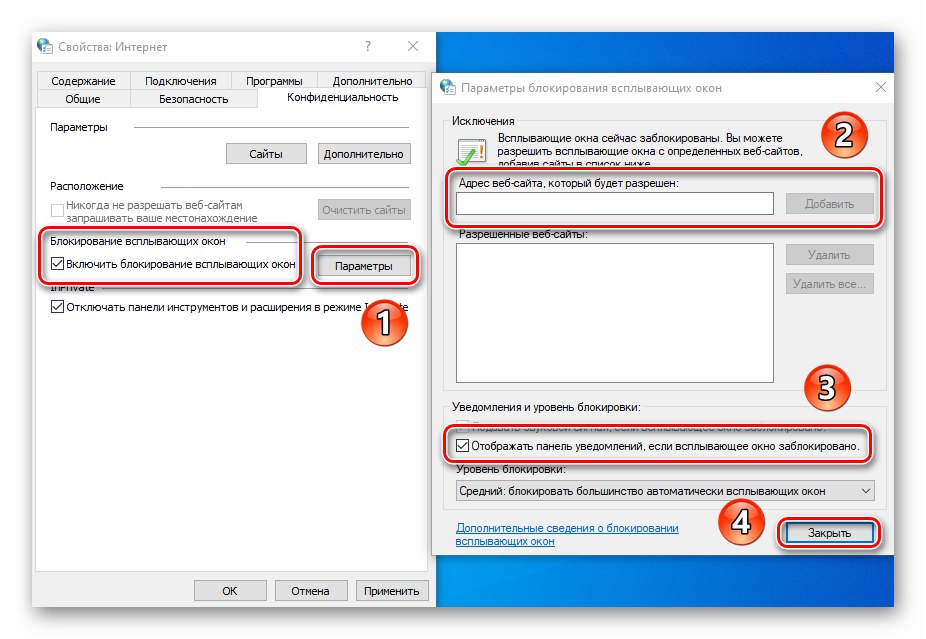
Ако радите са режимом "Насамо", последња поставка картице добро долази "Повјерљивост"... Омогућава вам да омогућите или онемогућите употребу траке с алаткама и свих проширења у режиму "Насамо".
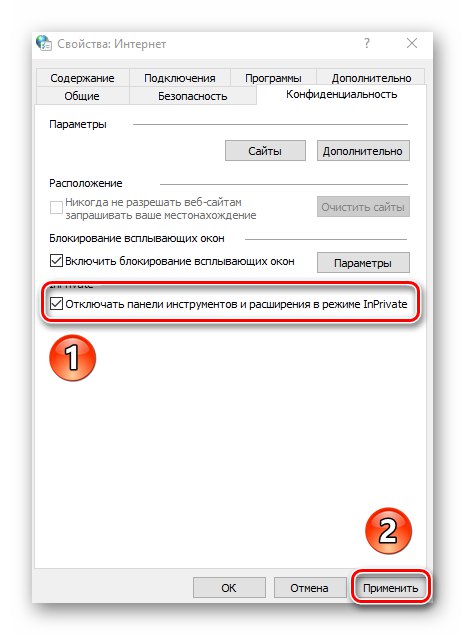
Садржај
На овој картици ће вам бити користан само један блок - „Аутоматско довршавање“... Притиском на дугме "Опције" у овом блоку видећете прозор са подешавањима која одговарају имену. Овде можете да омогућите или онемогућите функцију аутоматског довршавања. Најзанимљивије је аутоматско попуњавање пријава и лозинки, као и њихово чување. Омогућавање ове опције помоћи ће вам да брже уђете на веб локације које су вам потребне у будућности. У истом прозору налази се дугме које ће отворити интерфејс за управљање претходно сачуваним лозинкама.
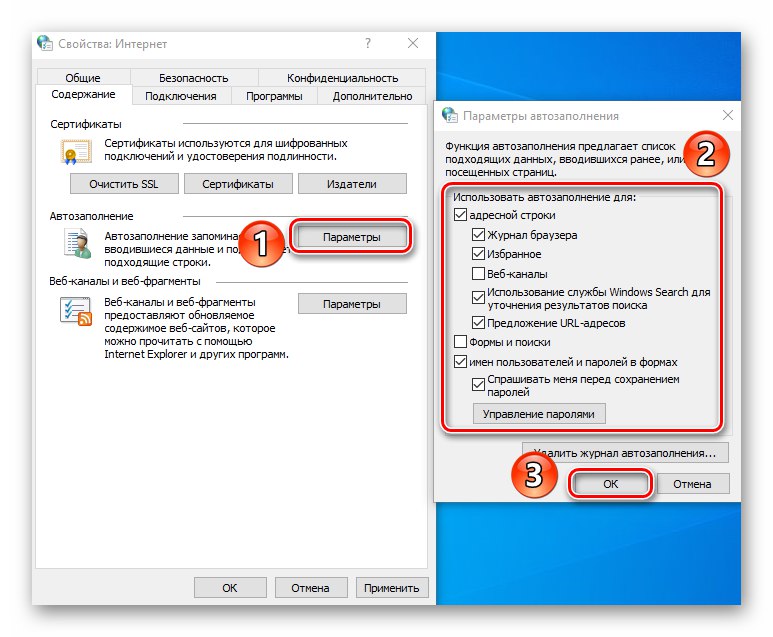
Детаљније: Преглед сачуваних лозинки у Интернет Екплореру
Блокирати "Сертификати" на овој картици не препоручујемо додиривање. Промена ових подешавања може проузроковати грешке приликом покушаја отварања неких веб локација. Што се тиче блока „Веб канали“, онда је више намењен читању РСС вести путем прегледача, што је далеко од увек згодног. Удобније је то радити помоћу посебних додатака и услуга.
Веза
Ова картица садржи подешавања везана за везу прегледача са Интернетом и локалним мрежама. Прво дугме "Инсталирај" требат ће вам само ако је Интернет потпуно одсутан на рачунару. Сумњамо да ћете је користити.
Од занимљивог вреди истаћи дугме „Додај ВПН“... Када кликнете на њу, појављује се нови прозор у који можете да унесете адресу и име виртуелне мреже. У будућности ће све веб локације које отворите у овом прегледачу „пролазити“ кроз ову мрежу. Да бисте додали ВПН, морате знати тачну адресу сервера / хоста којој ће прегледач приступити. Овде не бисте требали уносити податке насумично, јер то може отежати прегледач у целини.
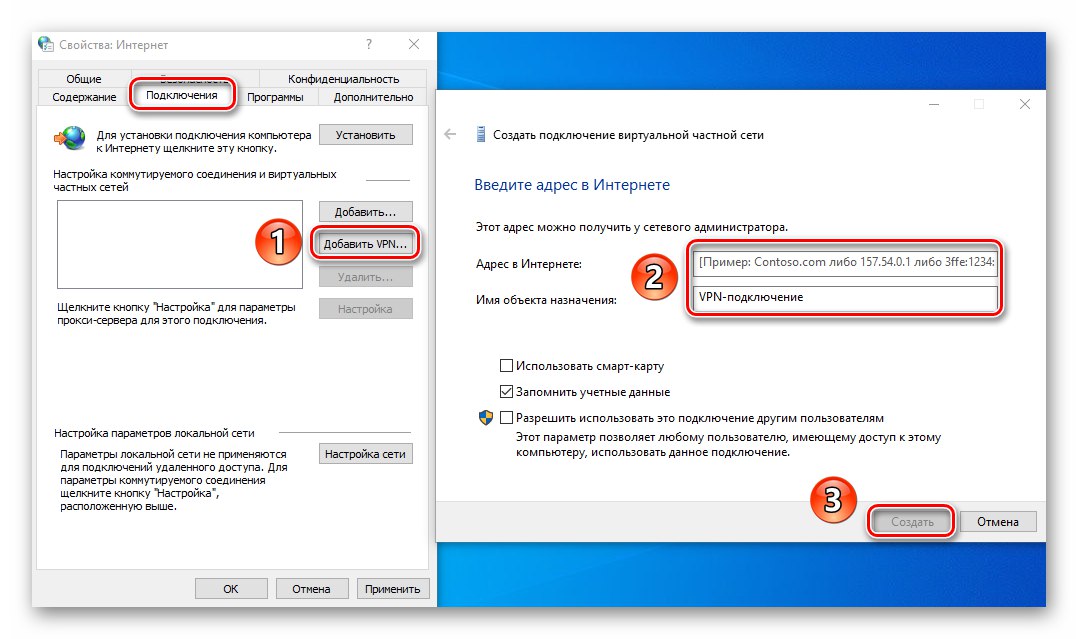
У блоку „Конфигурисање параметара локалне мреже“ кликом на истоимени тастер можете променити параметре за локалне везе. То укључује скрипту за конфигурацију и могућност омогућавања / онемогућавања проки сервера.
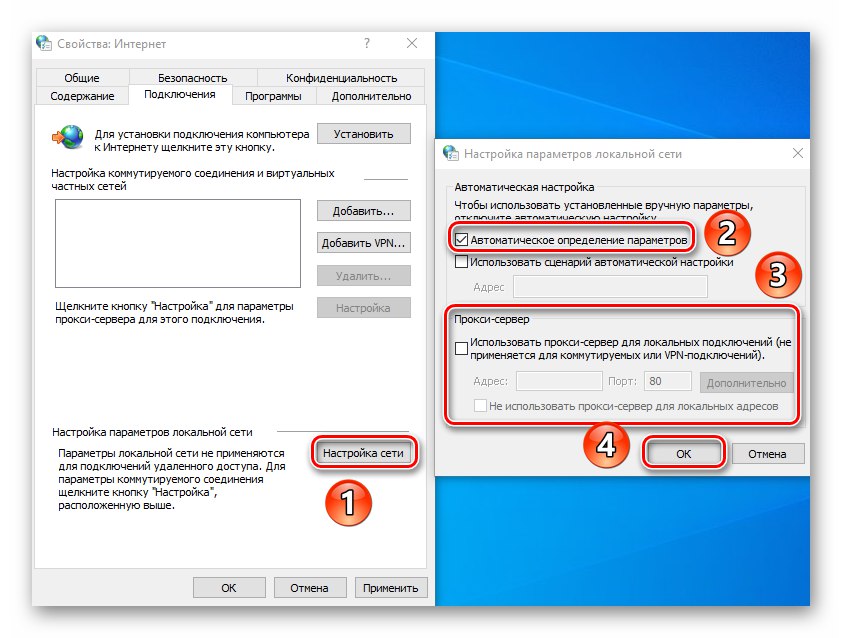
Имајте на уму да вам ове опције нису потребне за даљински приступ датотекама - у оперативном систему Виндовс 10 локална мрежа је конфигурисана на мало другачији начин.
Детаљније: Креирање кућне мреже на Виндовс 10
Програми
Кликом на први ред на овој картици можете поставити Интернет Екплорер као задати прегледач. Након тога, не заборавите да примените подешавања кликом на одговарајуће дугме на дну прозора.
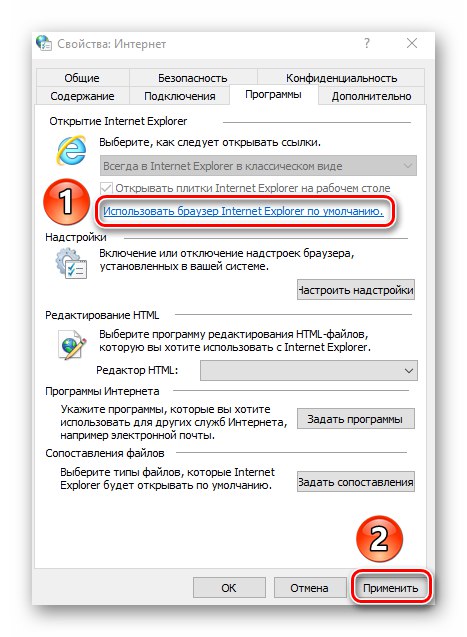
Посебну пажњу треба обратити на дугме „Конфигурисање додатака“... Када кликнете на њега, појављује се прозор у којем можете много тога променити - задати претраживач, проширења, акцелератори и сигурносни модули.
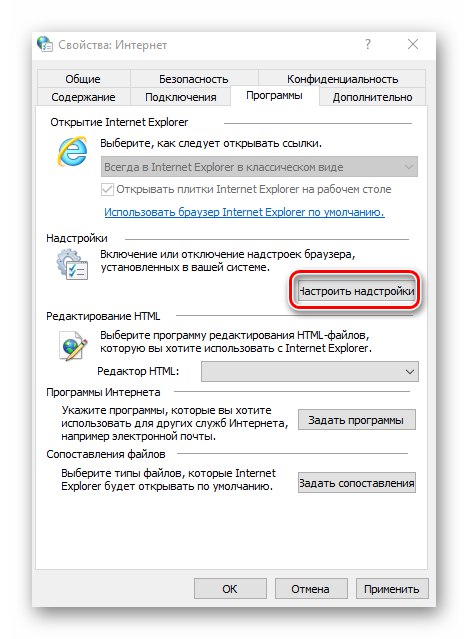
Да бисте то урадили, на левој страни одаберите жељени тип додатака, а затим на десној страни изаберите елемент који вас занима. Као резултат, испод ће се појавити дугмад која ће вам омогућити да активирате модул, онемогућите га или потпуно уклоните. Да бисте потражили друге додатке, кликните на одговарајућу линију у доњем левом углу. Испод смо приказали све користећи пример претраживача, проширења раде на сличан начин.
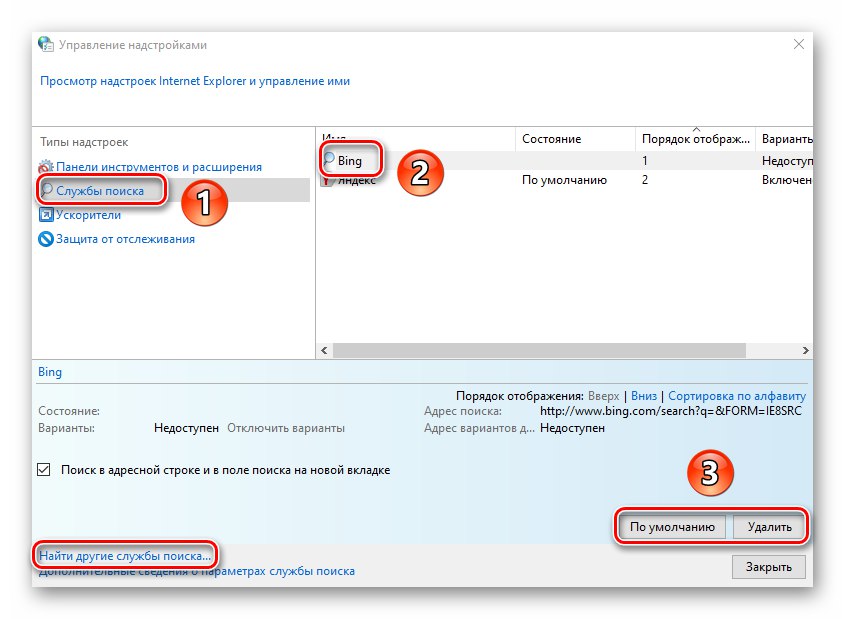
Такође на картици "Програми" можете одредити уређивач текста који ће се користити заједно са ИЕ за модификовање ХТМЛ датотека. Да бисте то урадили, са падајуће листе насупрот црте одаберите потребан софтвер "ХТМЛ Едитор".
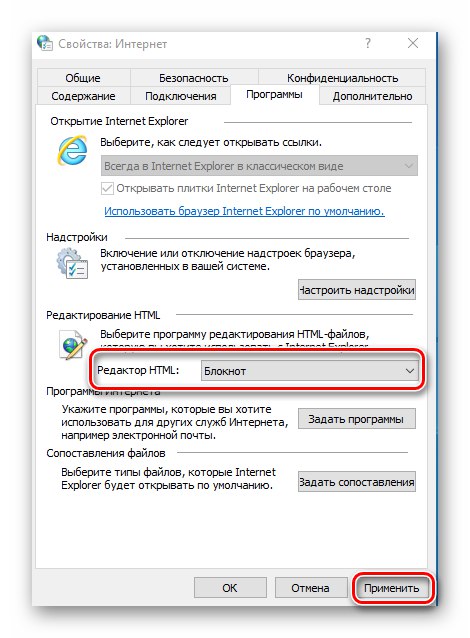
Последња два блока "Интернет програми" и Филе Матцхинг вероватно вам неће требати. Чињеница је да вам омогућавају да поново доделите подразумеване програме - софтвер за отварање поште, појединачне формате датотека итд. Све ово у оперативном систему Виндовс 10 врши се кроз засебан интерфејс у подешавањима ОС-а.
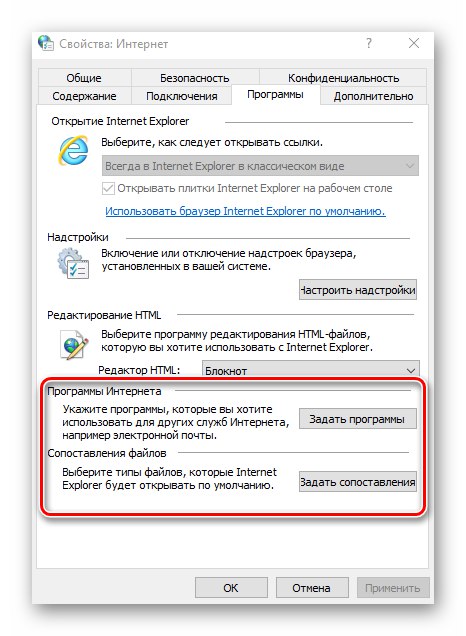
Детаљније: Постављање подразумеваних програма у оперативном систему Виндовс 10
Додатно
Последња картица садржи веома дугачку листу подешавања која ће вам олакшати употребу прегледача. Само означите или уклоните ознаку из поља поред жељене линије и примените промене. Ако ваши експерименти упропасте прегледач, кликните на дугме „Врати напредне параметре“, након чега ће се све опције вратити у првобитно стање.
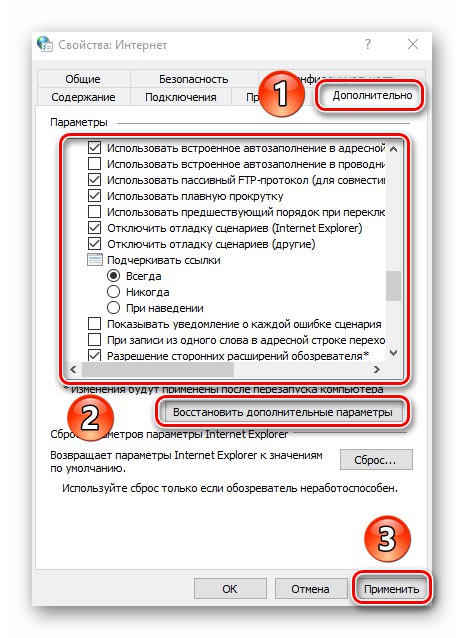
И на крају, вреди поменути магично дугме "Ресетовање"кликом на који ћете апсолутно сва подешавања прегледача вратити у њихово подразумевано стање.
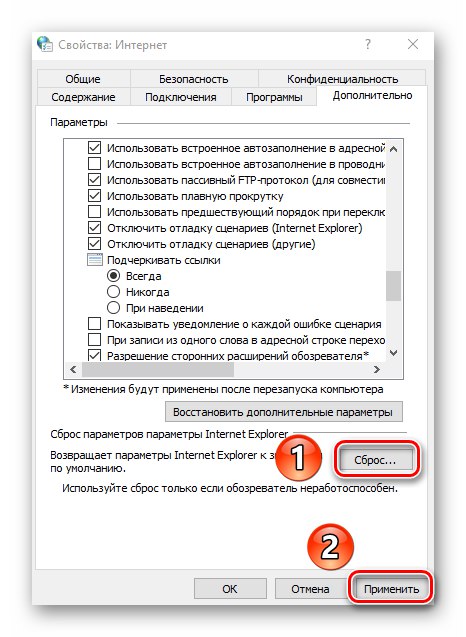
Својства прегледача Мицрософт Едге
Поред Интернет Екплорера, Виндовс 10 долази у комплету са прегледачем Мицрософт ивица... Функционалност и параметри оба прегледача су веома слични. Ако више волите робну марку Едге, препоручујемо вам да погледате наш засебни чланак који садржи савете и упутства за употребу и конфигурисање новог прегледача компаније Мицрософт.
Детаљније: Како прилагодити Мицрософт Едге
Тако сте сазнали за подешавања стандардних Виндовс прегледача, што ће вам помоћи да њихову употребу учините угоднијом и удобнијом.