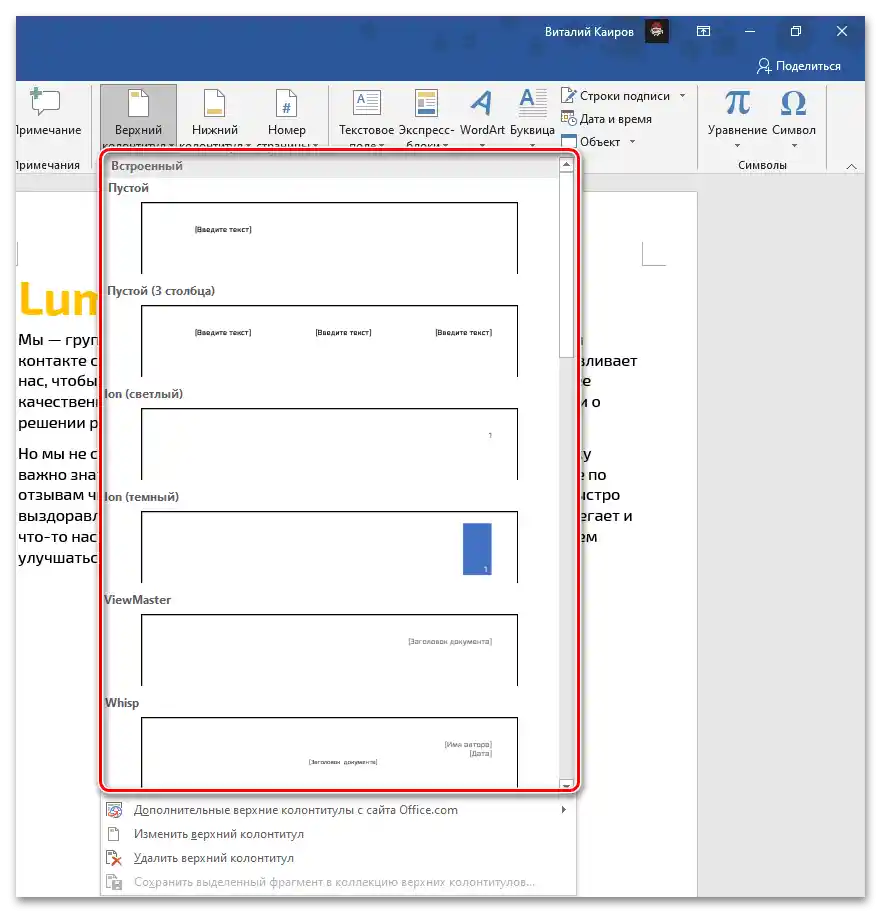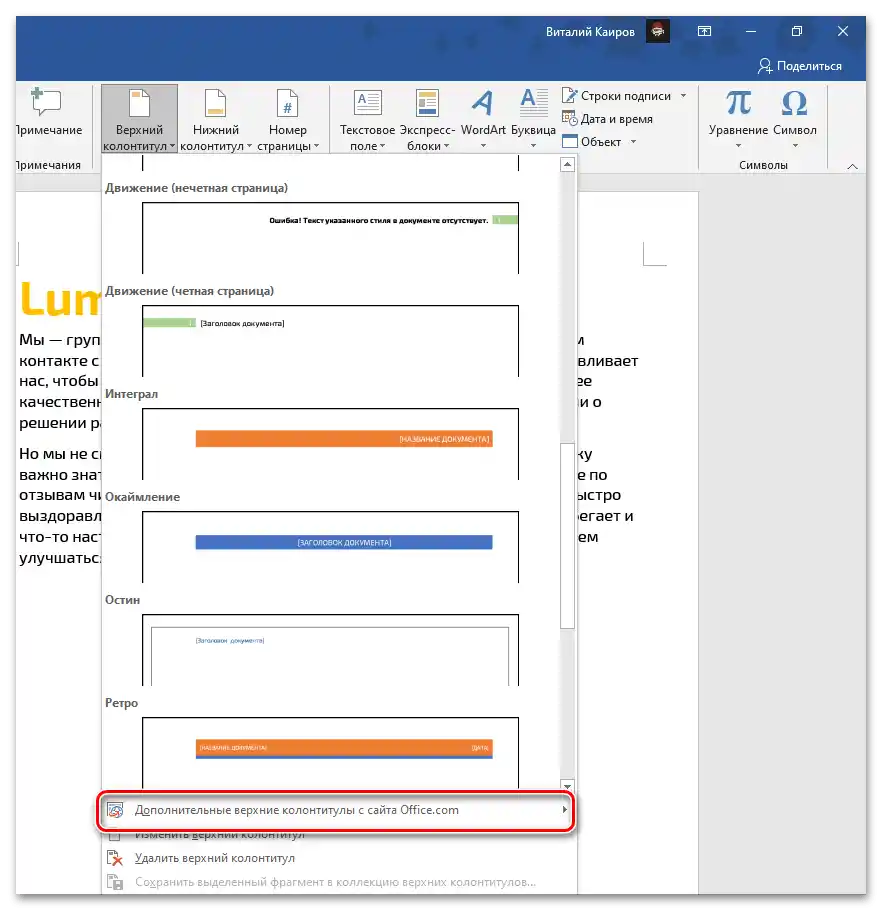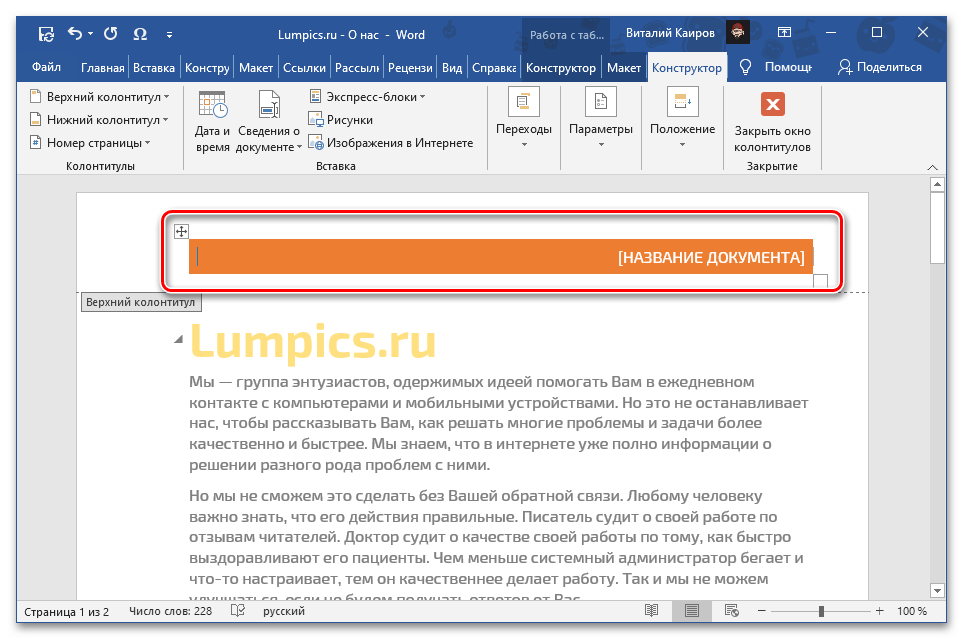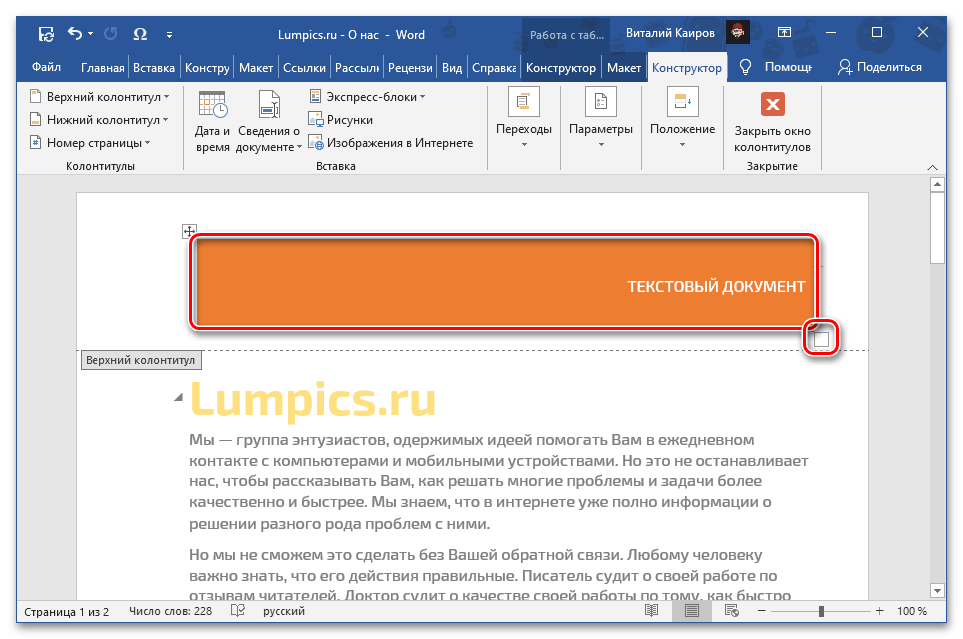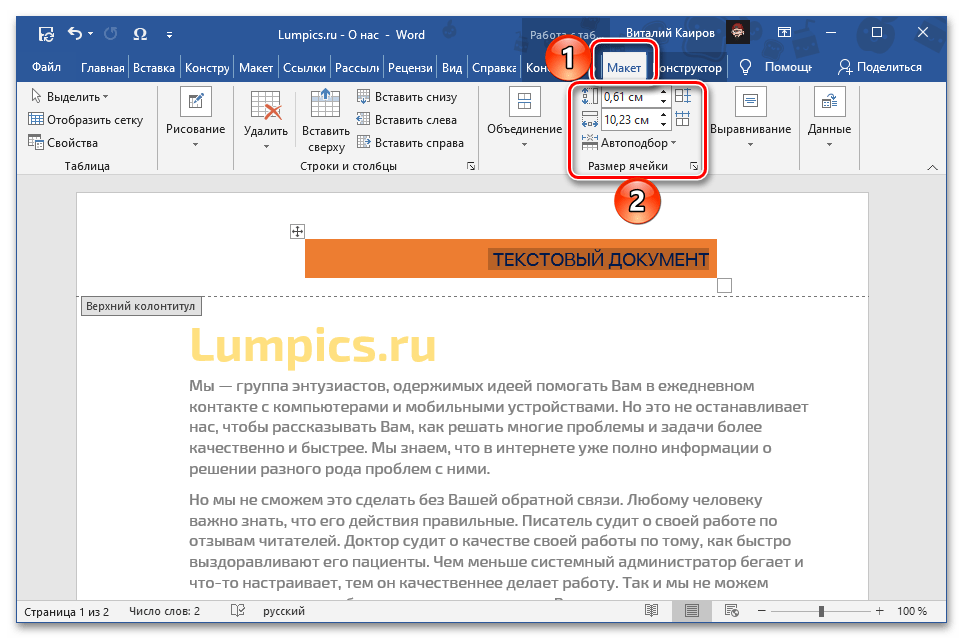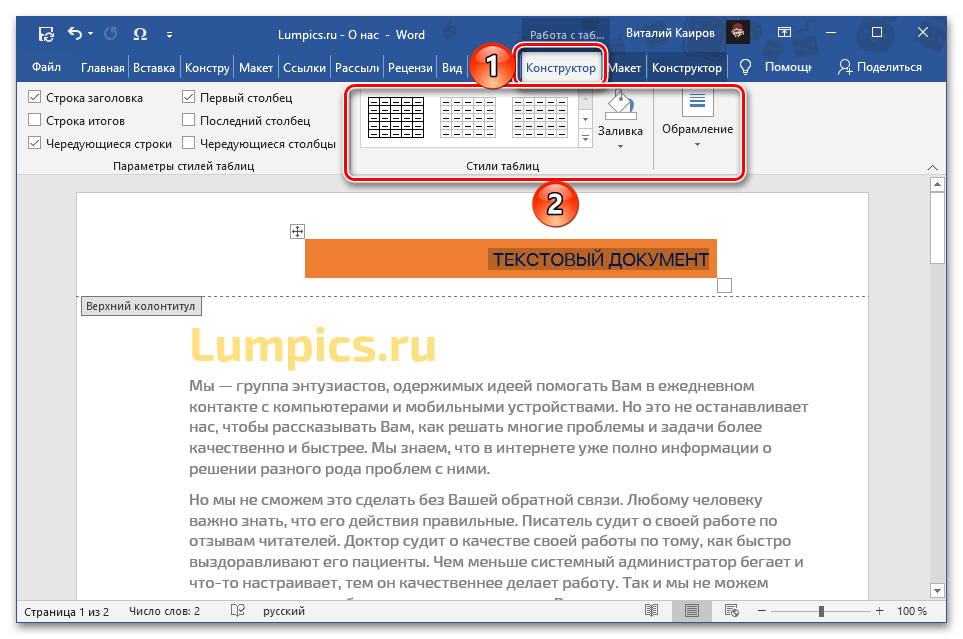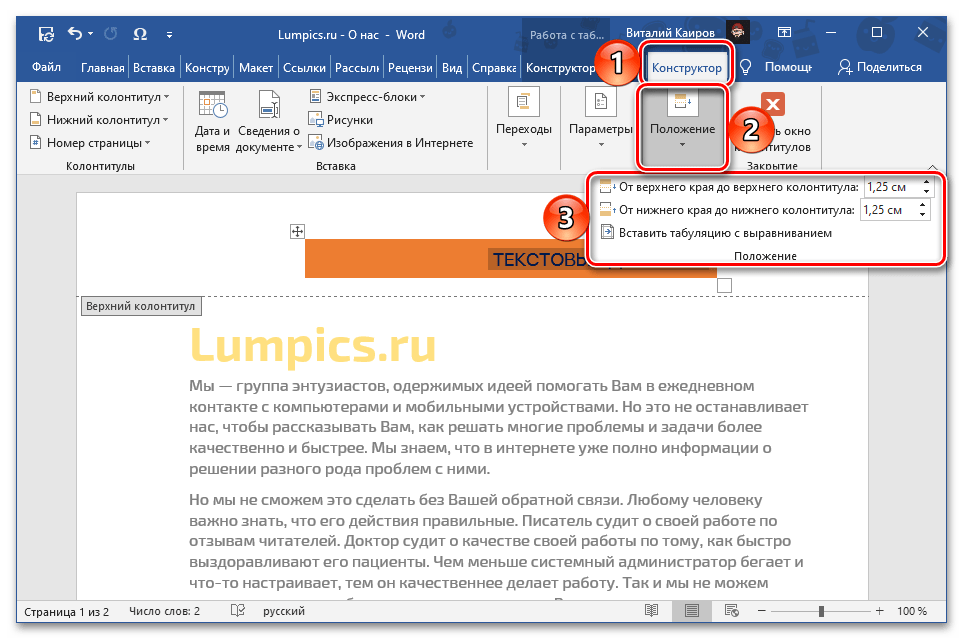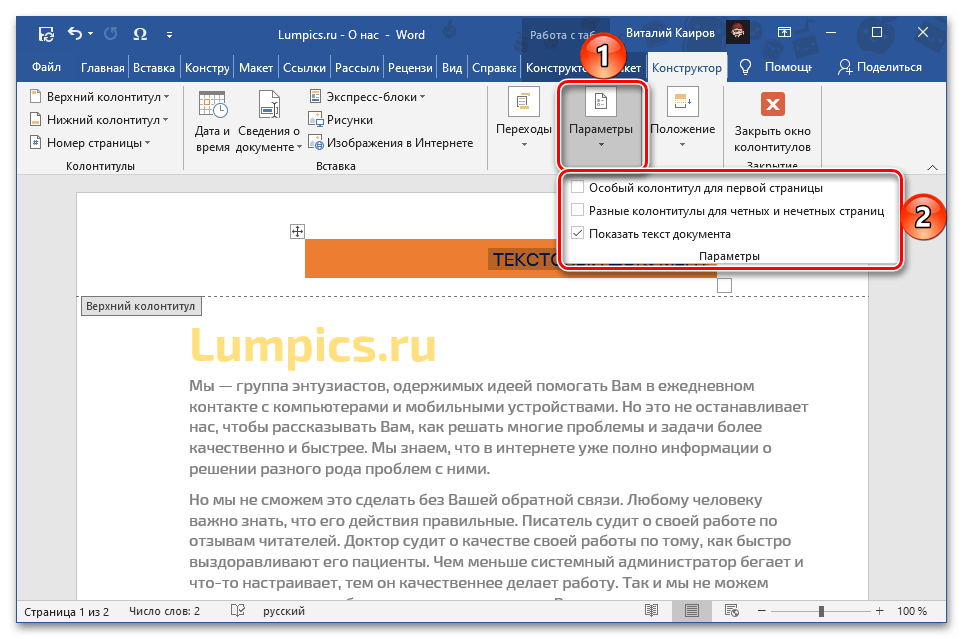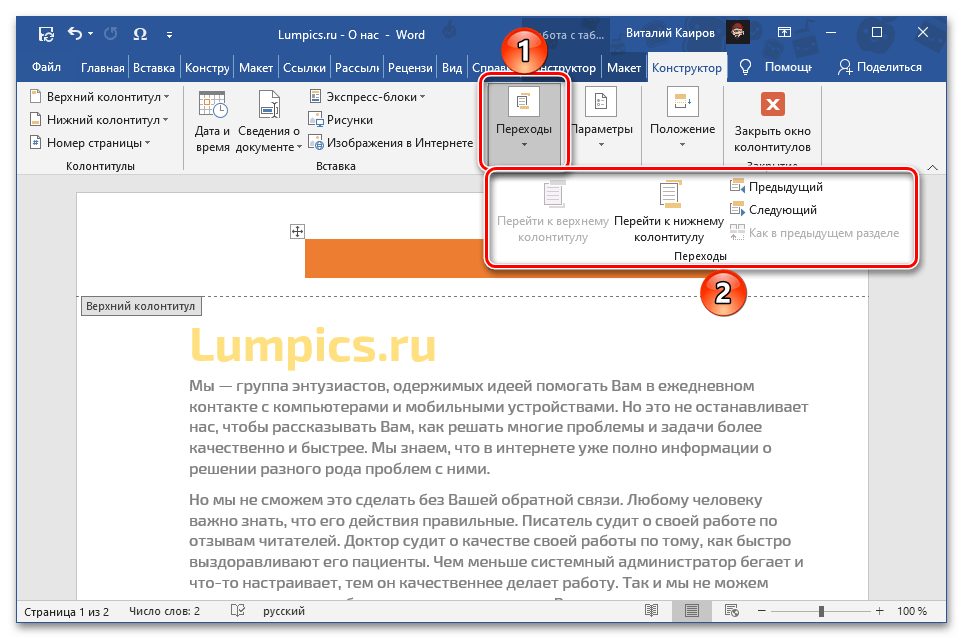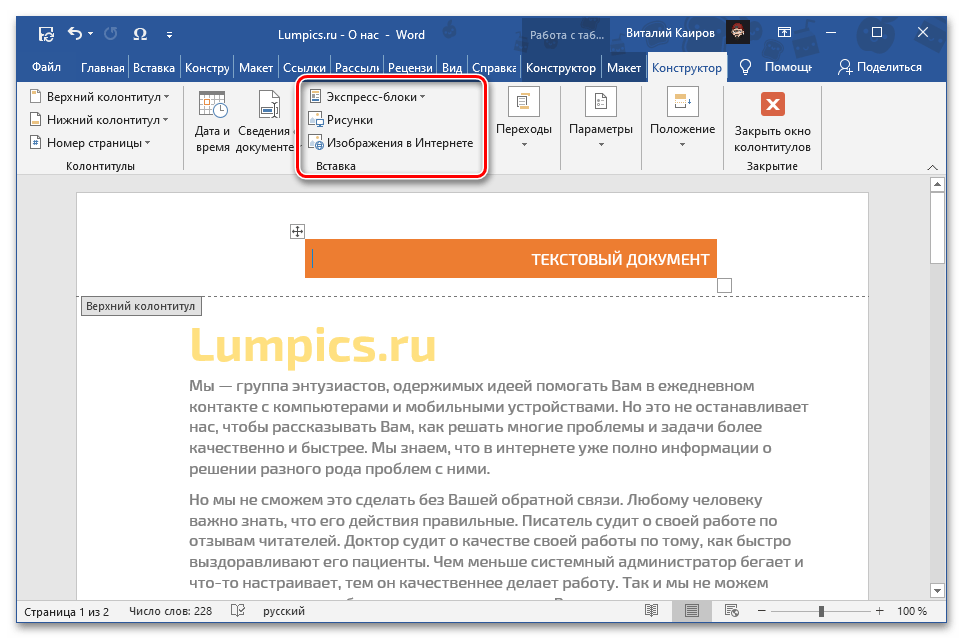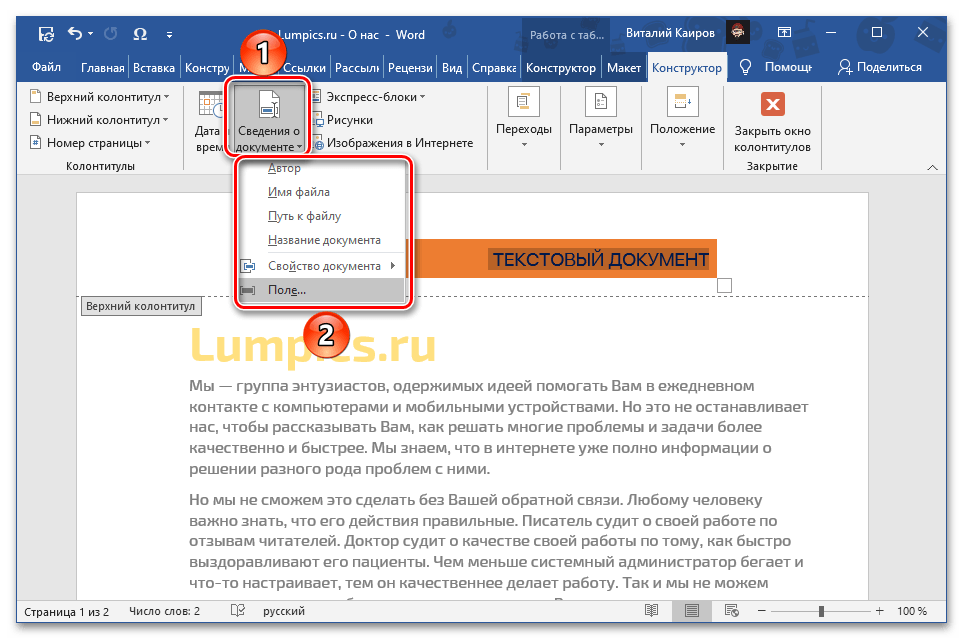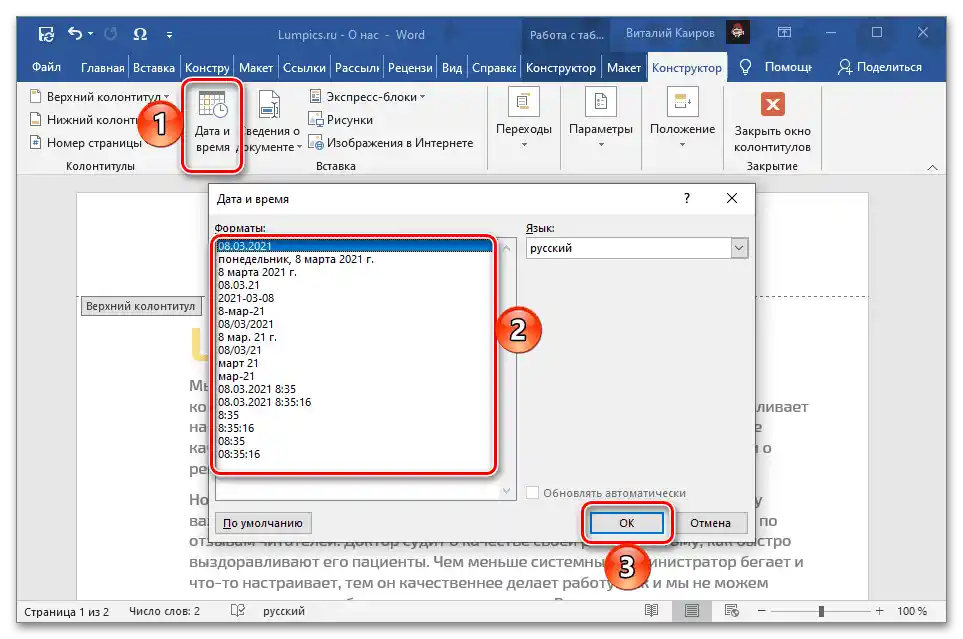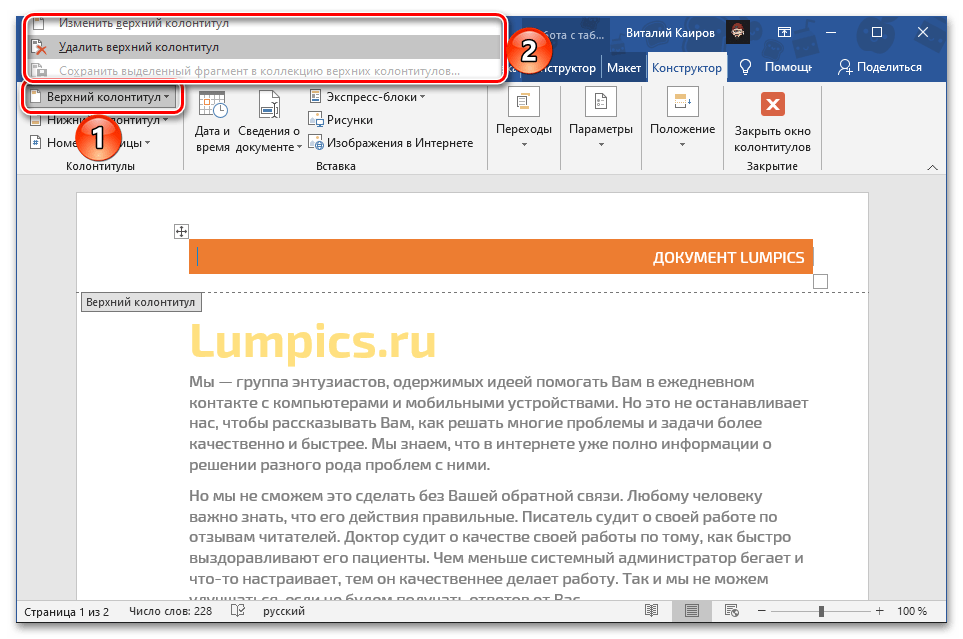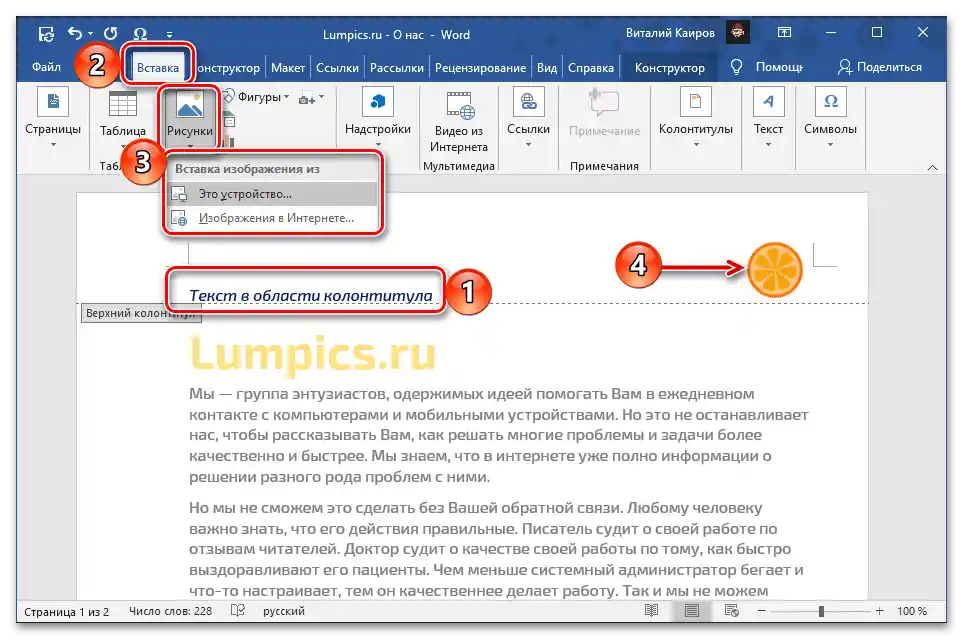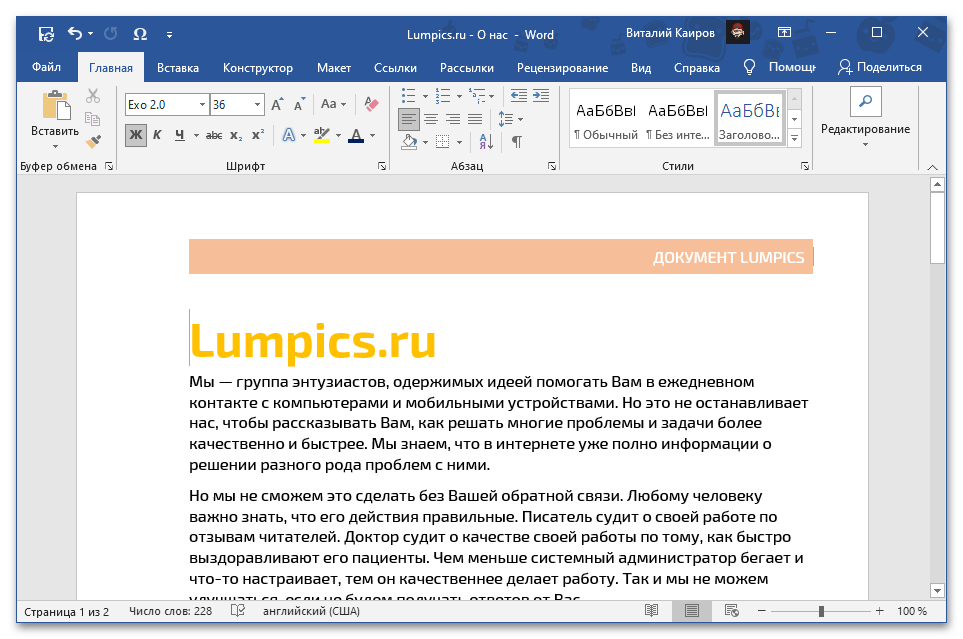Za dodavanje gornjeg zaglavlja u tekstualni dokument Word potrebno je iskoristiti sredstva za umetanje.
- Na traci sa alatima pređite na karticu "Umetanje".
- Proširite meni dugmeta "Gornje zaglavlje", smeštenog u bloku "Zaglavlja".
- Iz liste ugrađenih šablona izaberite preferirani.
![Ugrađeni obrasci gornjih zaglavlja za umetanje u dokument Microsoft Word]()
Ovde su dostupne različite opcije numerisanja stranica, naslova, informacija o dokumentu i nekih drugih zapisa. Pored toga, ako koristite licenciranu verziju Microsoft Office-a, možete pregledati i preuzeti "Dodatna gornja zaglavlja sa sajta Office.com".
![Додатни заглавља на сајту за уметање у документ Microsoft Word]()
Takođe pročitajte: Kako numerisati stranice u Word-u
- Nakon što izaberete odgovarajući raspored, pojaviće se mogućnost njegovog uređivanja.
![Резултат додавања горњег колонтитула у документ Microsoft Word]()
Izmenite tekst (font, veličinu, boju itd.).
- Ako zaglavlje, pored teksta, sadrži grafički objekat (u našem primeru to je narandžasti okvir, za koji su dostupni praktično isti alati kao za tabelu ili figuru), izmenite ga po svom nahođenju.Dostupne su sledeće mogućnosti:
- Veličina i raspored – može se postaviti proizvoljno, jednostavno pomerajući granice objekta,
![Промените величину и положај објекта у заглављу у документу Microsoft Word]()
ili navesti tačnu vrednost (kartica "Maket" grupe "Rad sa tabelama", grupa alata "Veličina ćelije");
![Променити величину ћелије објекта у заглављу у документу Microsoft Word]()
Takođe pročitajte: Kako promeniti veličinu tabele u Vordu
- Stil, boja (popuna), granice – sve to je dostupno na kartici "Konstruktor" grupe "Rad sa tabelama";
- "Položaj" — tačna veličina kolontitula;
- "Parametri";
- "Prelazi";
- Dodatni objekti (ekspres-blokovi, crteži, slike);
- "Podaci o dokumentu";
- "Datum i vreme".
![Промените стил и боју објекта у заглављу документа Microsoft Word]()
![Промените положај објекта у заглављу документа Microsoft Word]()
![Измените параметre objekta u gornjem zaglavlju u dokumentu Microsoft Word]()
![Измените прелазе за објекат у горњем заглављу у документу Microsoft Word]()
![Умети додатне објекте у горњи заглавље у документу Microsoft Word]()
![Додати информације о документу у горњем заглављу у документу Microsoft Word]()
![Додати информације о датуму и времену у заглављу документа Microsoft Word]()
Detaljnije o karakteristikama korišćenja svakog od alata dostupnih za rad sa kolontitulima-objektima možete saznati iz posebnih uputstava na našoj veb stranici.
Više:
Kako napraviti tabelu u Vordu
Kako umetnuti figuru u Vord
Kako umetnuti sliku u Vordu
Kako napraviti crtež u Vordu - Veličina i raspored – može se postaviti proizvoljno, jednostavno pomerajući granice objekta,
- Izabrani maket kolontitula može se uređivati u bilo kojoj fazi rada sa dokumentom, dovoljno je aktivirati ovo područje dvostrukim klikom. Takođe, po potrebi ga možete obrisati, ručno ga čisteći ili birajući odgovarajuću stavku iz menija umetanja.
![Измените или уклоните горњу заглавље у документу Microsoft Word]()
Takođe pročitajte: Kako ukloniti kolontitul iz tekstualnog dokumenta Vord
Pored toga, možete ga potpuno kreirati od nule, ne koristeći ugrađene makete.Za to ili odaberite u meniju umetanja "Gornji zaglavlje" stavku "Izmeni gornje zaglavlje", ili jednostavno dvaput kliknite levim tasterom miša (LTM) u ovom delu dokumenta, navedite željene informacije, po želji dodajte dodatne elemente (na primer, okvir ili sliku).
![Samostalno kreiranje gornjeg kolontitula u dokumentu Microsoft Word]()
U pogledu mogućnosti uređivanja i rada u celini, oblast zaglavlja, kako gornjih, tako i donjih, praktično se ne razlikuje od osnovnog sadržaja dokumenta, pa su za nju dostupni svi isti alati kao i u "običajnim" slučajevima — prilikom rada sa tekstom i raznim objektima.
![Пример заглавља у документу Microsoft Word]()
Kada završite rad, iskoristite dugme "Zatvori prozor zaglavlja" na kartici "Dizajner", taster "Esc" na tastaturi ili jednostavno dvaput kliknite LTM na glavnom delu dokumenta.
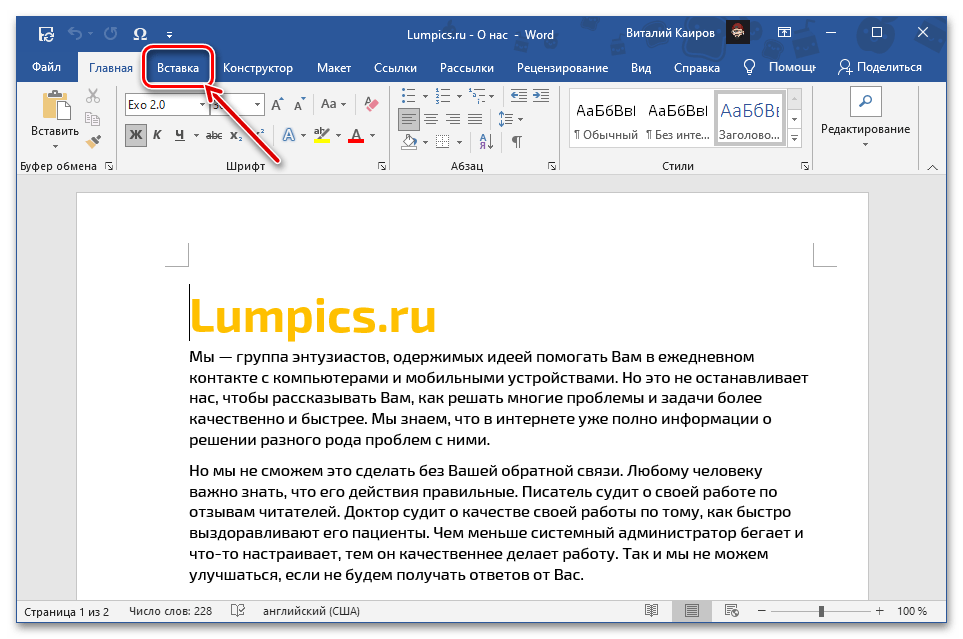
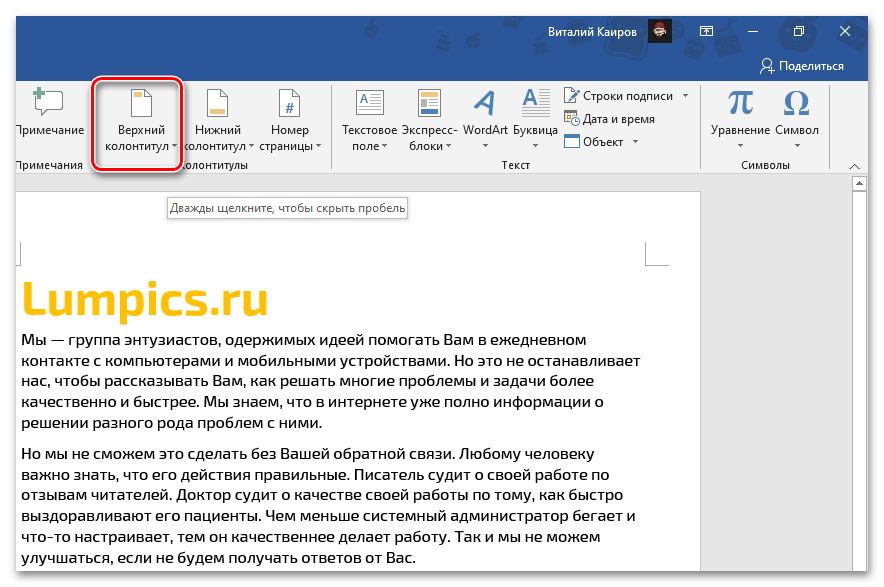
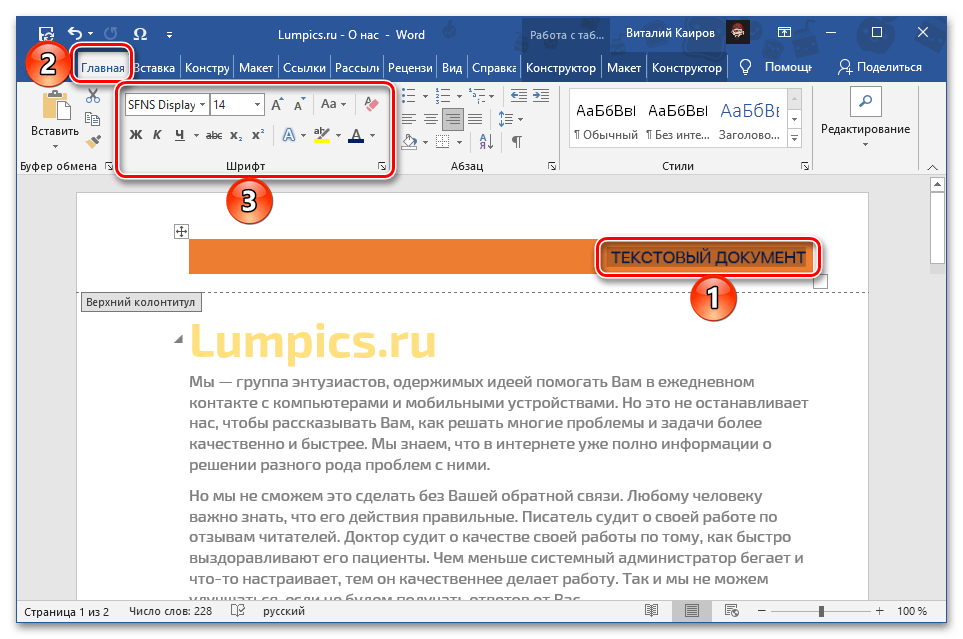
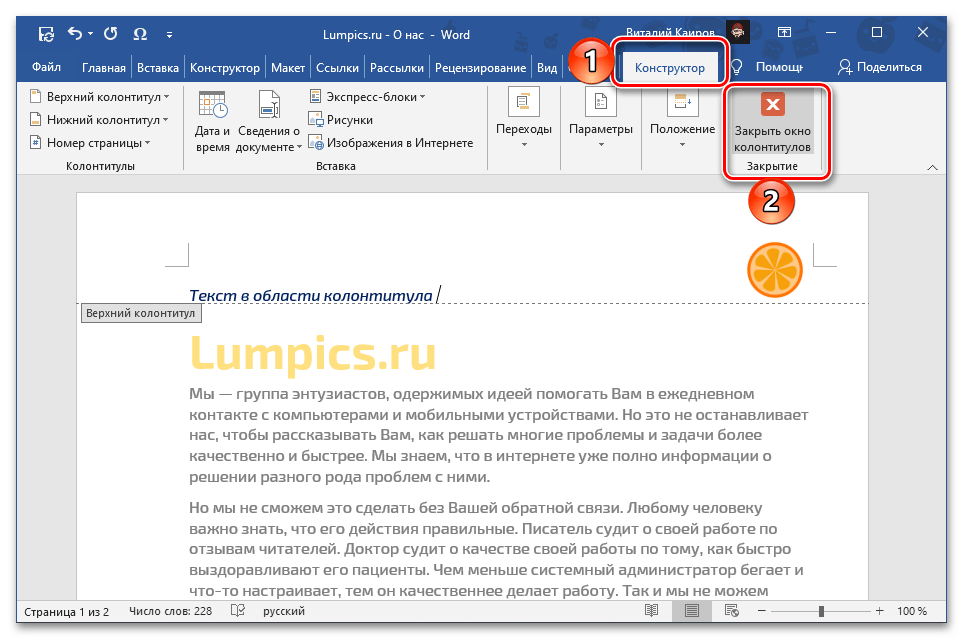
Napomena: Samostalno kreirano zaglavlje uvek se može sačuvati u listu šablonskih rasporeda. Za to je potrebno označiti sav njegov sadržaj, otvoriti meni umetanja i odabrati poslednju stavku. Zatim ostaje samo po svom nahođenju popuniti polja sa osnovnim informacijama o objektu i potvrditi akciju pritiskom na dugme "U redu".
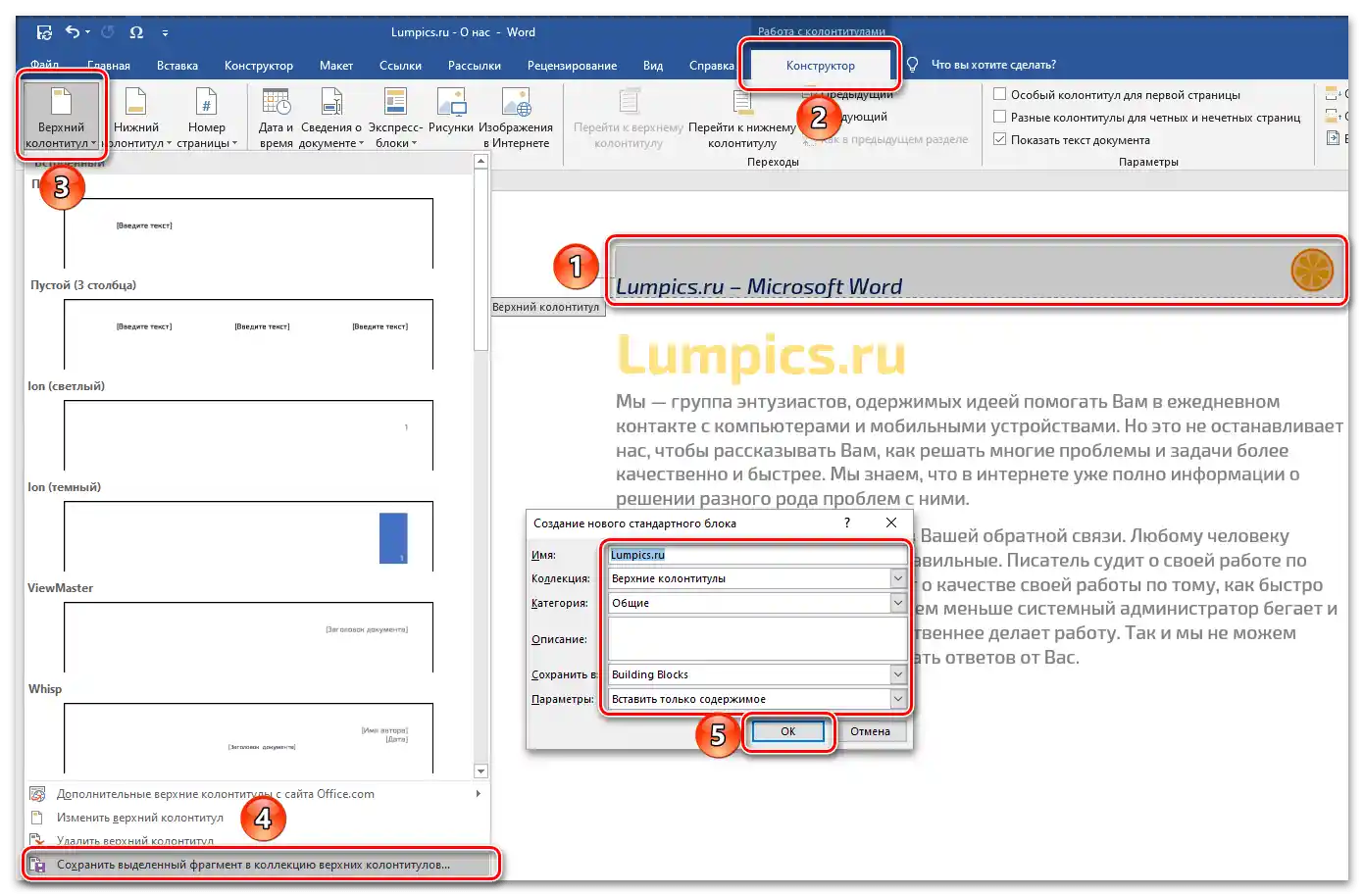
Detaljnije informacije o svim dostupnim mogućnostima za kreiranje, podešavanje i izmene zaglavlja u dokumentu možete pronaći u posebnoj instrukciji na našoj veb stranici.