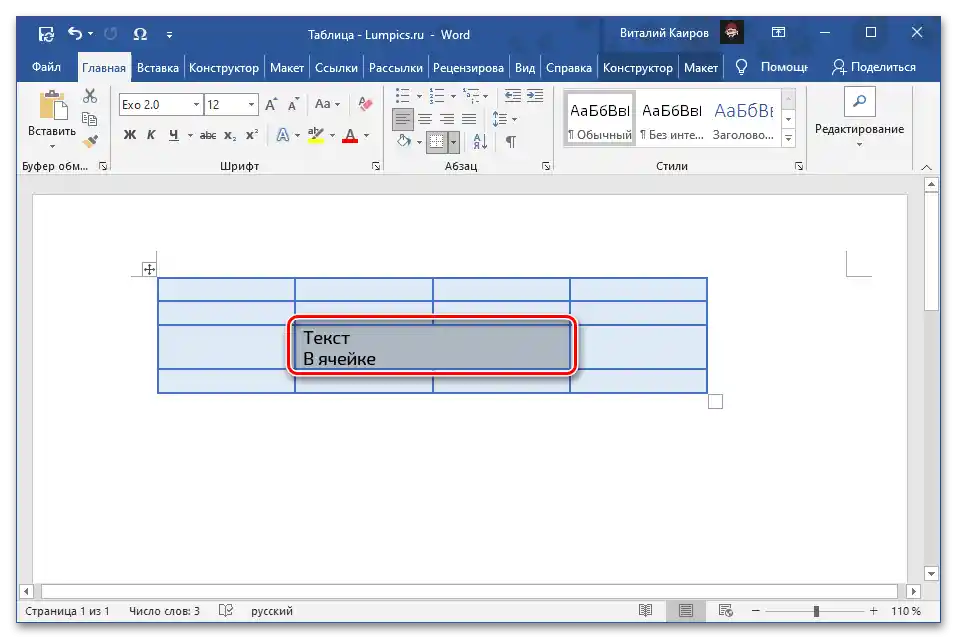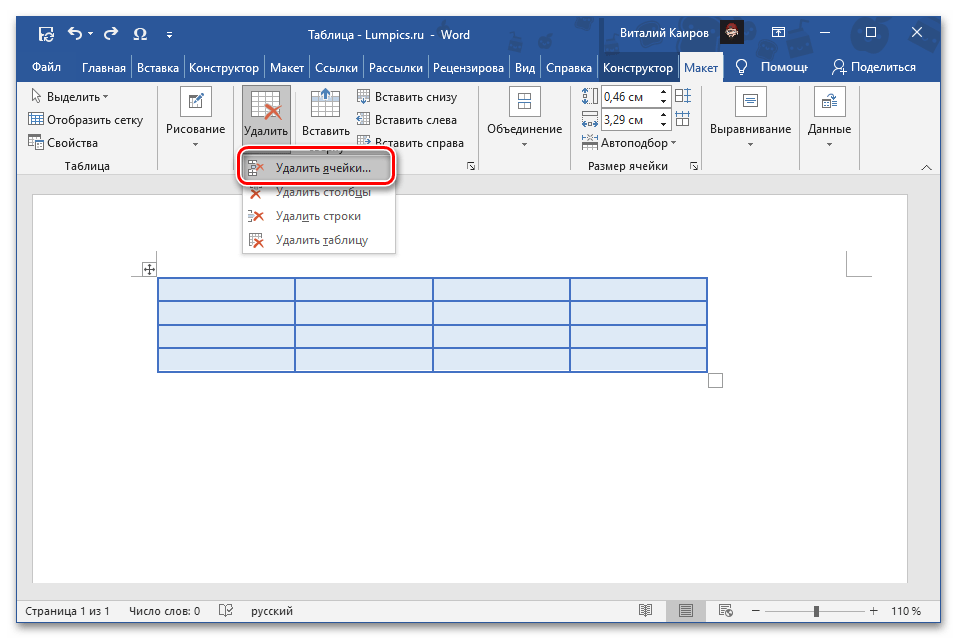Sadržaj:
Opcija 1: Brisanje
Brisanje ćelije iz tabele kreirane u Microsoft Word zajedno sa svim njenim sadržajem može se izvršiti na jedan od dva načina – korišćenjem dostupnog u kontekstualnom meniju ili alatu na kartici "Raspored".
Takođe pročitajte: Kako napraviti tabelu u Vordu
Metod 1: Kontekstualni meni
Ova jednostavna metoda ima dva načina realizacije.
- Kliknite na ćeliju koju želite da obrišete. Desnim klikom miša (DKM) otvorite kontekstualni meni i izaberite opciju "Obriši ćelije".
- Ili pritisnite dugme "Obriši" koje se nalazi desno u gornjem delu kontekstualnog menija i izaberite iz prikazanog spiska opciju "Obriši ćelije".
- U oba slučaja pojaviće se dijalog prozor u kojem je potrebno izabrati način na koji će ćelija biti obrisana. Postavite oznaku pored prve opcije – "sa pomeranjem ulevo", jer druga u ovom slučaju ne daje nikakvog rezultata, a treća i četvrta rešavaju potpuno drugačiji problem, koji smo ranije razmatrali u posebnim člancima.Kliknite "OK" za potvrdu.
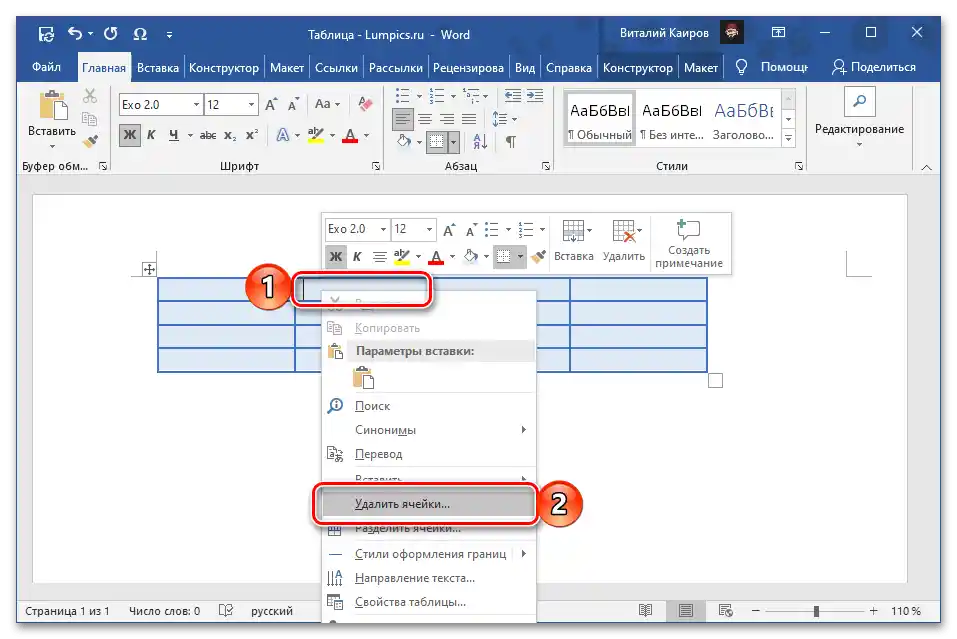
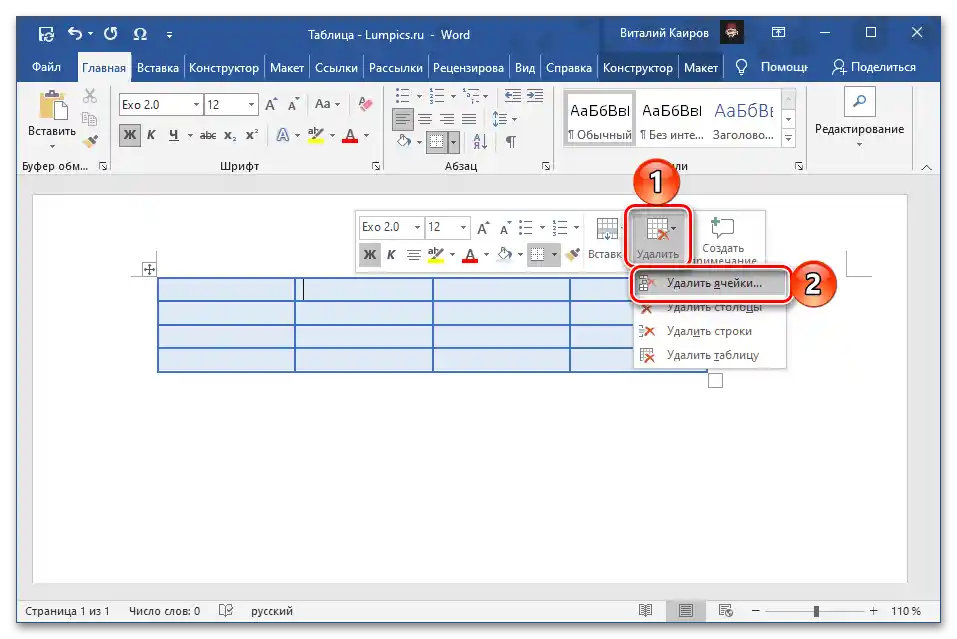

Takođe pročitajte: Kako da uklonite red/ kolonu iz tabele u Microsoft Wordu
Izabrana ćelija koju više ne trebate biće uklonjena iz tabele i, kao što se može videti na prikazanom donjem snimku ekrana, elementi koji se nalaze desno od nje zajedno sa svojim sadržajem će se pomeriti ulevo, a na mestu poslednje desno će se pojaviti praznina.
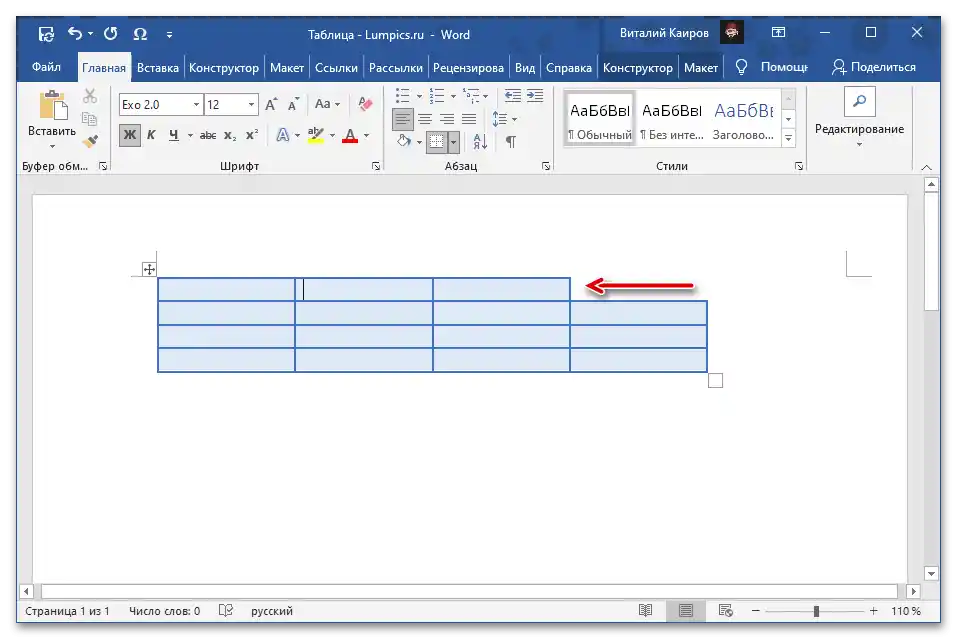
Takođe pročitajte: Kako da podelite ćelije u tabeli u Wordu
Metod 2: Alat "Ukloni"
Pod uslovom da je tabela ili bilo koji njen deo označen i/ili aktivan, na gornjoj traci Word-a se prikazuje dodatna grupa kartica – "Rad sa tabelama", od kojih se jedan od prikazanih alata može iskoristiti za rešavanje zadatka navedenog u naslovu članka.
- Postavite pokazivač kursora u ćeliju koju treba ukloniti, i pređite na karticu "Izgled" grupe "Rad sa tabelama".
- Kliknite na dugme "Ukloni", koje se nalazi u bloku "Redovi i kolone".
- Izaberite opciju "Ukloni ćelije",
![Uklonite ćelije na kartici Raspored grupe Rad sa tabelama u programu Microsoft Word]()
zatim označite "sa pomeranjem ulevo" i kliknite "OK" za potvrdu.
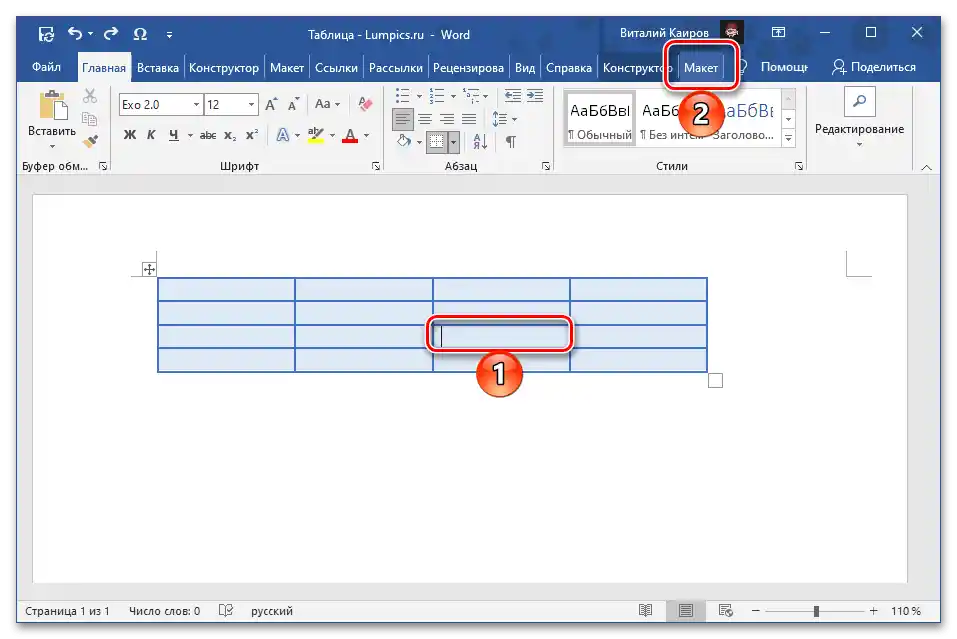
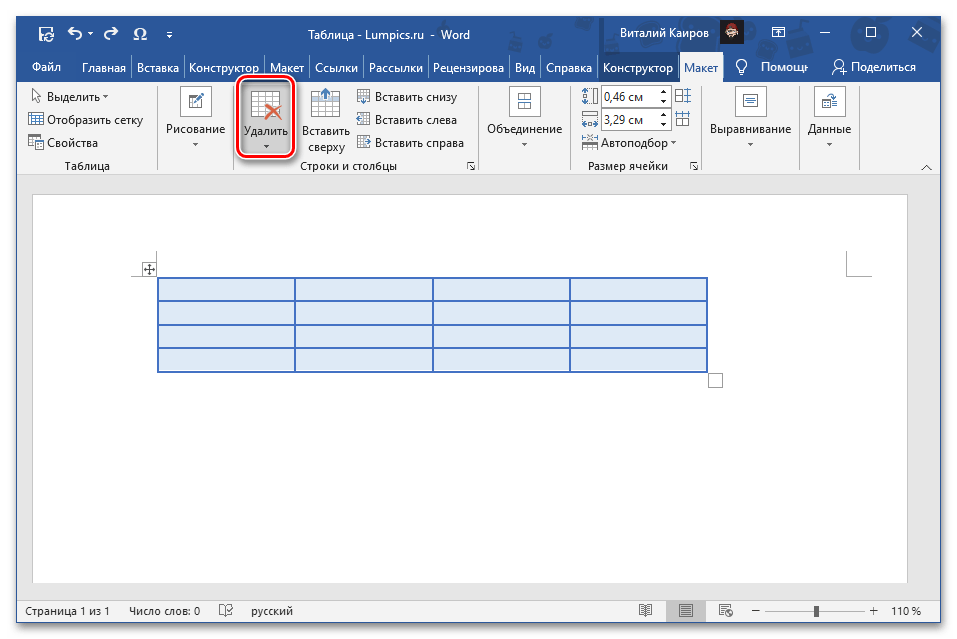

Naznačena ćelija biće uklonjena iz tabele, a sadržaj koji se nalazi iza nje će se pomeriti ulevo.
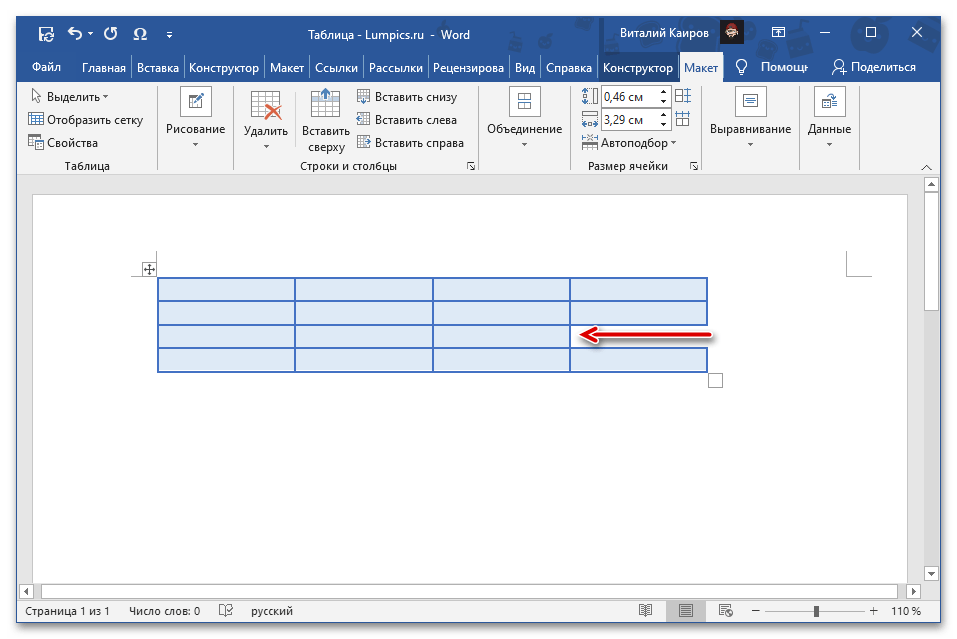
Takođe pročitajte: Kako da dodate ćelije u tabelu u Wordu
Opcija 2: Spajanje
Metode razmatrane iznad, iako rešavaju zadatak naveden u naslovu članka u bukvalnom smislu, ipak ne omogućavaju postizanje optimalnog rezultata – tabela bez nedostajuće ćelije izgleda, najmanje, neestetski, a podaci koji se nalaze iza nje se jednostavno pomeraju, što u većini slučajeva kvari ukupnu strukturu.
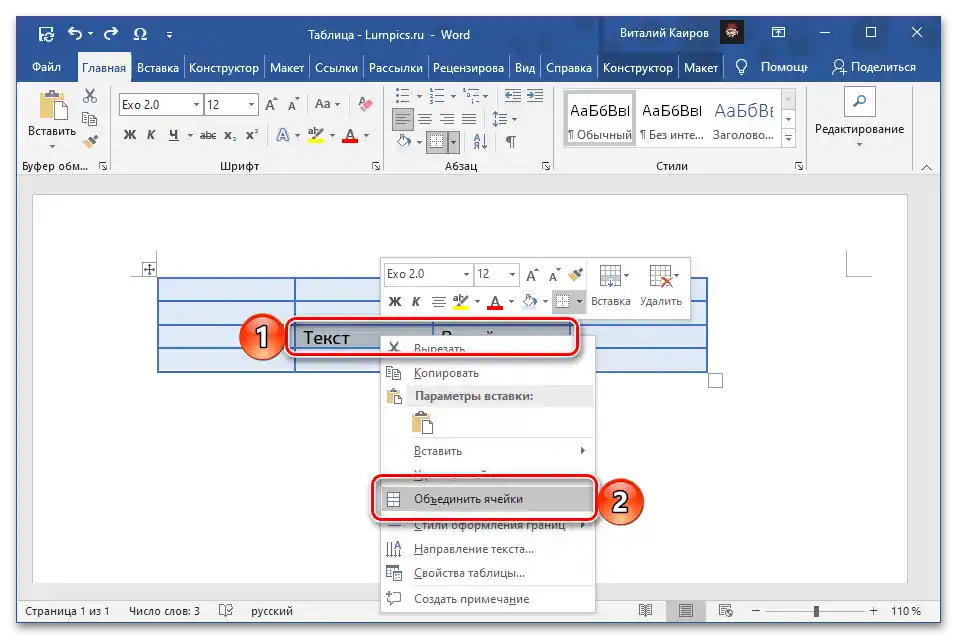
Kao što nam se čini, logičniji pristup bi bio spajanje ćelija koje se vrši prema sličnim uputstvima i koje je dostupno kako iz kontekstualnog menija, tako i iz grupe alata na kartici "Raspored". Detaljnije, sve ovo je ranije razmatrano u posebnom članku na našem sajtu, sa kojim preporučujemo da se upoznate.
Više informacija: Kako spojiti ćelije tabele u Wordu