Sadržaj:
Podešavanje dostupne jačine zvuka
Prvo ćemo razmotriti kako povećati jačinu zvuka u Windows-u koristeći standardne funkcije. Sledeće instrukcije su pogodne za korisnike koji se ne suočavaju sa problemima nedostatka ukupnog nivoa zvuka, već jednostavno žele da znaju na koje načine ga mogu regulisati.
Metod 1: Tasteri na laptopu
Razgovaraćemo o najpraktičnijem načinu povećanja jačine zvuka na laptopu — korišćenju funkcionalnih tastera, koji se nalaze u redu sa F1-F12. Na svim njima su prisutne odgovarajuće oznake — pronađite među njima susedne tastere koji su odgovorni za povećanje i smanjenje jačine zvuka. Primer njihovog prikaza možete videti na sledećoj fotografiji.
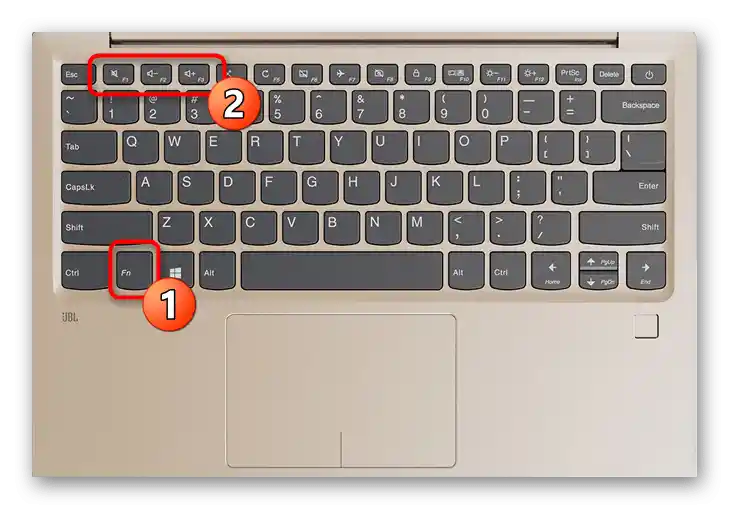
U novim modelima laptopa najčešće je dovoljno samo pritisnuti F-taster koji je odgovoran za zvuk, ali ponekad to ne funkcioniše i potrebno je pritisnuti Fn + taster za povećanje jačine zvuka. Ako vam trenutna opcija podešavanja jačine zvuka ovim tasterima ne odgovara (ne želite da pritisnete Fn ili obrnuto), promenite odgovarajuću opciju u BIOS-u. O tome je rečeno u drugom našem članku.
Više informacija: Kako uključiti tastere F1-F12 na laptopu
Druga situacija — funkcije povećanja ili smanjenja jačine zvuka su prikazane na strelicama kao što je prikazano na slici ispod.U tom slučaju, sigurno će biti potrebno pritisnuti Fn + desnu strelicu za povećanje jačine zvuka. Ova kombinacija se sada ređe sreće, jer je više karakteristična za starije modele laptopova.

To koja tačno tastera je dodeljena za povećanje jačine zvuka zavisi od modela laptopa. Najbolja opcija je samostalno upoznavanje sa simbolima i pritisak odgovarajućeg tastera/kombinacije za proveru njenog delovanja.
Neki modeli laptopova, pretežno transformatori, opremljeni su dodatnim tasterima sa strane, koji oblikom podsećaju na klizne tastere za kontrolu jačine zvuka na pametnom telefonu ili tabletu. Na sledećem prikazu možete videti njihovo približno raspoređivanje. Proverite kućište vašeg laptopa na prisustvo takvog fizičkog tastera, zahvaljujući kojem možete upravljati jačinom zvuka.

Metod 2: Ugrađeni alati u Windows-u
Ako laptop ne predviđa tastere za promenu jačine zvuka, što se retko dešava, ili je njihovo korišćenje nepraktično, obratite pažnju na ugrađene alate u operativnom sistemu, koji omogućavaju da u nekoliko klikova povećate zvuk do željenog nivoa.
Opcija 1: Regulatori jačine zvuka
Najjednostavnija opcija je da pozovete opšti regulator jačine zvuka i pomerite klizač, prilagođavajući ga do potrebnog nivoa. Pojavljuje se nakon klika na ikonu sa zvučnikom na traci zadataka, koja se uvek prikazuje ili se pojavljuje prilikom otvaranja svih dodatnih ikona.
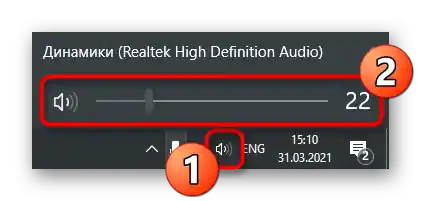
Ako kliknete desnim tasterom miša na ovu ikonu, pojaviće se kontekstualni meni odmah sa nekoliko dostupnih opcija. Sada nas zanima opcija "Otvoriti mikser jačine zvuka". Ovaj alat će biti koristan u slučajevima kada ne želite da sve otvorene aplikacije rade na istoj jačini zvuka i potrebno je da neke od njih budu glasnije.

Nakon otvaranja novog prozora, videćete klizače koji su odgovorni za upravljanje određenim aplikacijama. Pomerajte ih u skladu sa svojim zahtevima ili potpuno isključite zvuk za određene programe. Međutim, ne zaboravite da ćete ga kasnije morati ponovo uključiti ručno.
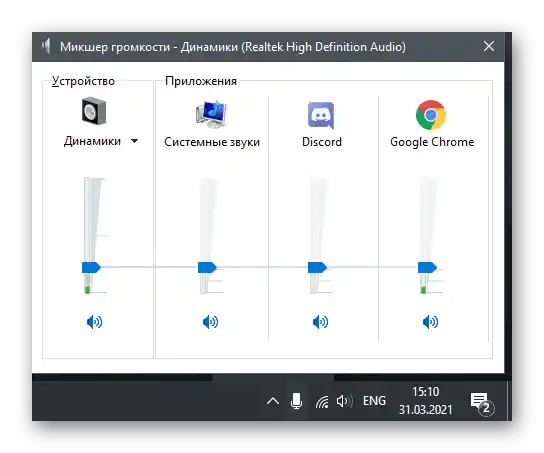
Opcija 2: Aplikacija "Podešavanja"
Možete uraditi praktično isto preko "Podešavanja", birajući odgovarajući odeljak u ovoj aplikaciji, ali će promena jačine zvuka u ovom slučaju potrajati malo duže.Razmotrićemo ne samo proces promene ukupne jačine zvuka, već ćemo se osvrnuti i na to kako se to ostvaruje za pojedinačne aplikacije.
- Otvorite "Start" i idite na "Podešavanja".
- Kliknite na prvu pločicu — "Sistem".
- Na levoj strani izaberite odeljak "Zvuk".
- Uverite se da nameravate da regulišete jačinu zvuka za odgovarajući uređaj za reprodukciju. Ako nije, promenite ga putem padajućeg menija.
- Podesite klizač "Ukupna jačina zvuka", postavljajući ga na odgovarajući nivo.
- U okviru "Dodatne opcije zvuka" izaberite stavku "Podešavanja uređaja i jačine zvuka aplikacija", ako želite da prilagodite jačinu svake aplikacije posebno.
- U novom prozoru pronađite klizače koji se odnose na trenutno pokrenute aplikacije i promenite njihovu poziciju ako je to potrebno.
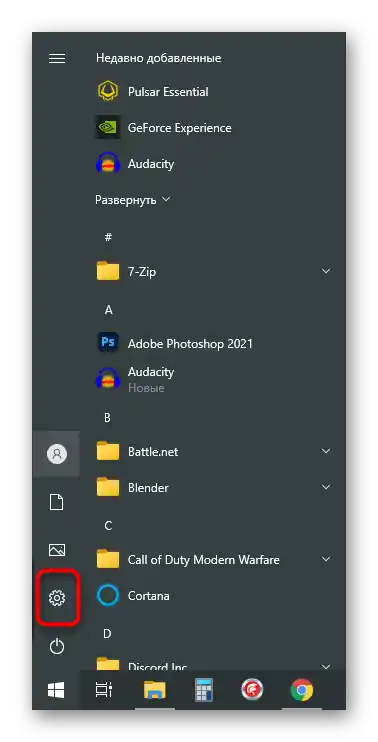
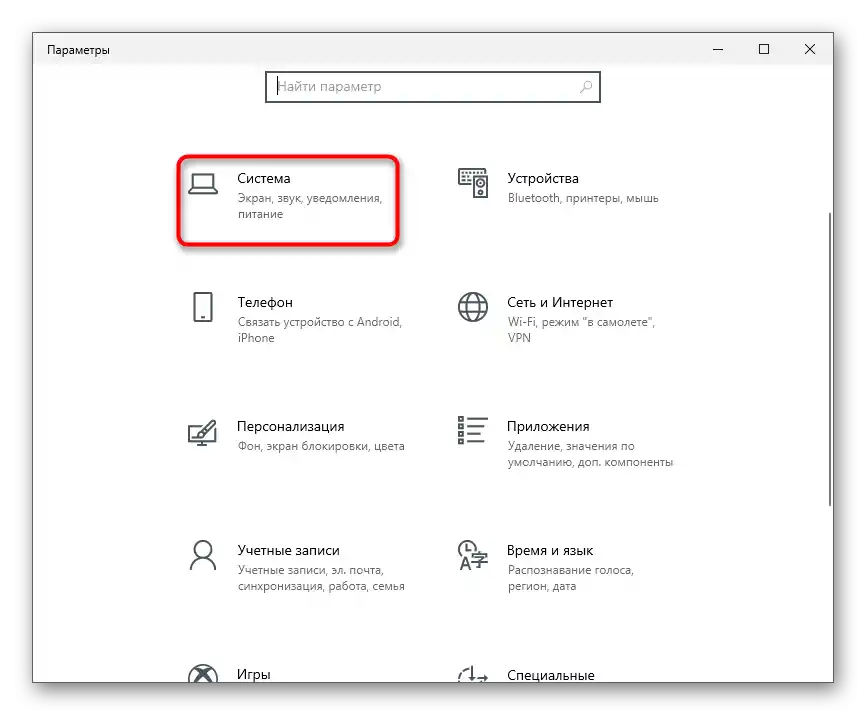
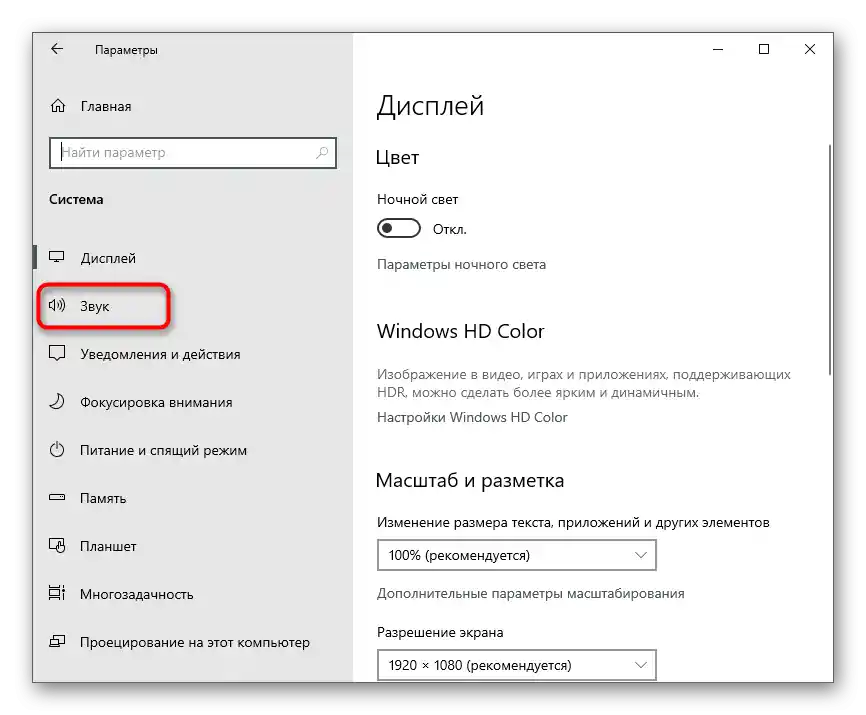
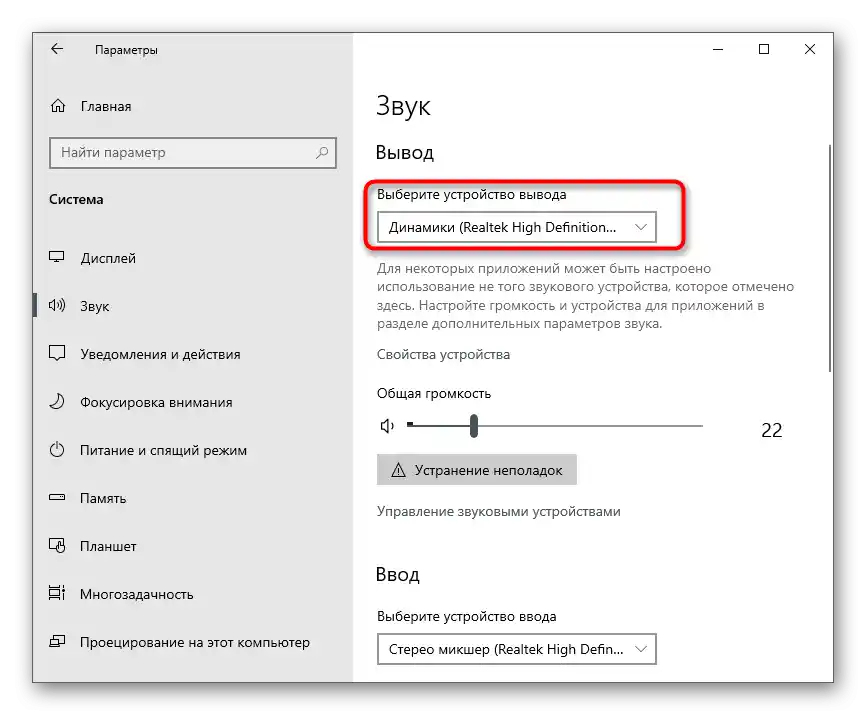
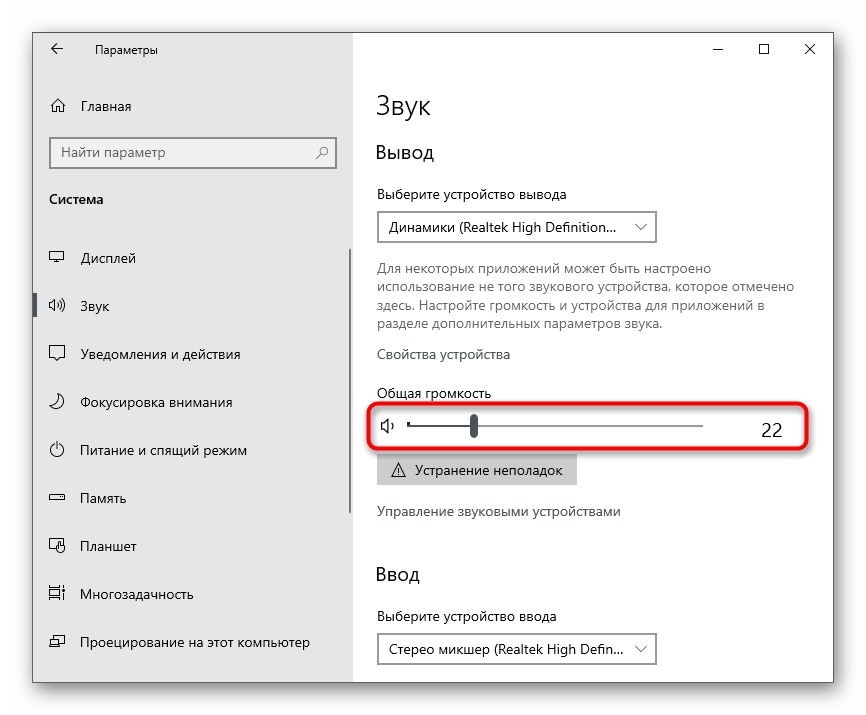
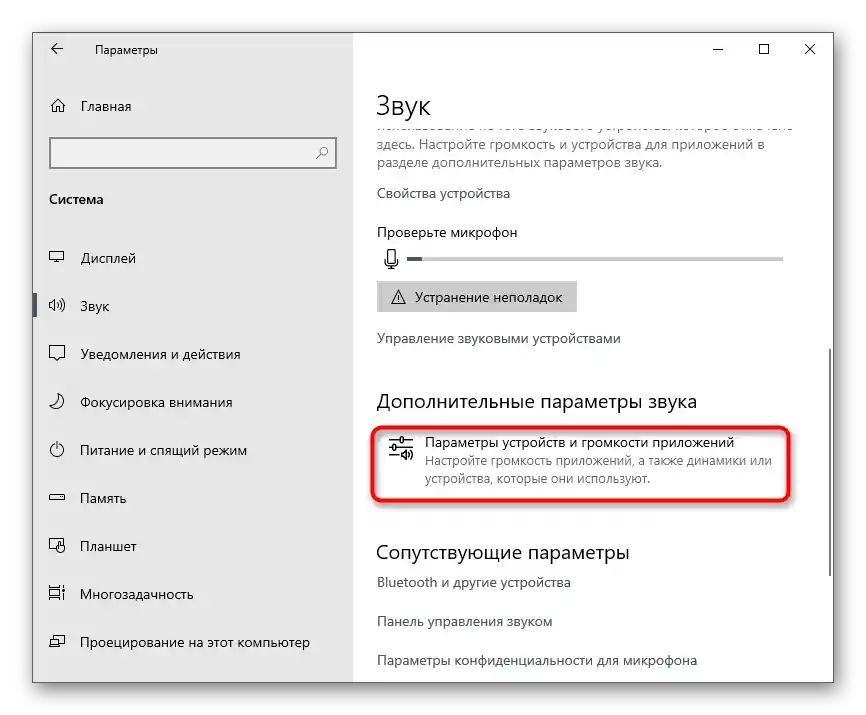
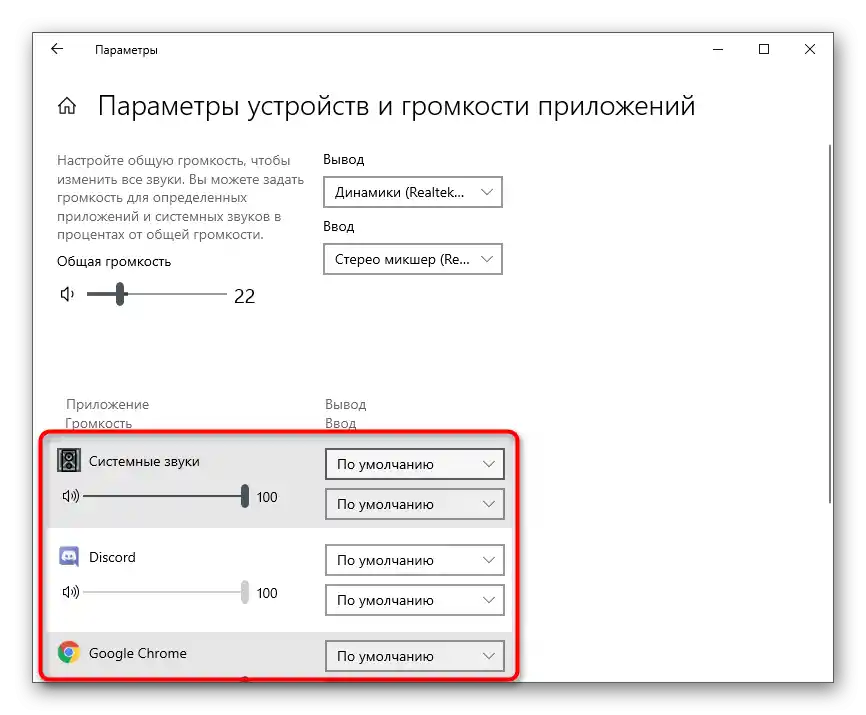
Metod 3: Sistem plejer
Mnogi slušaju muziku online i prebacuju pesme pomoću funkcionalnih tastera na tastaturi. Prikazujemo samo približno njihovo raspoređivanje, koje zavisi direktno od modela povezane ili ugrađene tastature.
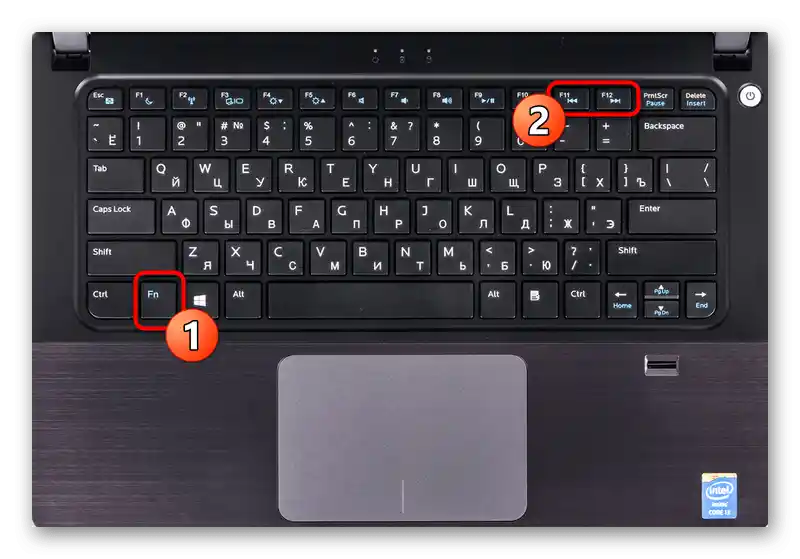
U Windows 10, prilikom prebacivanja pesama ovim tasterima, u gornjem levom uglu ekrana na nekoliko sekundi se pojavljuje mali prozor sistem plejera, gde se nalazi klizač jačine zvuka. Ako pređete mišem preko njega i kliknete na određenom mestu, zvuk će se povećati do odabrane vrednosti.
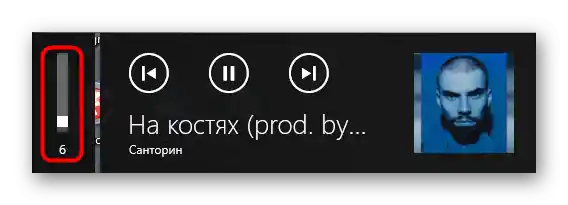
Koristite ovu metodu ako često slušate kompozicije u pretraživačima ili na istom Spotify.
Metod 4: Promena režima tonkompenzacije
Ugrađena funkcija u operativnom sistemu pod nazivom tonkompenzacija je namenjena izjednačavanju zvuka, tj. za reprodukciju svih efekata na istom nivou. Ponekad uključivanje ovog poboljšanja može povećati ukupnu jačinu zvuka za nekoliko procenata, ali u nekim slučajevima deluje suprotno — kada je tonkompenzacija deaktivirana, jačina zvuka postaje viša.Predlažemo vam da promenite stanje ovog parametra i proverite da li će se postići željeni efekat.
- Otvorite meni "Start", idite na aplikaciju "Podešavanja" i izaberite prvi odeljak — "Sistem".
- Pređite na "Zvuk" i kliknite na natpis "Kontrolna tabla zvuka", koji se nalazi u bloku "Povezani parametri".
- Odmah ćete se naći na kartici "Reprodukcija", gde treba dvaput kliknuti na korišćeni uređaj za izlaz.
- U prozoru njegovih svojstava pređite na karticu "Poboljšanja" i promenite stanje parametra "Tonkompenzacija". Promene stupaju na snagu nakon pritiska na dugme "Primeni".
- Usput, ovde možete isključiti sve zvučne efekte i proveriti kako će to uticati na ukupni nivo glasnoće.
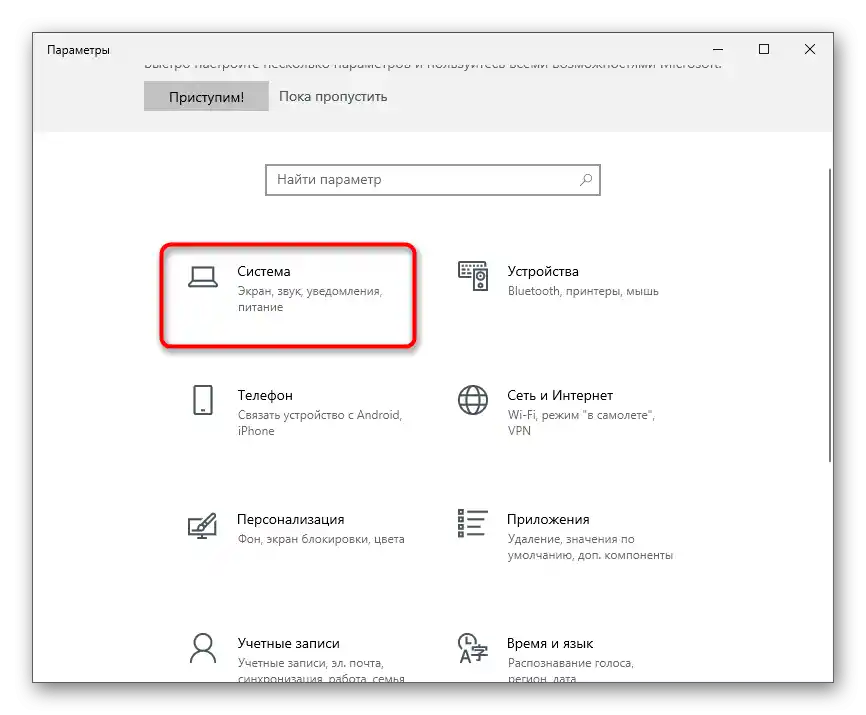
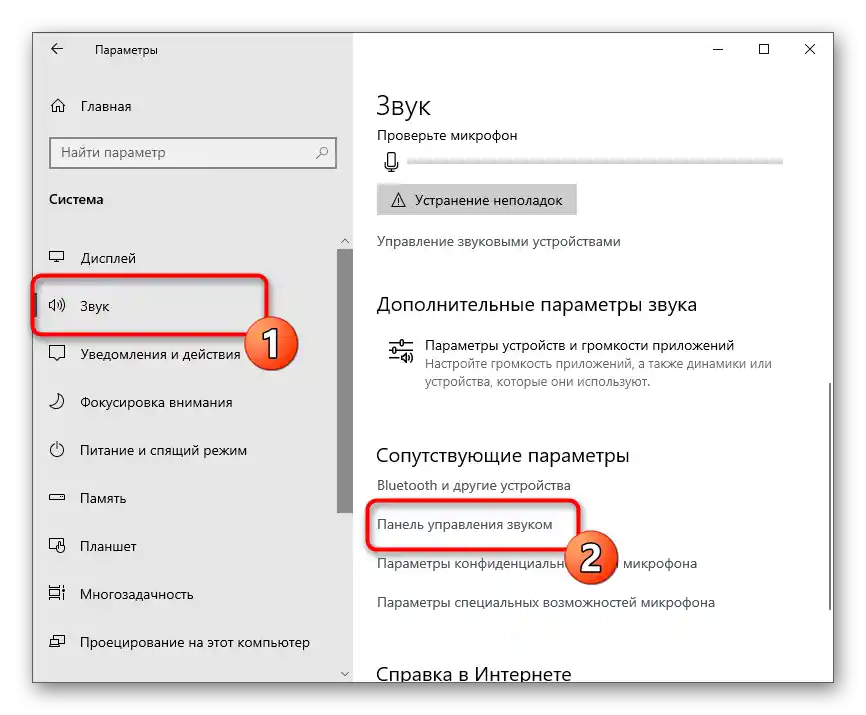
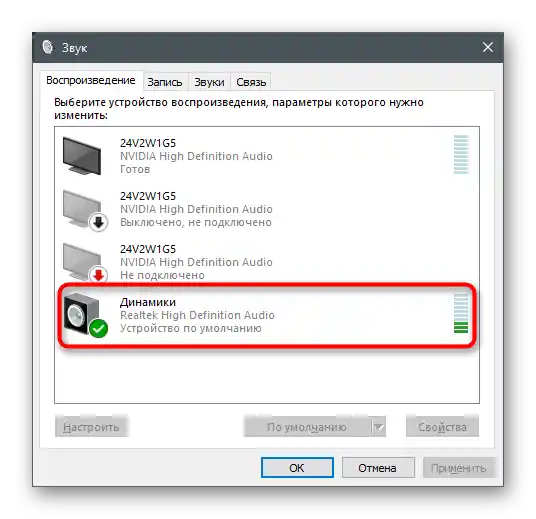
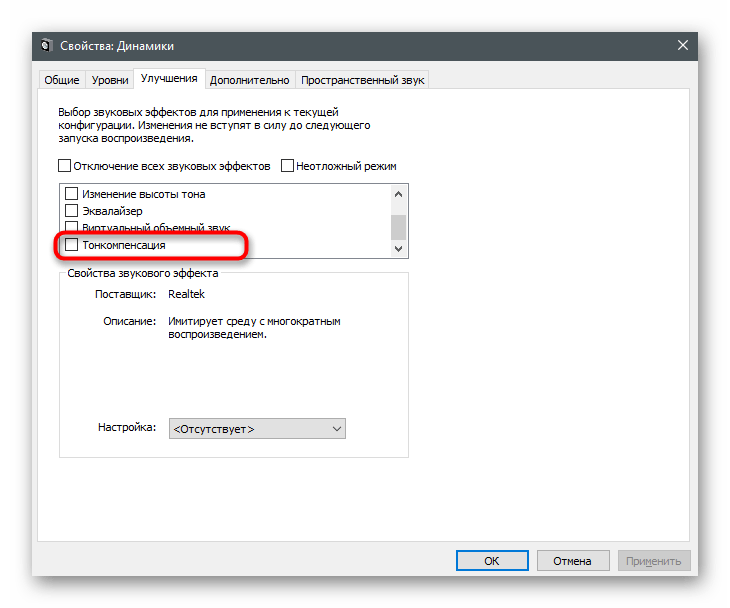
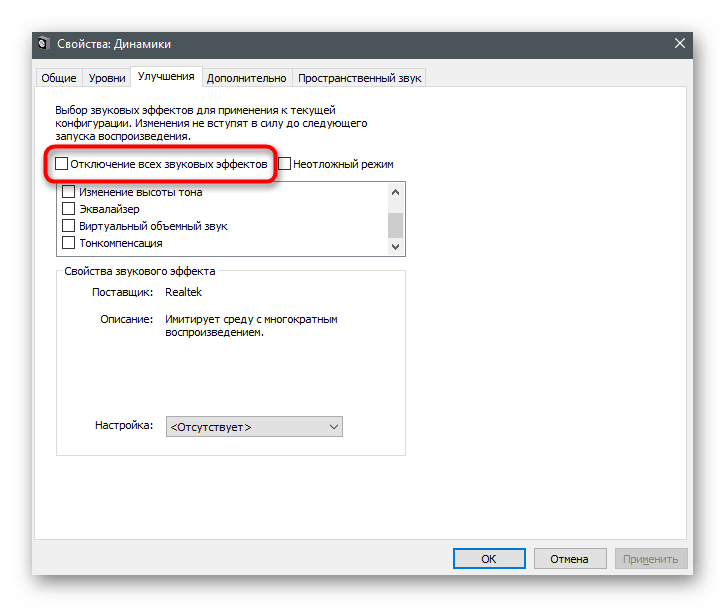
Način 5: Ažuriranje zvučnog drajvera
Kako god to čudno zvučalo, zvučni drajver može uticati na ukupni nivo glasnoće u operativnom sistemu. Neki korisnici dele svoja iskustva i govore da je nakon ažuriranja drajvera zvuk na laptopu postao znatno jači i problem se sam rešio. Ako se dugo nije ažurirao, sada je pravo vreme da to uradite, koristeći uputstvo iz drugog članka na našem sajtu. Nakon ažuriranja, restartujte laptop i proverite da li su zvuci sada jači.
Više informacija: Ažuriranje zvučnog drajvera
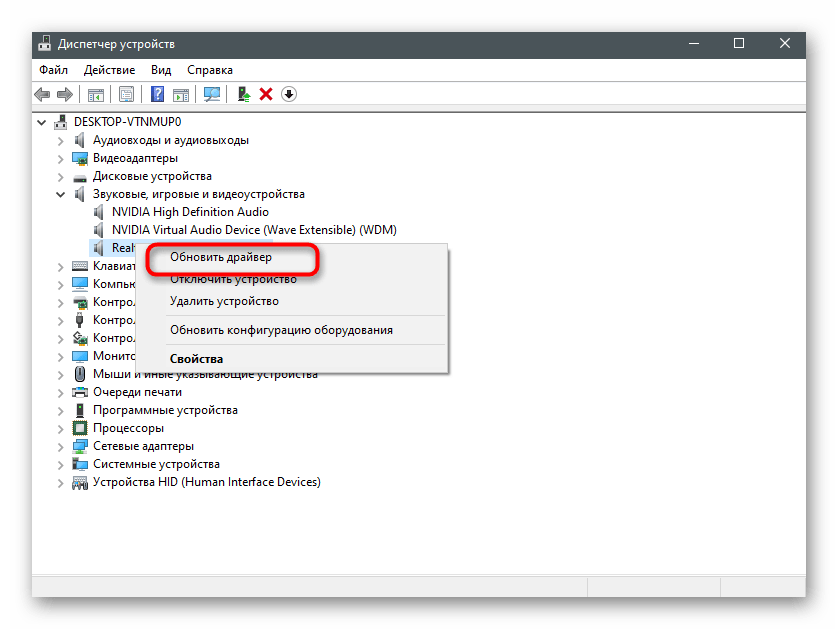
Dodatno pojačanje glasnoće laptopa
Nije svim korisnicima dovoljan ukupni kapacitet glasnoće na laptopu, pa traže načine za njegovo povećanje. To se može uraditi kako pomoću ugrađenih sredstava u operativnom sistemu, tako i primenom rešenja od strane trećih lica. Neki od načina dodaju samo nekoliko procenata glasnoće, dok drugi značajno povećavaju, pa preporučujemo da isprobate različita uputstva kako biste pronašli optimalan način.
Način 1: Ugrađeni ekvilajzer
U operativnom sistemu postoji ugrađeni ekvilajzer koji se dodaje zajedno sa zvučnim drajverom.Njegovi parametri direktno utiču na prenos frekvencija, što znači da ih možete postaviti tako da se ukupna rezerva jačine zvuka malo poveća ili da se bar bolje razumeju one frekvencije koje ranije nisu bile čujne.
- Otvorite "Parametri" i pređite u odeljak "Sistem". Kroz panel s leva pređite u "Zvuk" i otvorite "Kontrolnu tablu zvuka".
- Dvaput kliknite levim tasterom miša na korišćeni uređaj za reprodukciju da biste otvorili prozor njegovih svojstava.
- Pređite na karticu "Poboljšanja" i označite opciju "Ekvalajzer", ako je dostupna.
- Pojaviće se blok "Svojstva zvučnog efekta", gde treba da pritisnete dugme sa tri horizontalne tačke.
- Otvorit će se novi prozor sa klizačima ekvalajzera. Pomerite ih sve nagore, kao što je prikazano na sledećem ekranu, a zatim sačuvajte novi profil.
- Možete koristiti i ugrađenu šablon, otvarajući listu i birajući opciju "Moćan".
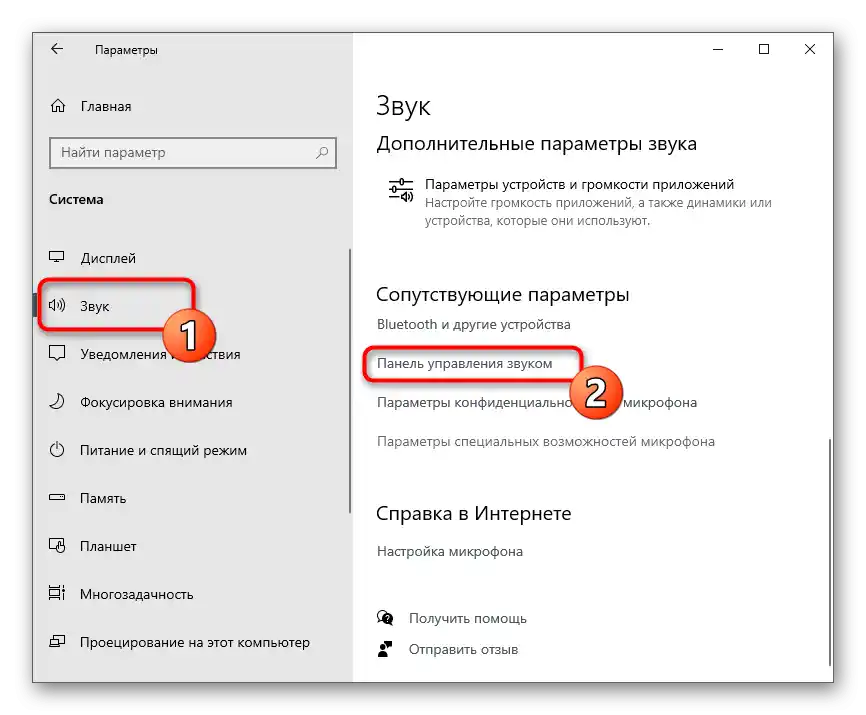
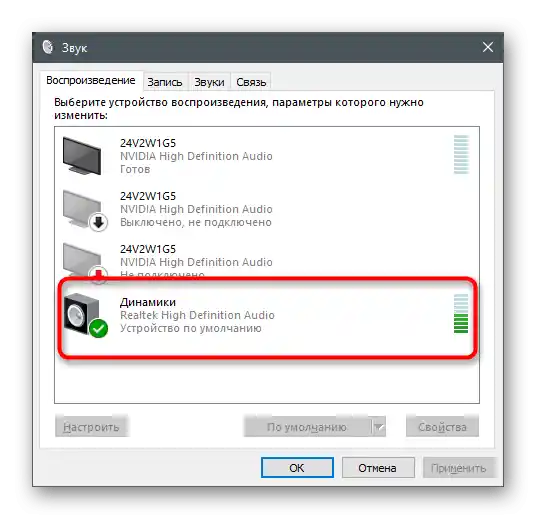
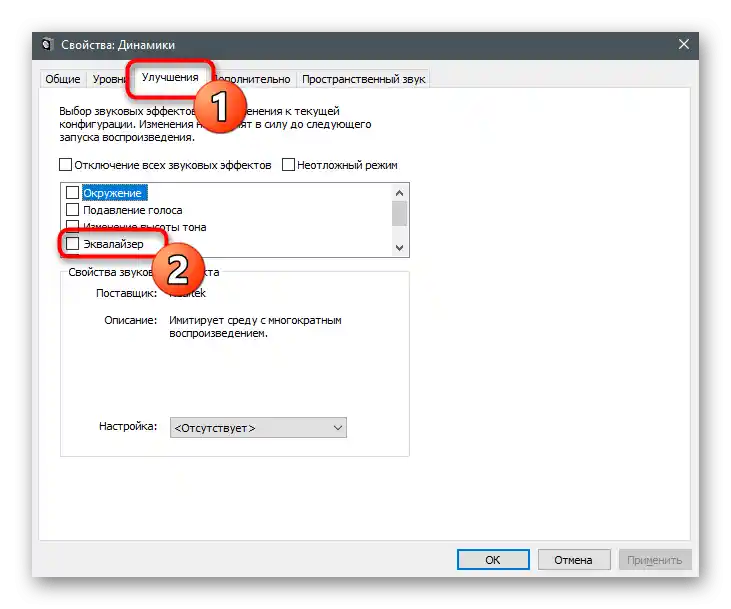
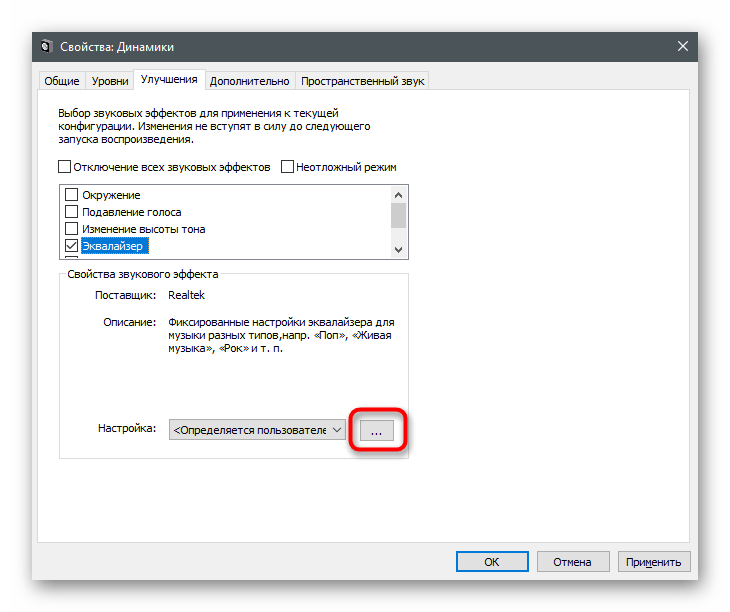
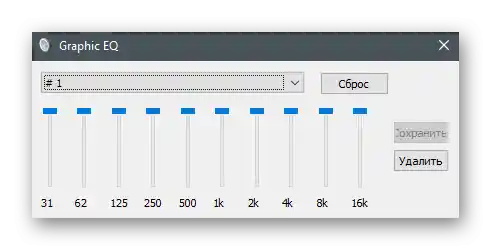
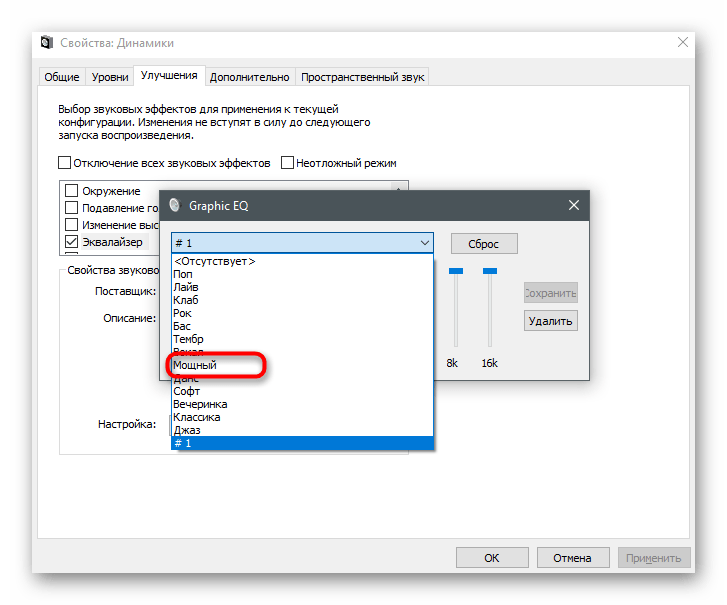
I dalje zvuk neće promeniti, jer će za primenu promena biti potrebno pritisnuti "Primeni". Nakon toga odmah možete reprodukovati video ili muziku, upoređujući trenutnu jačinu sa onom koja je bila ranije.
Način 2: Upravljač zvukom
Neki proizvođači isporučuju laptope sa zvučnim upravljačem vlastite izrade, koji je odgovoran za prošireno upravljanje njime u operativnom sistemu. Ponekad to može biti brendirani softver, a ponekad — uobičajeno grafičko rešenje od Realtek-a, na kojem ćemo se zadržati. Prvo treba pronaći ovaj upravljač u operativnom sistemu i pokrenuti ga, o čemu više detalja možete pročitati u sledećem članku.
Više informacija: Metode otvaranja Upravljača Realtek HD u Windows 10
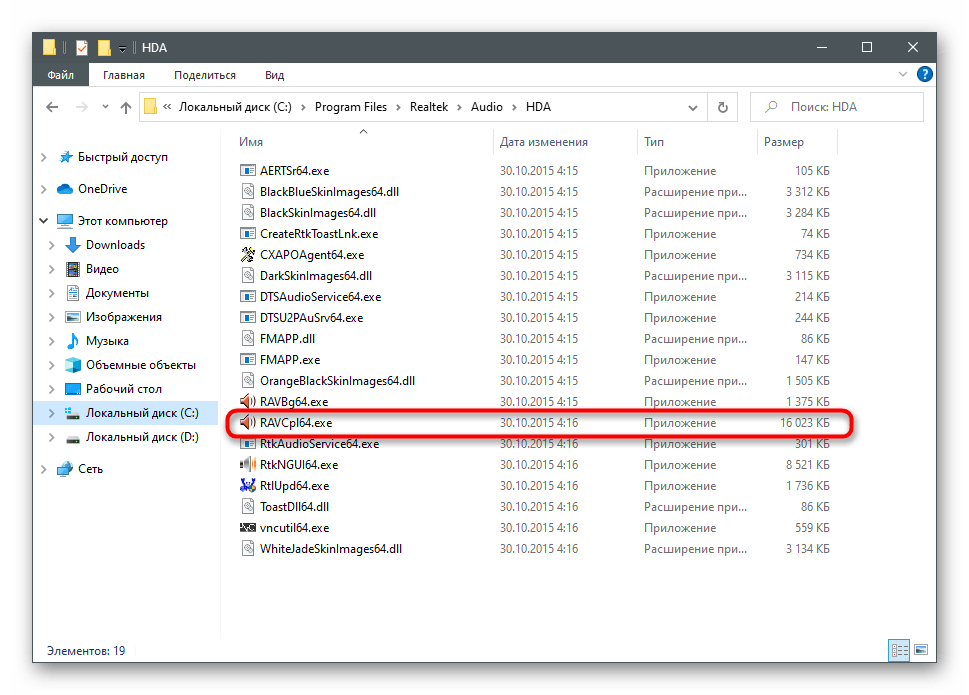
Izgled takvih rešenja takođe se razlikuje jedno od drugog — uzeli smo za primer najrasprostranjeniju opciju.Ako se za vaš laptop nudi druga aplikacija, samostalno se upoznajte s njenim interfejsom i izvršite iste promene kao u daljoj instrukciji.
- Nakon pokretanja, već je odabrana potrebna kartica "Zvučnici", gde možete regulisati ukupnu jačinu zvuka.
- Za pojačavanje zvuka, ako osnovne jačine nije dovoljno, pređite na "Zvučni efekat" i pritisnite istaknutu dugme na ekranu, koja otvara sve klizače ekvalizatora.
- Povećajte sve frekvencije na maksimum, dok reprodukujete bilo koji zvuk na laptopu, i pratite kako to utiče na povećanje jačine.
- Odabrani preset treba sačuvati kako bi se automatski birala u drajveru.
- Ako kvalitet zvuka postane primetno lošiji, malo smanjite frekvencije kako biste uklonili šum ili druge manifestacije problema. Takođe možete probati unapred pripremljenu opciju ekvalizatora "Moćan".
- Kao što vidite, za njega su gotovo sve frekvencije takođe povećane, ali kriva ima malo drugačiji oblik.
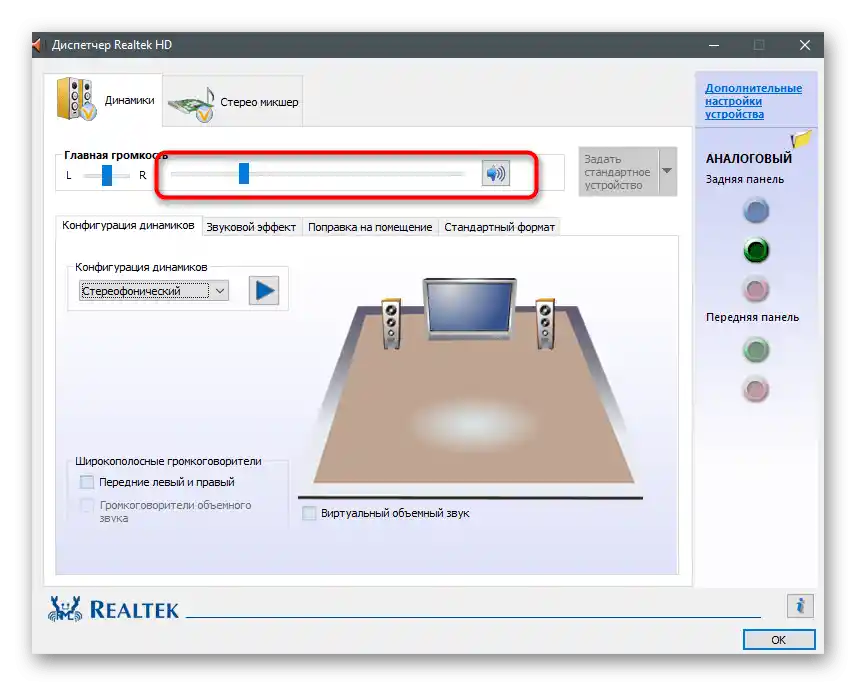
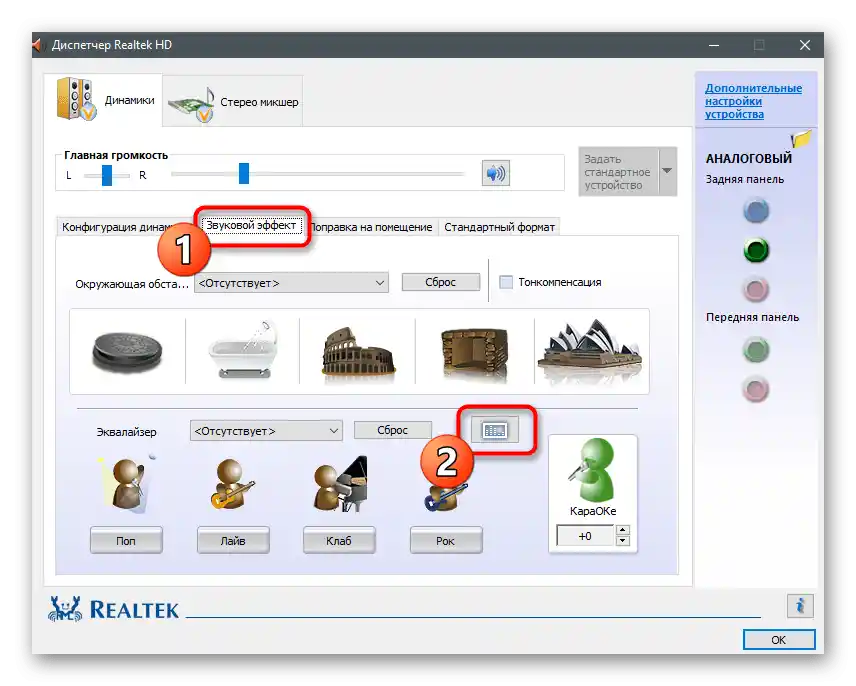
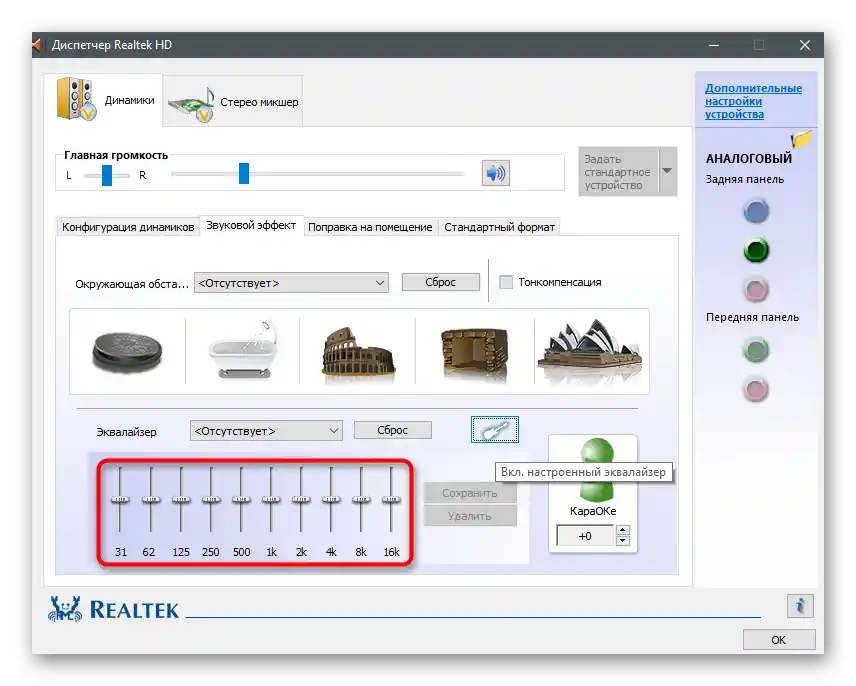
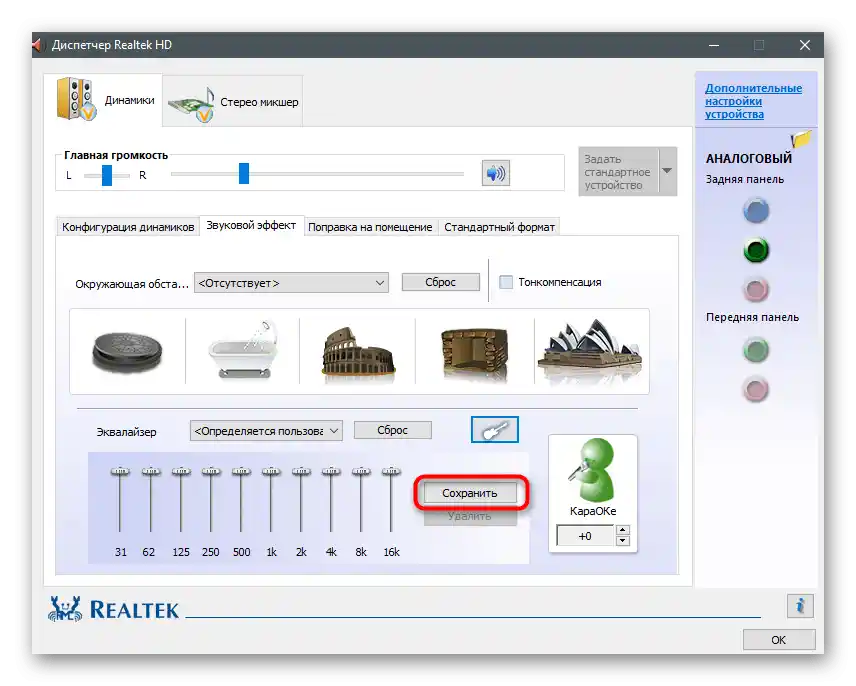
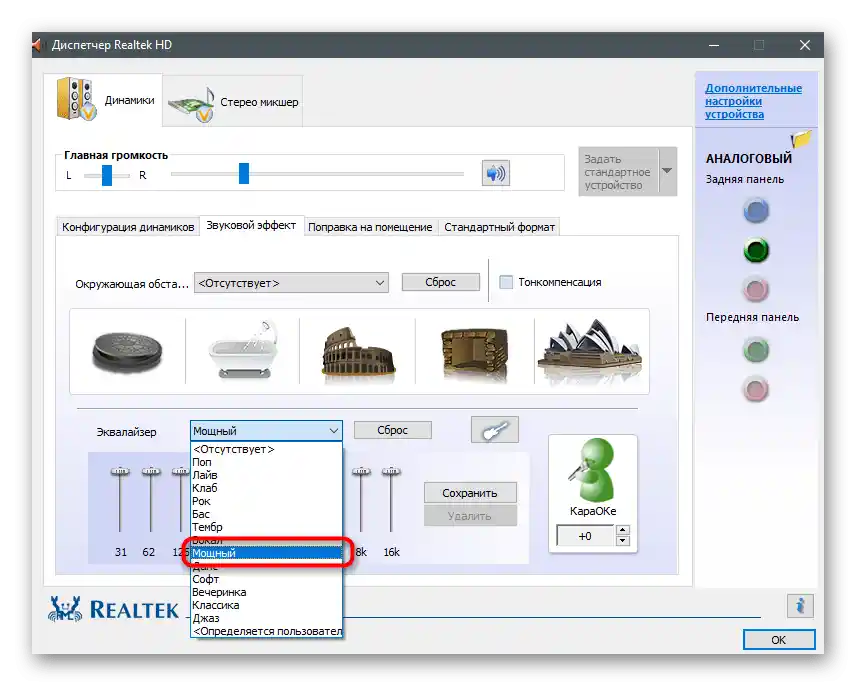
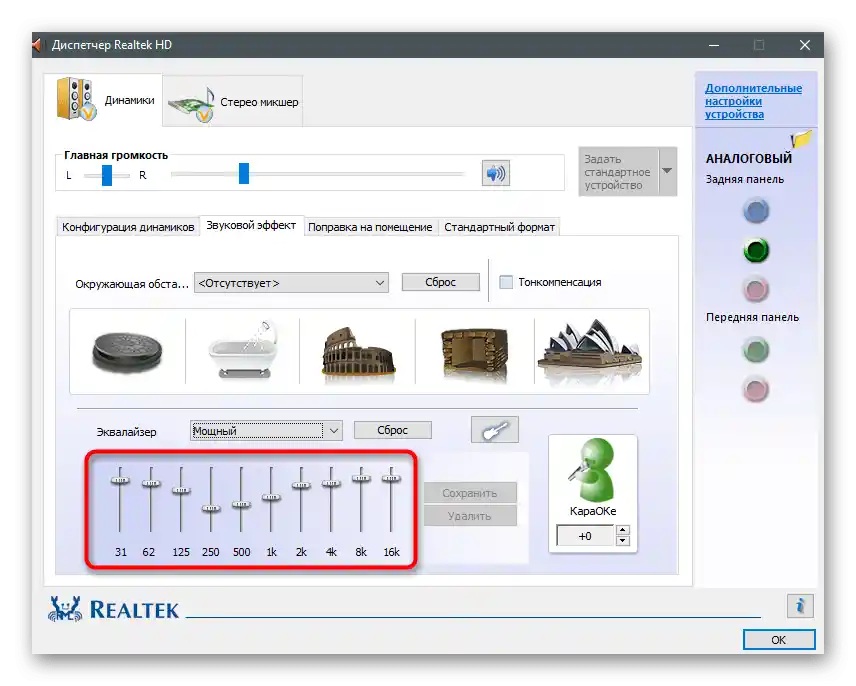
Broj podešavanja u sličnim programima-dispečerima uvek je različit, jer zavisi od proizvođača laptopova. Neki nude presetove za gledanje filmova ili slušanje muzike. Tako, na primer, u prvom slučaju akcenat se stavlja na glas i povećavaju se određene frekvencije koje pomažu da se bolje razume govor. Eksperimentišite s dostupnim mogućnostima kako biste shvatili kako kvalitetnije poboljšati zvuk uz pomoć dostupnih sredstava.
Način 3: Programi od trećih strana
Zastanimo na aplikacijama od trećih strana koje omogućavaju upravljanje zvukom na računaru, uključujući poboljšanje kvaliteta ili povećanje jačine kada standardne jačine nije dovoljno. Postoje i plaćene opcije s ogromnim brojem funkcija, kao i besplatne, gde je njihov skup malo manji.
Opcija 1: Boom3D
Razvijači Boom3D posvetili su posebnu pažnju alatima koji omogućavaju da zvuk bude prostoran, ali nisu zaboravili na klasični ekvalizator i druge funkcije namenjene poboljšanju kvaliteta zvuka.Ovaj program se distribuira besplatno, ali ima probni period od mesec dana, što je dovoljno da se uverite da li vam ovaj softver odgovara.
Preuzmite Boom3D sa zvaničnog sajta
- Kliknite na link i preuzmite probnu verziju Boom3D.
- Sačekajte da se preuzimanje instalacionog fajla završi i otvorite ga.
- Pratite jednostavne upute za završetak instalacije.
- Kada se pojavi prozor dobrodošlice, kliknite na "Nastavi".
- Upoznajte se sa opisom i pokrenite aplikaciju klikom na odgovarajuće dugme.
- Koristite ugrađeni regulator jačine zvuka za promenu njenog ukupnog nivoa. Odmah nakon otvaranja, pustite bilo koji video ili muziku, proveravajući da li podrazumevane postavke utiču na zvuk.
- Ako bude potrebno, otvorite "Ekvalajzer".
- Možete izabrati jedan od unapred pripremljenih presetova, u zavisnosti od tipa reprodukovanog sadržaja.
- Ako ste čitali prethodne metode u ovom članku, znate da kada pomerite sve klizače na maksimum, jačina zvuka postaje veća. Iskoristite ovu osobinu za postizanje željenog efekta.
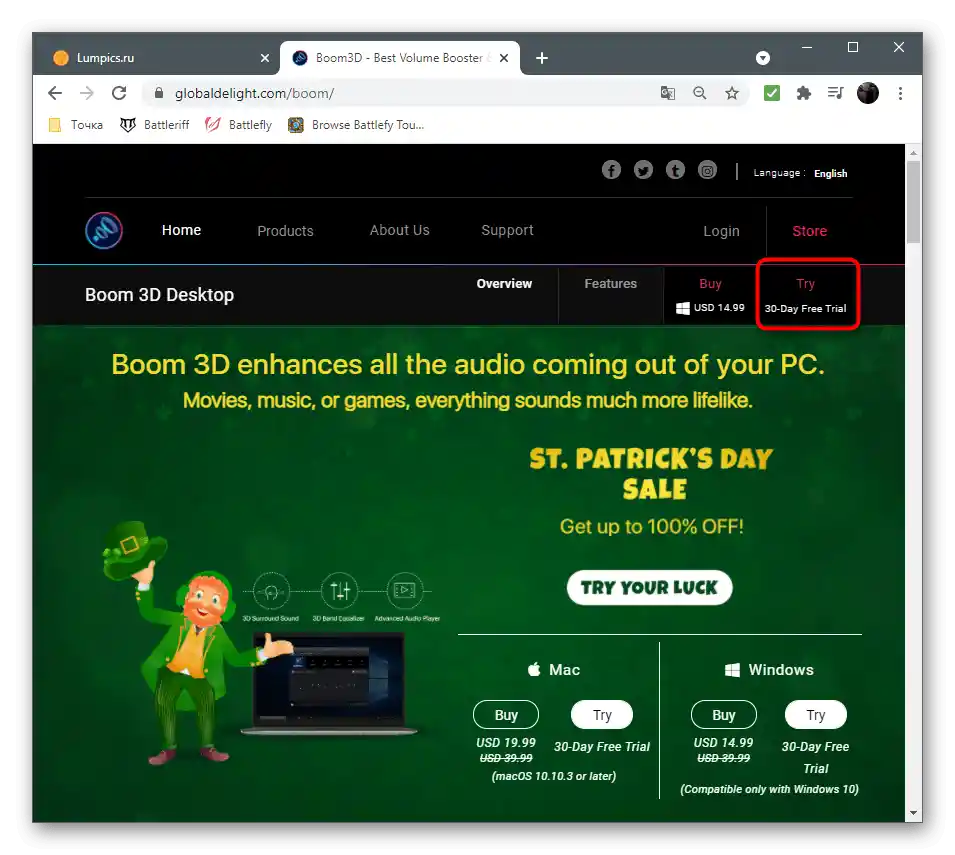
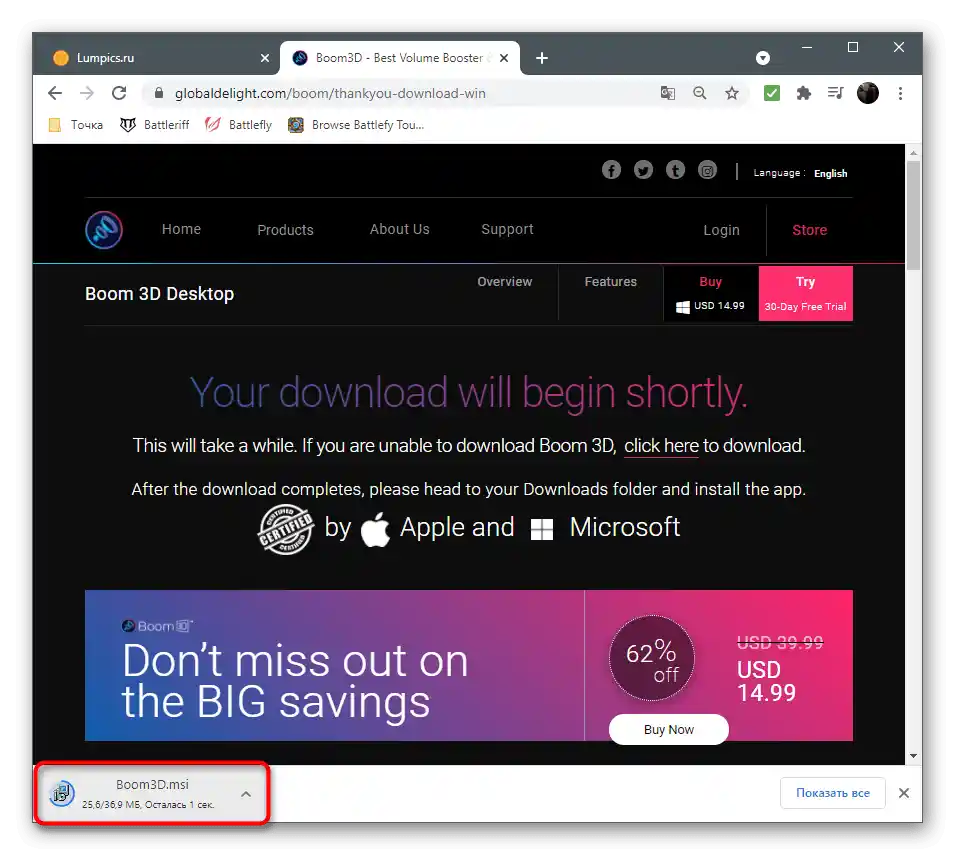
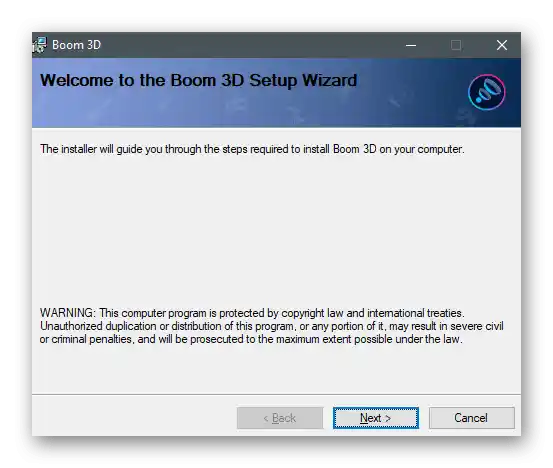
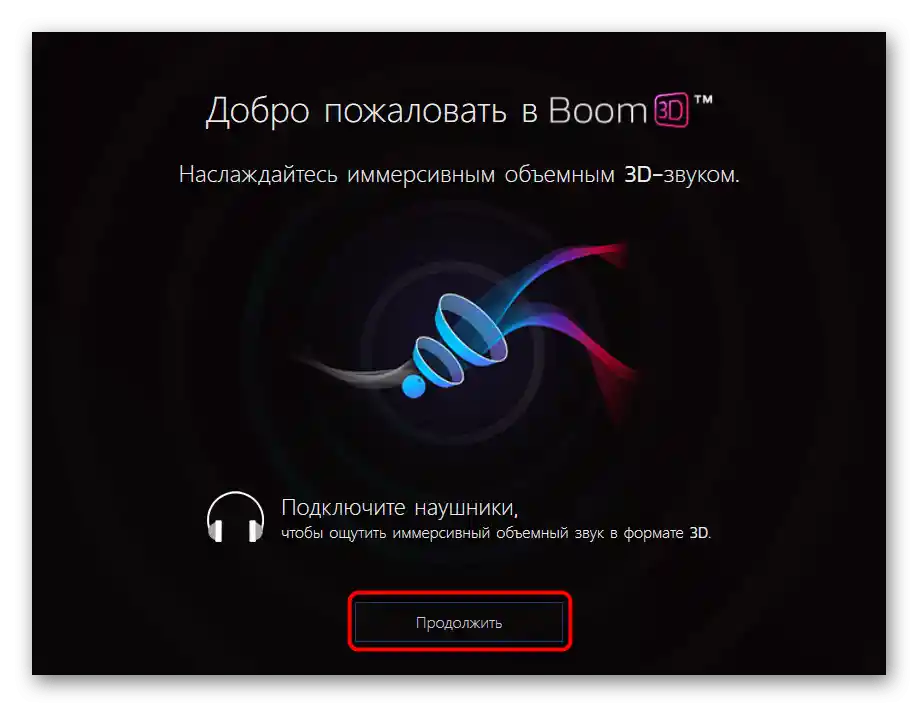
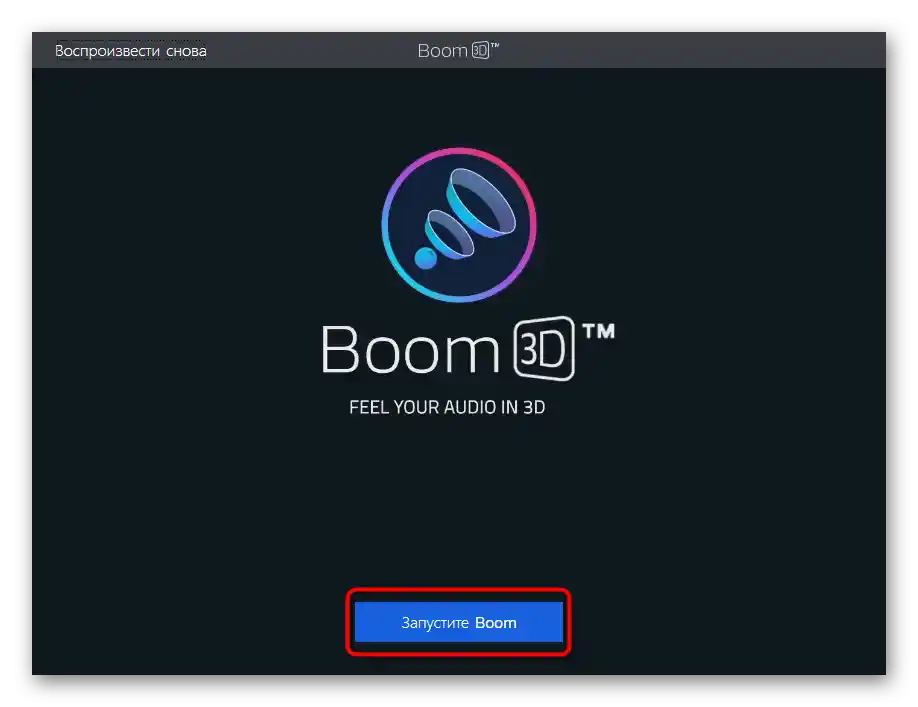
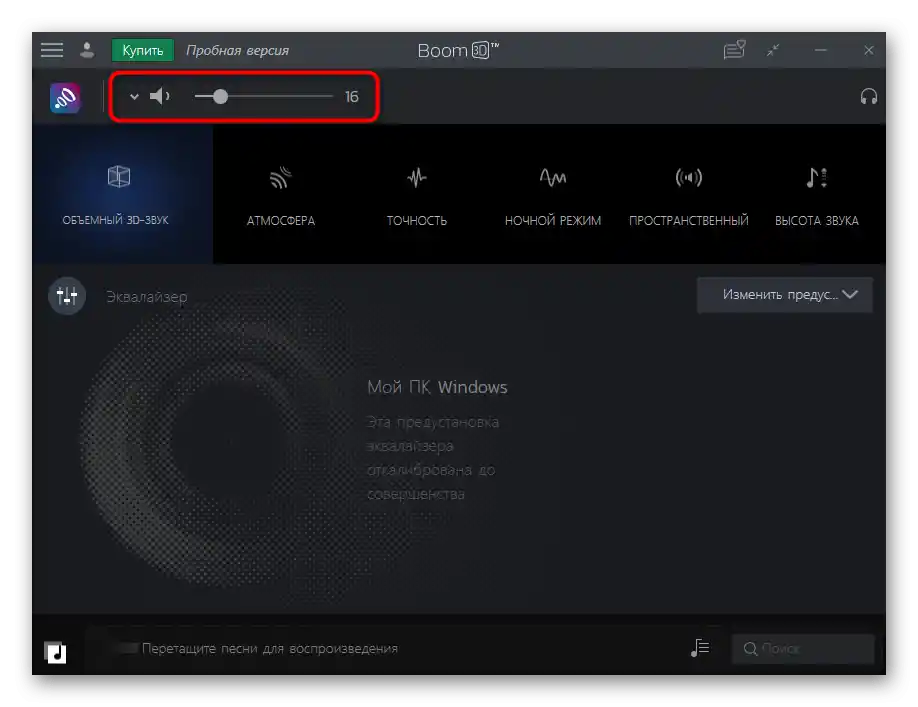
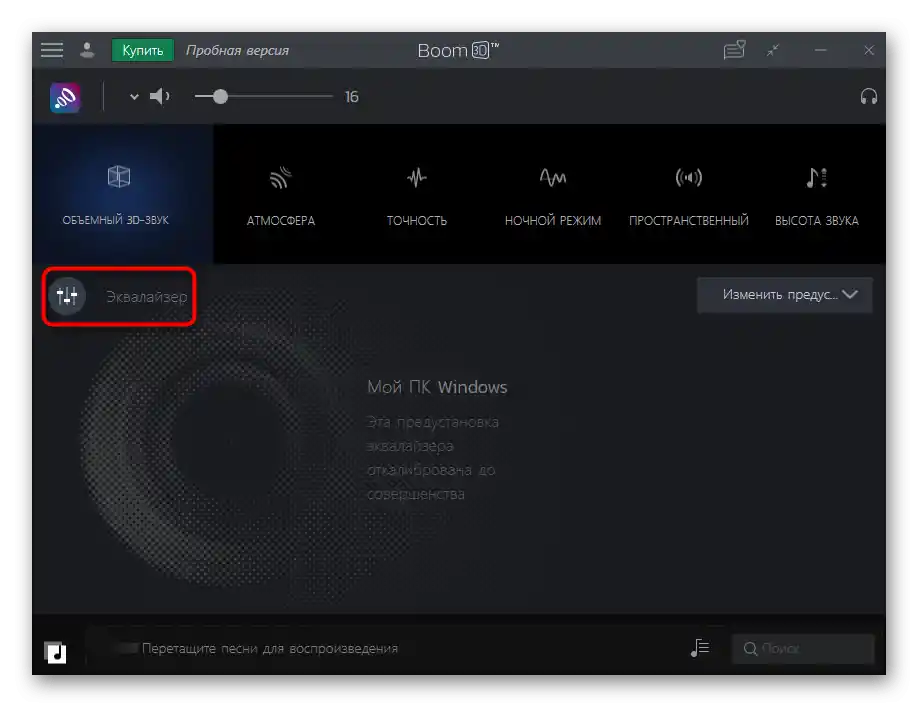
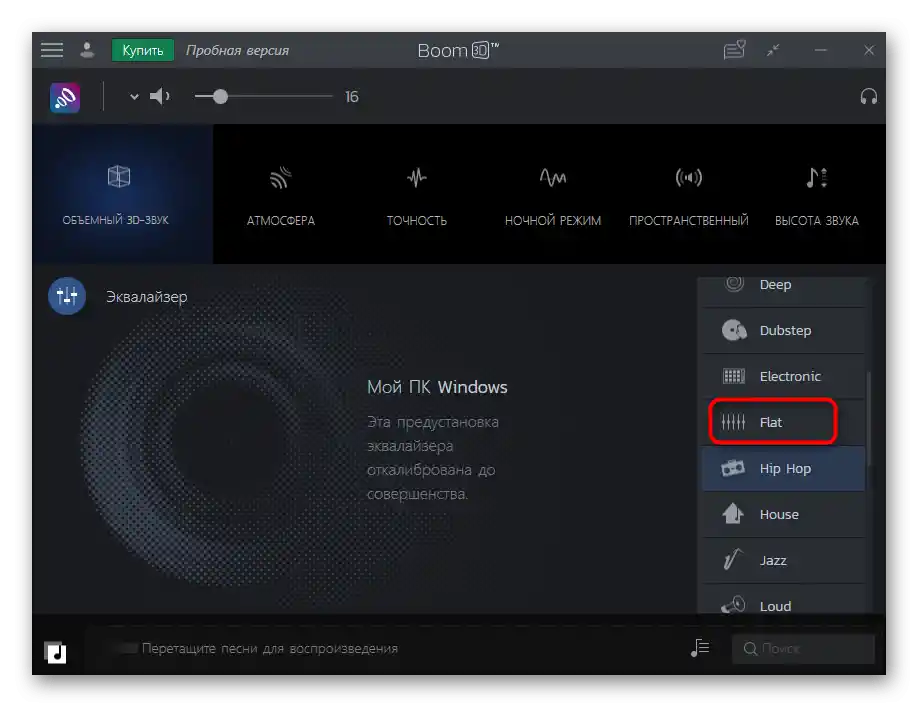
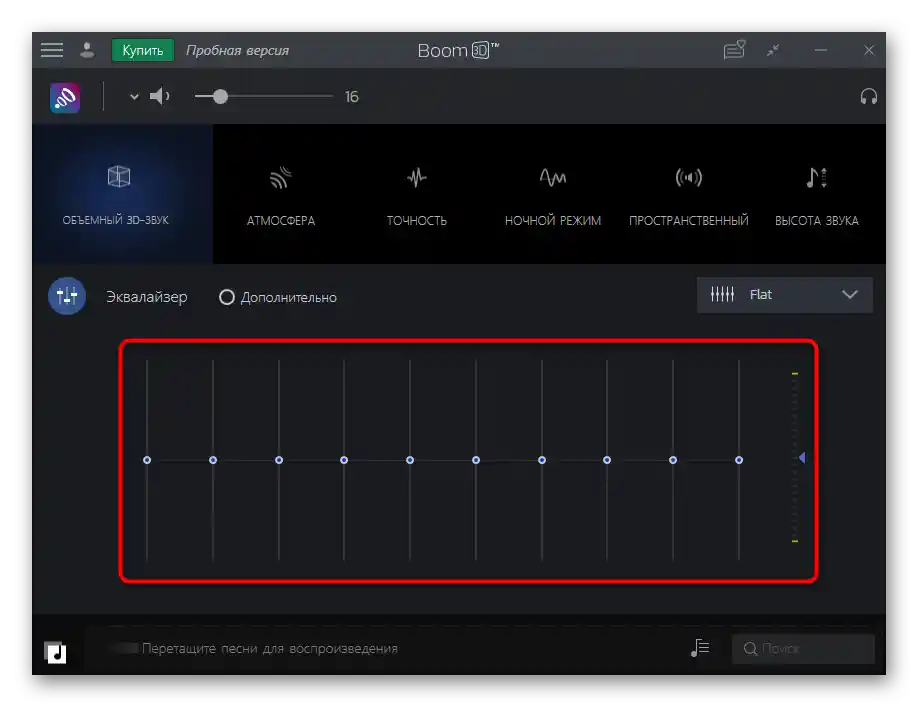
Opcija 2: FxSound
Prednost FxSound-a u odnosu na prethodno rešenje je u tome što se ovaj program distribuira besplatno i povećava jačinu zvuka za oko 20% kada je aktivan. Možete čak i ne menjati nikakve postavke, već jednostavno pokrenuti FxSound i uveriti se da je zvuk zaista pojačan.
Preuzmite FxSound sa zvaničnog sajta
- Kada se nađete na glavnoj stranici sajta, kliknite na dugme "Preuzmi besplatno za Windows".
- Nakon što se preuzimanje izvršnog fajla završi, otvorite ga.
- Instalirajte FxSound na svoj računar i pokrenite program. Obavezno se uverite da je u glavnom meniju izabrano ispravno uređaj za reprodukciju.
- Pustite zvuk i slušajte da li se jačina povećala. Promenite preset ako igrate video igre ili gledate video.Tako će frekvencije biti bolje optimizovane i karakteristični zvuci će se čuti bolje.
- Koristite dodatne parametre za bas, dinamiku i atmosferu, pomerajući klizače sa strane i procenjujući da li zvuk postaje jači.
- Ekvalajzer podesite isključivo za sebe, na primer, podižući niske frekvencije ako ih prvobitno nedostaje. Isključite dejstvo programa i uporedite sa nivoom glasnoće koji je bio pre njegove instalacije.
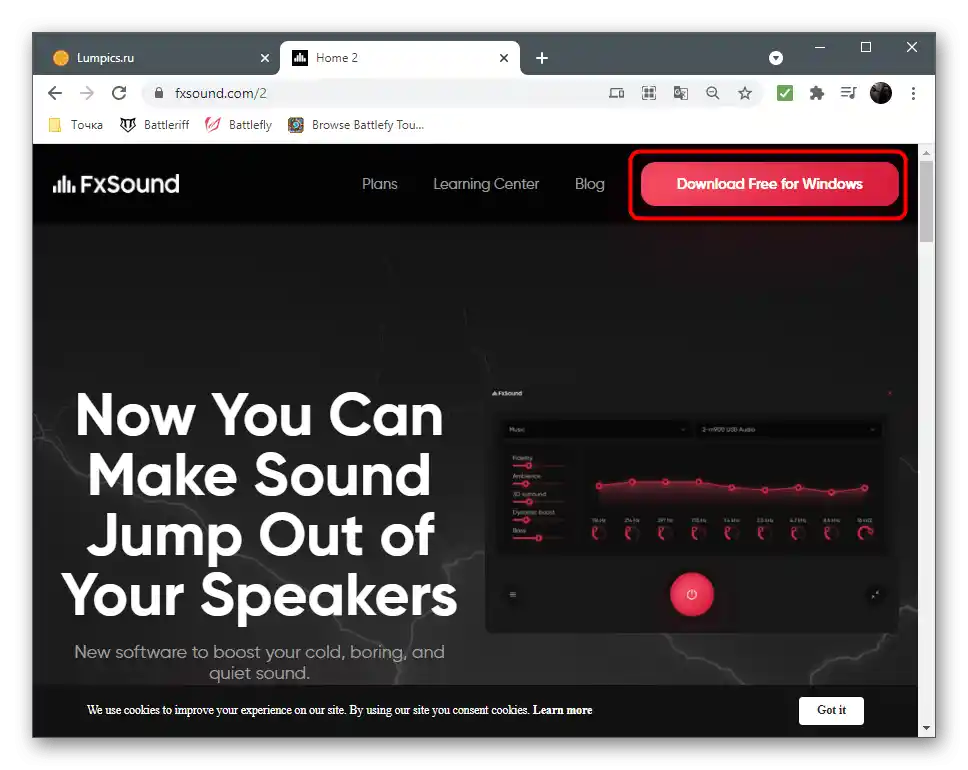
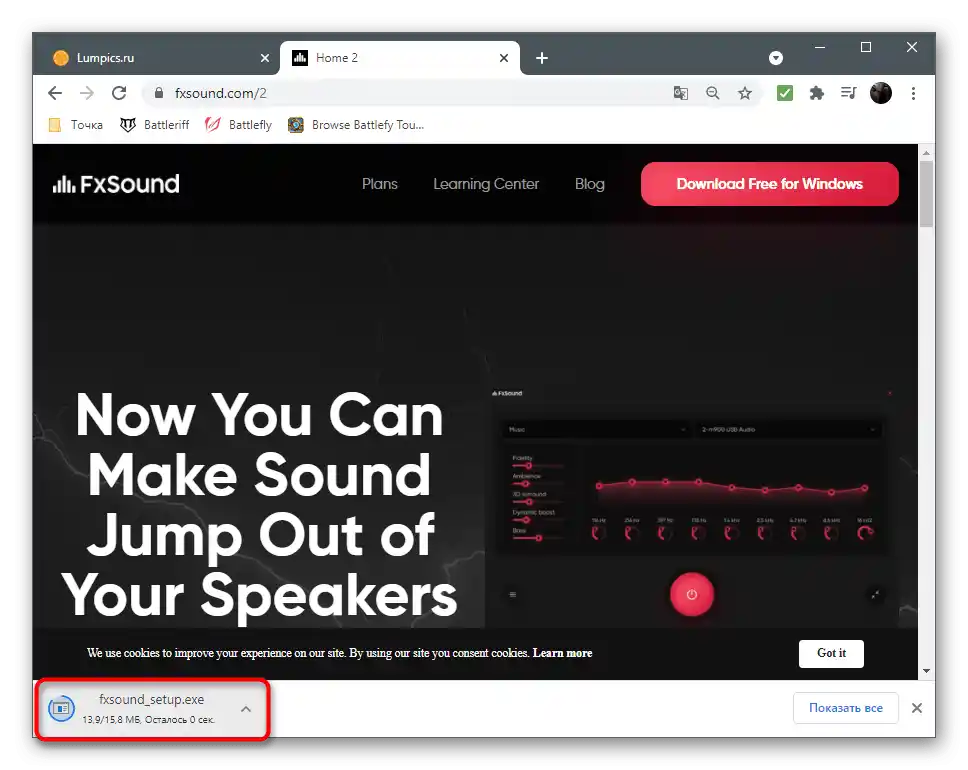
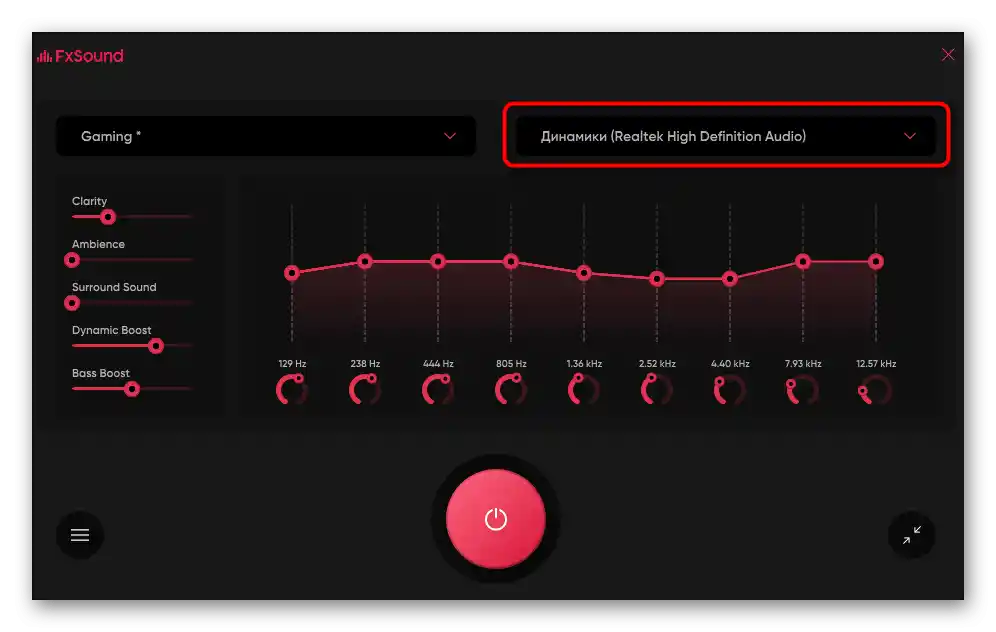
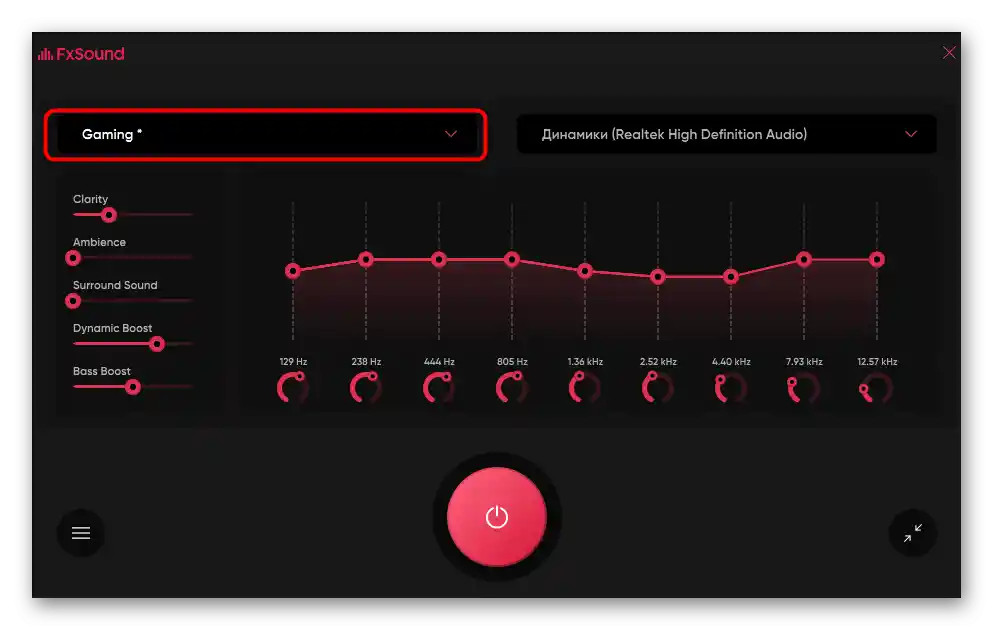
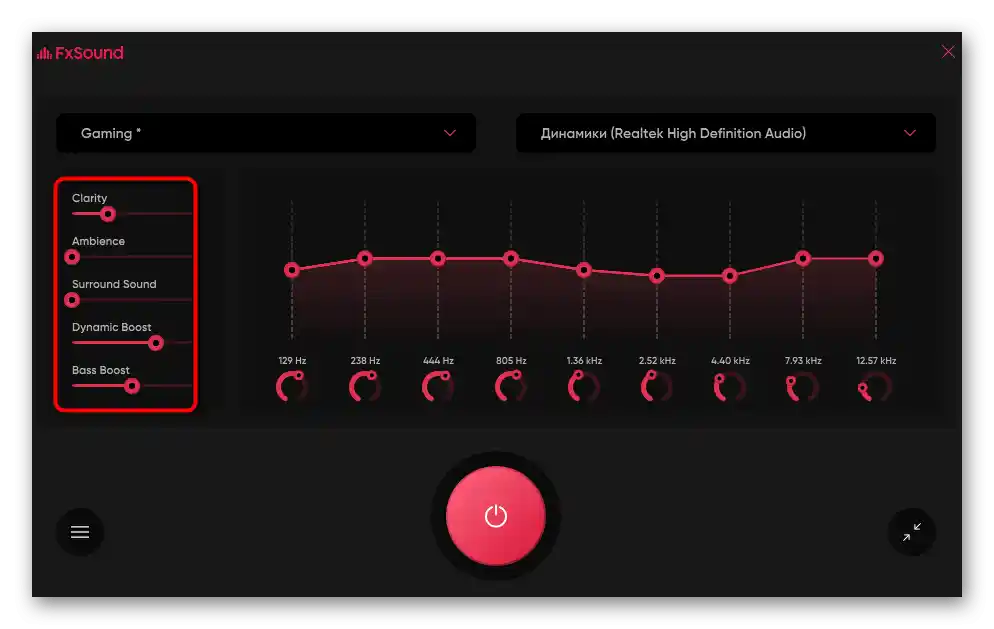
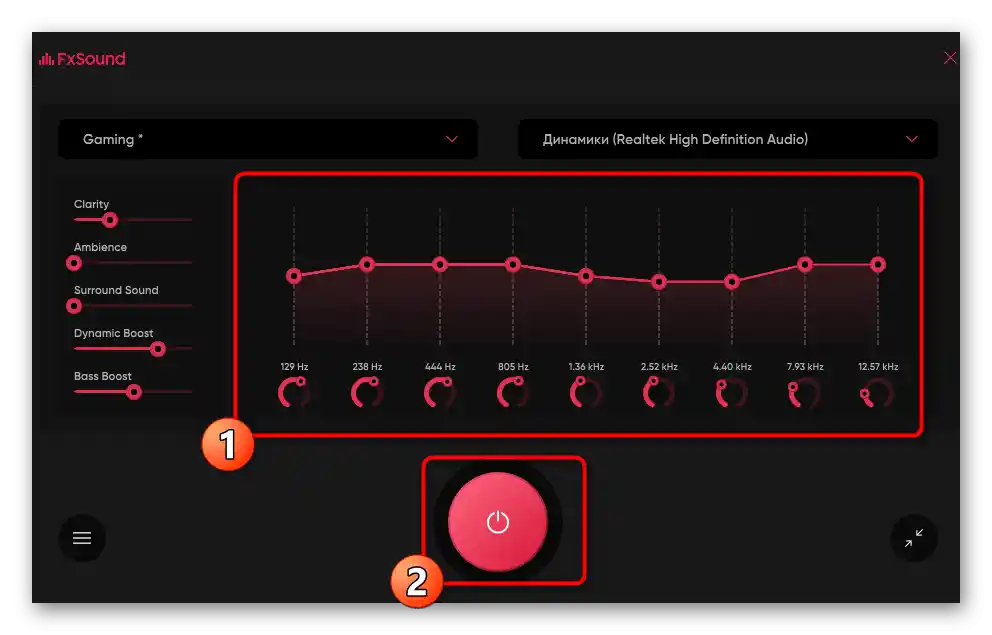
Opcija 3: Druge aplikacije
Postoji mnogo drugih aplikacija koje su namenjene upravljanju zvukom na računaru. Neke od njih su savršene za promenu parametara glasnoće tako da postane znatno jača nego što je bila ranije. Ako vas nisu zadovoljile prethodno razmatrane aplikacije, pronađite alternativno rešenje iz pregleda na linku ispod.
Više informacija: Aplikacije za pojačavanje zvuka na računaru
Način 4: Korišćene aplikacije
Pod korišćenim aplikacijama podrazumevaju se audio i video plejeri, kao i alati za komunikaciju, gde postoje podešavanja glasnoće. Obično u svim ovim aplikacijama postoji poseban klizač ili čak ceo niz funkcija namenjenih podešavanju razmatranih parametara. Ispod možete videti primer kako je to realizovano u plejeru VLC i čak možete primetiti da se glasnoća podešava i iznad 100%. Usput, baš njega se preporučuje koristiti za gledanje filmova na tihim laptopovima.
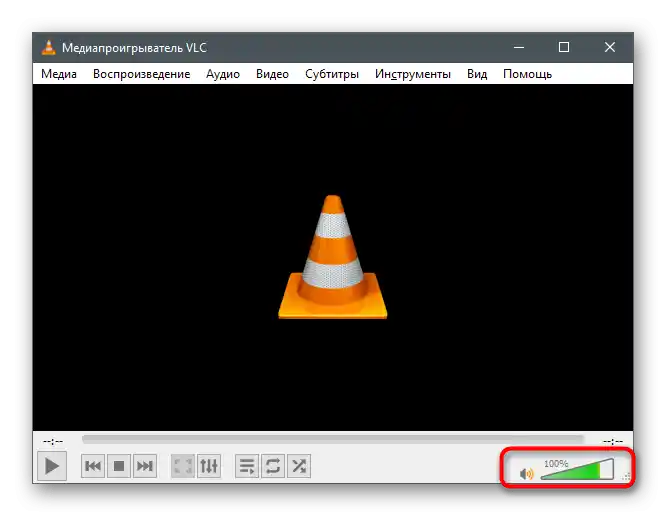
Ako otvorite dodatna podešavanja zvuka, u nekim aplikacijama možete videti ugrađeni ekvalajzer ili šablone namenjene reprodukciji određenog tipa sadržaja.
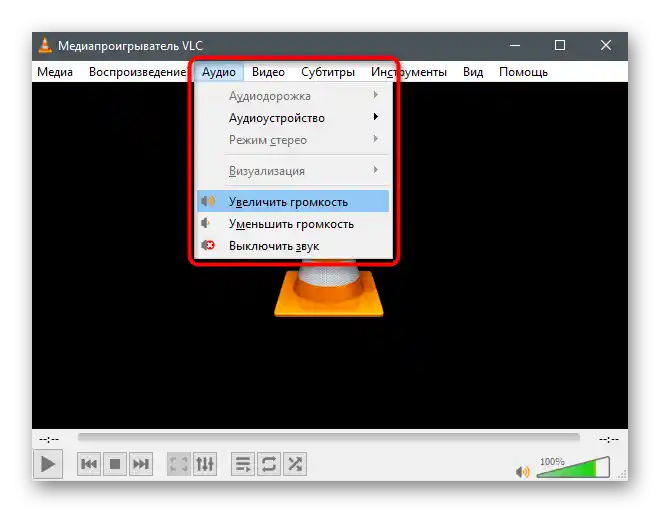
Prikazaćemo kako upravljati glasnoćom u aplikacijama namenjenim komunikaciji sa drugim korisnicima.Kao primer uzmimo Discord, ali to se može primeniti i na druge aplikacije poput TeamSpeak. Podesavanje jačine zvuka svuda se vrši po sličnom algoritmu i izgleda ovako:
- Pokrenite potrebnu aplikaciju i idite u njene postavke.
- Otvorite odeljak "Zvuk" ili "Glas i video".
- Pronađite klizač "Jačina zvuka" i podesite njegovo mesto na željenu vrednost.
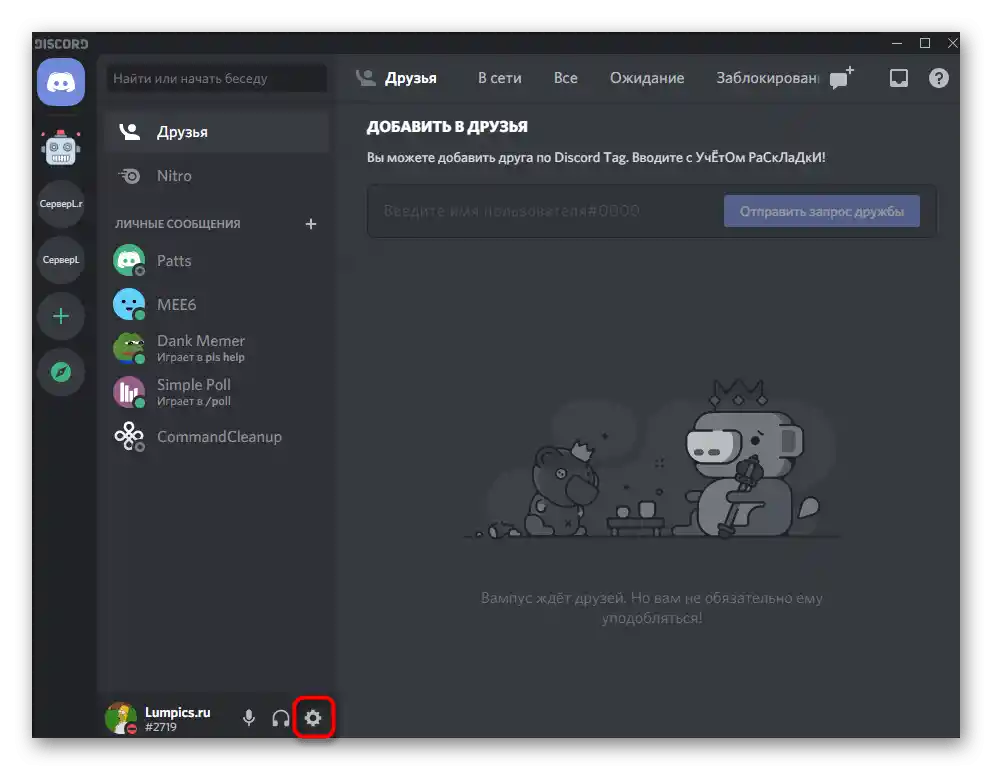
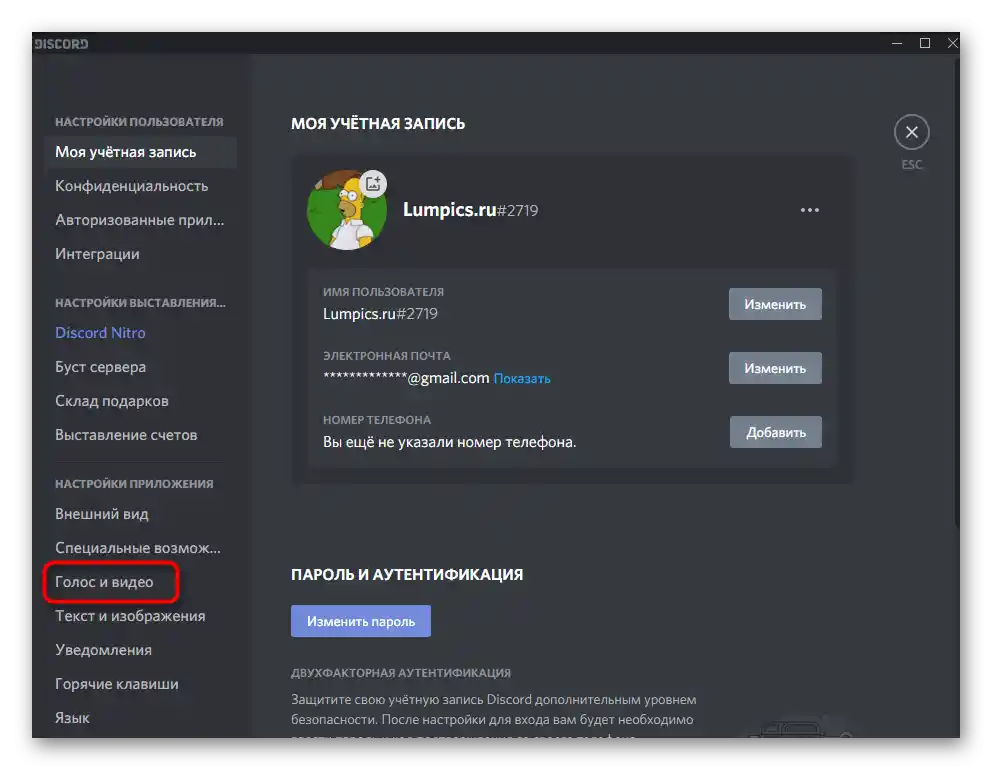
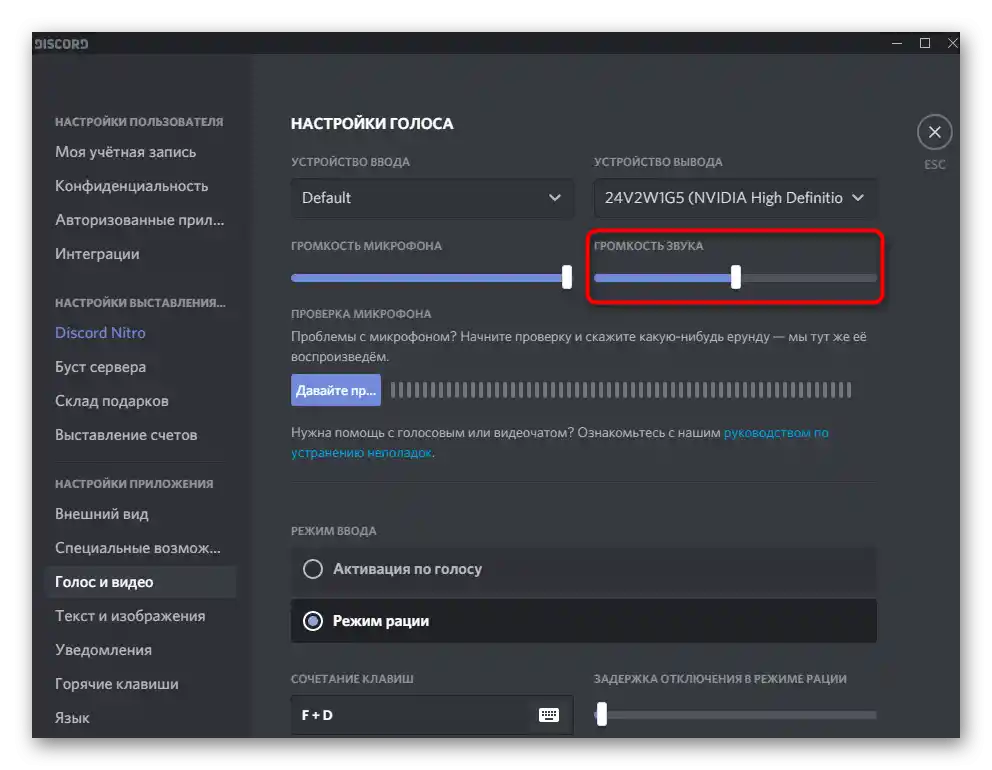
Ostaće samo da se pozovete prijatelju ili povežete na otvoreni glasovni kanal, kako biste se uverili da je jačina zvuka zaista porasla.
Metod 5: Ekstenzije-ekvalajzeri za pretraživač
Ako često radite u pretraživaču, slušate muziku, gledate filmove i video, korisni alat biće ekstenzija-ekvalajzer, koja omogućava ne samo podešavanje frekvencija kao što smo već govorili u prethodnim metodama, već i podizanje ukupnog nivoa jačine zvuka pomoću samo jednog klizača. Takvih dodataka ima mnogo, pa predlažemo da se upoznate sa spiskom najpopularnijih u drugom članku na našem sajtu.
Više informacija: Ekstenzije-ekvalajzeri za pretraživače
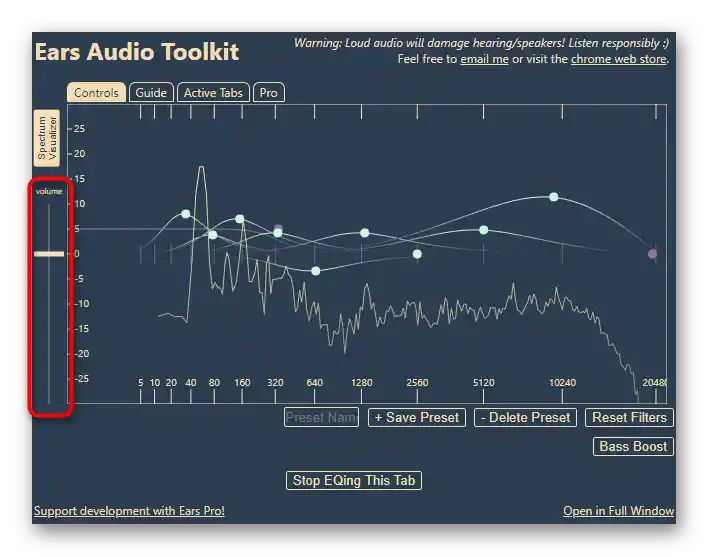
Metod 6: Kupovina spoljne zvučne kartice
Poslednja metoda se odnosi na korisnike koji povezuju zvučnike ili slušalice na laptop, ali se i dalje suočavaju sa nedovoljnim nivoom jačine zvuka. Verovatno je to povezano sa lošom integrisanom zvučnom karticom, koja jednostavno ne može da isporuči više decibela. Jedino rešenje u ovom slučaju je kupovina spoljne zvučne kartice. Možete se odlučiti čak i za kompaktne budžetske varijante koje se povezuju putem USB-a, ali je bolje razmotriti nešto iz srednjeg cenovnog segmenta. Na ovo uređaj možete povezati slušalice ili zvučnike i tako povećati ukupni kapacitet jačine zvuka.
Više informacija: Kako izabrati zvučnu karticu za računar
