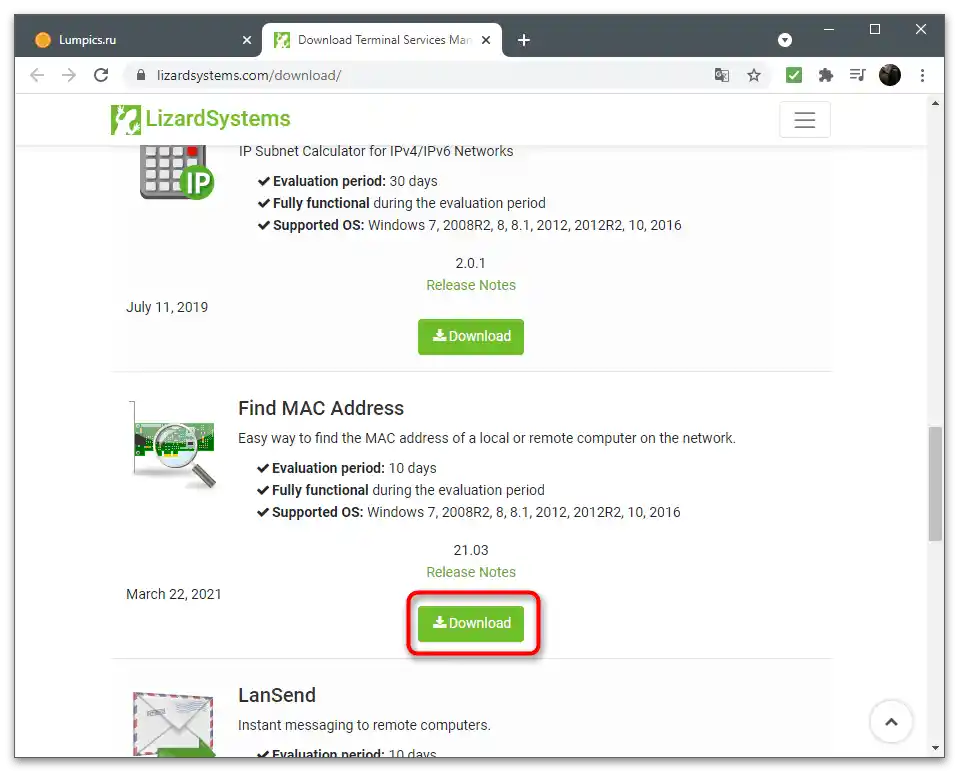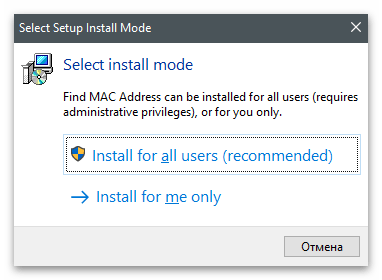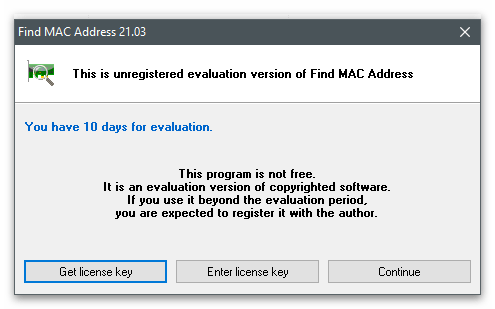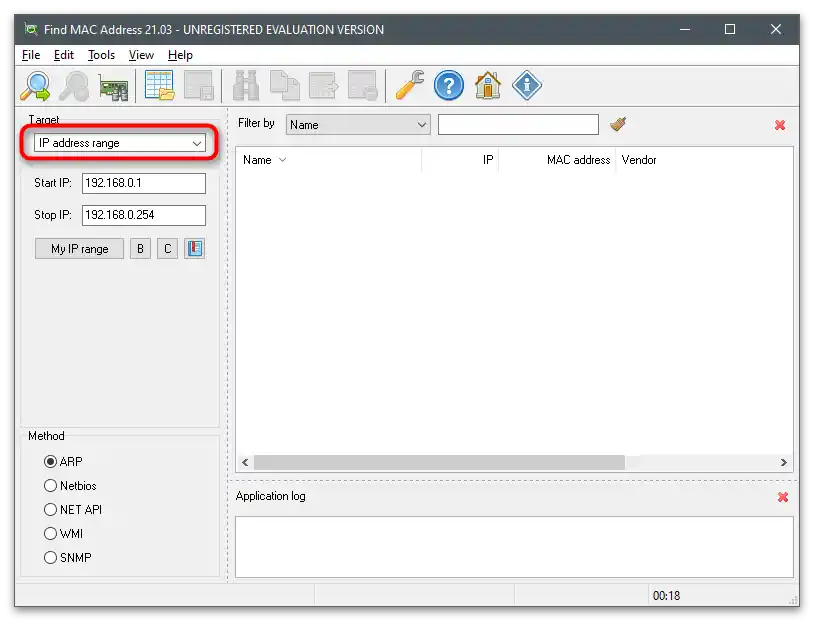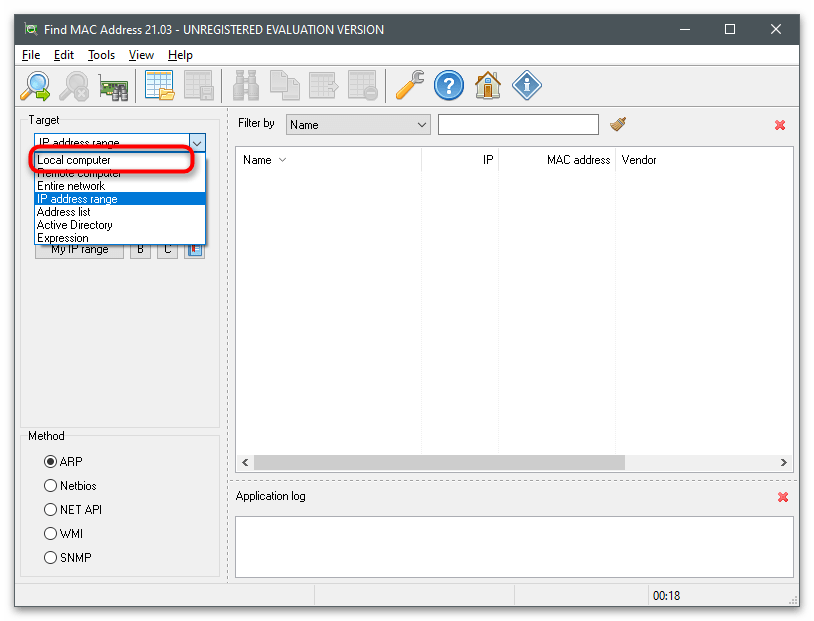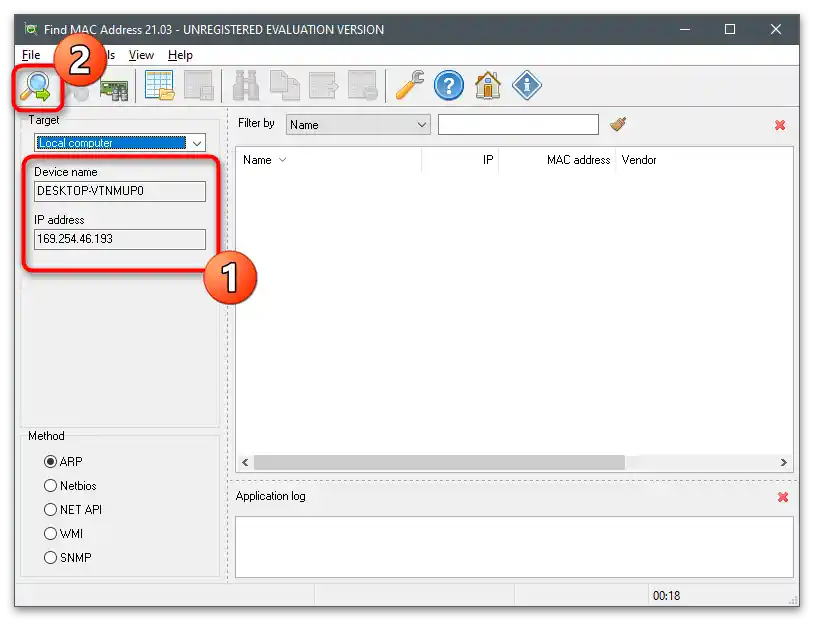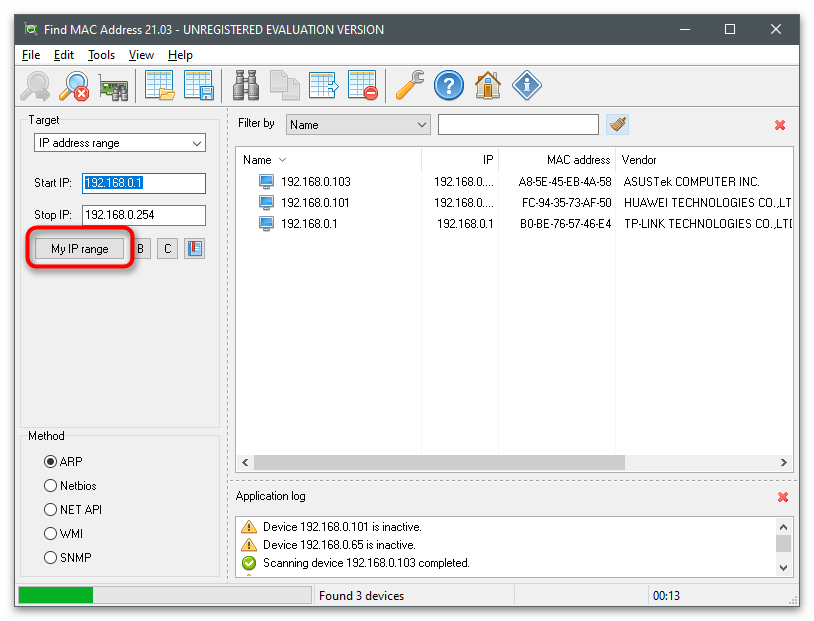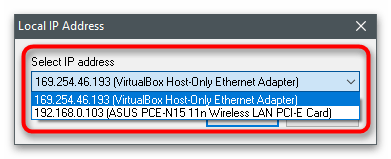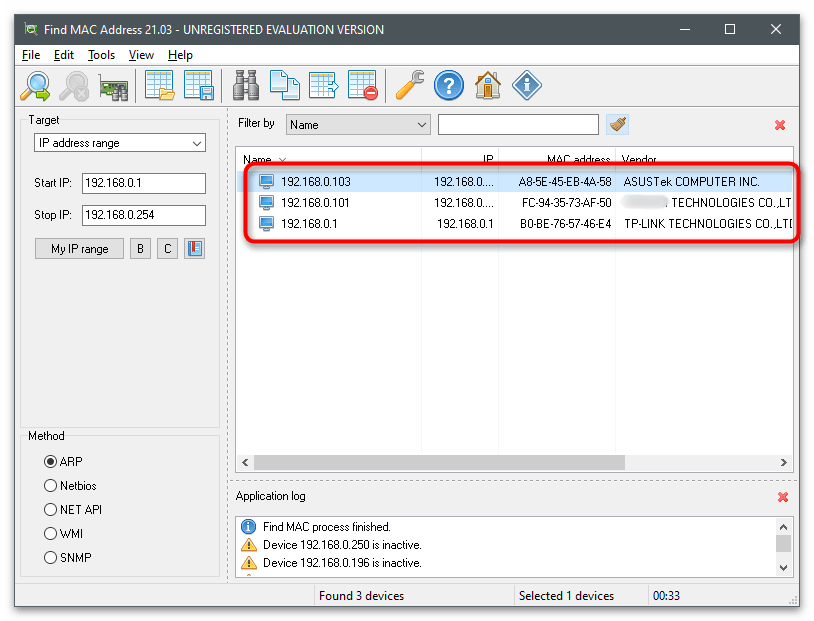Sadržaj:
MAC adresa pripada mrežnoj kartici, a ne samom računaru, stoga pod definicijom "saznati MAC adresu računara" podrazumeva se pronalaženje fizičke adrese pomenutog uređaja. U Windows 10 postoji mnogo načina koji omogućavaju dobijanje željenih informacija.
Način 1: Svojstva veze
U Windows 10 postoji posebno meni gde se prikazuju parametri trenutne mreže. Među svim podacima nalazi se i MAC adresa, a za njen pregled potrebno je samo preći u odgovarajući deo sa podešavanjima i pronaći potrebnu stavku.
- Otvorite meni "Start" i pređite u "Podešavanja", klikom na ikonu u obliku zupčanika.
- Izaberite odeljak "Mreža i Internet".
- Novi prozor će se prikazati u kategoriji "Stanje". Ispod naziva trenutne mreže kliknite na dugme "Svojstva".
- Poslednja stavka se zove "Fizička adresa (MAC):", i nakon dvotačke je napisan interesantan skup simbola.
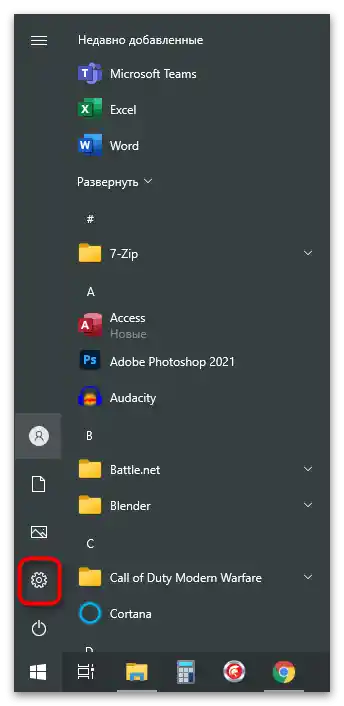
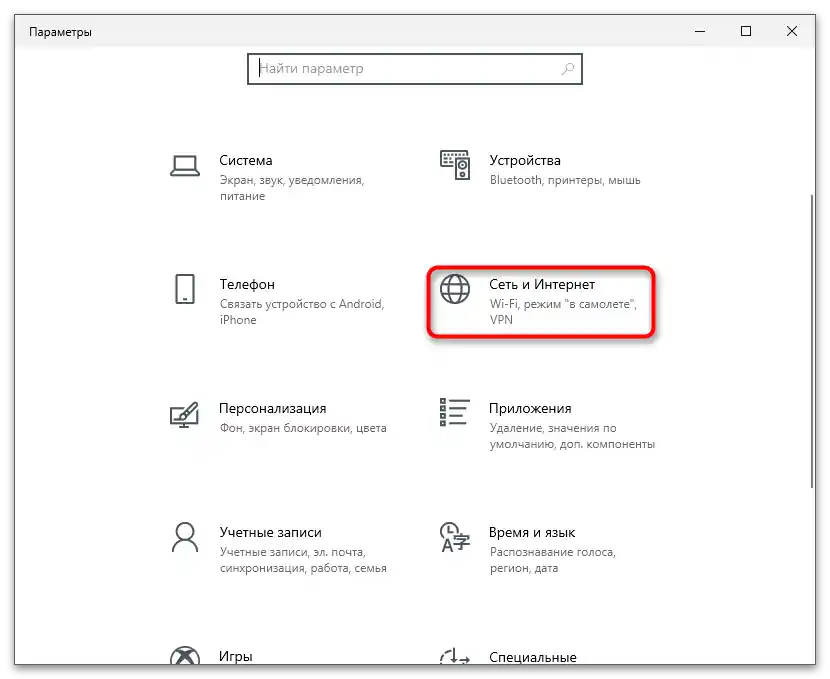
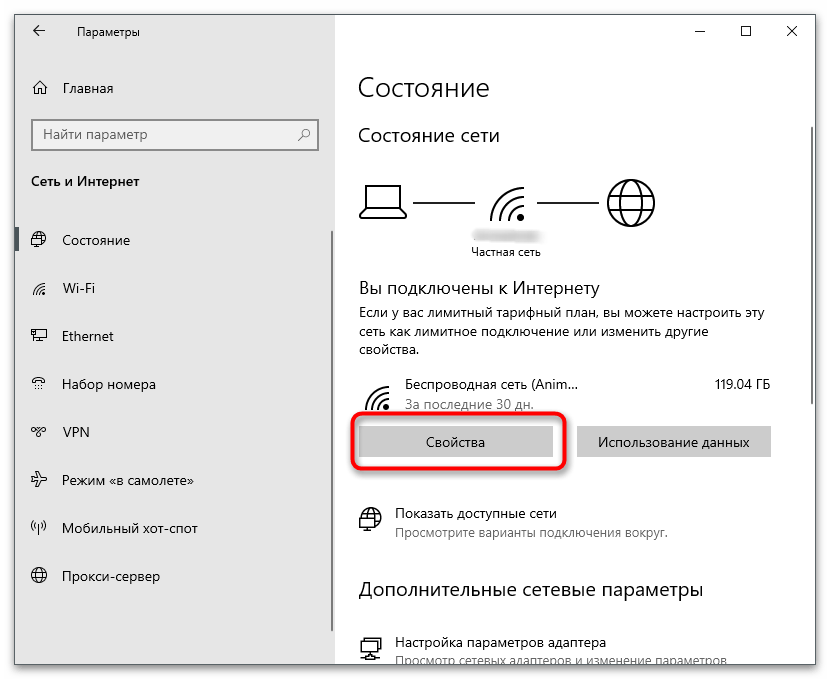
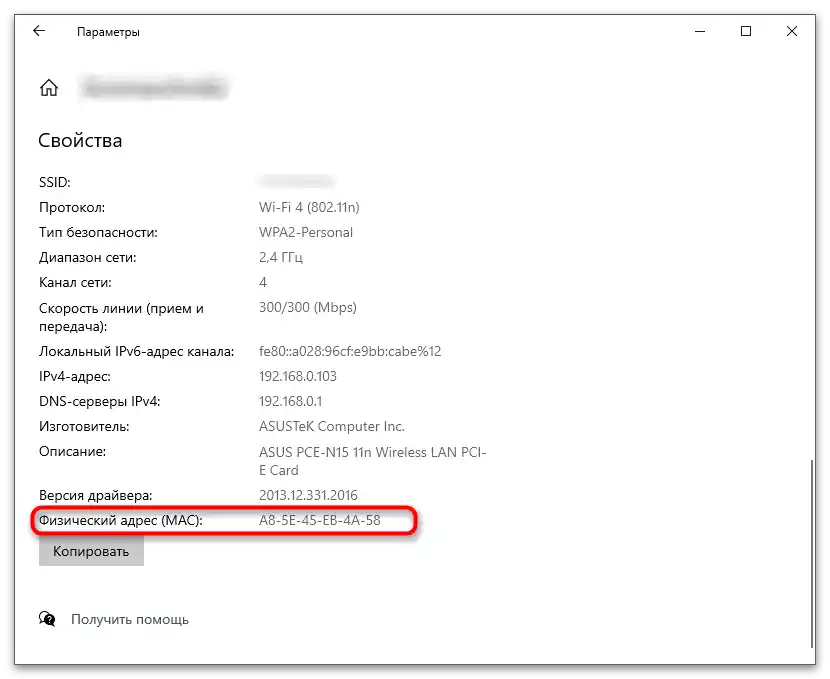
Način 2: Prozor "Informacije o sistemu"
"Informacije o sistemu" — ugrađeni komponent u operativnom sistemu koji korisniku pruža detaljne podatke o Windows-u.Ako se ranije nikada niste susretali sa ovom aplikacijom, biće teško da se sami snađete u njenim komponentama, stoga preporučujemo da pratite uputstvo.
- Otvorite alatku "Pokreni", koristeći prečicu na tastaturi Win + R, i unesite u polje
msinfo32, nakon čega pritisnite Enter da biste prešli u aplikaciju. - U njoj proširite odeljak "Komponente", zatim "Mreža". Pronađite stavku "Adapter" i kliknite na nju levim tasterom miša.
- U listi pronađite tip proizvoda sa nazivom korišćenog mrežnog adaptera.
- Ispod pronađite red "MAC-adresa" i saznajte njenu vrednost.
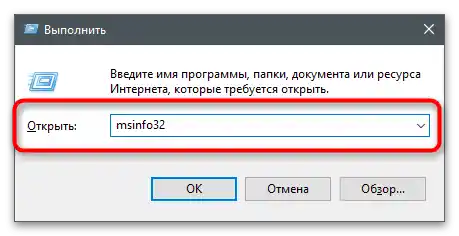
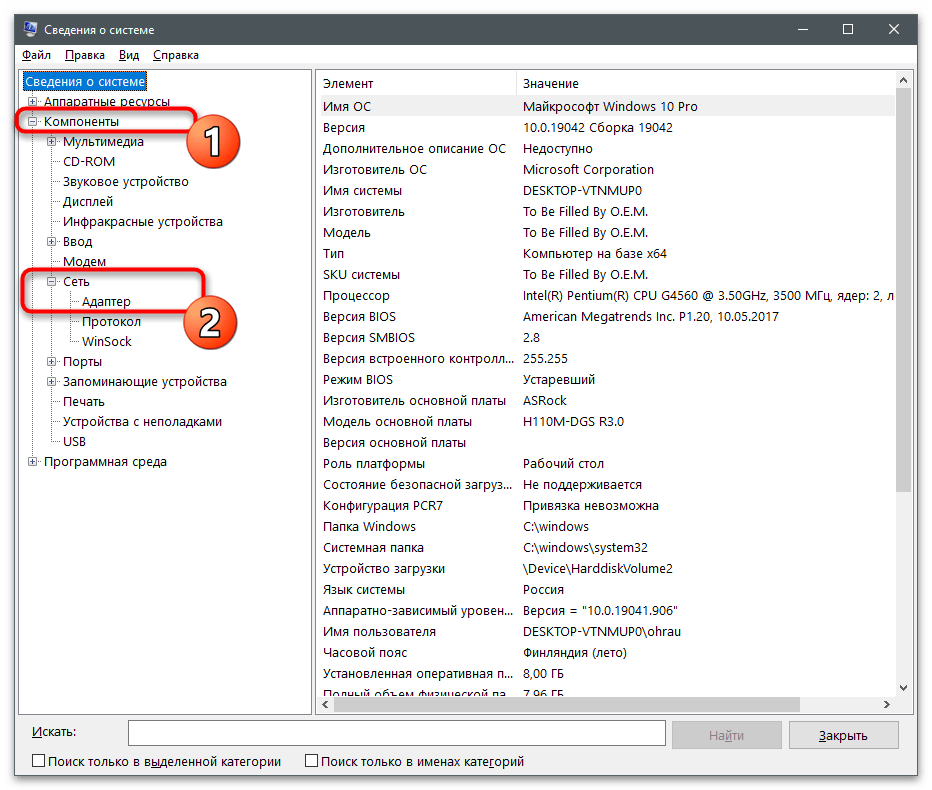
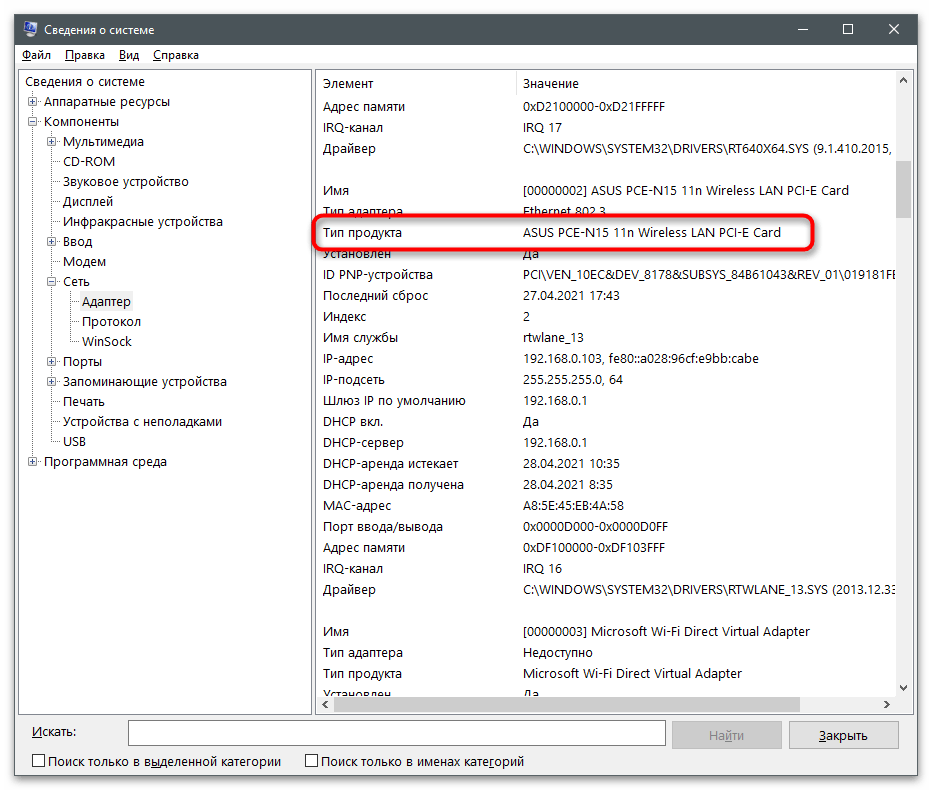
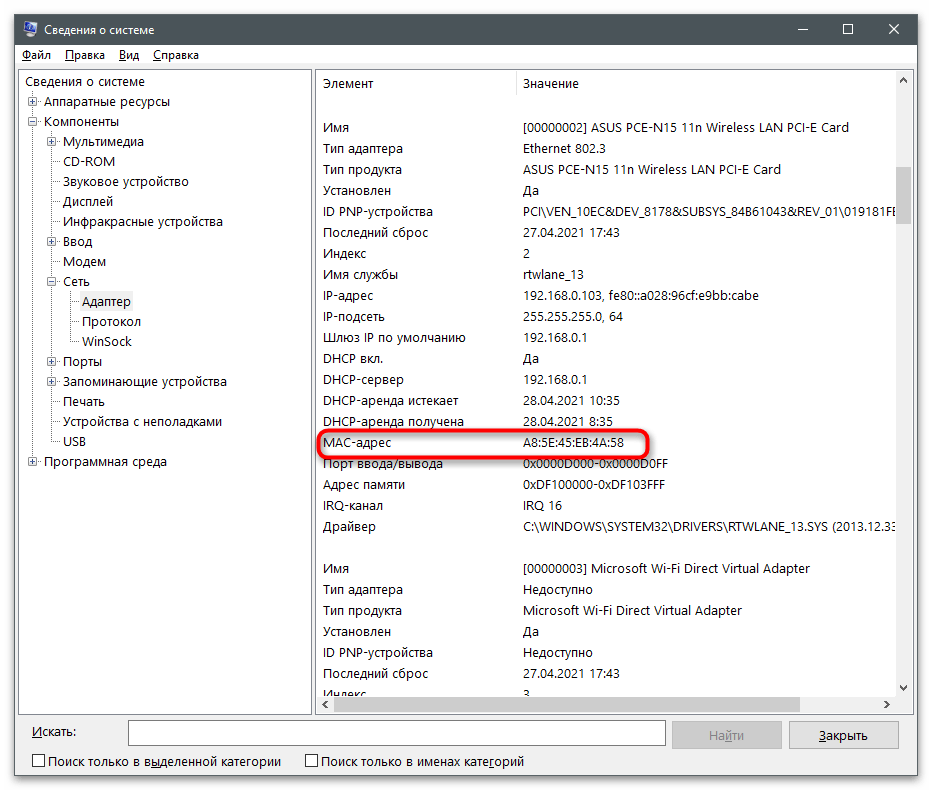
Metod 3: "Upravljač uređajima"
Ova metoda ne funkcioniše uvek, jer u podešavanjima mrežnog adaptera ponekad nedostaje upisani Network Address. Međutim, njena realizacija će trajati manje od minuta, tako da svi zainteresovani mogu pokušati da pređu u svojstva razmatranog uređaja kako bi pronašli potrebne informacije.
- Kliknite desnim tasterom miša na "Start" i iz kontekstualnog menija odaberite stavku "Upravljač uređajima".
- Proširite blok "Mrežni adapteri".
- Među listom dostupnih uređaja pronađite korišćeni i dvaput kliknite na njega levim tasterom miša.
- Pređite na karticu "Napredno" i označite "Network Address".
- Ako je oznaka postavljena pored stavke "Vrednost", to znači da se u polju prikazuje MAC-adresa bez crtica nakon svake par brojeva.
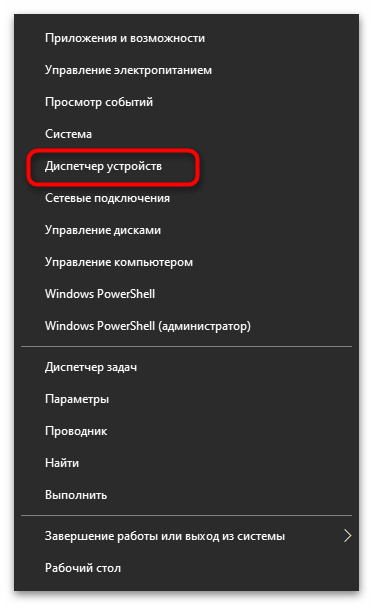
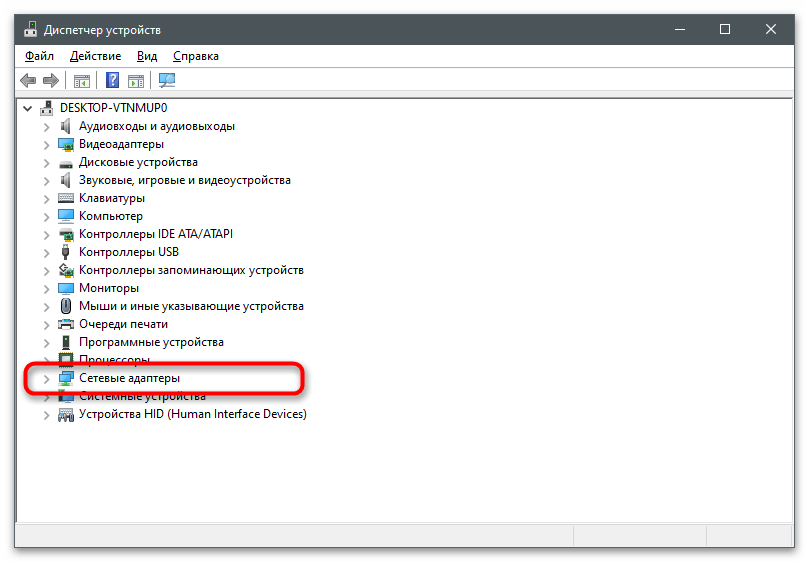
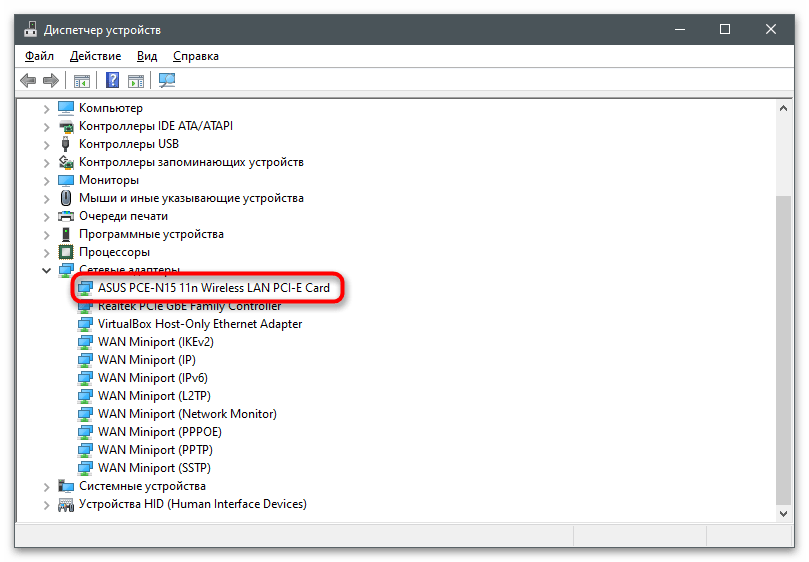
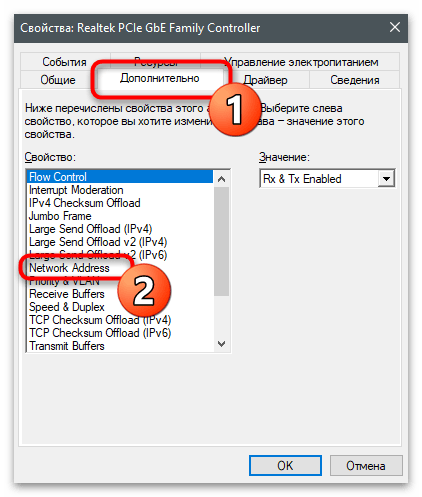
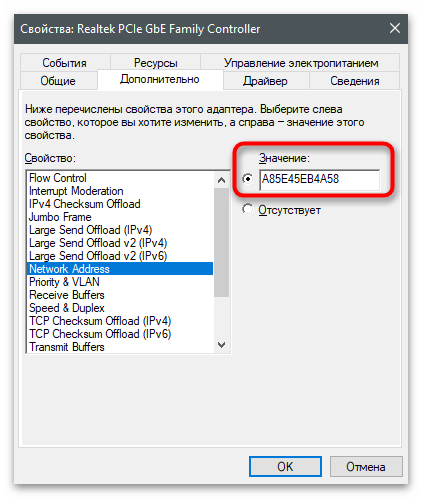
Metod 4: "Uređivač registra"
Parametar razmatran u prethodnoj metodi ima svoju evidenciju u registru, koja se čuva u fascikli sa drugim parametrima mrežnog adaptera.To je potrebno da druge aplikacije brzo dobiju pristup potrebnim informacijama i obrade ih. Možete pregledati vrednost ovog parametra ako želite da saznate MAC adresu računara putem "Uređivača registra".
- Otvorite alatku "Pokreni" (Win + R) i u polje upišite
regedit. - Idite na putanju
HKEY_LOCAL_MACHINESYSTEMCurrentControlSetControlClass{4D36E972-E325-11CE-BFC1-08002BE10318}(možete je jednostavno kopirati i nalepiti u adresnu traku). - U korenu fascikle naći ćete još nekoliko direktorijuma sa uzastopnom numeracijom. Otvorite ih redom da pronađete onaj u kojem se čuvaju podaci o korišćenoj mrežnoj opremi.
- Naziv uređaja možete saznati prema vrednosti parametra "DriverDesc".
- U fascikli sa parametrima izabranog mrežnog adaptera pronađite datoteku "NetworkAddress", dvaput kliknite na nju i saznajte MAC adresu iz polja "Vrednost".
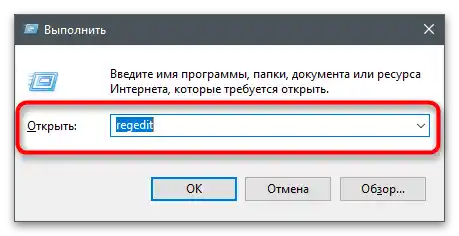
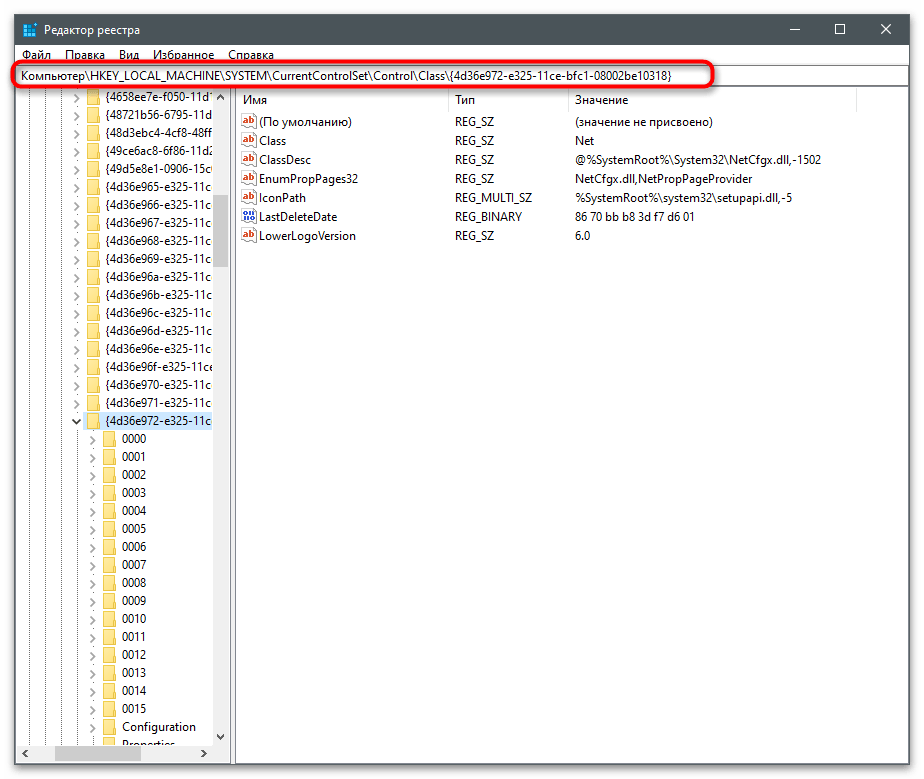
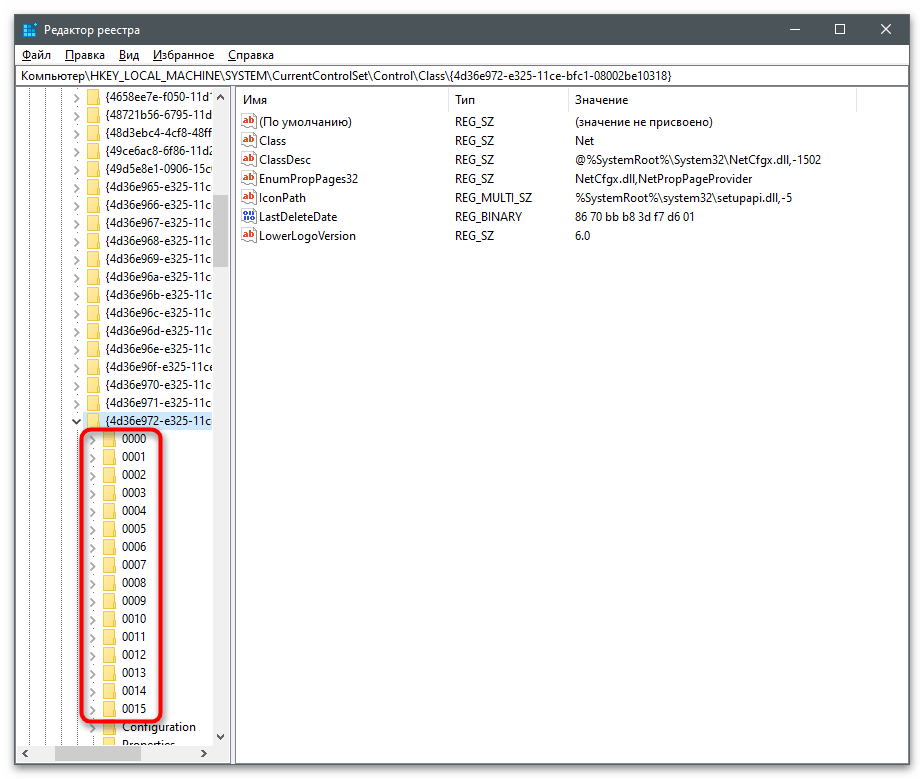
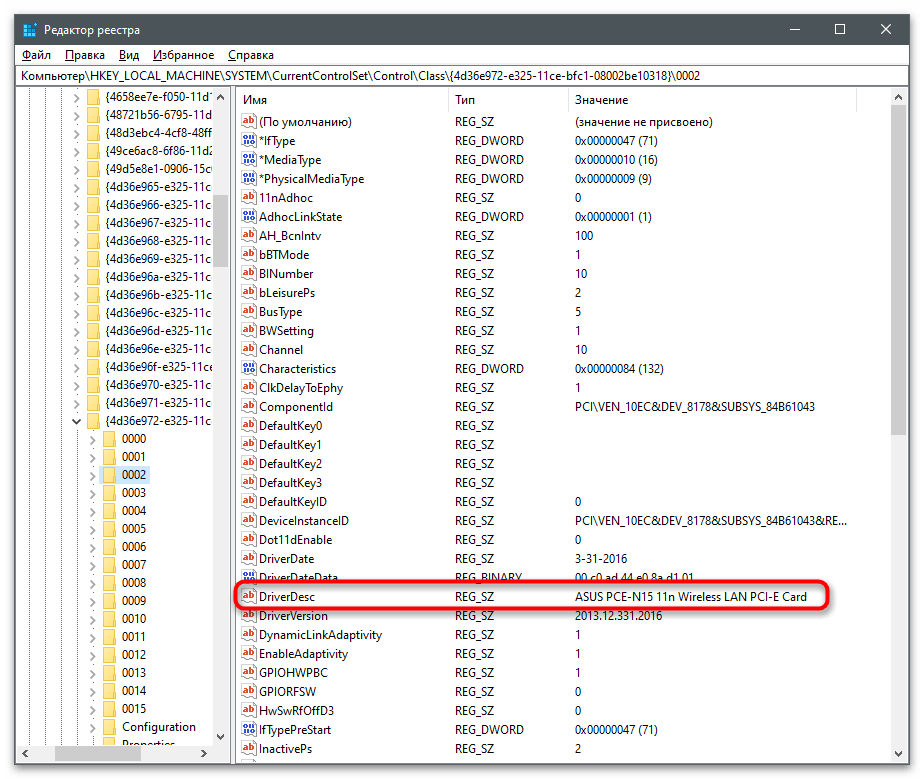
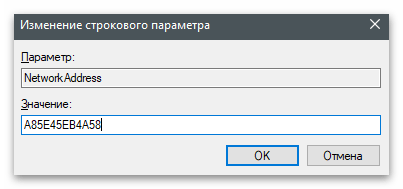
Način 5: "Komandna linija"
U operativnom sistemu postoje dve različite komande namenjene za dobijanje informacija o stanju mreže i povezanih uređaja. One su takođe pogodne za određivanje fizičke adrese računara prema parametrima mrežne kartice.Предност овог метода је у томе што вам неће бити потребно да прелазите између различитих прозора и тражите фајлове са вредностима, довољно је да унесете конзолну команду и извршите је.
- За то пронађите "Командну линију" преко "Почетак" и покрените је.
- Унесите команду
ipconfig/allда бисте добили податке о адаптерима локалне мреже. - Међу списком доступних уређаја пронађите онај чији опис одговара називу мрежне картице.
- Испод пронађите ставку "Физичка адреса" и користите MAC за своје даље потребе.
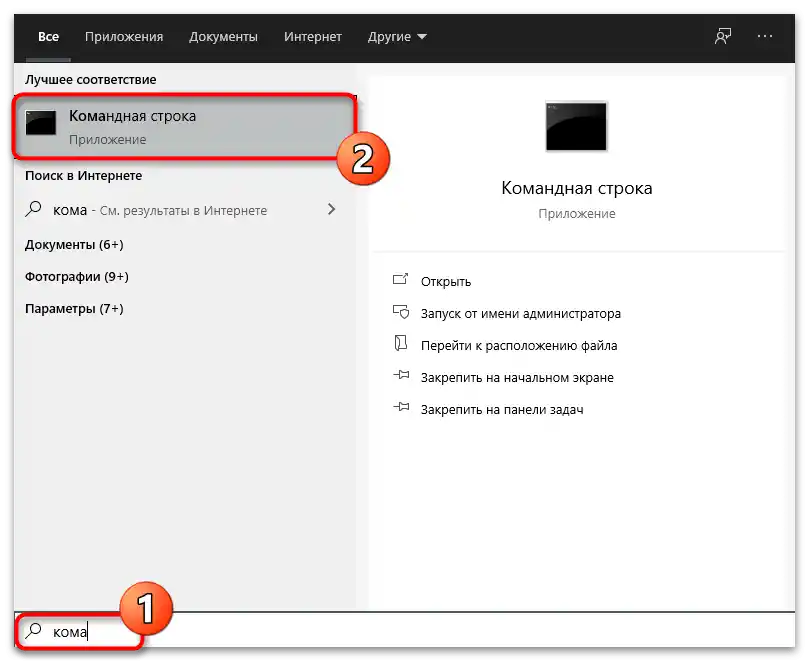
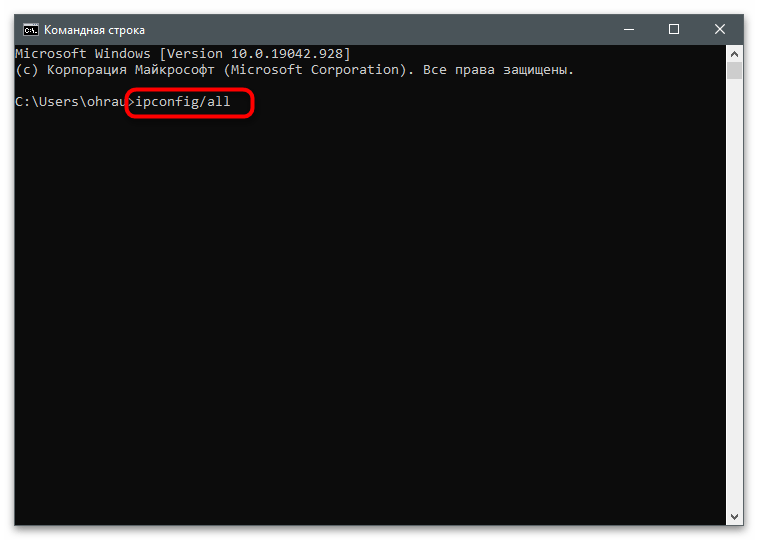
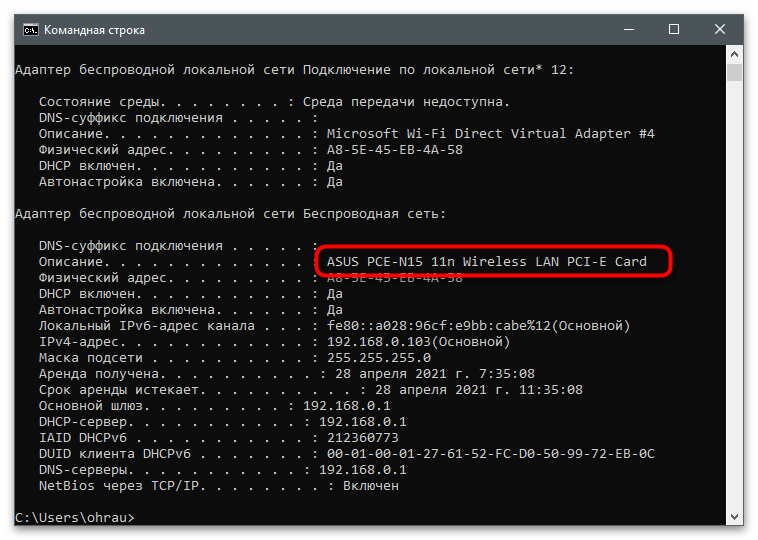
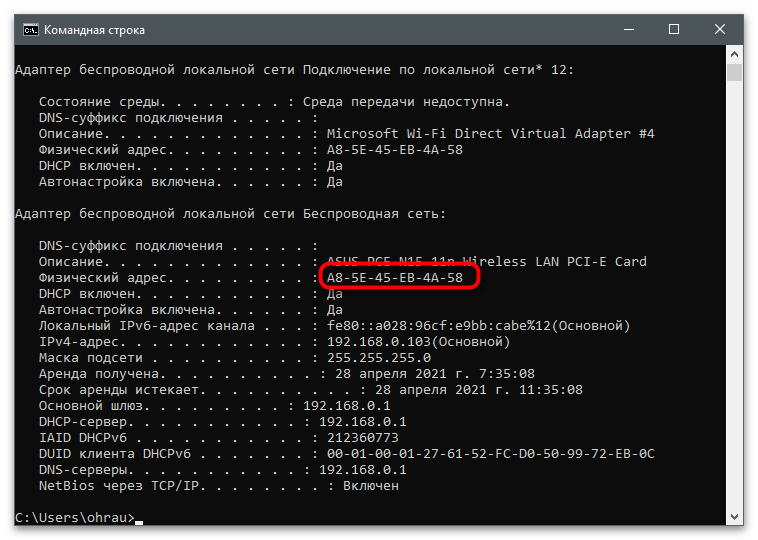
Друга команда, која омогућава постизање истог резултата, приказује мало другачији садржај на екрану, што може бити корисно за неке кориснике који се баве дијагностиком мреже и изменом њених параметара.
- За њено извршавање унесите
getmac /v /fo listи притисните Enter. - Пронађите активно повезивање и физичку адресу уређаја.
- Ако се користи више мрежних картица, неактивна тренутно има ознаку "Носач искључен", што ће помоћи да се не изгубите у параметрима.
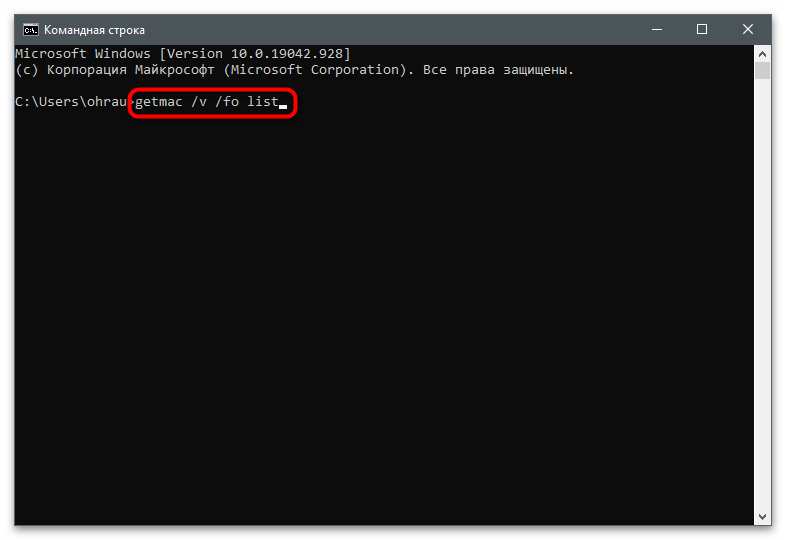
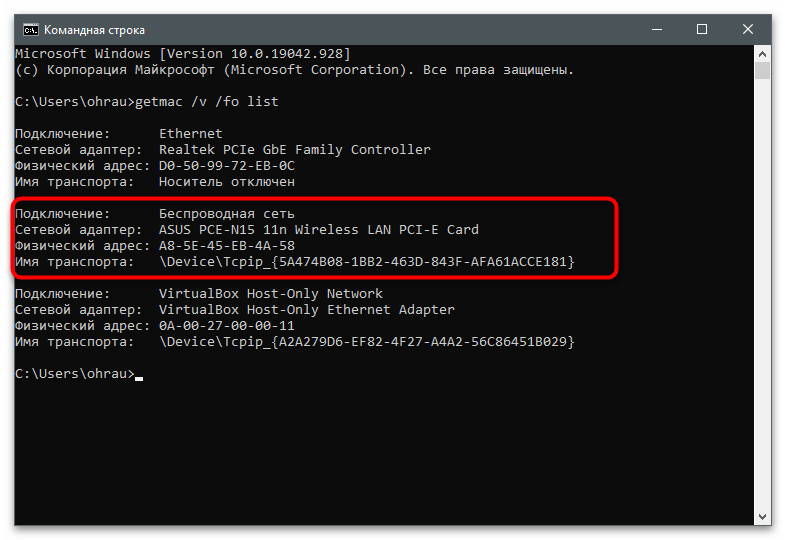
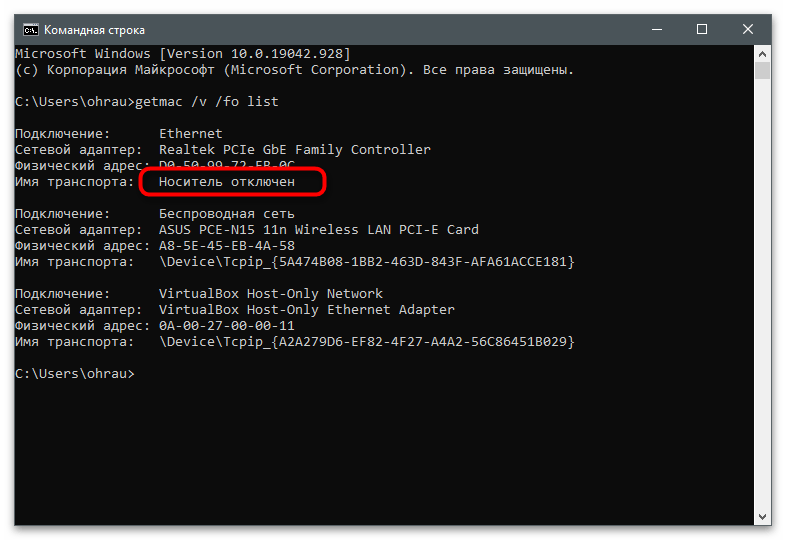
Конзолне команде се користе за одређивање и других параметара, на пример MAC-адресе по познатом IP. Наравно, ово ће функционисати само за локалне уређаје, али ће помоћи да се открије комбинација и искористи у своје сврхе.
Детаљније: Одређивање MAC-адресе преко IP
Метод 6: Мониторинг у веб-интерфејсу рутера
Принцип реализације овог метода је тесно повезан са моделом коришћеног рутера и типом повезивања рачунара на њега. На пример, у TP-Link (овој марки ћемо се осврнути као на пример) постоји само средство за дијагностику клијената бежичне мреже, што не функционише за LAN. Међу списком свих вредности приказује се и MAC-адреса, тако да остаје само да се одреди сам ПК.
- Авторизујте се у веб-интерфејсу рутера, отварајући га преко било ког удобног прегледача. Детаљније о томе прочитајте у другом чланку на нашој веб страници путем линка испод.
Detaljnije: Prijava u veb-interfejs rutera
- Na levoj strani izaberite odeljak "Bežični režim".
- Otvorite kategoriju podešavanja "Statistika bežičnog režima". U drugim verzijama veb-interfejsa može se zvati "Klijenti".
- Preostaje samo da odredite koji od računara je vaš, kako biste saznali njegov MAC-adresu. Za to možete isključiti ostale uređaje ili se osloniti na broj poslatih i primljenih paketa.
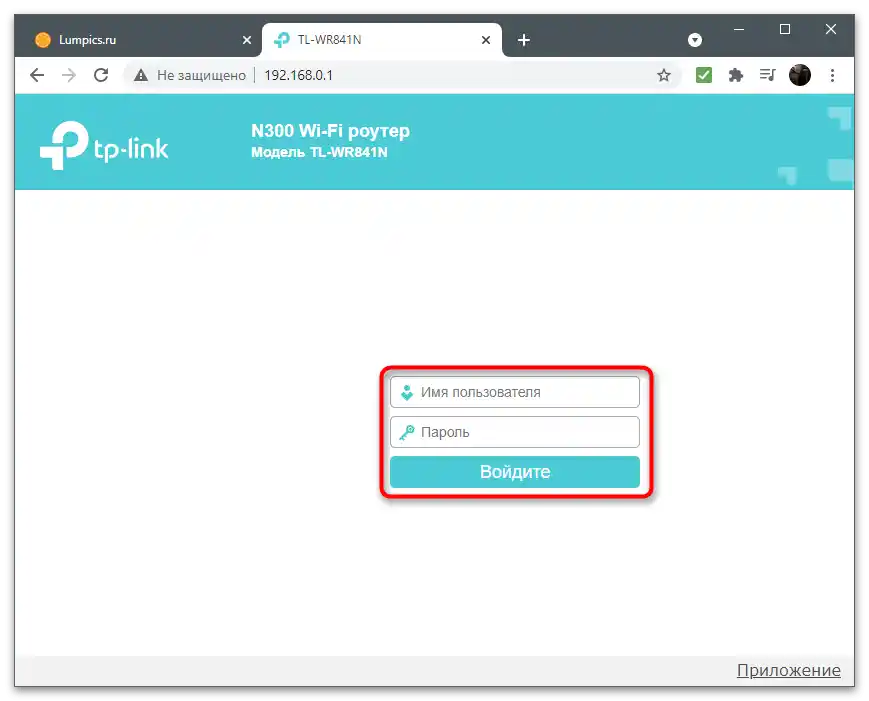
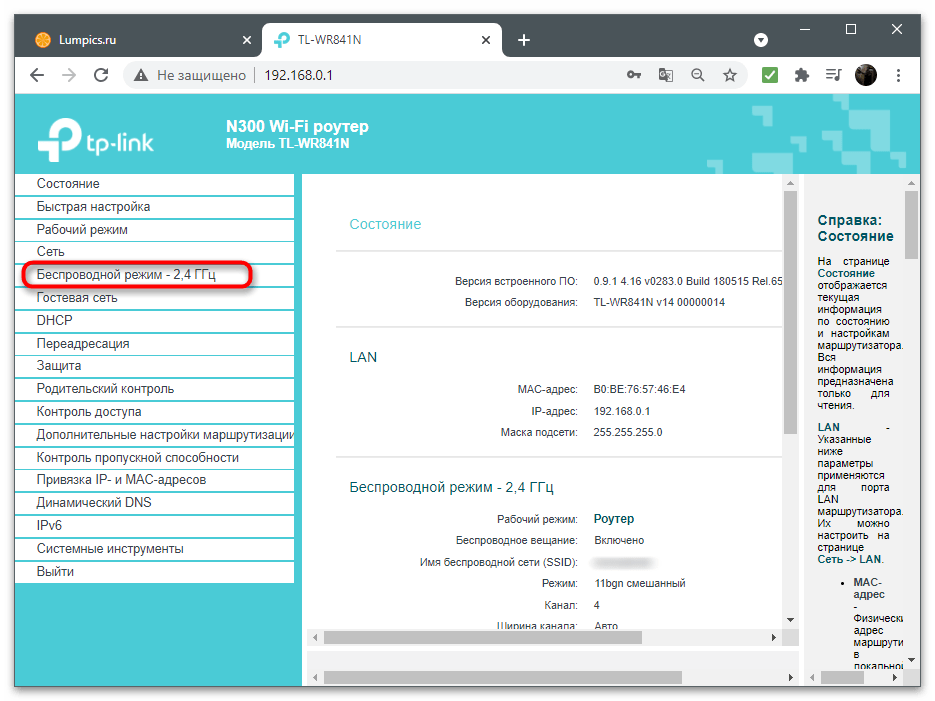
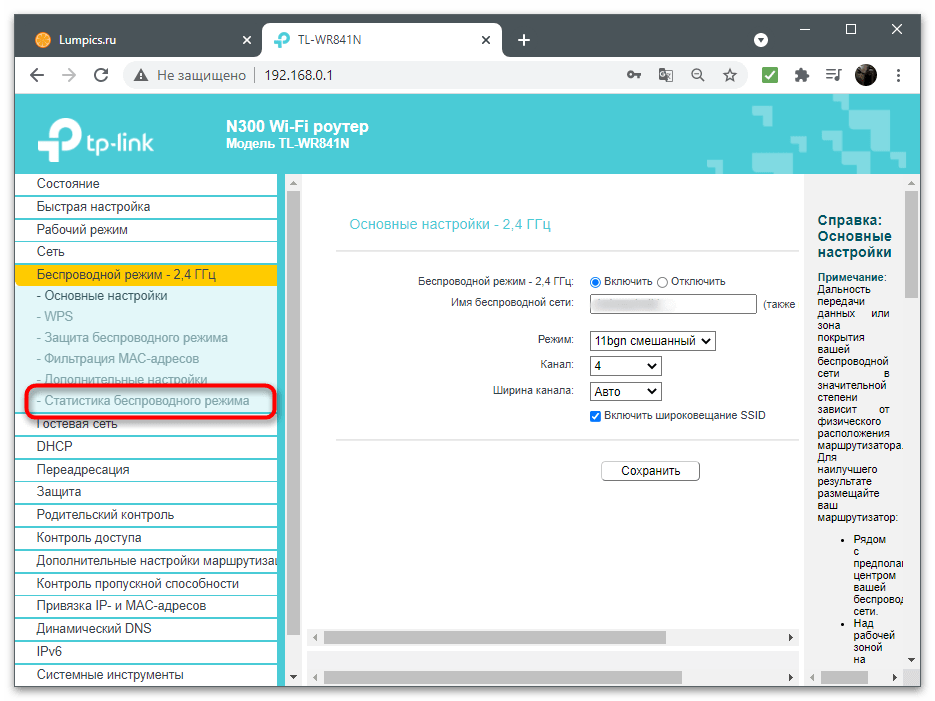
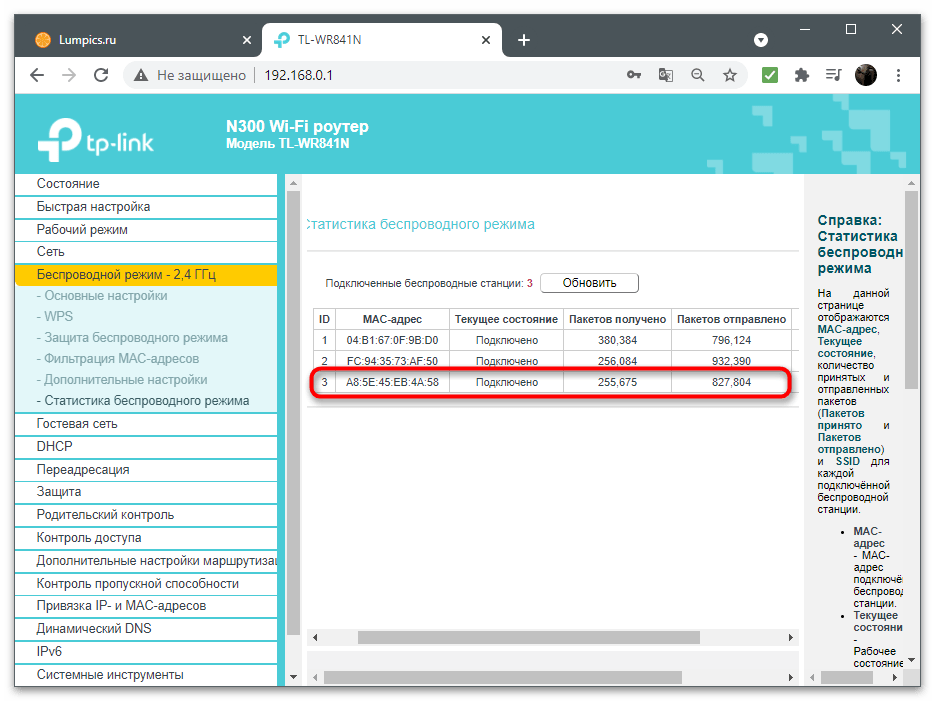
Metod 7: Program Find MAC Address
Kao poslednju metodu predlažemo program Find MAC Address, čija je funkcionalnost usmerena na pronalaženje MAC-adresa lokalnih i udaljenih računara povezanih u istoj mreži. Ima zgodan grafički interfejs, a pravilna implementacija potrebnih alata pomoći će da se što brže prikupi potrebna informacija i iskoristi u svoje svrhe.
- Kliknite na link iznad i preuzmite instalacioni program Find MAC Address na svoj računar.
- Pratite jednostavne upute za instalaciju i otvorite program za rad.
- Potvrdite korišćenje besplatnog perioda tokom deset dana. Nema funkcionalnih ograničenja u testnom režimu.
- Izaberite metod pretrage MAC-adrese iz odgovarajuće liste. Podrazumevano je postavljeno slušanje određenog opsega IP-adresa.
- Umesto toga, možete izabrati opciju "Local Computer", ako želite da saznate fizičku adresu svog uređaja.
- U tom slučaju nije potrebno menjati nikakve parametre pretrage — možete odmah pokrenuti izvršenje zadatka.
- Za slušanje IP-adresa pritisnite "My IP range", kako biste saznali u kom opsegu se nalazi korišćena mrežna kartica.
- Izaberite je iz liste, kako bi program automatski promenio parametre.
- Pogledajte rezultate u desnoj strani prozora i kopirajte potrebnu adresu.