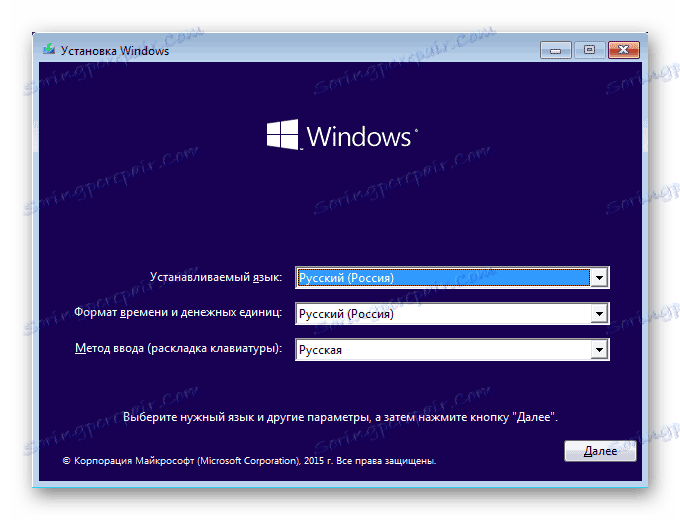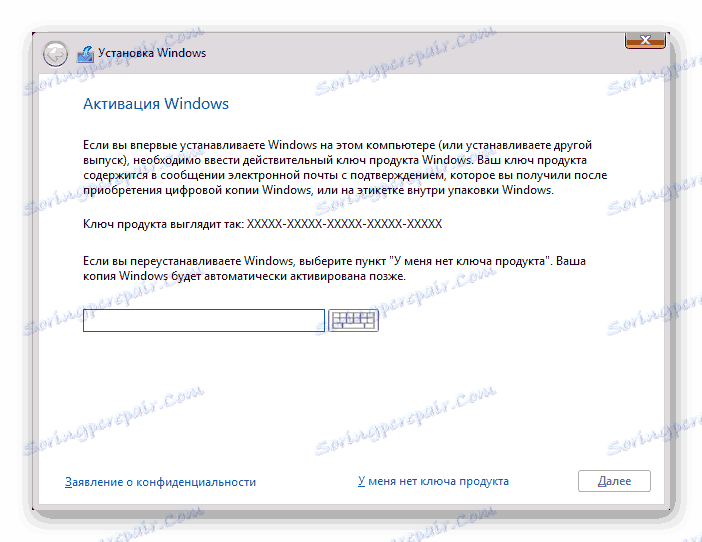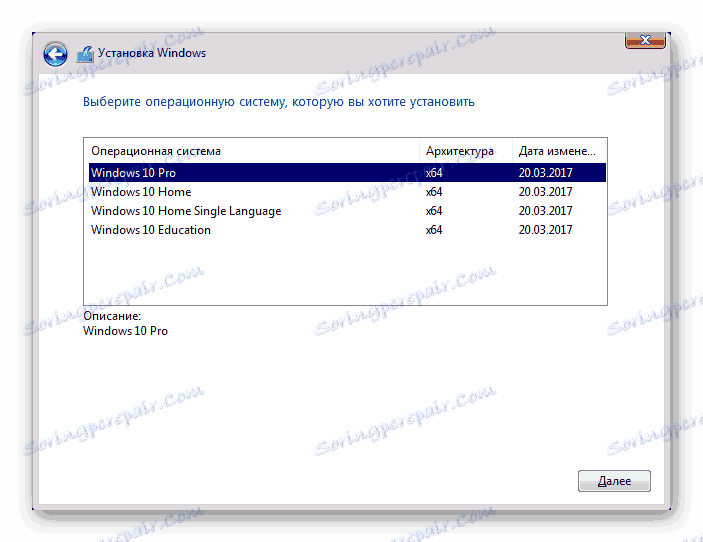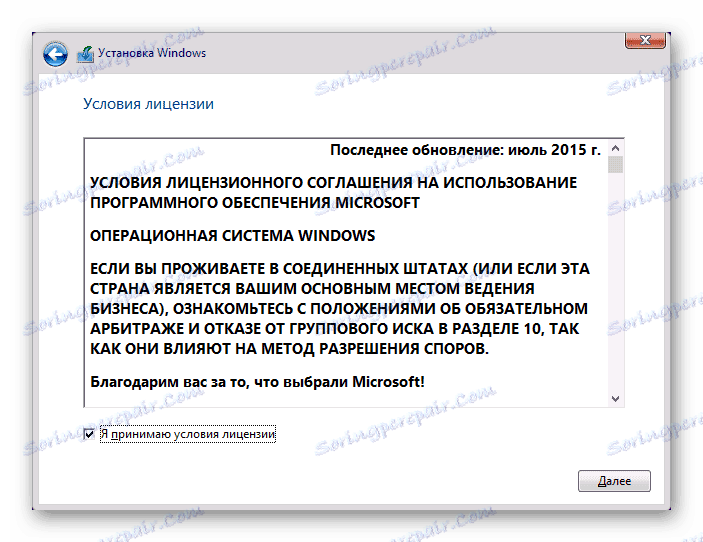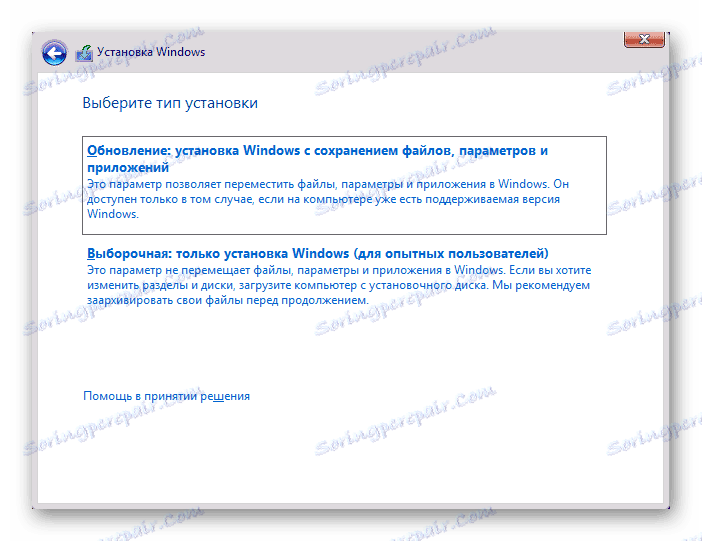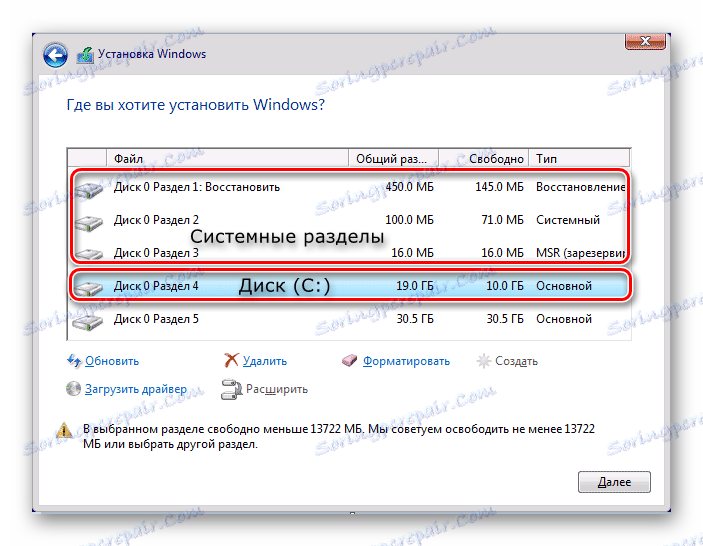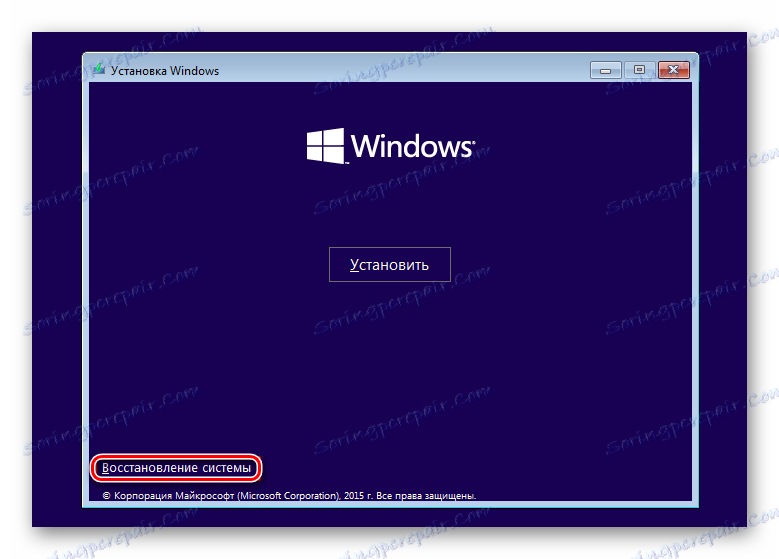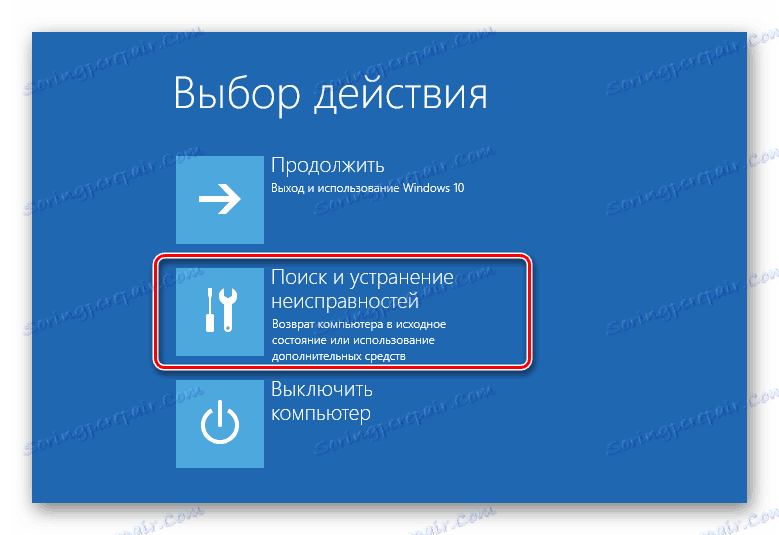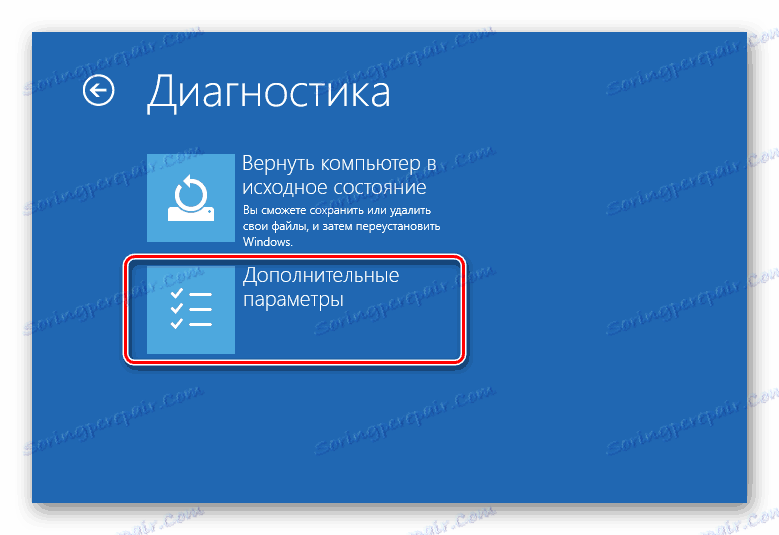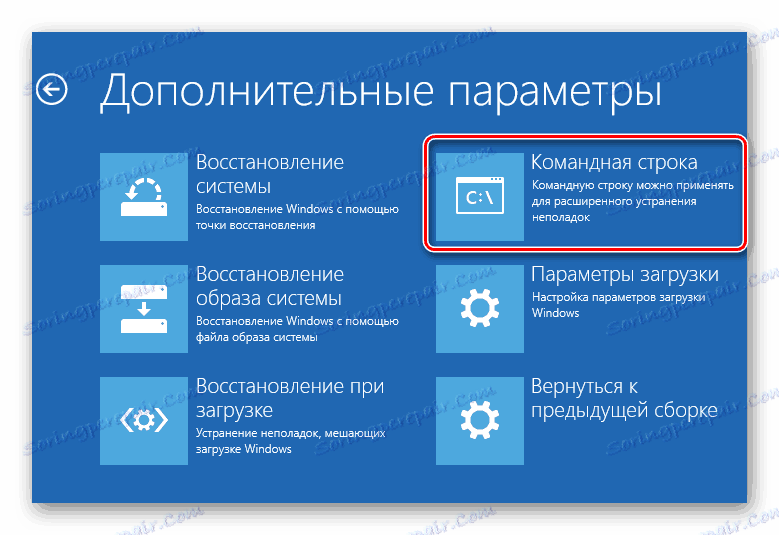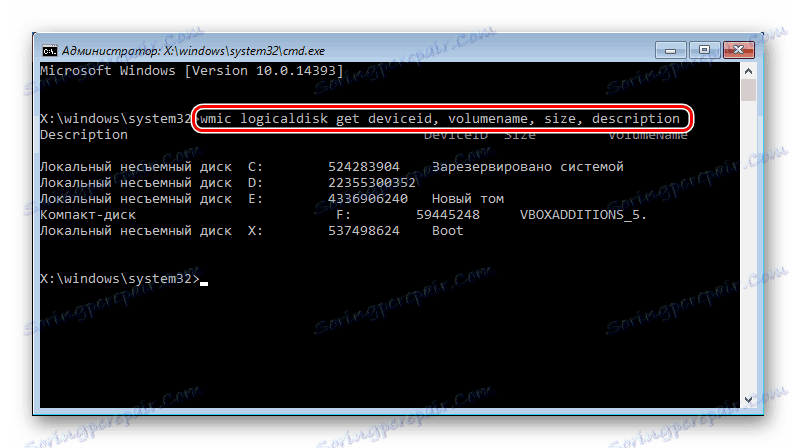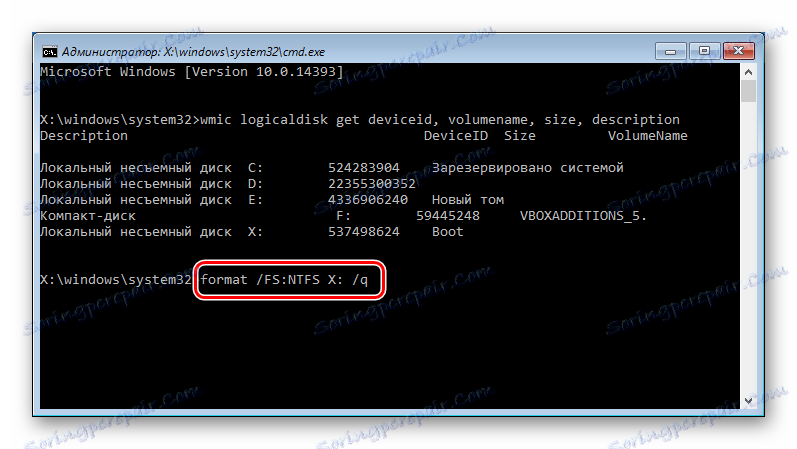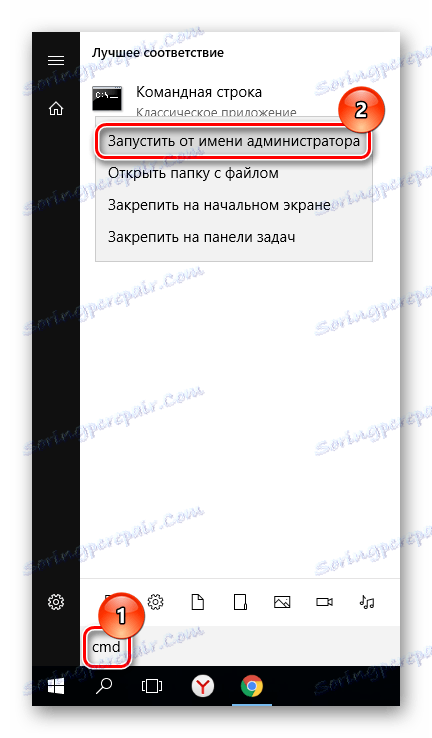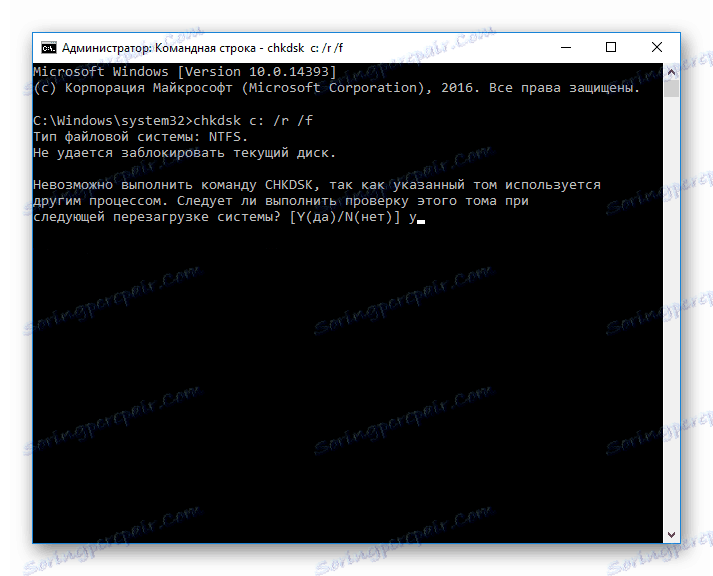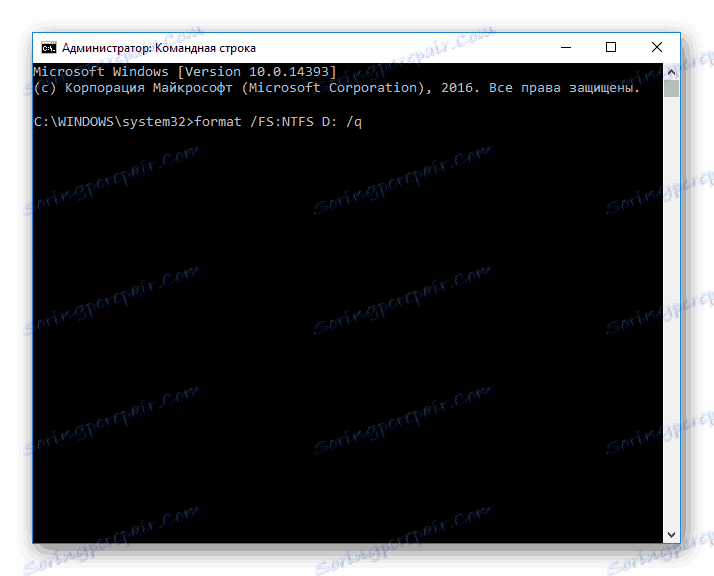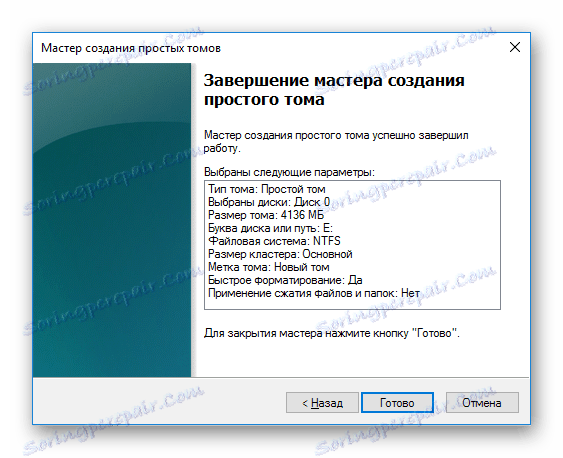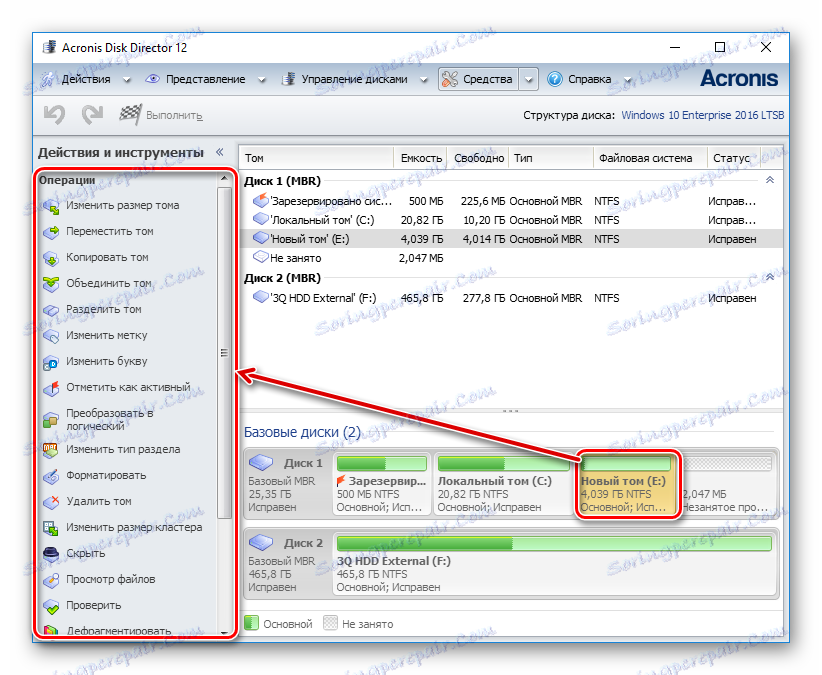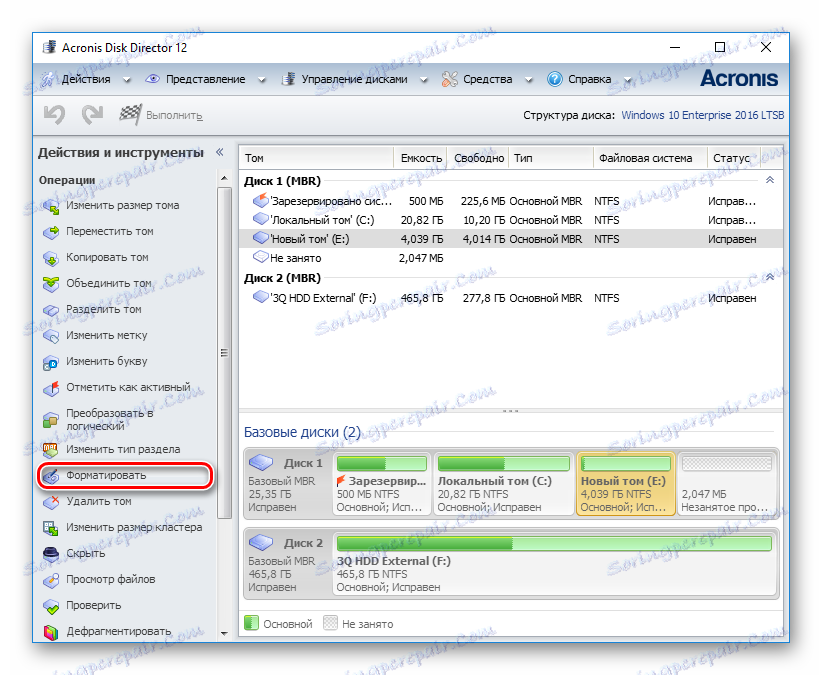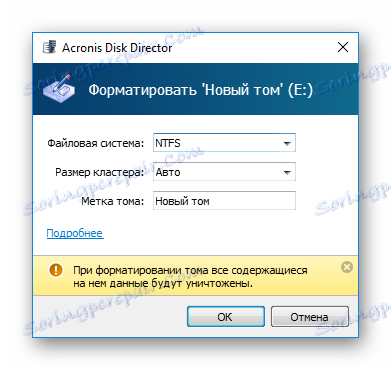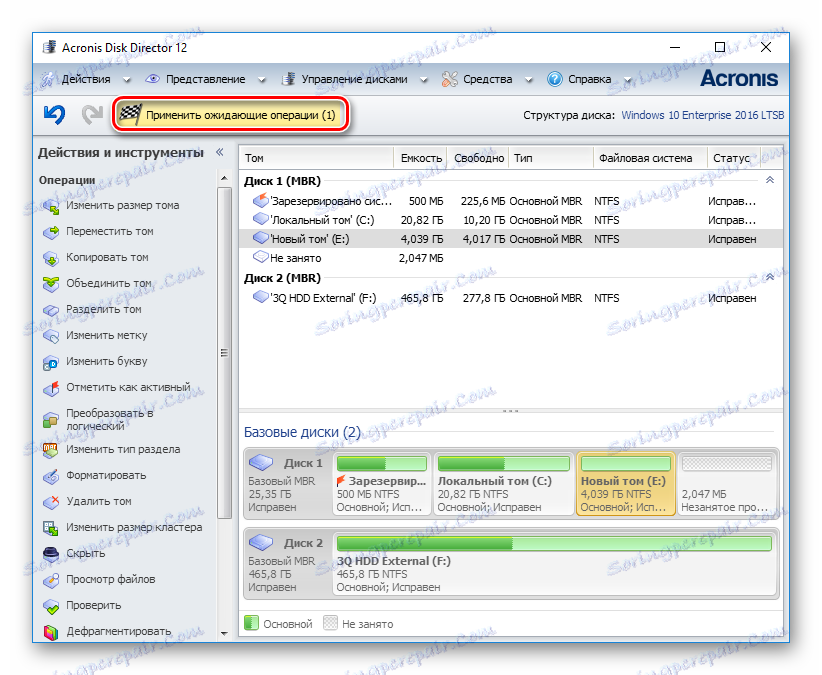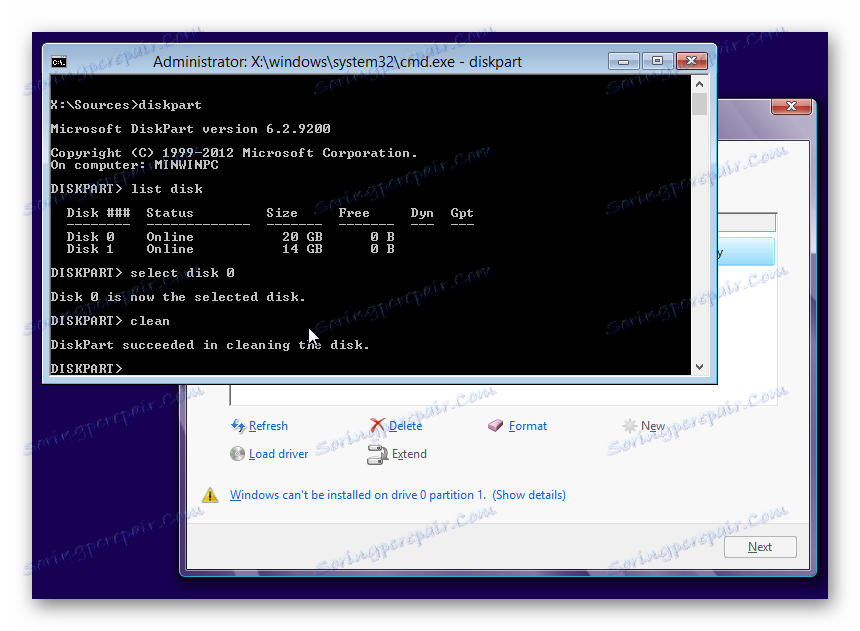Шта урадити када хард диск није форматиран
Форматирање ХДД-а је једноставан начин за брзо уклањање свих података сачуваних на њему и / или промјене датотечног система. Такође, форматирање се често користи за "чишћење" инсталације оперативног система, али понекад може доћи до проблема у случају када Виндовс не може извршити ову процедуру.
Садржај
Разлози због којих хард диск није форматиран
Постоји неколико ситуација када не можете форматирати диск јединицу. Све зависи од тога када корисник покушава да започне форматирање, било да постоје грешке у софтверу или хардверу везане за рад ХДД-а.
Другим речима, разлози могу бити у немогућности извршења процедуре због одређених параметара оперативног система, али и због проблема који проузрокују софтверски део или физичко стање уређаја.
Узрок 1: Системски диск није форматиран
Најлакше решени проблем, са којим се обично суочавају само новинари: покушавате да форматирате ХДД, из ког тренутно ради оперативни систем. Наравно, у оперативном режиму Виндовс (или други ОС) се не може уклонити.
Решење је веома једноставно: потребно је да се покренете са УСБ флеш диска да бисте извршили поступак обликовања.
Пажљиво молим! Ова акција се препоручује пре инсталирања нове верзије оперативног система. Не заборавите да сачувате датотеке на други диск. Након форматирања, више се неће моћи покренути са оперативног система који сте раније користили.
Лекција: Креирање боотабле УСБ Фласх Виндовс 10 у УлтраИСО
Лекција: Креирање боотабле УСБ Фласх Виндовс 10 у УлтраИСО
Конфигуришите БИОС за покретање са флеш диска.
Прочитајте више: Како подесити покретање са УСБ флеш диска у БИОС-у
Затим, кораци ће бити различити, у зависности од оперативног система који желите да користите. Поред тога, форматирање се може урадити било за накнадну инсталацију оперативног система, или без додатне манипулације.
За форматирање и затим инсталирање оперативног система (на пример, Виндовс 10):
- Пратите кораке које нуди инсталатер. Изаберите језике.
![Инсталирање Виндовс 10 - Избор језика]()
- Кликните на дугме "Инсталирај" .
![Инсталирање оперативног система Виндовс 10 - Потврђивање инсталације]()
- Унесите кључ за активирање или прескочите овај корак.
![Инсталирање Виндовс-а 10 - Унос активационог кључа]()
- Изаберите ОС верзију.
![Инсталирање Виндовса 10 - Избор верзије]()
- Прихватите услове уговора о лиценци.
![Инсталирање Виндовс 10 - Уговор о лиценци]()
- Изаберите врсту инсталације "Ажурирај" .
![Инсталирање Виндовс 10 - Врста инсталације]()
- Одвешћећете се до прозора где треба да изаберете локацију за инсталацију оперативног система.
- Слиједећи приказ слике показује да може бити неколико дијелова у којима треба да се крећете кроз колоне величине и типа. Секције мале величине - систем (бацкуп), остали - прилагођени (они ће такође бити инсталирани на систему). Дефинишите партицију коју желите да обришете и кликните на дугме Формат .
![Инсталирање Виндовс 10 - партиције]()
- Након тога можете одабрати партицију за инсталацију за Виндовс и наставити процедуру.
За форматирање без инсталације оперативног система:
- Након покретања инсталатера, притисните Схифт + Ф10 да бисте покренули цмд.
- Или кликните на везу "Обнова система" .
![Обнављање система за инсталацију оперативног система Виндовс]()
- Изаберите "Решавање проблема" .
![Решавање проблема пре Виндовс чизмама]()
- Затим - "Додатне параметре" .
![Више опција пре Виндовс чизмама]()
- Покрените командну опцију .
![Командна линија пре покретања Виндовса]()
- Сазнајте право слово партиције / диска (можда се не поклапа са оном који је приказан у ОС Екплорер-у). Да бисте то урадили, унесите:
wmic logicaldisk get deviceid, volumename, size, description![Команда вмиц лоцалдиск у командној линији]()
Писмо можете одредити по величини волумена (у бајтовима).
- Да бисте брзо форматирали ХДД, напишите:
format /FS:NTFS X: /qили
format /FS:FAT32 X: /q![Команда формата у командној линији]()
Уместо Кс замијените жељено слово. Користите прву или другу команду, овисно о типу датотечног система који желите додијелити на диск.
Ако желите да извршите пун формат, не додајте / к .
Узрок 2: Грешка: "Виндовс не може завршити форматирање"
Ова грешка се може појавити приликом рада са главним погоном или другим (спољним) ХДД-ом, на примјер, након изненада прекинуте инсталације система. Често (али не обавезно) формат хард диска постаје РАВ и додатно не ради на форматирању система на НТФС или ФАТ32 датотечни систем на стандардан начин.
У зависности од тежине проблема, може потрајати неколико корака. Зато идемо од једноставног до сложеног.
Корак 1: Сигуран режим
Због покретања програма (на пример, антивирусних, Виндовс услуга или корисничког софтвера), није могуће завршити процес који је започео.
- Покрените Виндовс у безбедном режиму.
Прочитајте више:
Како започети Виндовс 8 у безбедном режиму
Како да преузмем Виндовс 10 у безбедном режиму - Направите форматирање погодном опцијом за вас.
Прочитајте такође: Како исправно форматирати диск
2. корак: цхкдск
Овај уграђени услужни програм помаже у елиминацији постојећих грешака и оздрављеним блоковима.
- Кликните на "Старт" и напишите цмд .
- Кликните на резултат са десним тастером миша да бисте приказали контекстни мени, где изаберете опцију "Покрени као администратор" .
![Рун цмд]()
- Унесите:
chkdsk X: /r /fУместо Кс, замените слово партиције / диска који желите да проверите.
![Провера погона преко цмд]()
- Након скенирања (и евентуално враћања), покушајте да поново форматирате диск на исти начин као и претходни пут.
Корак 3: командни позив
- Погон можете форматирати и путем цмд. Покрените га као што је назначено у кораку 1 .
- У прозору пишите:
format /FS:NTFS X: /qили
format /FS:FAT32 X: /qзависно од врсте фајл система који вам је потребан.
![Форматирање преко цмд]()
- За пуно форматирање можете уклонити параметар / к.
- Потврдите своје радње уписивањем И , а затим притисните Ентер.
- Ако видите обавештење о грешци података (ЦРЦ) , прескочите следеће кораке и прочитајте информације у 3. методу .
Корак 4: Системски диск услужни програм
- Притисните Вин + Р и унесите дискмгмт.мсц
- Изаберите свој ХДД и покрените функцију "Формат" кликом на област помоћу десног дугмета миша (ПЦМ).
- У подешавањима одаберите жељени систем датотека и одзначите квадратић "Куицк Формат" .
- Ако је површина диска црна и има статус "Није дистрибуиран" , затим позовите мени пречице РМЦ и изаберите "Креирај једноставан волумен" .
- Почиње програм који ће вам помоћи да креирате нову партицију са обавезним форматирањем.
- У овој фази, морате изабрати колико желите да направите нови волумен. Оставите сва поља испуњена подразумеваним да бисте искористили све расположиве просторије.
![Изаберите јачину звука да бисте креирали јачину звука]()
- Изаберите жељено слово диска.
![Избор слова за креирање јачине звука]()
- Конфигуришите опције за обликовање, као на слици испод.
![Опције за форматирање количине]()
- Затворите услужни програм.
![Завршни чаробњак за једноставну количину звука]()
- Уколико се грешке појављују као резултат формирања више се не појављују, тада можете почети користити слободни простор по свом нахођењу. Ако овај корак не помогне, прелазимо на следећи корак.
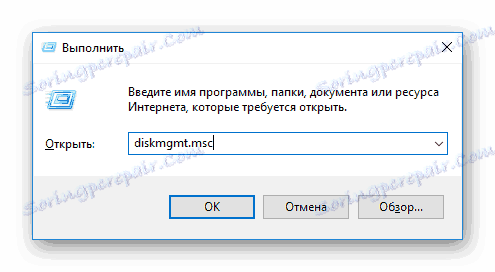
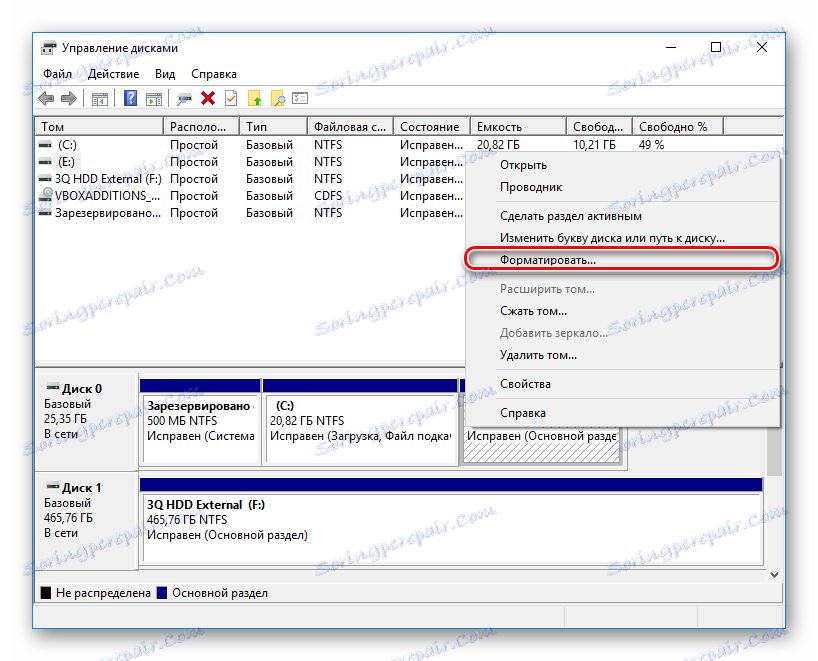

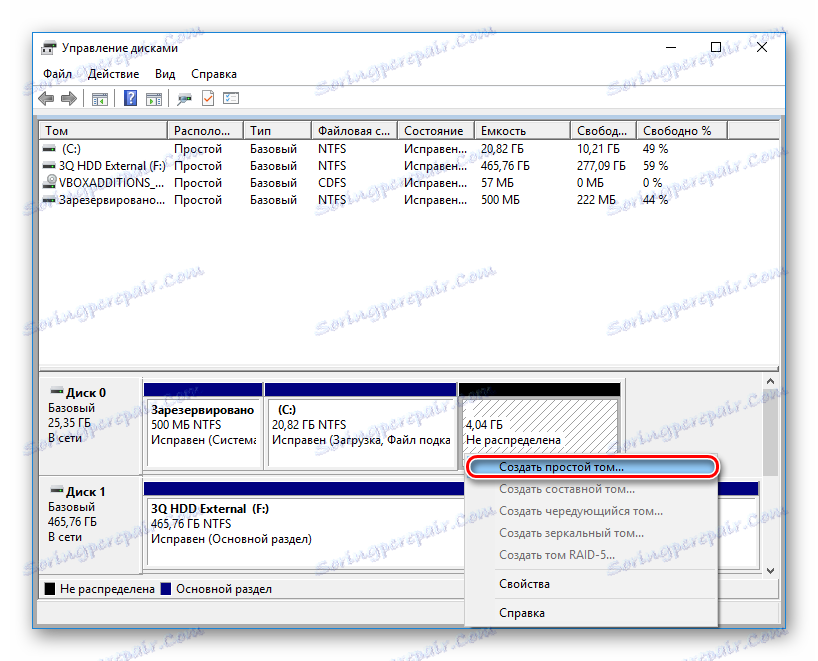
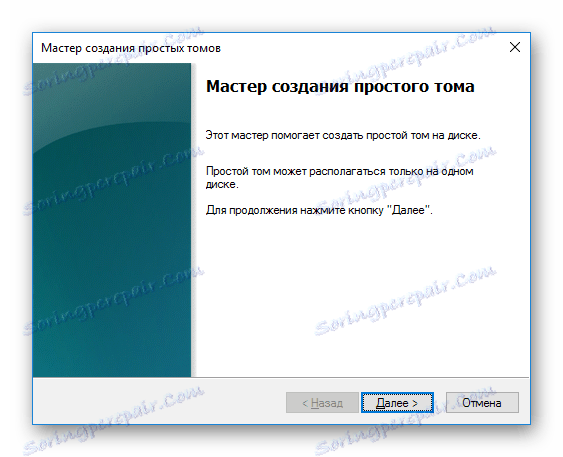
Корак 5: Коришћење програма треће стране
Можете покушати да користите софтвер независног произвођача, јер у неким случајевима успешно се бави форматирањем када стандардни Виндовс корисници то одбијају.
- Ацронис Диск Дирецтор често се користи у решавању различитих проблема са ХДД-ом. Има једноставан и интуитиван интерфејс, као и све потребне алате за форматирање. Главни недостатак је што морате платити за коришћење програма.
- Изаберите проблемски диск на дну прозора, а све доступне манипулације се појављују у левој колони.
![Избор диска за форматирање у Ацронис Диск Дирецтор]()
- Кликните на "Формат" операцију.
![Покретање диска у формату Ацронис Диск Дирецтор]()
- Поставите тражене вредности (обично су сва поља попуњена аутоматски).
![Опције за обликовање у Ацронис Диск Дирецтор]()
- Биће створен очекивани задатак. Покрените га сада кликом на дугме за потврду у главном прозору програма.
![Покретање суспендиране задатке у директоријуму Ацронис Диск]()
- Изаберите проблемски диск на дну прозора, а све доступне манипулације се појављују у левој колони.
- Бесплатан програм МиниТоол Партитион Визард такође погодан за задатак. Сам процес извршења овог задатка између програма није сасвим другачији, тако да не постоји никаква фундаментална разлика у избору.
У другом чланку имамо водич о томе како форматирати чврсти диск са овим програмом.
Лекција: Форматирање диска помоћу чаробњака партиције за МиниТоол
- Једноставан и познат програм Алат за форматирање ниског нивоа ХДД-а омогућава вам да извршите брзо и потпуну (назива се у програмском формату "ниског нивоа"). У случају проблема, препоручујемо коришћење тзв. Ниског нивоа. Раније смо већ написали како га користити.
Лекција: Форматирање диска са алата за форматирање ниског нивоа ХДД-а
Узрок 3: Грешка: "Грешка података (ЦРЦ)"
Горе наведене препоруке можда не помажу да се носи са проблемом "Грешка података (ЦРЦ)" . То можете видети када покренете форматирање кроз командну линију.
Ово, највероватније, указује на физички распад диска, па је у овом случају потребно замијенити новим. Ако је потребно, можете га дати дијагностичкој служби, али може бити финансијски скуп.
Узрок 4: Грешка: "Није могуће форматирати изабрану партицију"
Ова грешка може генерализовати неколико проблема одједном. Разлика је у коду која се налази у квадратним заградама након текста грешке. У сваком случају, пре него што покушате да решите проблем, проверите хард диск за грешке помоћу програма цхкдск. Како то учинити, прочитајте горе у 2. методу .
- [Грешка: 0к8004242д]
Најчешће се појављује када покушате поново инсталирати Виндовс. Корисник не може вршити форматирање било кроз инсталатер оперативног система, нити путем безбедног начина нити стандардног начина.
Да бисте га поправили, прво морате уклонити партицију проблема, а затим креирати нову и форматирати је.
У прозору Виндовс Инсталлер можете то урадити:
- Притисните Схифт + Ф10 на тастатури да бисте отворили цмд.
- Напишите наредбу за покретање услужног програма дискпарт:
diskpartи притисните Ентер.
- Напишите команду да бисте видели све монтиране записе:
list diskи притисните Ентер.
- Напишите наредбу која бира партицију проблема на чврстом диску:
select disk 0и притисните Ентер.
- Напишите наредбу која брише неформатирану јачину звука:
cleanи притисните Ентер.
- Затим напишите излаз два пута и затворите командну линију.
![Дискпарт приликом инсталације ВИндовс]()
Након тога ћете се вратити у Виндовс Инсталлер на истом кораку. Кликните на Упдате (Ажурирај) и креирајте (ако је потребно) партиције. Инсталација се може наставити.
- [Грешка: 0к80070057]
Појављује се и када покушате да инсталирате Виндовс. Може се десити чак и ако су партиције раније избрисане (као у случају сличне грешке, као што је горе наведено).
Ако се програмски метод не ријеши ове грешке, то значи да је заснован на хардверу. Проблеми се могу покрити иу физичком недостатку чврстог диска и напајања. Можете да проверите операцију позивом на квалификовану помоћ или сами повезивањем уређаја на други рачунар.
Прегледали смо главне проблеме који настају приликом покушаја формирања хард диска у Виндовс окружењу или приликом инсталације оперативног система. Надамо се да је овај чланак био користан и информативан за вас. Ако грешка није поправљена, реците нам своју ситуацију у коментарима и ми ћемо покушати помоћи у рјешавању проблема.