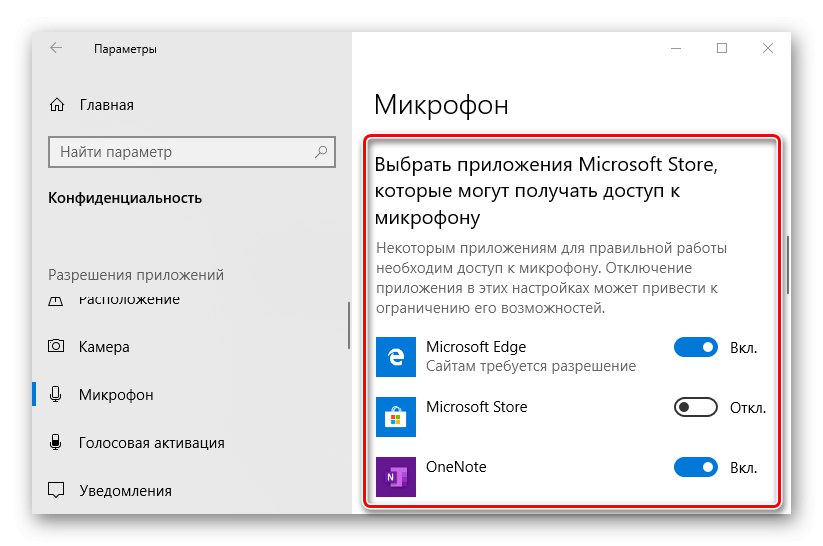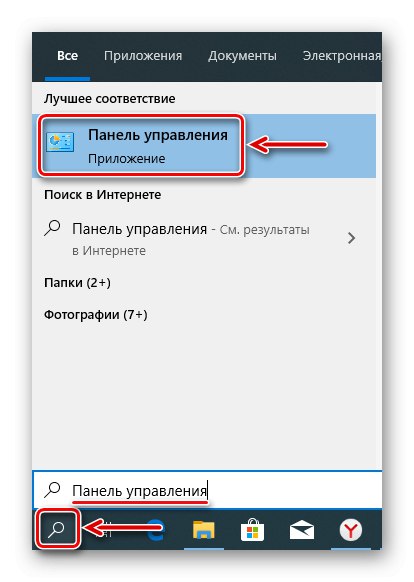Многима више није довољно само да гледају видео записе и слушају музику са слушалицама, тако да је већина слушалица опремљена микрофоном. Кад престане да ради, корисник више није у могућности да комуницира путем видео записа, гласовног ћаскања или онлајн игара. Данас ћемо вам показати како да решите проблеме са уређајем за унос звука у укљученим слушалицама Виндовс 10.
Решите проблеме са микрофоном у слушалицама
Прво проверите физичку везу. Ако су слушалице ожичене, прегледајте жицу на оштећења. Промените конекторе за везу, обично постоји неколико УСБ портова. Ако користите трс (прикључак 3,5 мм), а на неким рачунарима постоји само један, проверите како слушалице раде на другом рачунару. Ако је могуће, друге слушалице повежите микрофоном.

Пажљиво прегледајте уређај. Многи од њих су опремљени даљинским управљачем за пребацивање режима звука, као и контролом јачине звука и микрофоном. Ако горе наведено не помогне у решавању проблема, идите на друге методе.
1. метод: Конфигурисање и ажурирање управљачких програма
Прво покрените алатку за решавање проблема. Можда ће систем самостално идентификовати и исправити грешке. Проверите да ли је микрофон правилно конфигурисан и има приоритет над осталим аудио улазним уређајима. Обавезно ажурирајте управљачке програме, јер у супротном микрофон неће радити чак и уз тачна подешавања. Ако ажурирање не успе, деинсталирајте стари софтвер и преузмите најновију верзију са званичне веб локације произвођача матичне плоче или звучне картице. О томе смо детаљније писали у другом чланку.
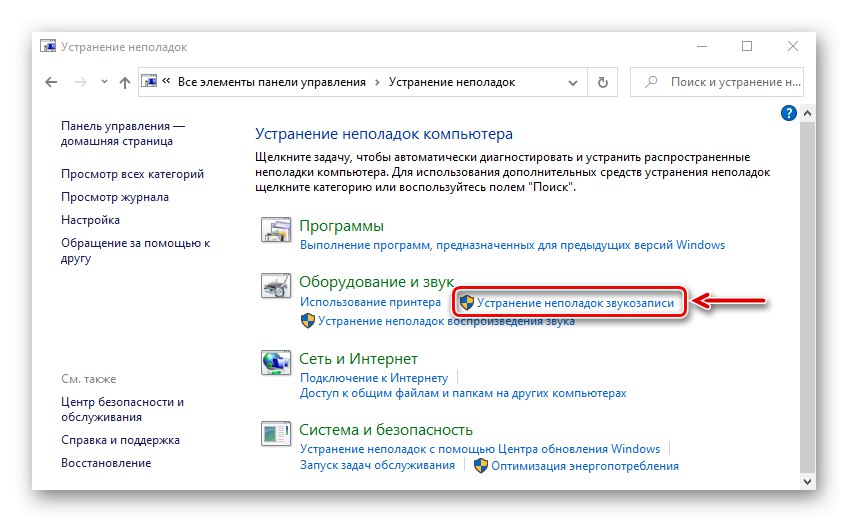
Детаљније:
Како да решите проблем са микрофоном који не ради у оперативном систему Виндовс 10
Како ажурирати управљачке програме у оперативном систему Виндовс 10
Метод 2: издавање дозвола
После значајних ажурирања система, његове поставке се понекад мењају. На пример, ако је микрофон претходно био дозвољен на рачунару, онда након ажурирања овај параметар често има супротно значење. Чак и ако је омогућено у подешавањима, неће радити без дозвола. Обавезно проверите ову верзију.
- Десни клик на мени "Почетак" и изабрати "Опције".
- Отварање одељка "Повјерљивост".
- У картици "Микрофон" иди у блок „Дозволи приступ микрофону на овом уређају“ и проверите да ли је укључен. Ако то није случај, притисните „Промени“ и активирајте га.
- Испод дозвољавамо апликацијама приступ микрофону, иначе неће радити у програмима који га користе.
- На дну прозора можете појединачно да доделите дозволе програмима Мицрософт Сторе.
![Дељење приступа микрофону апликацијама Виндовс продавнице]()
И такође неке класичне апликације преузете са Интернета.
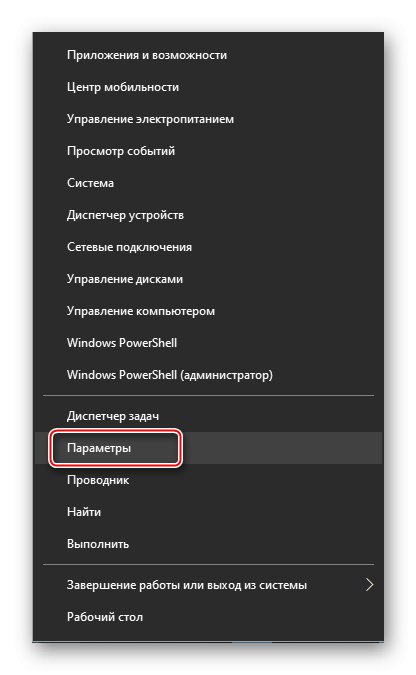
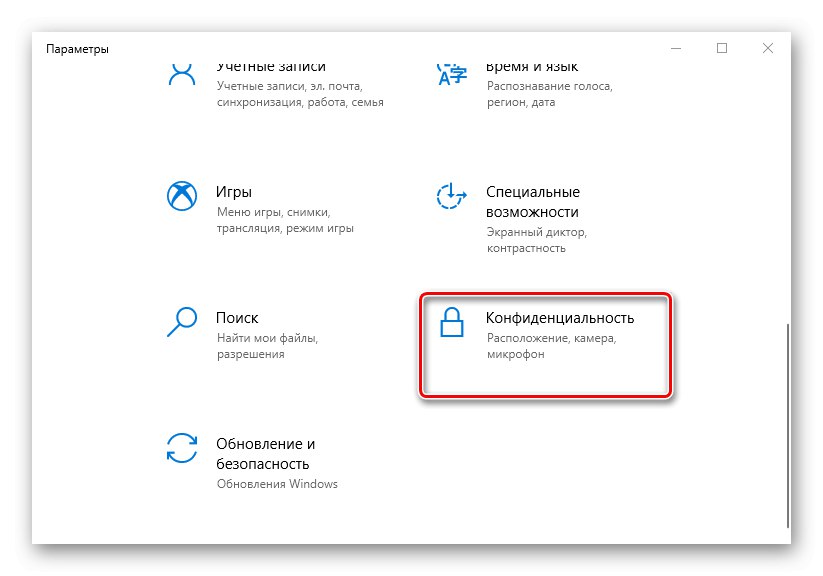
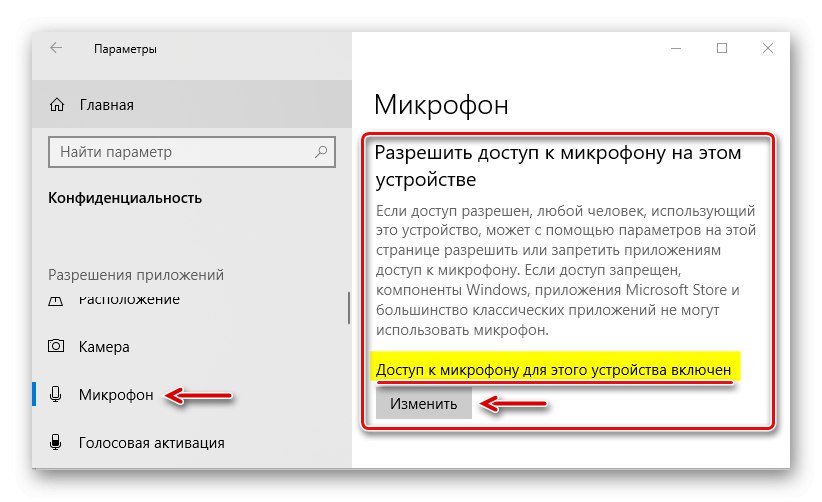
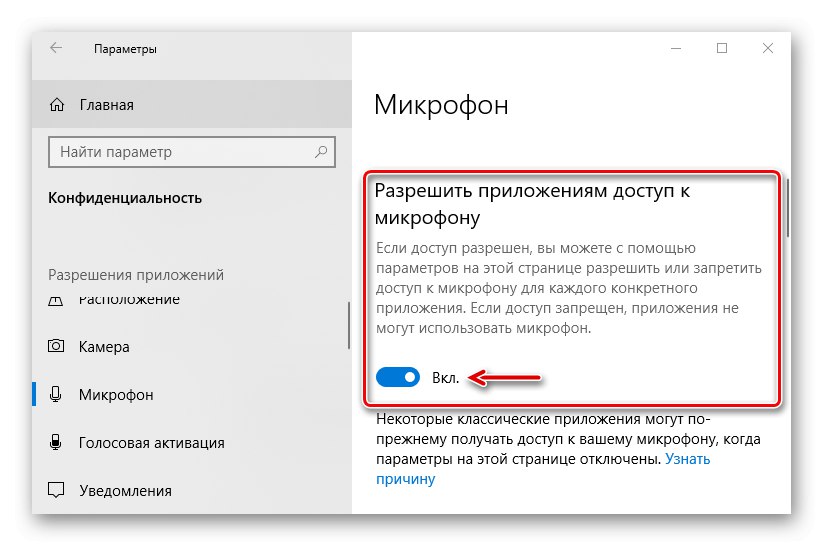
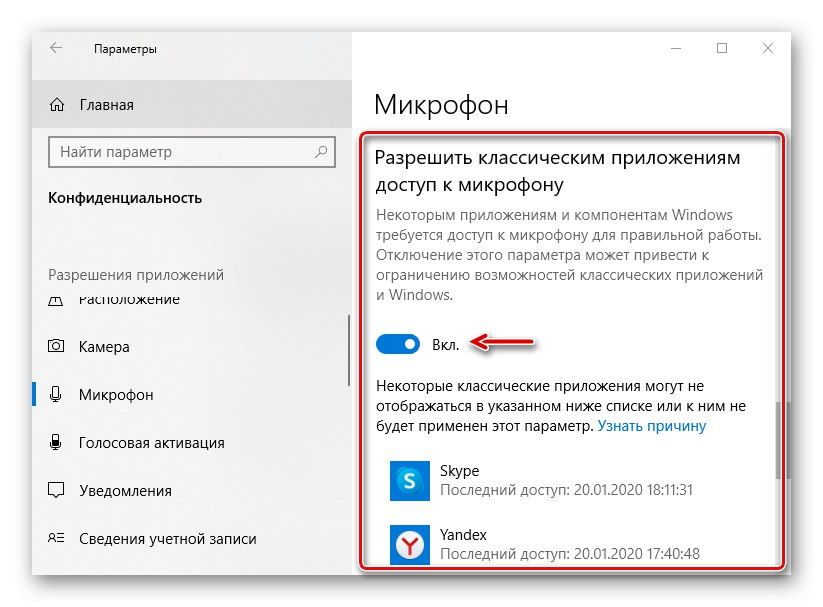
3. метод: Специјални софтвер
Пакет управљачких програма звучне картице обично укључује посебан софтвер за контролу уређаја за репродукцију и снимање звука. Апликације се могу разликовати у зависности од добављача управљачког програма. Користећи Цонекант звучну картицу и пратећи СмартАудио глас и обраду звука као пример, изгледа овако:
- У потрази за Виндовсом унесите "Контролна табла" и отворите апликацију.
![Покретање Виндовс контролне табле]()
Прочитајте такође:
Отварање контролне табле на рачунару са Виндовс 10
Како отворити претрагу у оперативном систему Виндовс 10 - Пронађите и покрените Смарт Аудио.
- Идите на картицу "Мешалица за запремину"... Ако у слушалицама има звука, занима нас само блок са иконама у облику микрофона. Може бити неколико уређаја за снимање. У овом случају кликните на икону микрофона којем желимо дати приоритет. Требало би да се појави зелена ознака. Сада кликните на икону у облику звучника испод траке за јачину звука да бисте укључили микрофон.
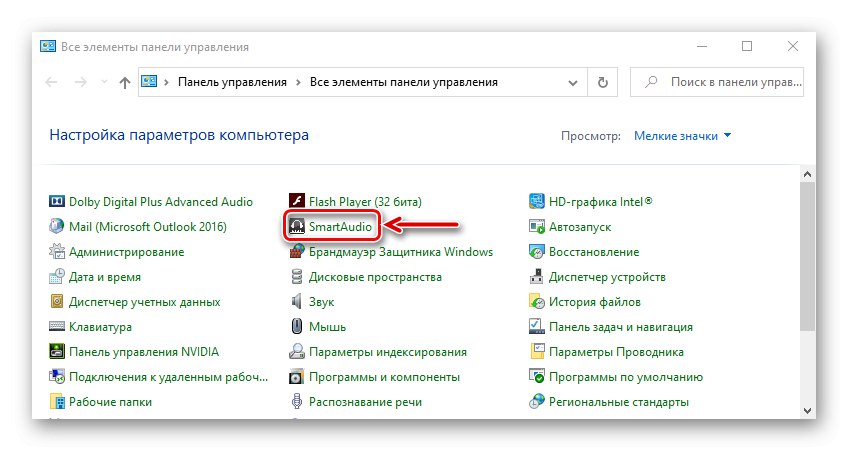
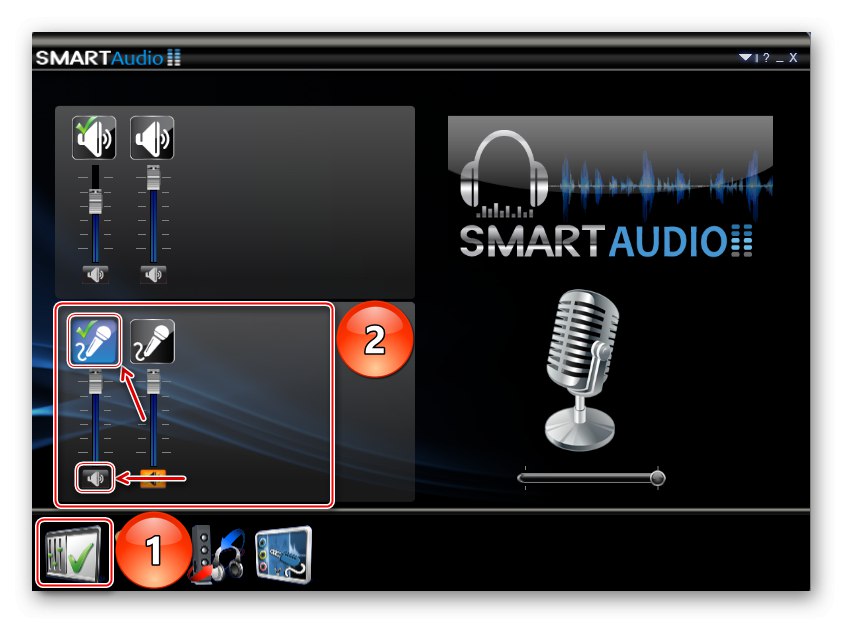
4. метод: Повећајте јачину звука
Чак и ако микрофон ради, дозвољен је свуда и укључен, али његова јачина звука је смањена на минималну вредност, и даље неће прескочити звук.
- Врати се на "Опције„И отворите одељак "Систем".
- У картици "Звук" иди у блок „Ентер“ и проверите да ли су слушалице правилно одабране, а затим притисните „Својства уређаја“.
- Уверите се да испред нема ознаке „Онемогући“и пазите на ниво јачине звука. Ако је потпуно смањен, померите клизач удесно.
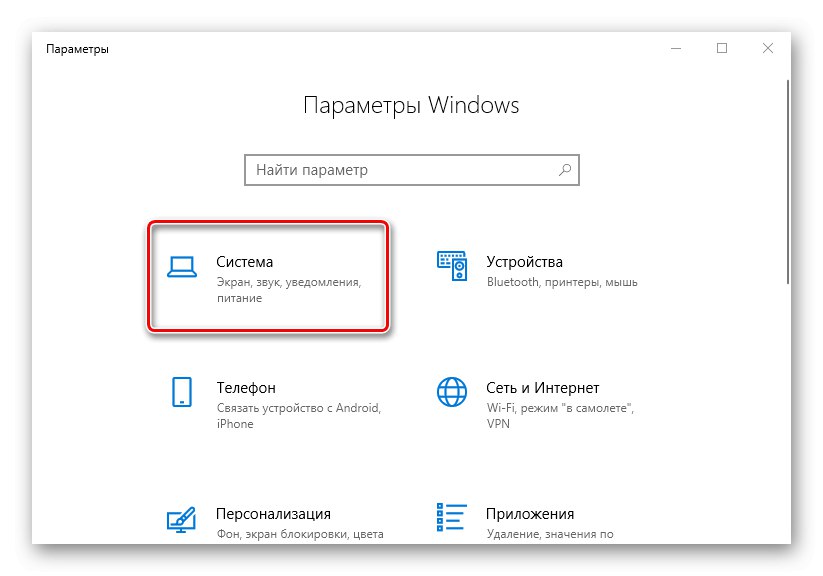
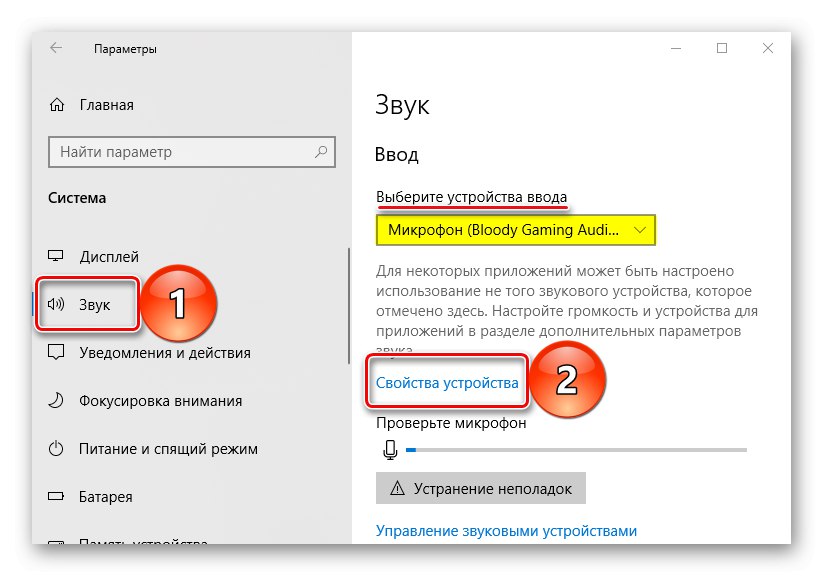
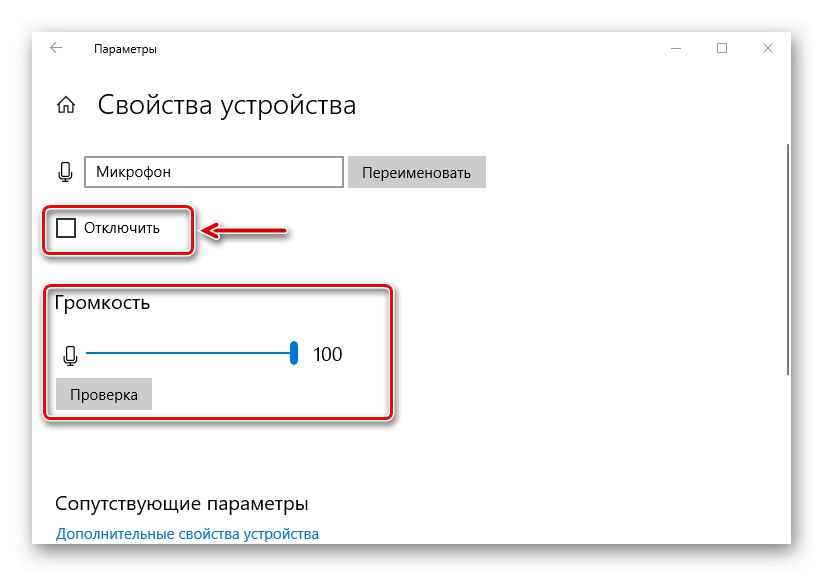
У неким апликацијама које користе уређај за унос звука, јачину звука можете засебно да контролишете. Ако је у "Параметри" Виндовс 10 га је додао, али, на пример, у Скипе микрофон и даље не ради, проверавамо подешавања мессенгер-а.
- Идемо у Скипе мени кликом на икону у облику три тачке и отворимо „Подешавања“.
- Проширите картицу „Звук и видео“ и у блоку "Звук" проверите да ли је изабран исправан уређај. Сада искључите аутоматско подешавање микрофона. Појављује се скала помоћу које можете променити јачину звука. Повећајте га ако је ниво постављен прениско.
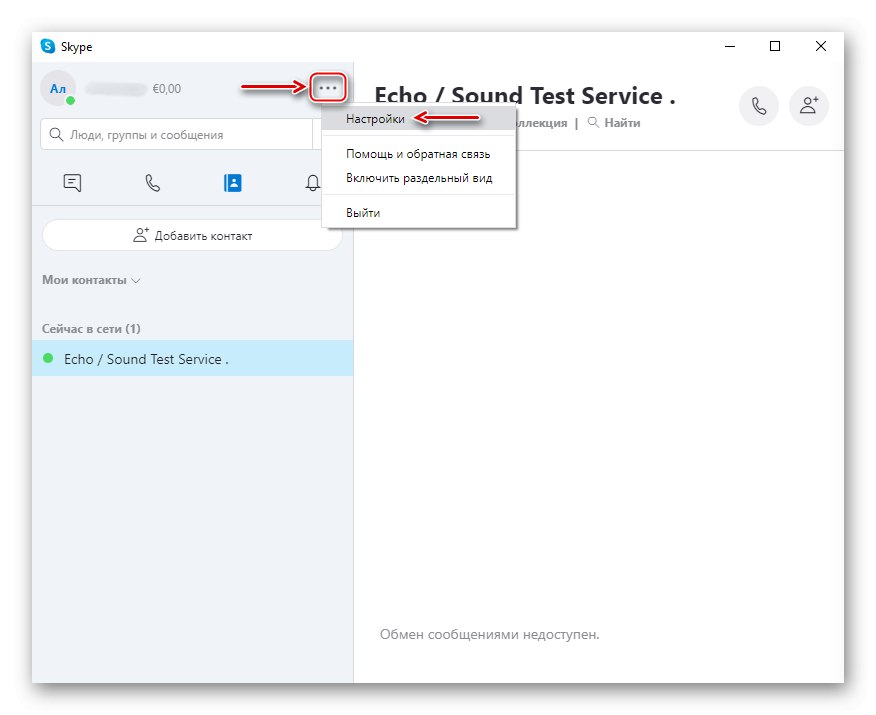
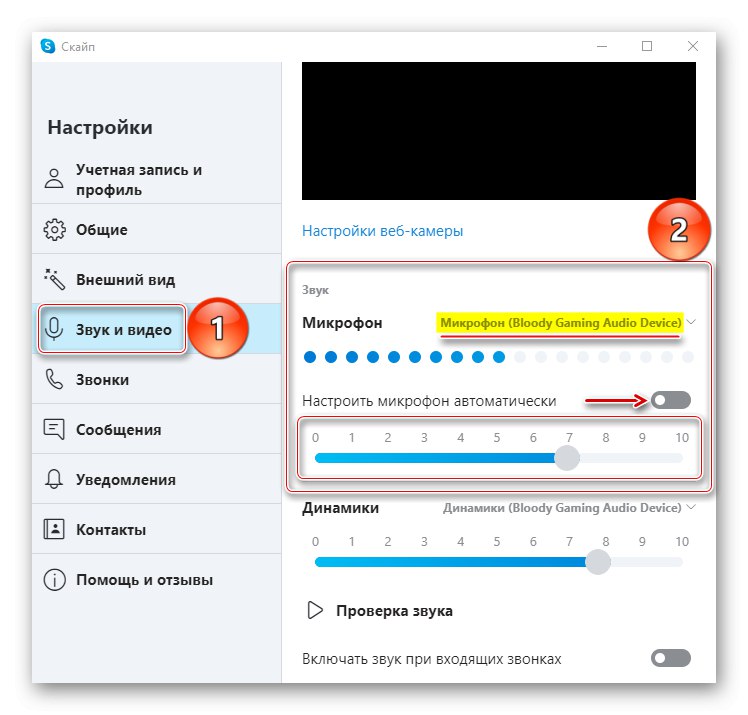
5. метод: Проверите да ли има вируса
Злонамерни софтвер често узрокује кварове апликација, системских компоненти и уређаја повезаних са њим. Мало је наде за Виндовс Дефендер. Инсталирајте антивирус који ће скенирати систем, а затим пратити ситуацију у реалном времену. Користите антивирусне услужне програме који не захтевају инсталацију и могу открити додатне претње. О томе како и чиме очистити рачунар од вируса можете прочитати на нашој веб страници.
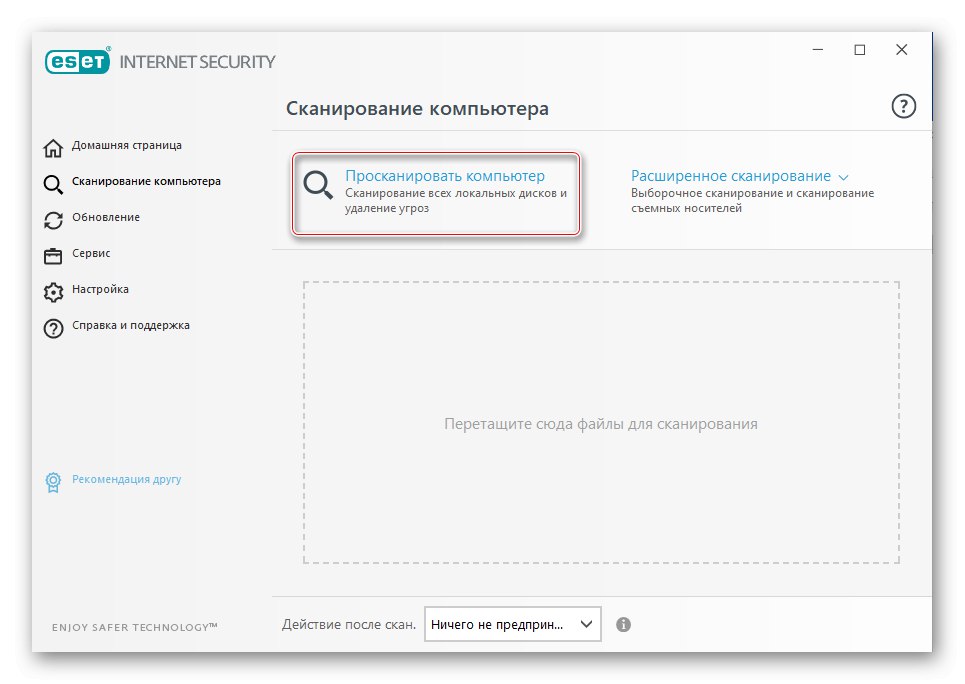
Детаљније:
Како очистити рачунар од вируса
Како скенирати рачунар на вирусе без инсталирања антивируса
Антивирус за Виндовс 10
Надамо се да су наше методе помогле да микрофон оживи. Ако је резултат негативан, обратите се служби за подршку произвођача. Можда знају неке јединствене кораке за решавање проблема. Ако слушалице није могуће повезати са другим рачунаром, а при руци нема друге слушалице, не губите време, посебно ако је уређај још увек у гаранцији - обратите се сервисном центру, нека стручњаци дијагностикују и реше проблем.