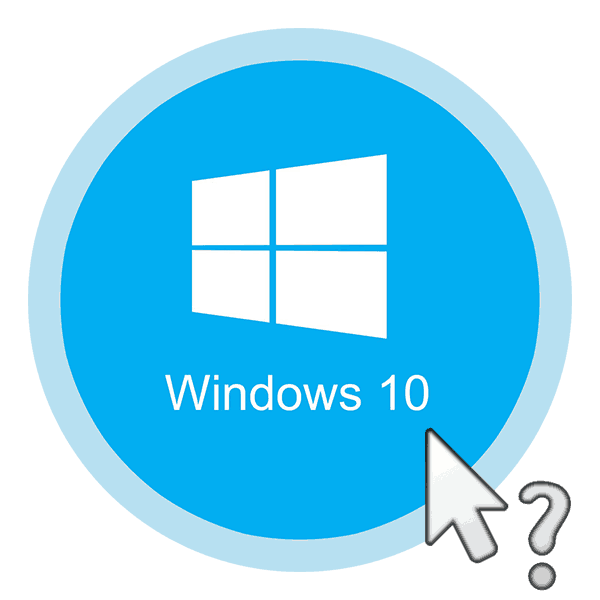Решавање проблема са недостацима курсора миша у оперативном систему Виндовс 10
Миш је примарни управљачки уређај рачунара. У случају квара, корисник може искусити значајне потешкоће у коришћењу рачунара. На лаптопу, можете се послужити аналогним у облику тоуцхпада, али шта би власници десктоп рачунара требало да раде у овој ситуацији? Ово ћете научити из овог чланка.
Садржај
Методе за решавање проблема са несталим курсором миша
Постоје разни разлози због којих курсор миша може да нестане. Причаћемо о два најефикаснија решења. Они помажу у решавању проблема у већини случајева. Ако користите бежични уређај, покушајте прво да кликнете било којим тастером миша и замените батерије. Чињеница је да се сличне периферије аутоматски искључују након неког времена. Можда ће вам то помоћи. Па, не заборавите на тако баналну одлуку, као што је поновно покретање оперативног система. Можете позвати жељени прозор притиском на комбинацију “Алт + Ф4” .
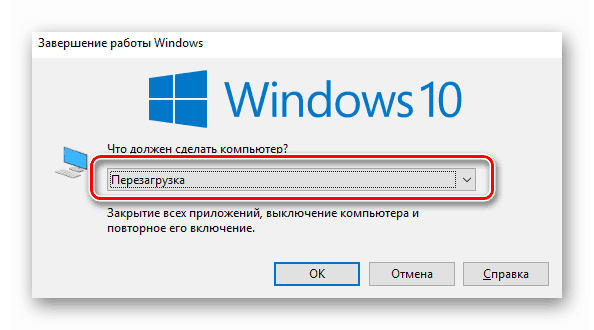
Сада прелазимо на опис самих метода.
Метод 1: Ажурирање софтвера
Ако сте убеђени да миш ради и проблем није хардвер, прва ствар је да покушате да ажурирате системске управљачке програме који су инсталирани у оперативном систему Виндовс 10 по дефаулту. Да бисте то урадили, урадите следеће:
- Истовремено притисните тастере "Вин + Р" . У отвореном прозору унесите команду “девмгмт.мсц” и притисните “Ентер” .
- Затим, користећи стрелице на тастатури, спустите се у листу „Девице Манагер“ у одељак „Мишеви и други показивачки уређаји“ . Отворите га притиском на дугме "Десно" . Затим се уверите да је миш присутан у овом одељку. Опет, користите стрелице да бисте га изабрали и притисните дугме на тастатури, које се подразумевано налази на левој страни десног „Цтрл“ . Он извршава функцију кликања десним дугметом миша. Појавиће се контекстни мени са којег треба да изаберете ставку „Избриши уређај“ .
- Као резултат, миш ће бити уклоњен. Након тога притисните тастер "Алт" . У прозору "Девице Манагер" на самом врху, означена је ставка "Филе" . Кликните десну стрелицу и изаберите секцију Акција поред ње. Отворите га притиском на "Ентер" . Испод ћете видети листу у којој смо заинтересовани за линију “Упдате хардваре цонфигуратион” . Кликните на њу. Ове акције ће ажурирати листу уређаја, а миш ће се поново појавити на листи.
- Не затварајте прозор "Управљач уређајима" . Поново изаберите миш и отворите контекстни мени. Овај пут активирајте линију “Упдате дривер” .
- У следећем прозору, једном притисните тастер „Таб“ . Ово ће вам омогућити да изаберете дугме "Аутоматско тражење возача" . Притисните након тога "Ентер" .
- Као резултат тога, почиње тражење потребног софтвера. Ако буде успешан, биће одмах инсталиран. На крају процеса можете затворити прозор комбинацијом типки "Алт + Ф4" .
- Поред тога, вреди покренути ажурирање. Можда је неуспешна инсталација једног од њих проузроковала неуспех миша. Да бисте то урадили, притисните тастере "Вин + И" заједно. Отвориће се прозор „Параметри“ оперативног система Виндовс 10. У њему изаберите одељак „Ажурирање и безбедност“ стрелицама, а затим притисните „Ентер“ .
- Затим, једном притисните "Таб" . Пошто ћете бити на захтеваној картици “Виндовс Упдате Центер” , као резултат ће бити истакнуто дугме “Провери ажурирања” . Кликните на њу.
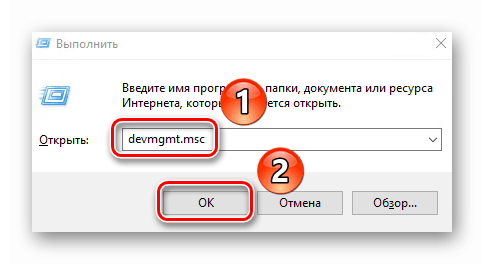
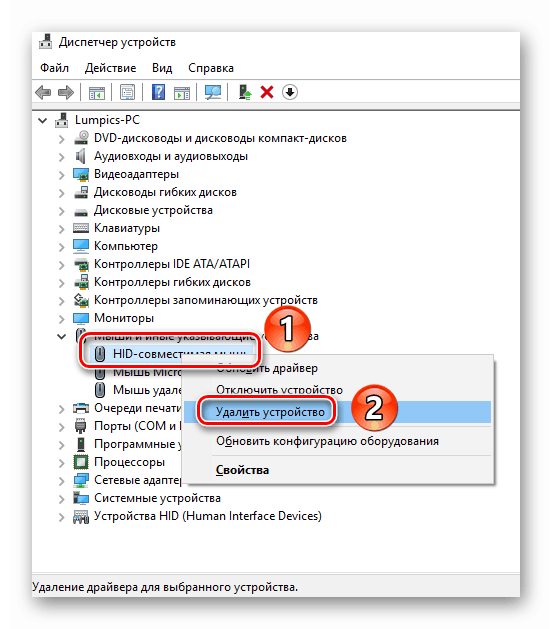
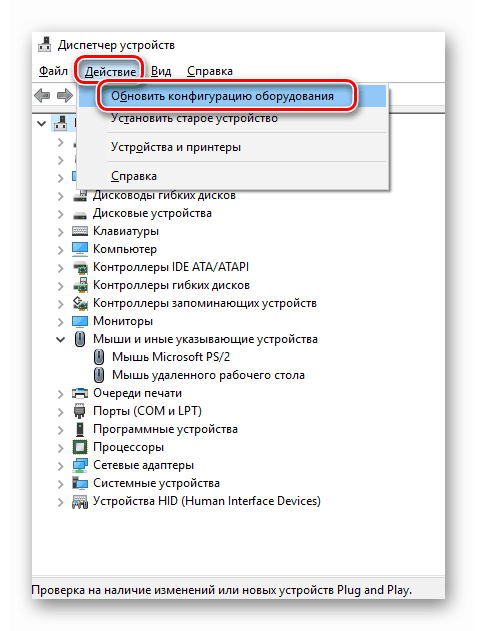
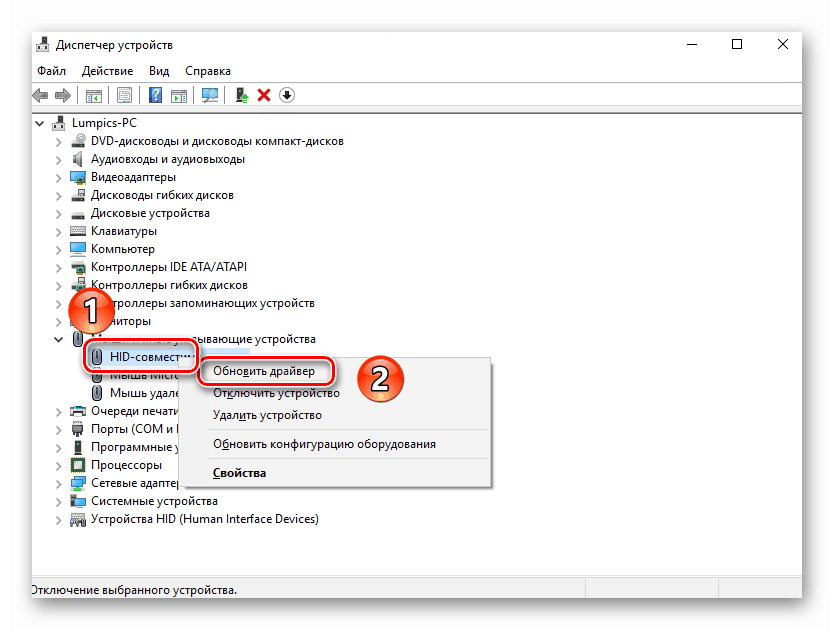
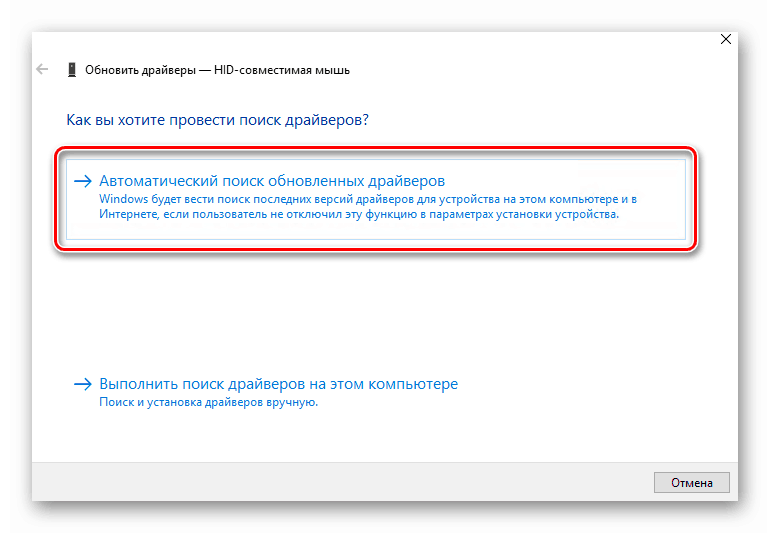
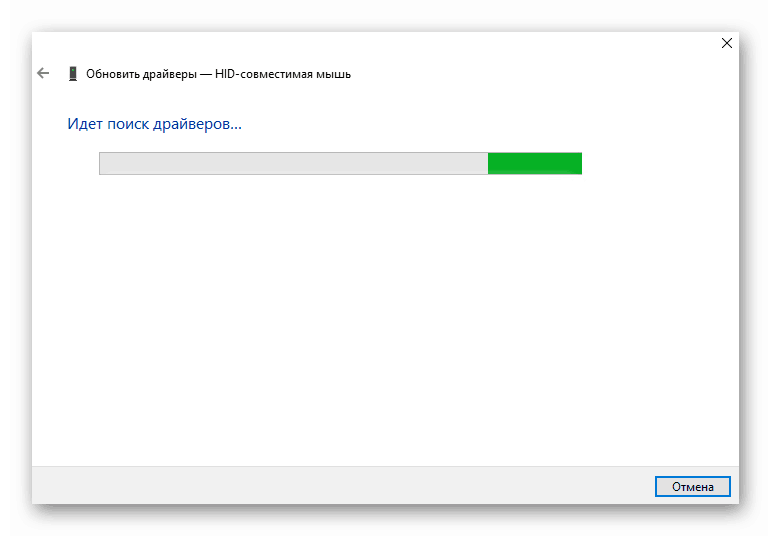
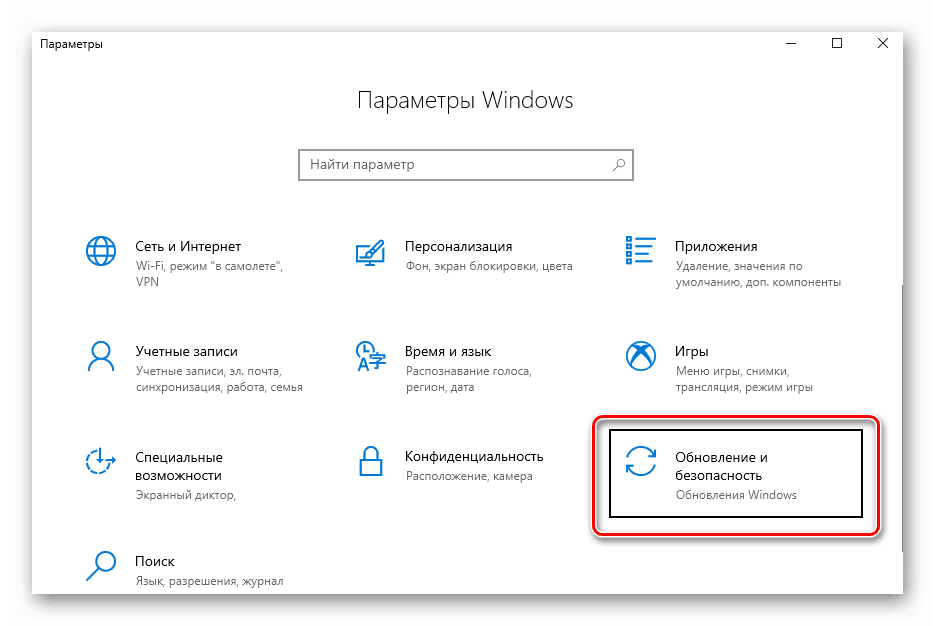
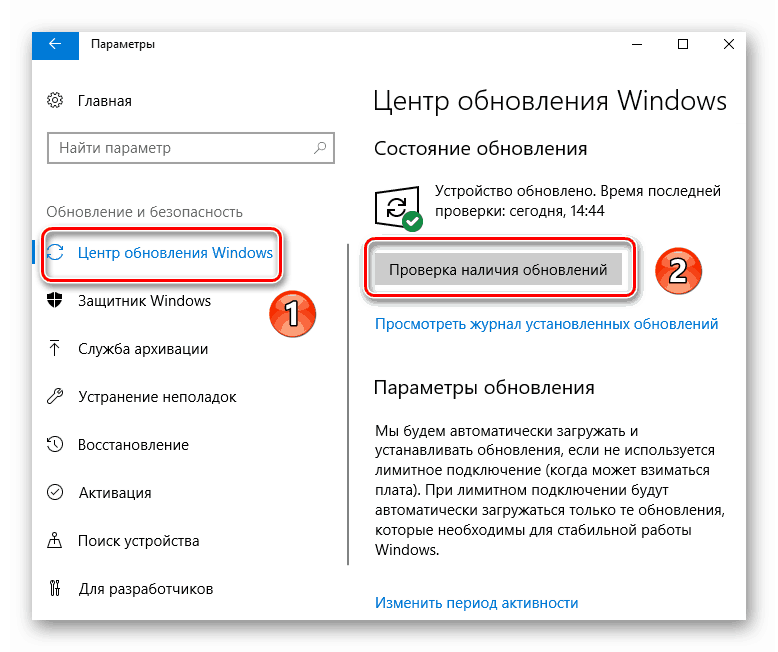
Остаје само да се сачека док се не инсталирају све исправке за компоненте. Након тога поново покрените рачунар. У већини случајева, такве једноставне радње враћају миша у живот. Ако се то не догоди, покушајте са сљедећом методом.
Метод 2: Проверите системске датотеке
Виндовс 10 је веома паметан ОС. Подразумевано има функцију провјере датотека. Ако се у њима нађу проблеми, оперативни систем ће га заменити. Да бисте користили овај метод, морате да урадите следеће:
- Притисните тастере "Вин + Р" заједно. Унесите команду "цмд" у оквир који се отвара. Затим држите притиснуте тастере "Цтрл + Схифт" , а док их држите притисните "Ентер" . Такве манипулације ће вам омогућити да покренете "командну линију" у име администратора. Ако га покренете помоћу стандардне методе, наредне радње једноставно неће радити.
- У прозору командне линије унесите следећу команду:
sfc /scannowзатим притисните "Ентер" и сачекајте до краја теста.
- По завршетку операције не журите да затворите прозор. Сада унесите другу команду:
DISM.exe /Online /Cleanup-image /RestorehealthИ мораш опет да чекаш. Овај процес траје јако дуго, па будите стрпљиви.
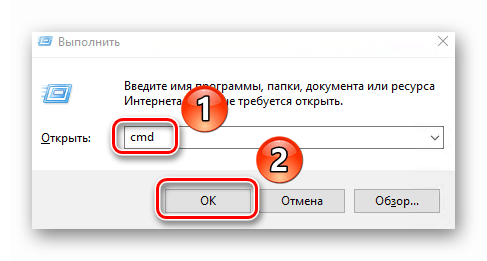
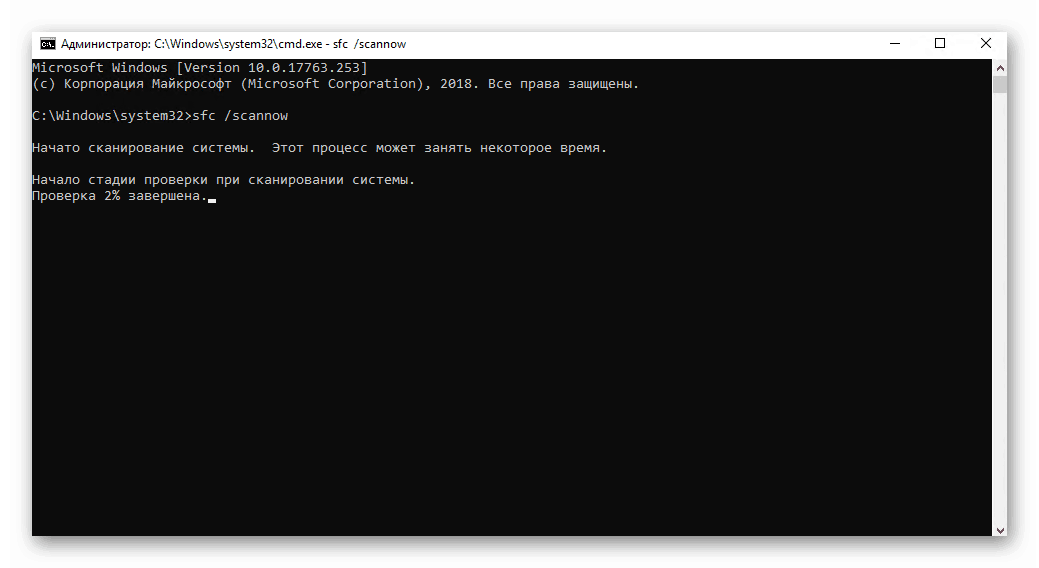
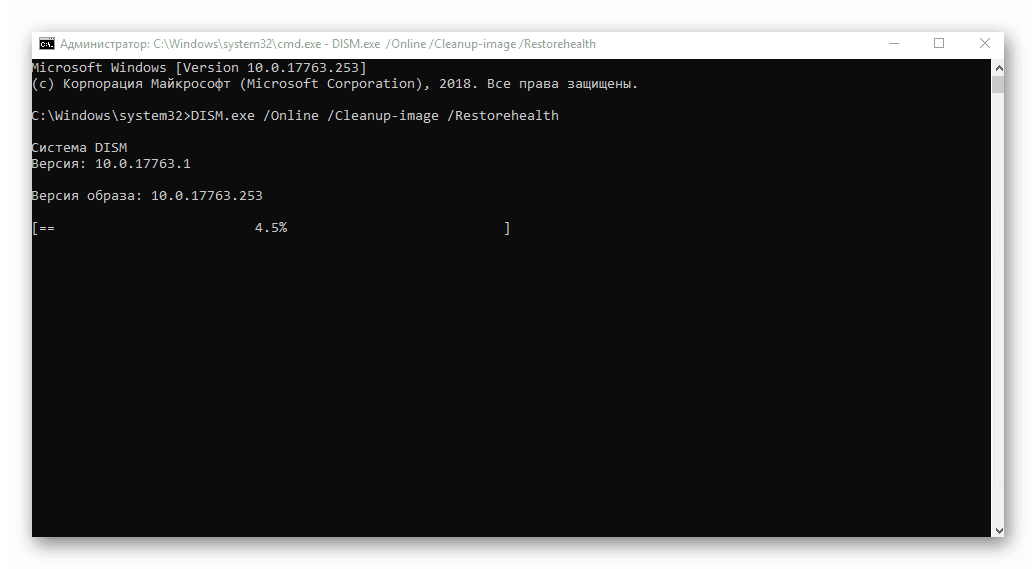
По завршетку провјере и свих замјена, бит ће потребно затворити све прозоре и поновно покренути сустав.
Сматрали смо најефикасније методе за решавање проблема са мишем са инвалидитетом у оперативном систему Виндовс 10. Ако вам ништа није помогло и дошло је до квара у раду других УСБ конектора, требало би да проверите статус портова у БИОС-у.
Више детаља: Укључите УСБ портове у БИОС-у