Sadržaj:
- Metod 1: Zatvaranje procesa programa
- Metod 2: Dodeljivanje administratorskih ovlašćenja
- Metod 3: Uklanjanje tragova programa
- Metod 4: Rad sa sistemskim ažuriranjima
- Metod 5: Privremeno isključivanje zaštite
- Metod 6: Podešavanje parametara mrežnog adaptera
- Metod 7: Preuzimanje aktuelne verzije Discord-a
- Metod 8: Instalacija javne beta verzije
- Metod 9: Skeniranje sistemskih fajlova na integritet
- Pitanja i odgovori: 1
U ovom članku biće reči o rešenju raznih grešaka povezanih sa instalacijom Discord-a na Windows 10. Ako ste korisnik Windows 7, principi rada i sami metodi se malo menjaju, pa savetujemo da se upoznate sa drugim uputstvom na našem sajtu.
Više informacija: Rešavanje problema sa instalacijom Discord-a na Windows 7
Metod 1: Zatvaranje procesa programa
Instalacija Discord-a često se prekida zbog prisustva dodatnih pokrenutih procesa, uključujući i otvorenu veb verziju u pretraživaču.Ako je sve jasno — potrebno je zatvoriti sam sajt, ali procese u operativnom sistemu treba pronaći i završiti ručno, što se dešava ovako:
- Kliknite desnim tasterom miša na traku zadataka i pozovite "Upravnik zadataka".
- Na kartici "Procesi" pronađite "Discord" i kliknite desnim tasterom miša na tu liniju.
- Pojaviće se kontekstualni meni, u kojem je potrebno izabrati prvu stavku — "Završiti zadatak". Uradite isto sa svim procesima Disord-a, ako ih pronađete na ovoj kartici.
- Zatim otvorite karticu "Detalji" i zaustavite iste procese, ako ih ima, putem kontekstualnog menija i stavke "Završiti proces".
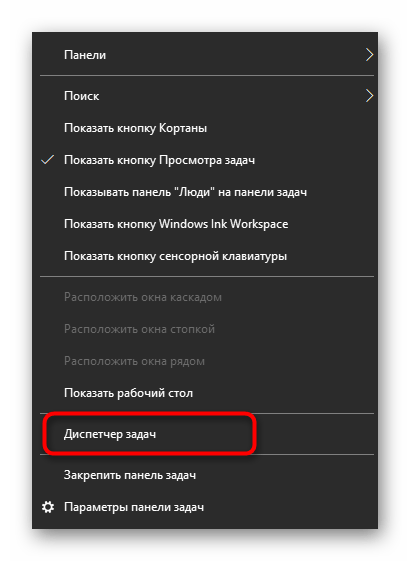
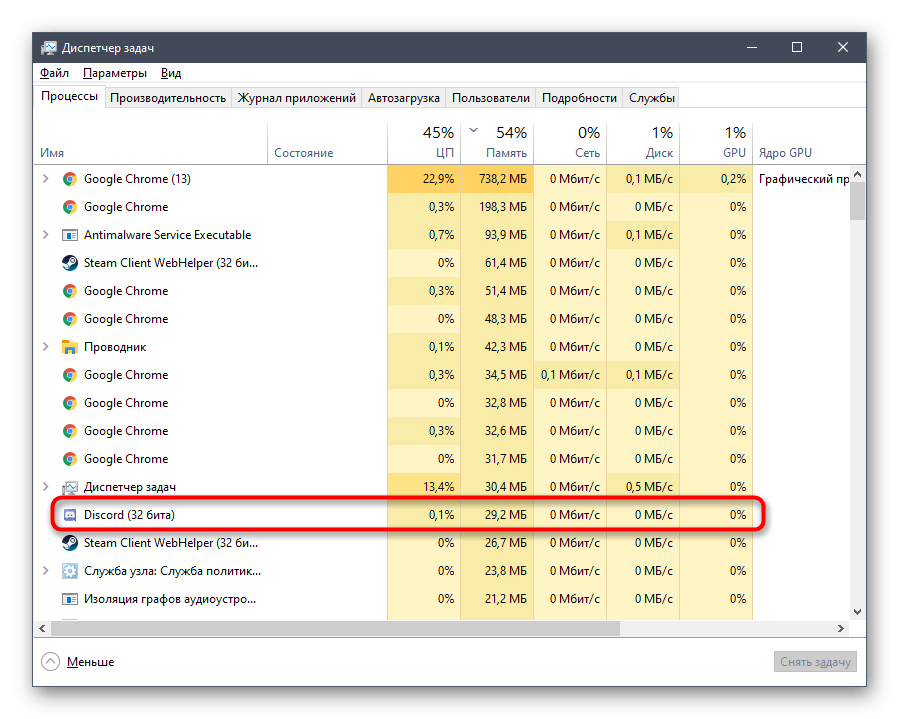
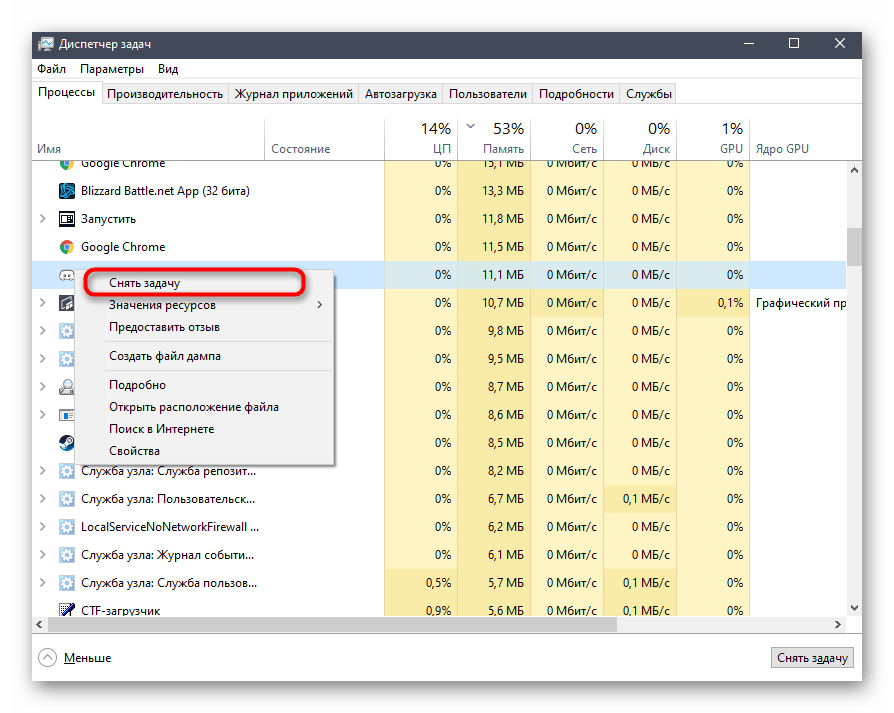
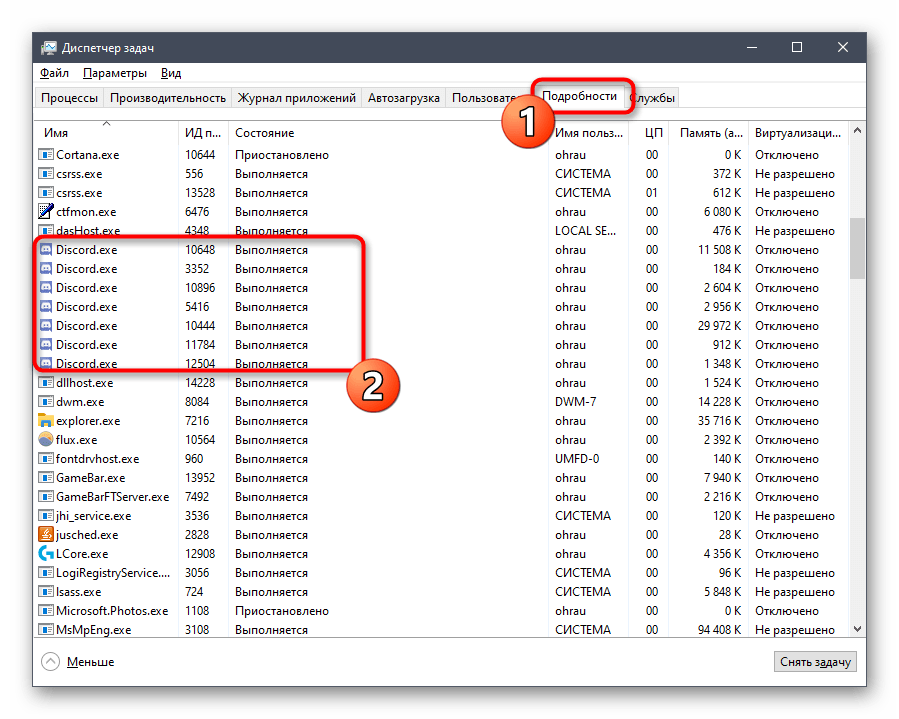
Uverivši se da su svi procesi uspešno završeni, ponovo otvorite instalater i proverite da li će se ovaj put instalirati.
Način 2: Dodeljivanje administratorskih prava
Ako instalater čak ni ne kreće ili se tokom njegovog rada pojavljuje obaveštenje o greškama sa pristupom, verovatno je da ovom EXE-fajlu nedostaju prava za izmene u OS-u i kreiranje novih foldera, što ometa instalaciju. Najjednostavnija opcija je njegovo pokretanje kao administrator.
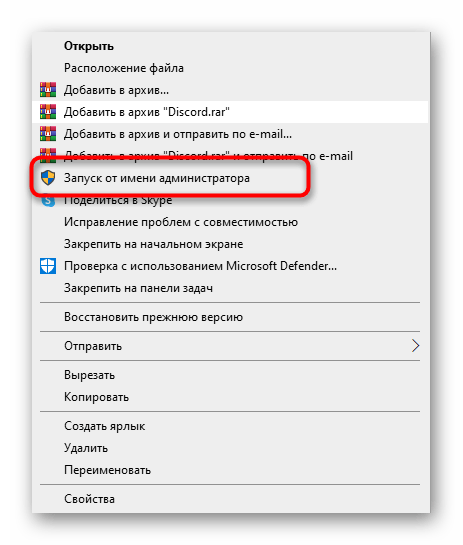
Kada ne možete koristiti privilegije ovog naloga, biće potrebno da ih dodelite ili promenite profil u operativnom sistemu. Pročitajte detaljna uputstva o tome kako se to dešava u vodičima na linkovima ispod.
Više:
Pokretanje programa kao administrator
{innerlink id='5314', txt='Koristimo nalog "Administrator" u Windows-u'}
Način 3: Uklanjanje tragova programa
Neki korisnici se suočavaju sa greškama prilikom ponovne instalacije Disord-a ili kada je prethodna instalacija prekinuta. U svim tim slučajevima uspešno završavanje operacije ometaju povezani sa programom preostali fajlovi koji se čuvaju na računaru.Они се налазе у две различите директорије, које треба да се обришу.
- Најбрже је прећи на потребан пут преко алата "Изврши", који се позива стандардном комбинацијом тастера Win + R. У поље за унос налепите
%appdata%и потврдите прелазак, притиском на Enter. Или преко "Истраживача" пређите путемC:UsersИМЕ_КОРИСНИКАAppDataRoaming.Такође прочитајте: Укључивање приказивања скривених папки и датотека у Windows 10 / Windows 7
- Појавиће се каталог са различитим папкама датотека инсталираних програма на рачунару, где пронађите "Discord" и кликните десним тастером миша на ту папку.
- Након појаве контекстног менија изаберите опцију "Обриши".
- Поново отворите "Изврши" на исти начин као што је показано горе, али овог пута пређите путем
%localappdata%("AppData" > "Local"). - Пронађите папку са сличним именом као претходна и обришите је.
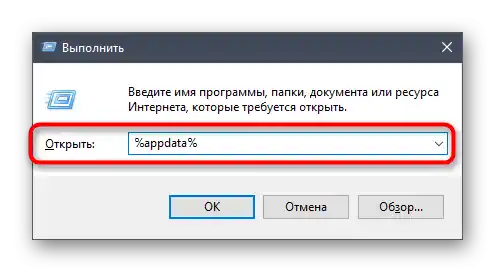
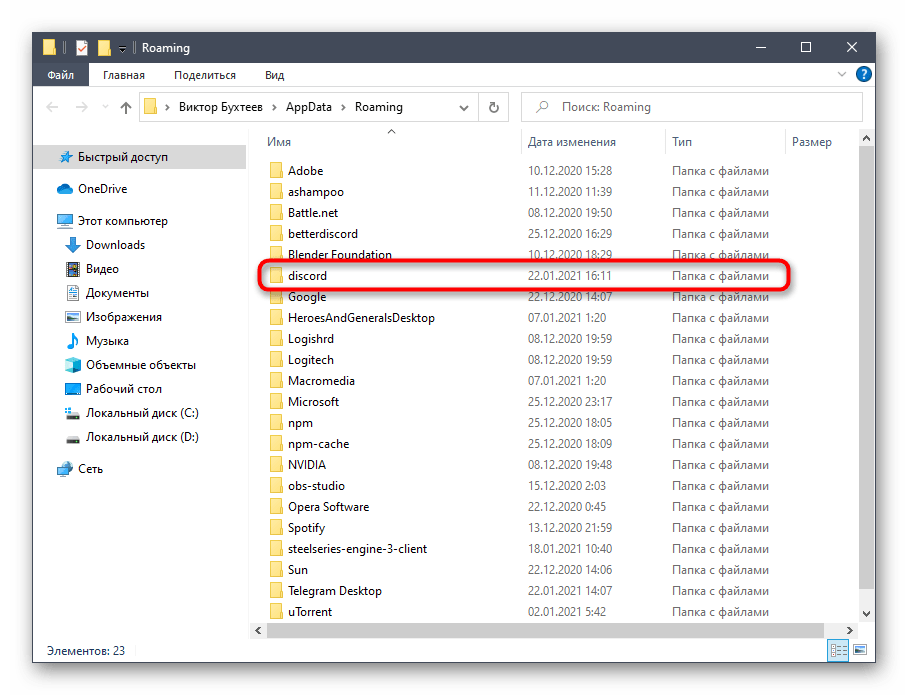
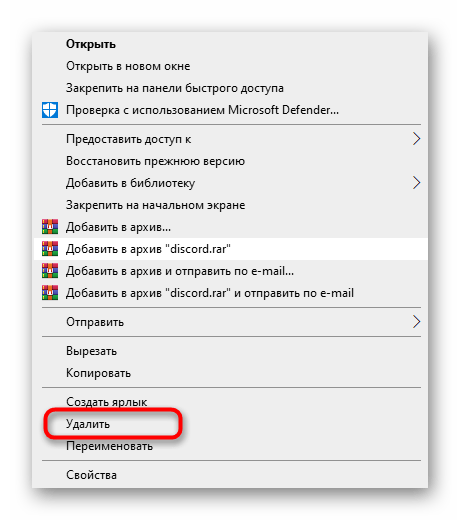
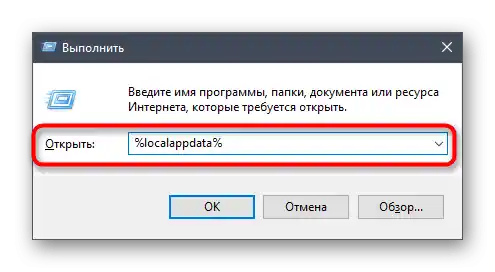
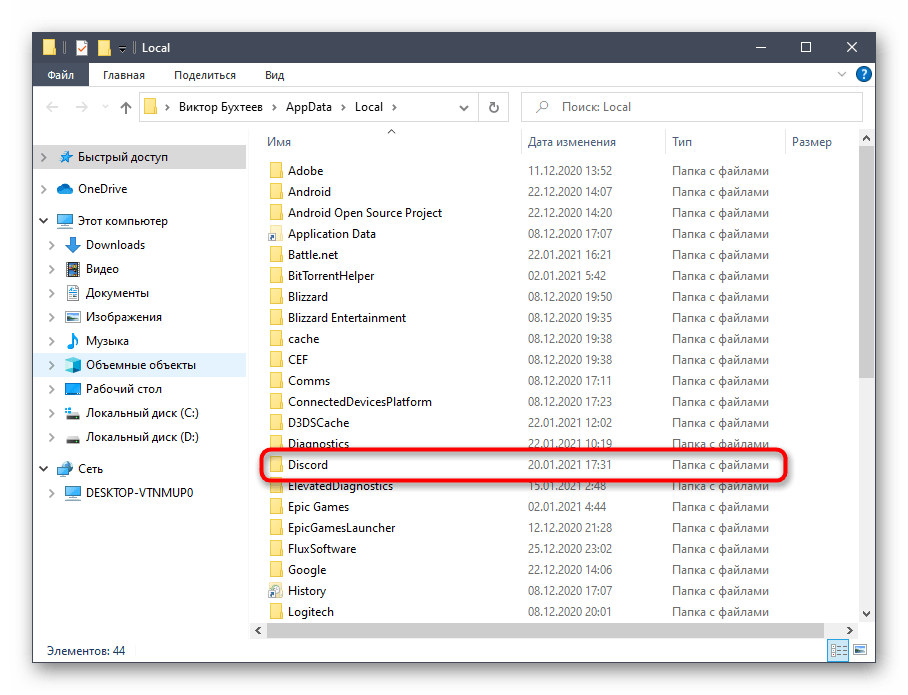
Након тога можете очистити корпа, а затим приступите поновној инсталацији Дискорда.
Метод 4: Рад са системским ажурирањима
Системска ажурирања понекад узрокују неправилан рад неких програма. То може бити повезано како са њиховим одсуством, тако и са неправилном инсталацијом или грешкама које су пропустили програмери. Ако раније нисте инсталирали ажурирања, проверите њихово присуство на следећи начин:
- Отворите "Почетак" и идите на "Параметри".
- Из списка секција изаберите "Ажурирање и безбедност".
- Наћи ћете се у категорији "Центар за ажурирање Windows", где је потребно да притиснете дугме "Проверите доступна ажурирања". Сачекајте да се заврши претрага и потврдите њихову инсталацију, ако буду пронађена.
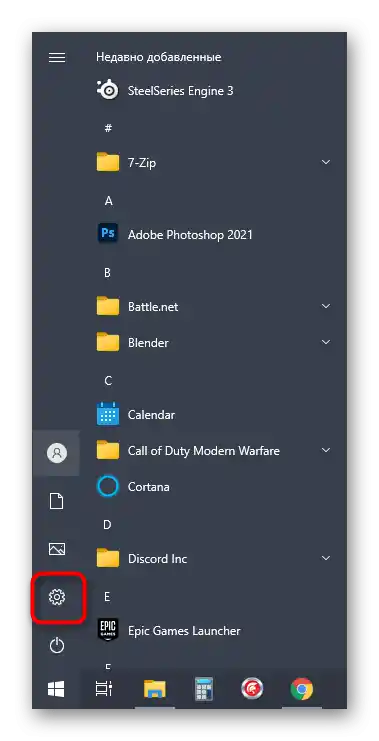
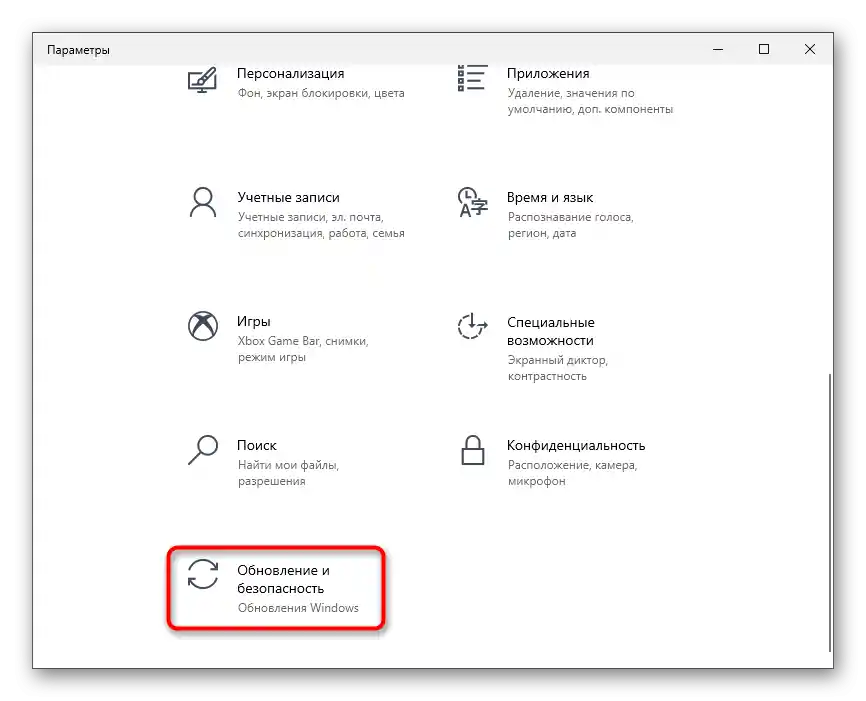
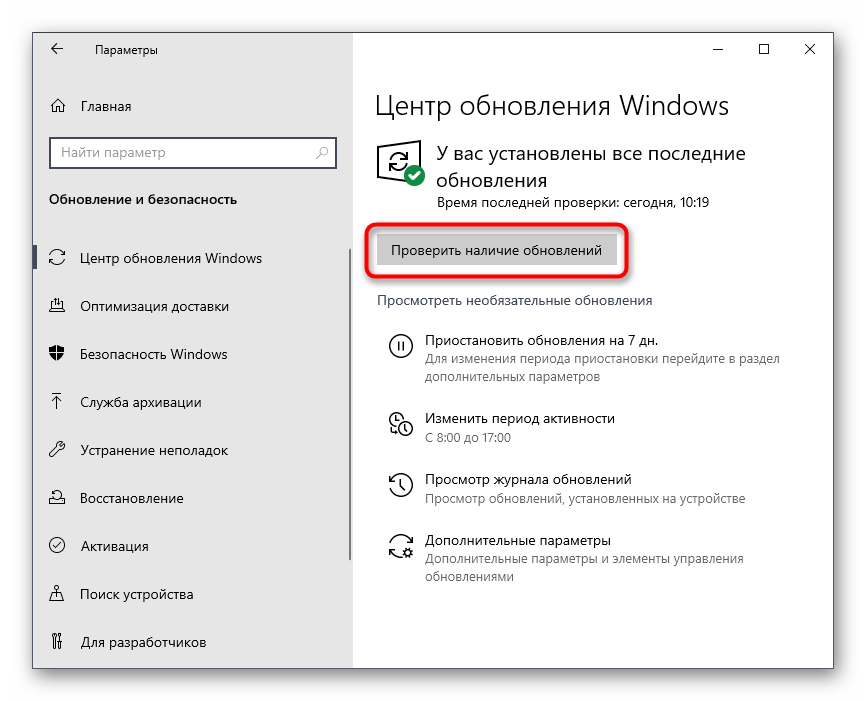
Постоји и обрнута ситуација — нова ажурирања, која су недавно објављена од стране Microsoft-а, функционишу неправилно, због чега инсталација Дискорда такође може бити прекинута.Preporučujemo da se vratite na prethodnu verziju Windows-a samo ako ste nakon ažuriranja počeli primetiti razne probleme u radu operativnog sistema.
Detaljnije: Metode vraćanja ažuriranja u operativnom sistemu Windows 10
Metod 5: Privremeno isključivanje zaštite
Instalirani spoljni antivirus često postaje uzrok problema sa instalacijom raznih programa, uključujući i Discord. Ako koristite rešenje od nezavisnih developera, preporučujemo da ga privremeno isključite, a zatim ponovo pokrenete instalaciju mesendžera. Opšte preporuke o tome kako se deaktivišu spoljni antivirusni programi, pročitajte u drugoj instrukciji na našoj stranici putem linka ispod.
Detaljnije: Isključivanje antivirusa
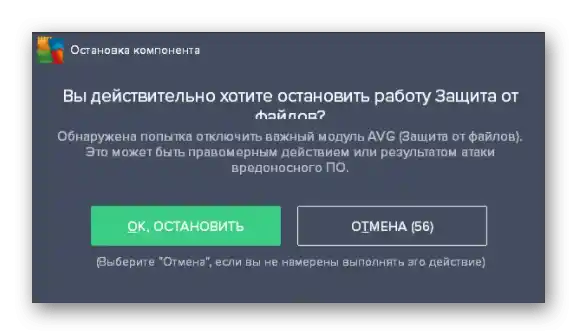
Metod 6: Podešavanje parametara mrežnog adaptera
Razmotrićemo opciju koja se pokazuje efikasnom samo za mali deo korisnika i koja je povezana sa problemima trenutnog DNS servera, postavljenog za mrežni adapter.Suština metode je da ručno navedete DNS server, čime se omogućava rad mreže.
- Za to otvorite meni "Start" i idite na "Podešavanja".
- U spisku sekcija pronađite "Mreža i Internet".
- U okviru "Dodatne opcije" kliknite na "Podešavanje opcija adaptera".
- Desnim klikom na trenutni adapter.
- Nakon što se pojavi kontekstualni meni, izaberite opciju "Svojstva".
- Otvorit će se novo prozor, u kojem dvaput kliknite na red "IP verzija 4 (TCP/IPv4)".
- Označite opciju "Koristite sledeće adrese DNS servera:".
- Kao preferirani DNS server navedite
8.8.8.8, a za alternativni —8.8.4.4. Primijenite promene, restartujte PC ili se ponovo povežite na mrežu, nakon čega pokrenite instalaciju Discord-a.
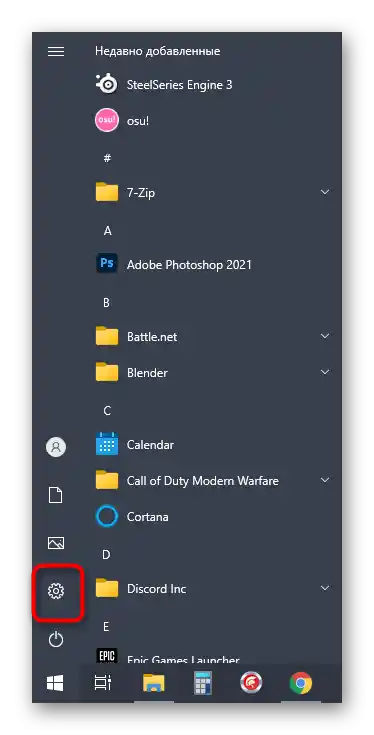
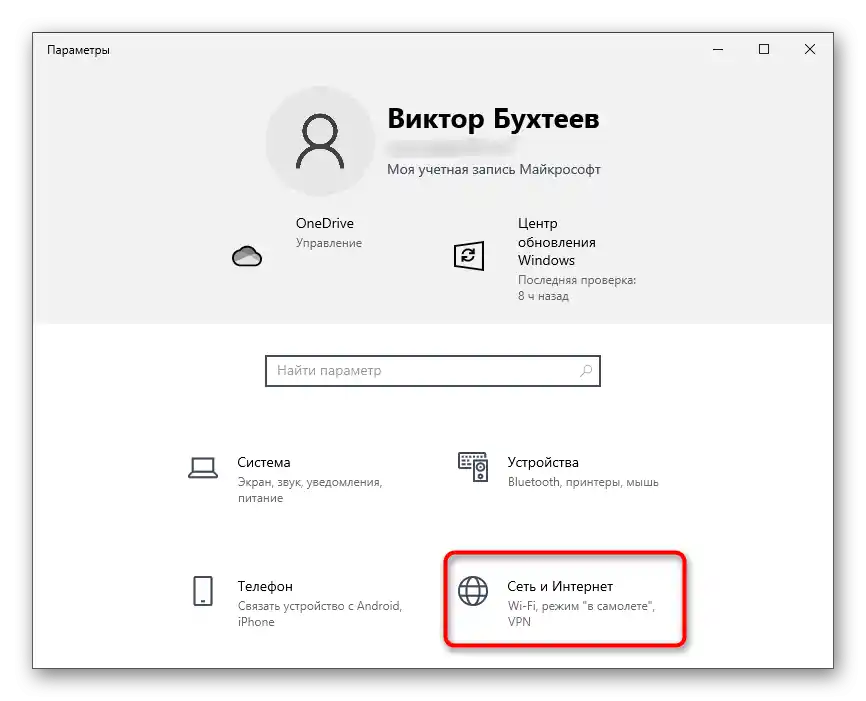
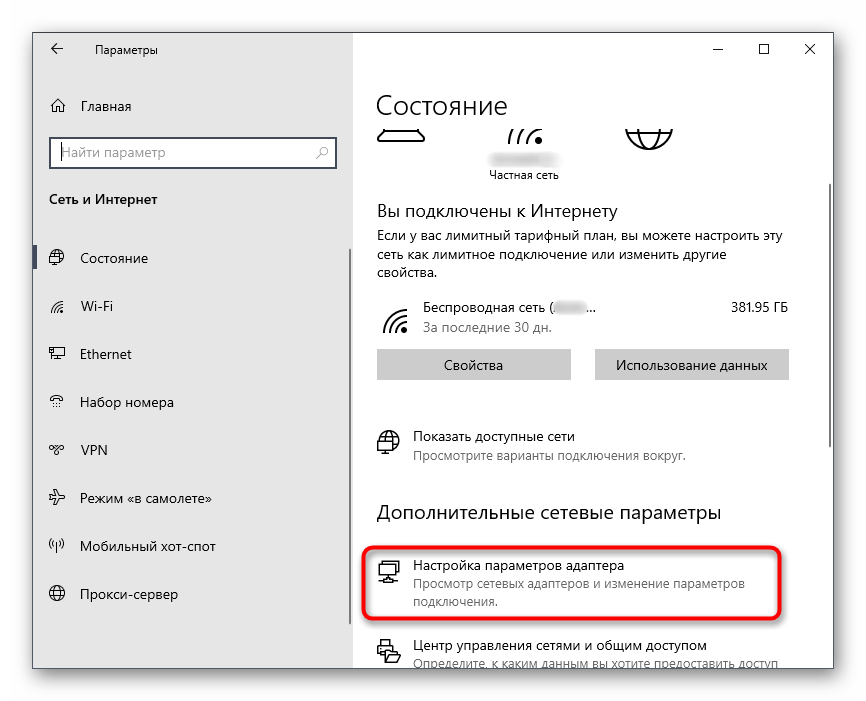
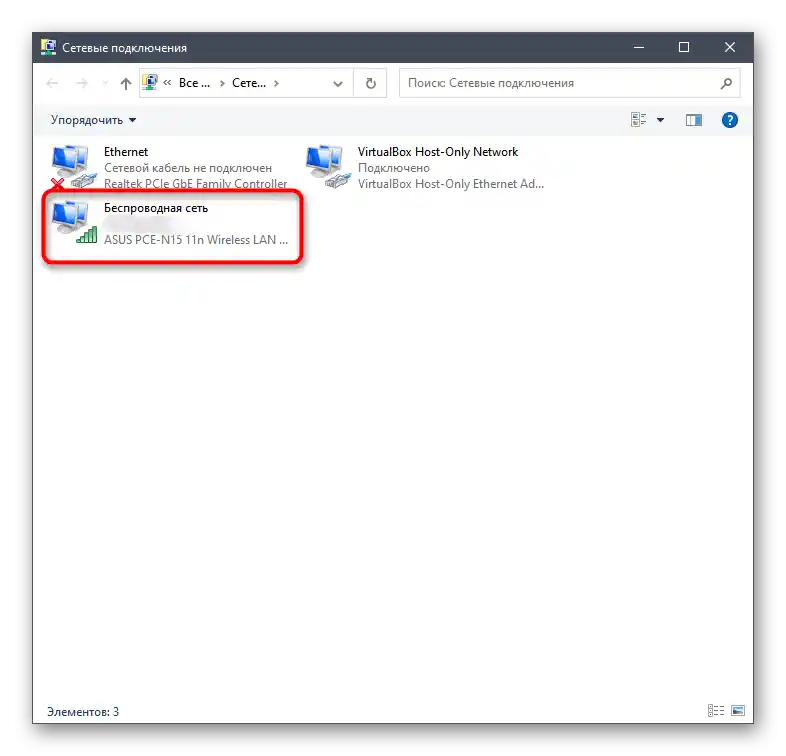
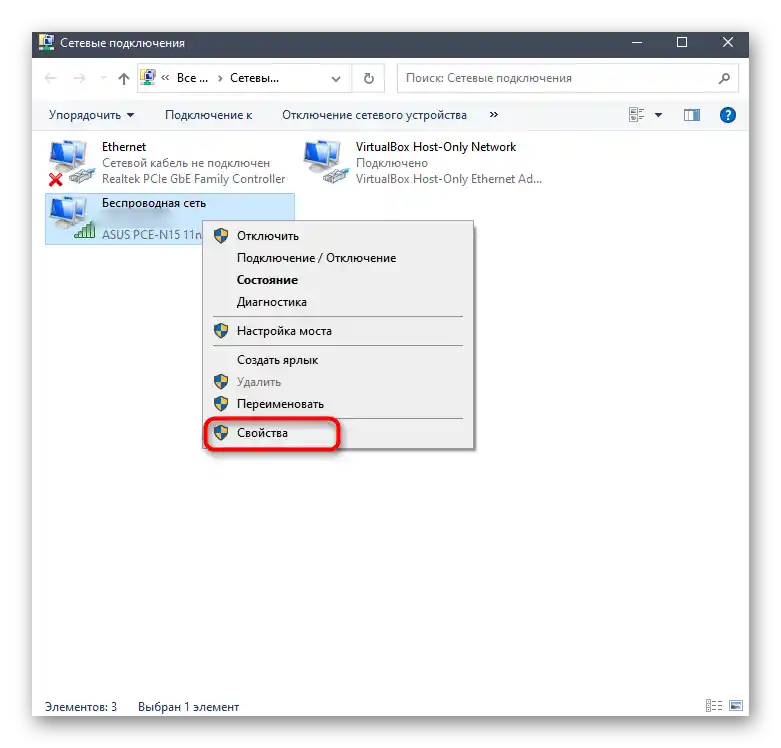
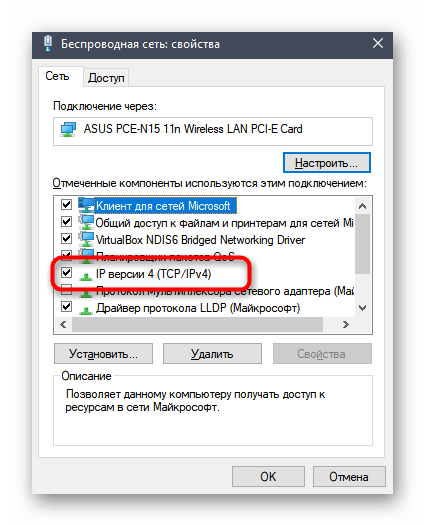
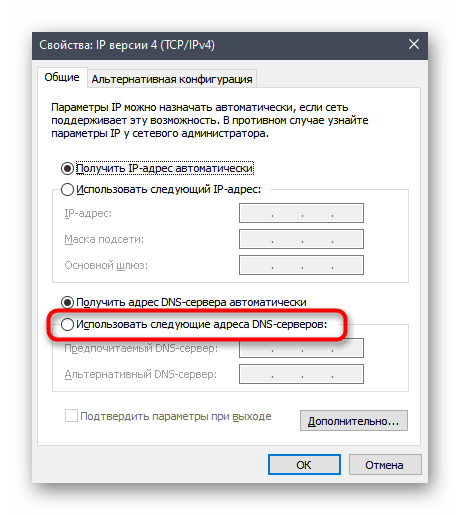
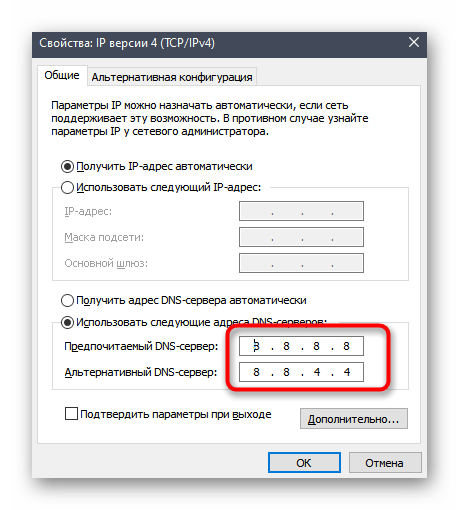
Način 7: Preuzimanje aktuelne verzije Discord-a
Ako postoji mogućnost da pokušavate da instalirate zastarelu verziju instalacionog programa ili ste je preuzeli ne sa zvaničnog sajta, preporučuje se da obrišete ovu datoteku i preuzmete EXE sa veb resursa developera. To možete učiniti sami za nekoliko minuta, ali ako vam je potrebna pomoć, obratite se uputstvu putem linka ispod.
Više informacija: Instalacija programa Discord na računar
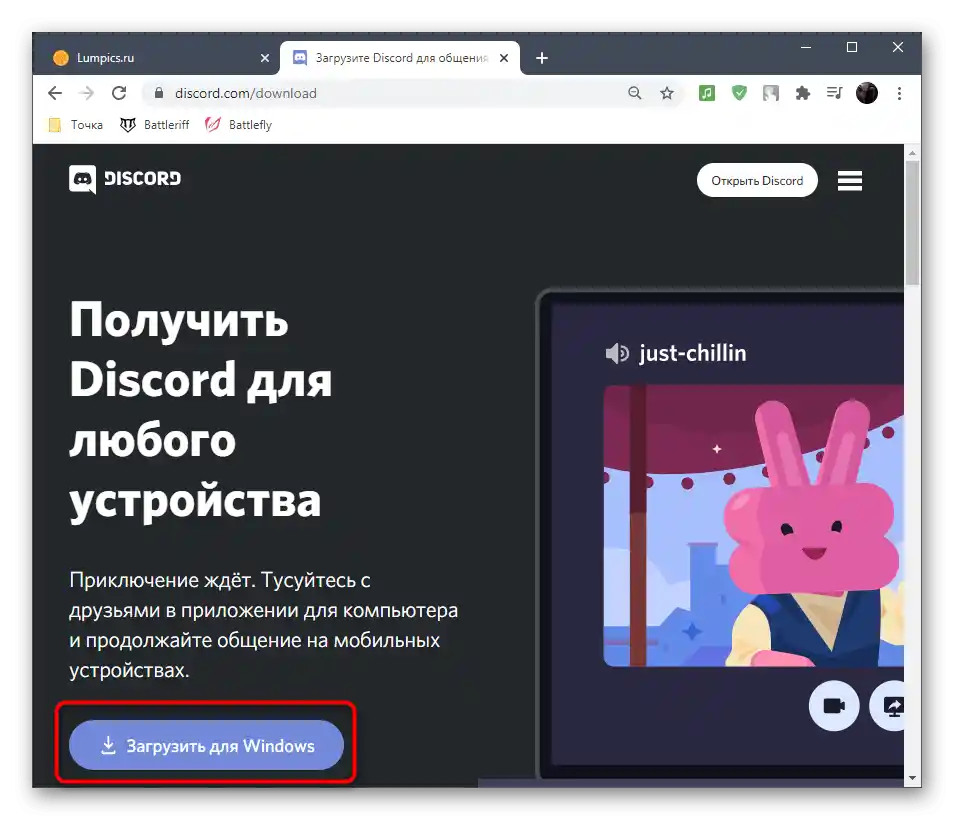
Način 8: Instalacija javne beta verzije
Pored glavne stabilne verzije Discord-a, developeri nude svima zainteresovanima da preuzmu betu kako bi testirali još neobjavljene funkcije.Ako nijedna od gore navedenih metoda nije dala željeni rezultat, možda će ova biti uspešna.
Pređite na zvaničnu stranicu Discord
- Kliknite na link iznad da pređete na zvaničnu stranicu Discord, gde na kraju taba pritisnite dugme "Preuzmi".
- Pronađite blok sa dugmetom "Preuzmi javnu beta verziju".
- Kada se pojavi dodatna lista sa podržanim platformama, izaberite "Windows".
- Sačekajte da se preuzimanje izvršnog fajla završi i pokrenite ga.
- Pratite uputstva za instalaciju i proverite funkcionalnost programa.
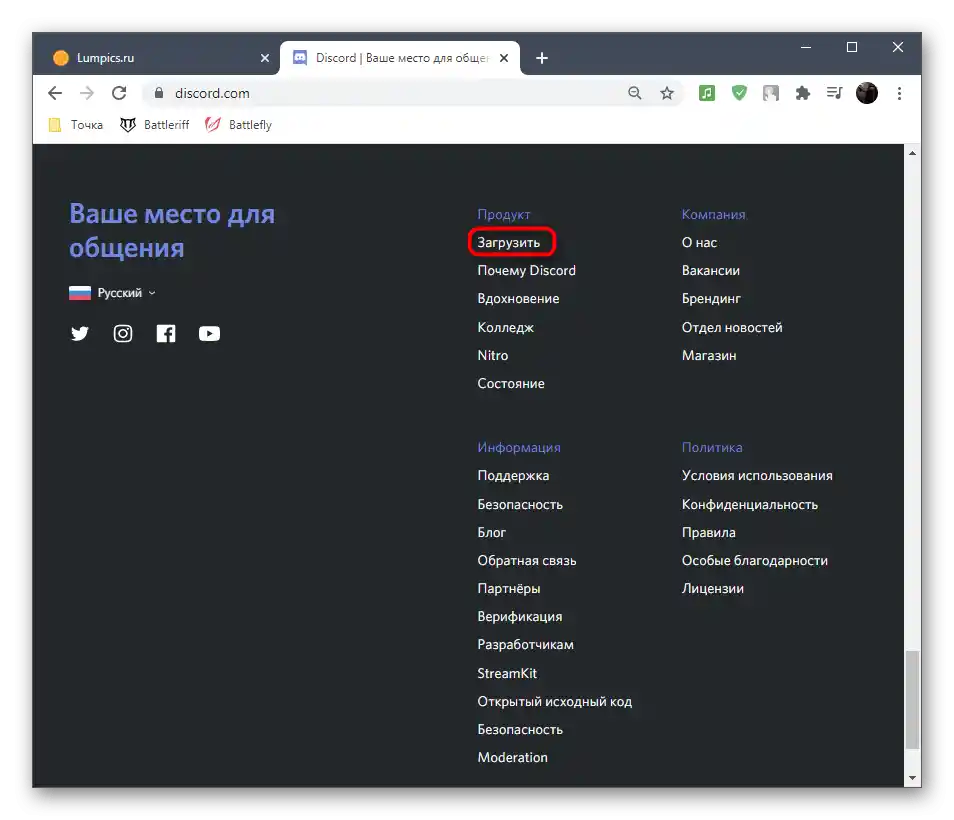
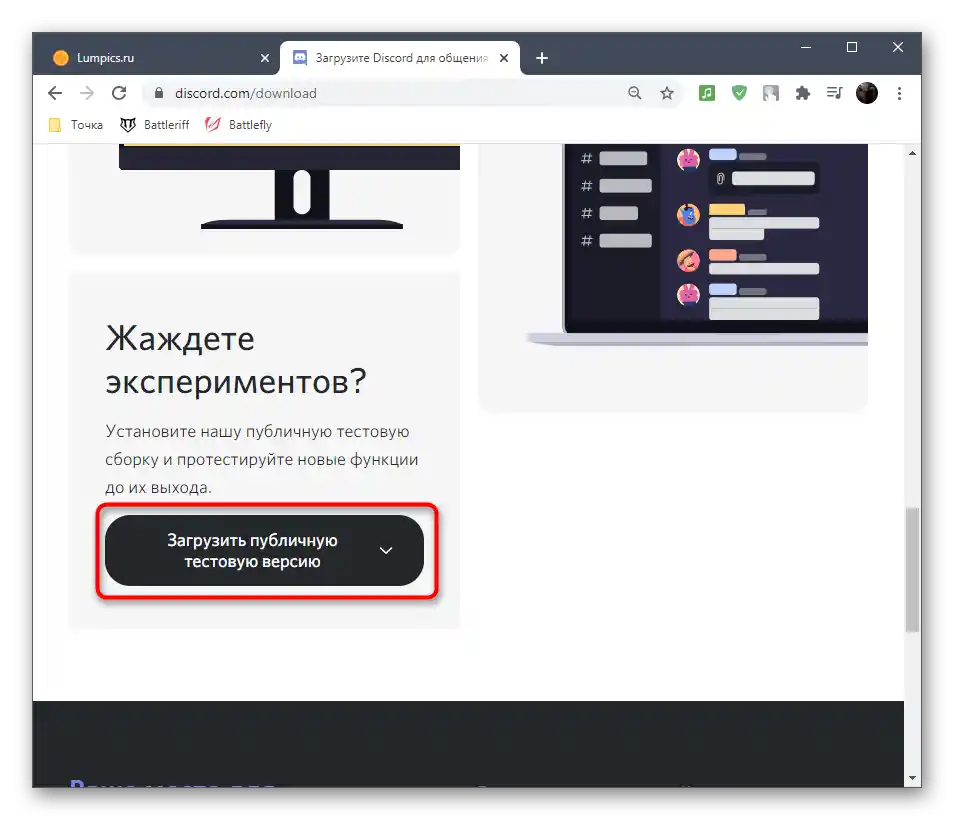
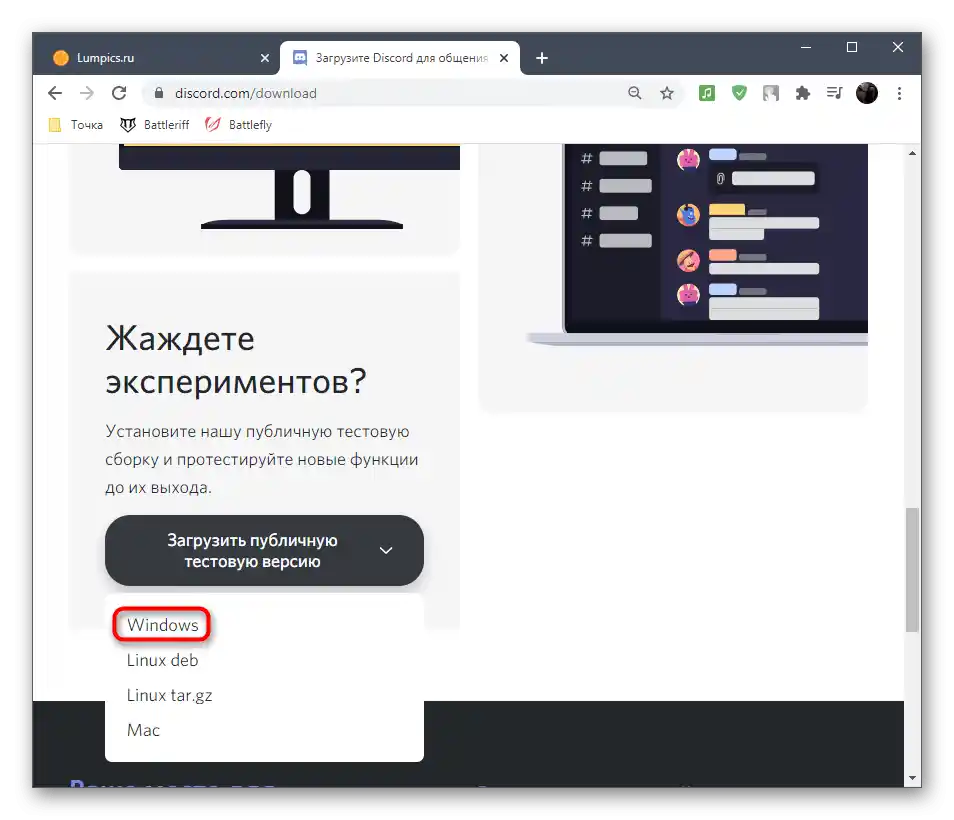
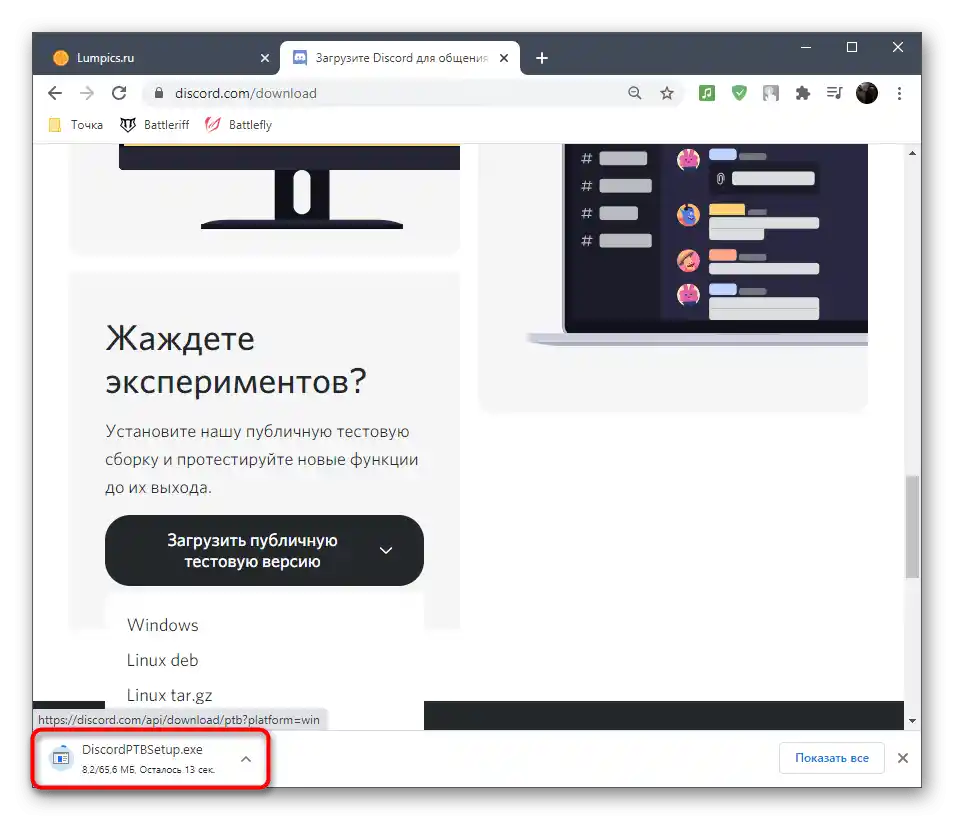
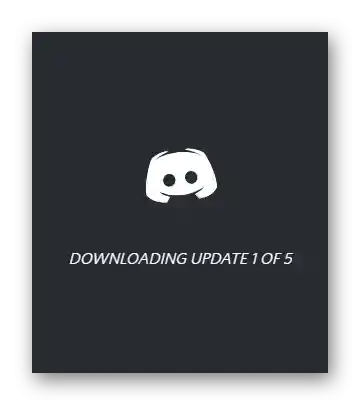
Metod 9: Skeniranje sistemskih fajlova na integritet
Poslednja metoda koju možemo preporučiti je provera integriteta sistemskih fajlova Windows 10. Treba je sprovoditi samo ako ništa od prethodno navedenog nije pomoglo. Tada ima smisla teorija da je problem u oštećenim sistemskim fajlovima, a njihovo obnavljanje može rešiti problem. Detaljno o tome kako koristiti standardne alate za skeniranje opisano je u vodiču od drugog našeg autora.
Više informacija: Korišćenje i obnavljanje provere integriteta sistemskih fajlova u Windows 10