Sadržaj:
Razlog 1: Touchpad je isključen pomoću tastature
Najčešće korisnici ASUS laptopa blokiraju rad touchpada kombinacijom tastera, i ako se to desi slučajno, kada žele da ponovo koriste dodirnu površinu, postavlja se pitanje kako to učiniti.
U zavisnosti od modela uređaja, upravljanje touchpadom se vrši različitim tasterima. To može biti F6 ili Fn + F6,
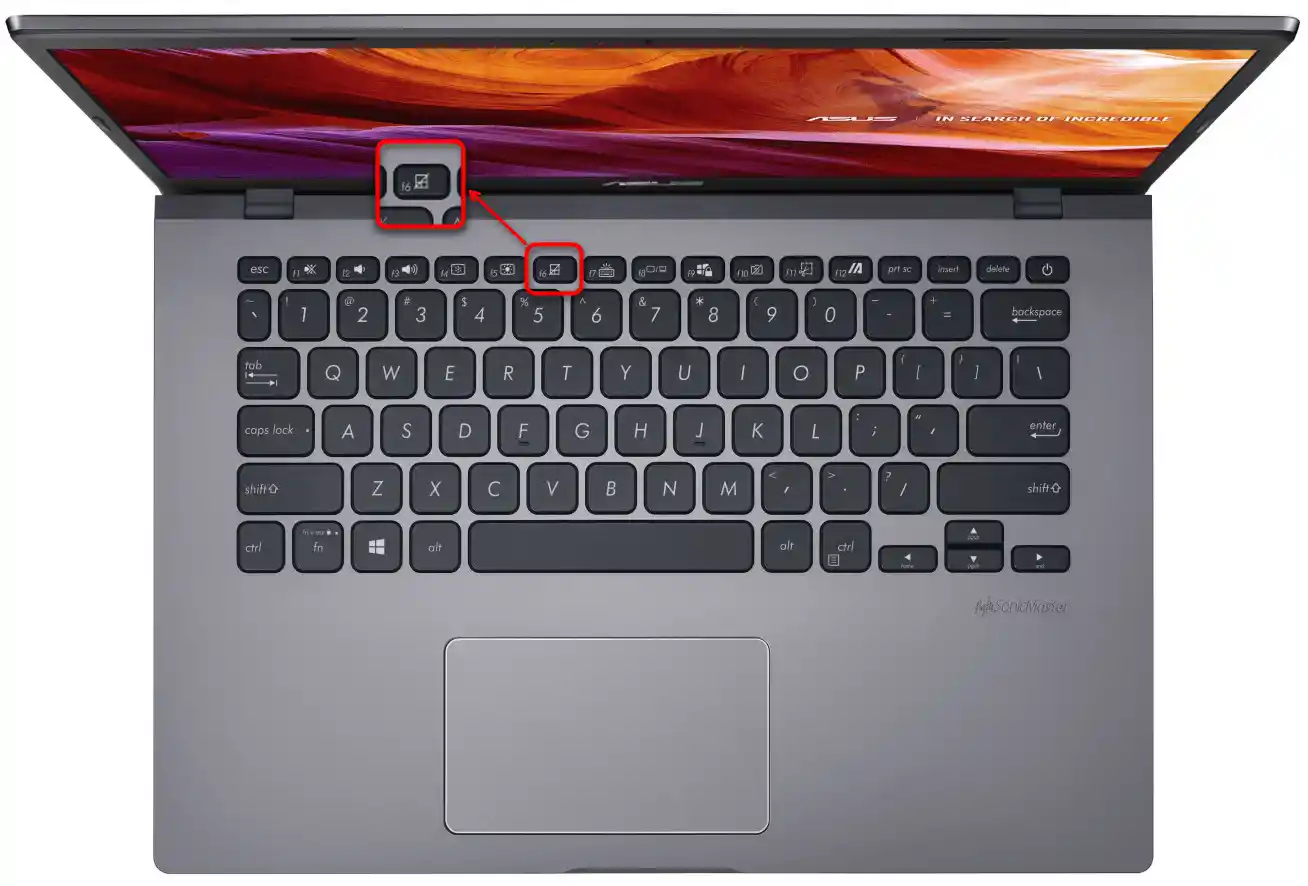
takođe i F9 ili Fn + F9.
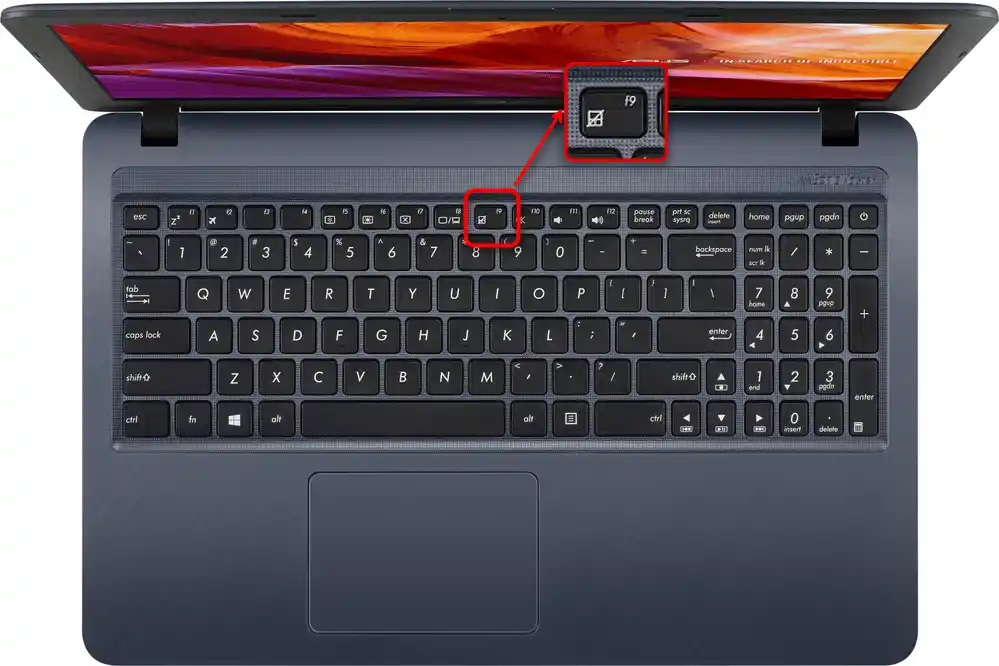
Pritiskanje samo F6 / F9 ili to raditi u kombinaciji sa Fn zavisi od režima rada F-tastera. Ako oni obavljaju svoju multimedijalnu namenu (regulišu osvetljenost ekrana, zvuk, osvetljenje tastature itd.), dovoljno je pritisnuti samo jedan taster. U suprotnom, moraćete da koristite kombinaciju tastera.Узгред, режим рада клавиша из F реда можете променити у било ком тренутку.
Читајте такође: Како променити режим клавиша F1-F12 на лаптопу
Разлог 2: Подешавања Windows
У оперативном систему постоје параметри, чија измена омогућава укључивање/искључивање тачпада и његово подешавање.
Мени "Параметри" (Windows 10)
У Windows 10 постоји нова апликација за управљање системом, која се зове "Параметри". Поред осталог, овде је доступно уређивање неких параметара тачпада.
- Кликните на дугме "Почетак" и кликните на икону са зупчаником да бисте покренули програм.
- Овде вам је потребна плочица "Уређаји".
- На левој панелу пронађите одељак "Тачни панел" и изаберите га.
- Проверите статус ставке "Тачни панел" — он треба да буде укључен. Свим корисницима којима тачпад не ради након повезивања миша преко USB-а, али којима је потребан истовремени рад два указивача, додатно је потребно активирати подешавање "Не искључивајте тачни панел при повезивању миша". Важно је напоменути да у ретким ситуацијама долази до конфликата, и тачпад почиње да ради тек након одвајања USB миша од лаптопа.Pronalaženje uzroka često je izuzetno teško, a ako vam dalji saveti iz članka ne pomognu, prilagodite se promenljivom korišćenju ovih uređaja.
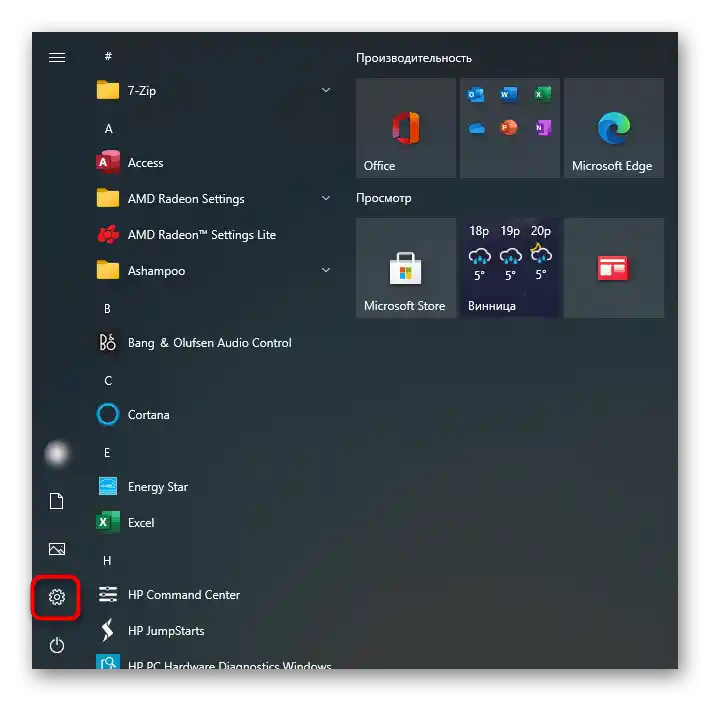
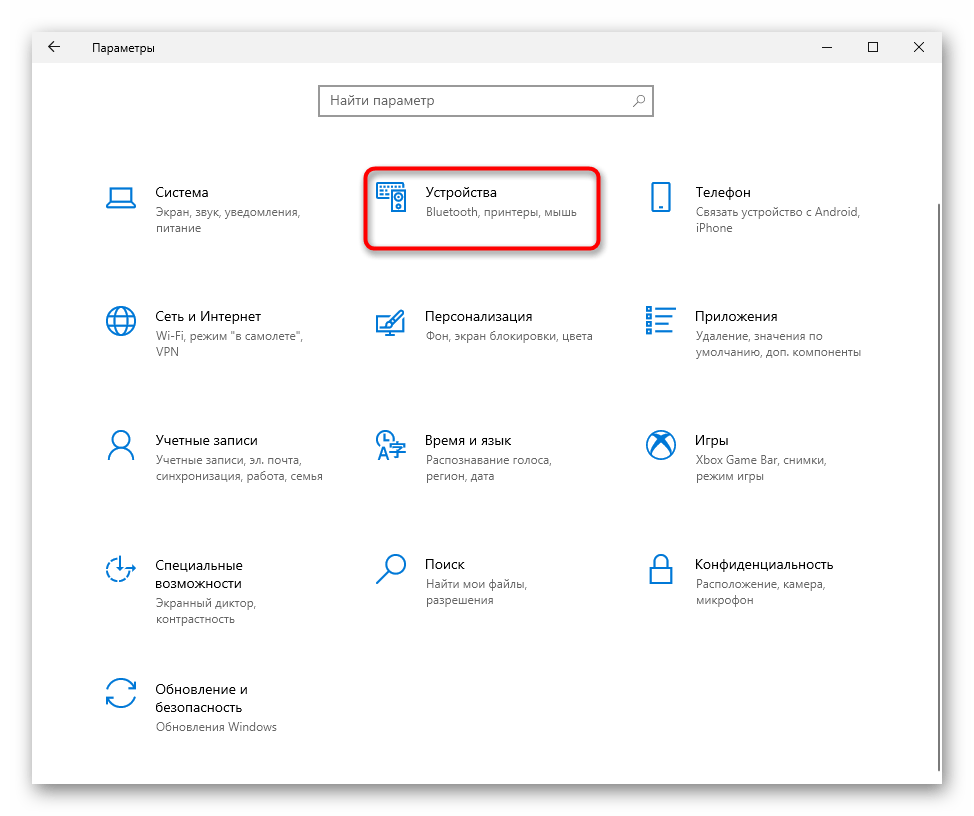
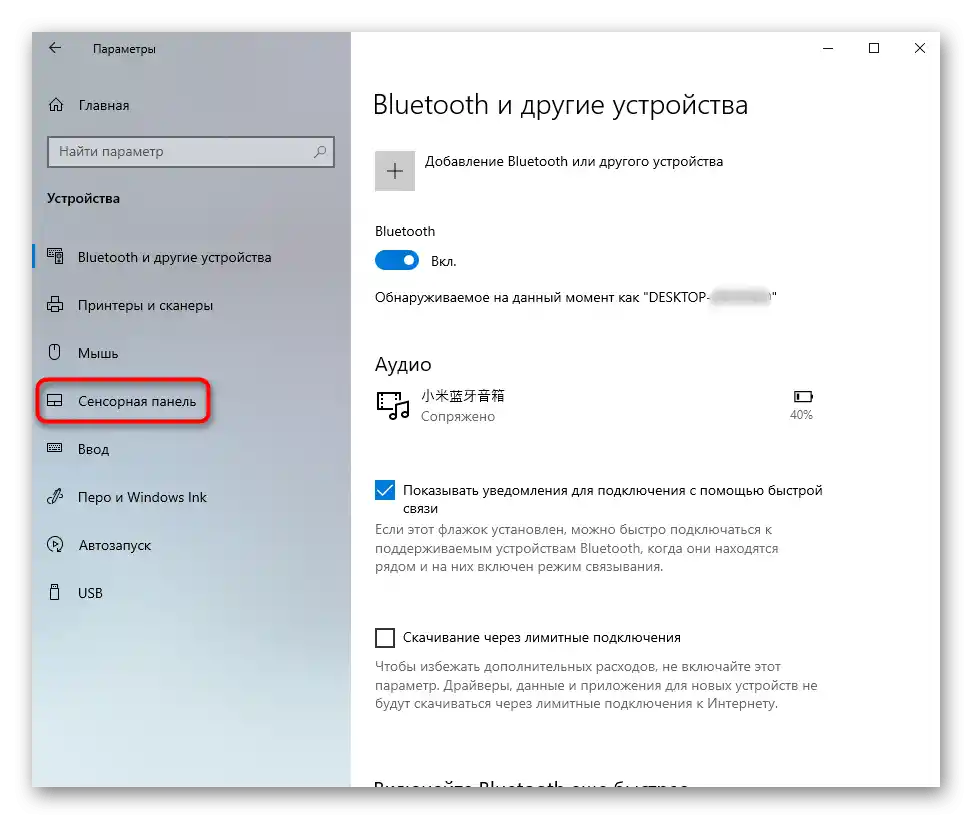
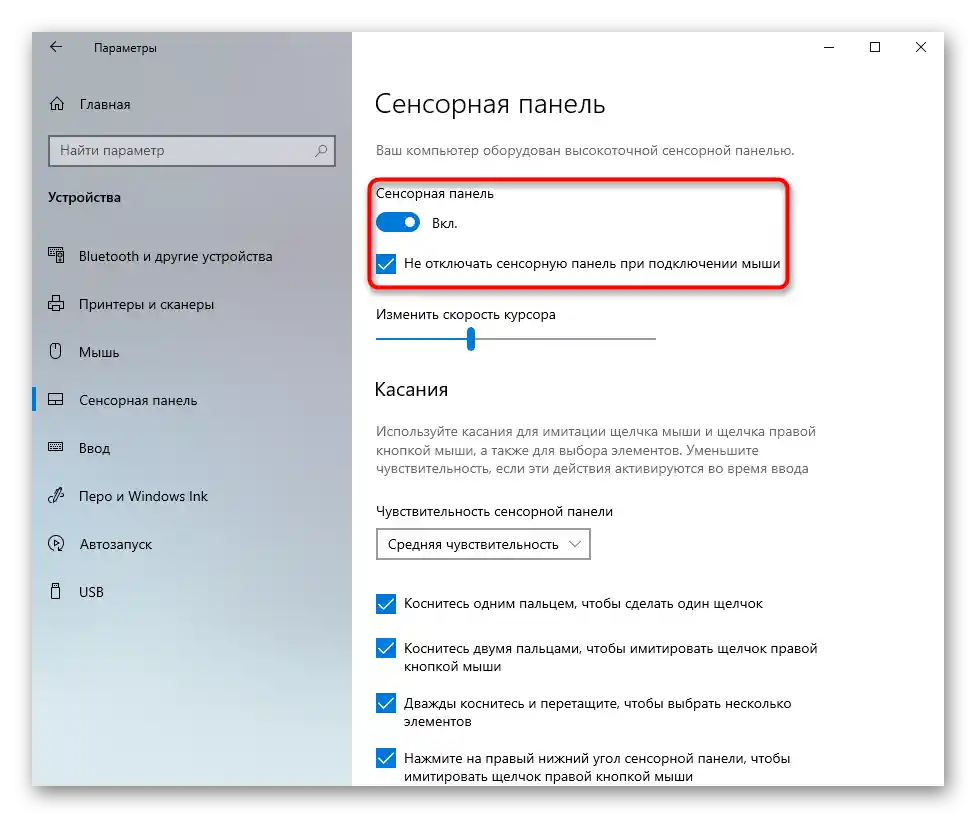
Podešavanja touchpada
Univerzalni način za sve moderne Windows — korišćenje "Kontrolne table". Ova sistemska aplikacija postoji u svakoj verziji OS-a i omogućava lako upravljanje touchpadom.
- Otvorite "Start", pozovite "Kontrolnu tablu". Pređite u kategoriju "Misa" — najbrže to možete uraditi postavljanjem pregleda na "ikone" ili je pronaći u pretrazi.
- Prikazaće se novi prozor, u kojem pređite na karticu "Podešavanja uređaja" ili "Elan" (naziv zavisi od proizvođača panela). Ako ovde vidite da je dugme "Uključiti" dostupno za pritisak, iskoristite ga i primenite promene kako bi touchpad ponovo radio.
- Onim korisnicima kojima touchpad ne radi samo kada je povezana miš, u istom prozoru potrebno je da uklonite kvačicu sa opcije "Isključiti unutrašnji pokazivač uređaj prilikom povezivanja spoljnog pokazivačkog uređaja USB" i pritisnite "OK".
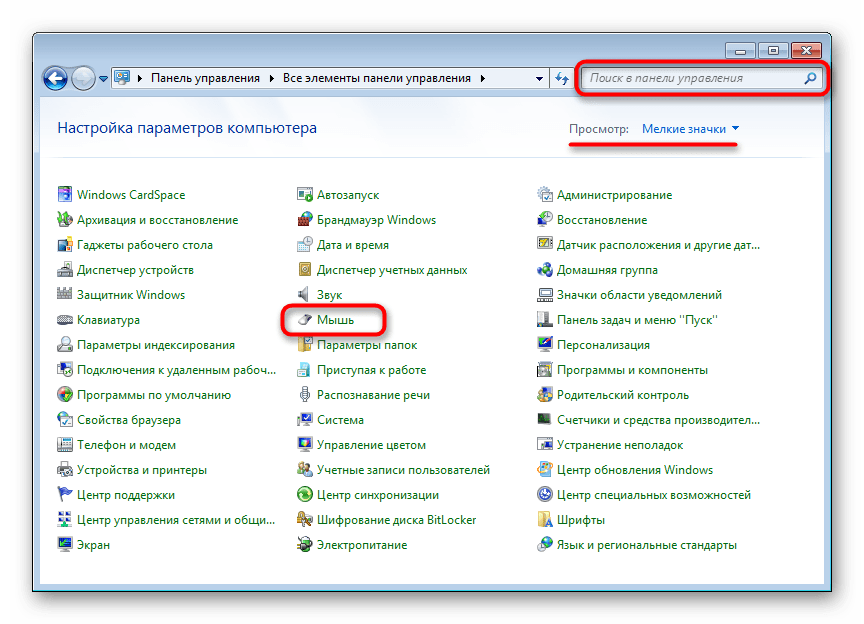
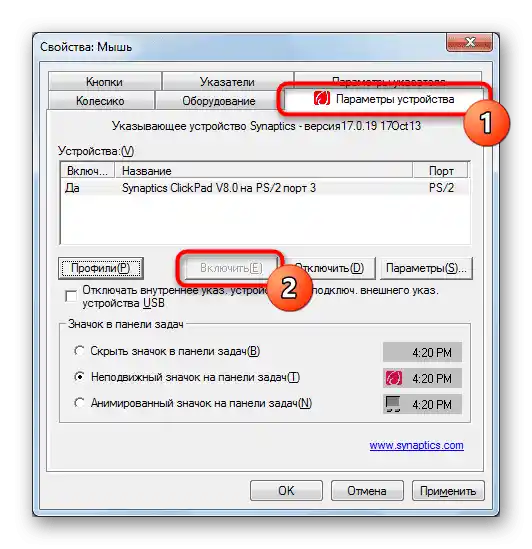
Razmatrane kartice možda i neće biti: to zavisi od toga da li je u operativnom sistemu instaliran drajver za touchpad. Iskoristite Razlog 4 ovog članka da ispravite moguće greške.
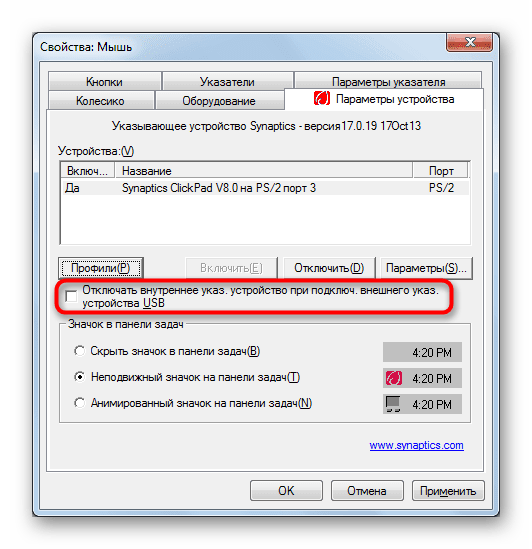
Isključivanje usluge u Windowsu
Retko se javlja problem, ali je neophodno proveriti ga kod vlasnika laptopova sa dodirnim ekranom. Iz određenih razloga u operativnom sistemu dolazi do softverskog sukoba između drajvera touchpada i usluge unosa pomoću olovke, zbog čega pokazivački uređaj prestaje da radi.Proveriti da li je to tačno može se isključivanjem usluge.
- Pokrenite "Task Manager", pritiskom na tastere Ctrl + Shift + Esc, ako koristite Windows 10. Prebacite se na karticu "Services". U Windows 7 potrebno je pokrenuti drugu aplikaciju — "Services", na primer, putem pretrage u "Startu".
U listi pronađite uslugu pod nazivom "TabletInputService".
- Kliknite desnim tasterom miša na nju i izaberite opciju "Stop". Ipak, možete pritisnuti i "Restart" uz dalju ponovnu uspostavu laptopa bez obzira na izabranu opciju.
- Ako je to pomoglo, ali koristite stylus, možete pokušati da uključite uslugu i proverite kako će to uticati na funkcionalnost touchpada sada.
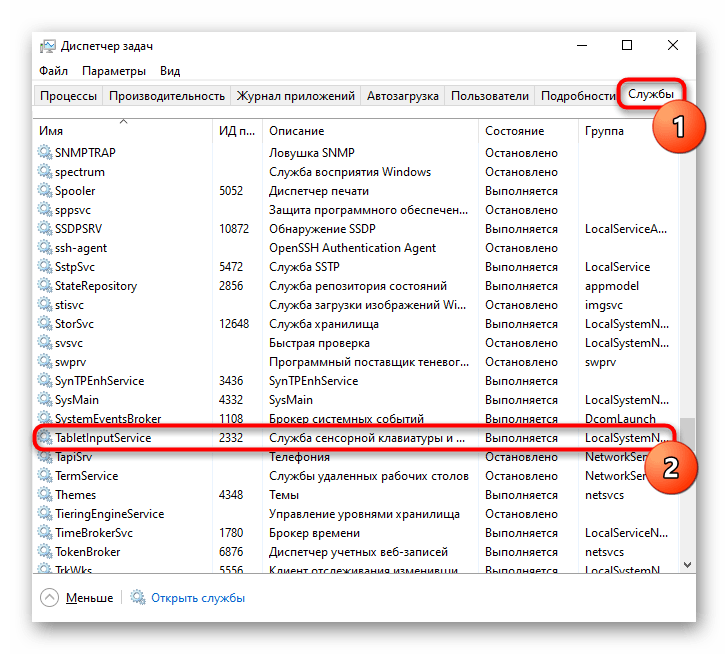
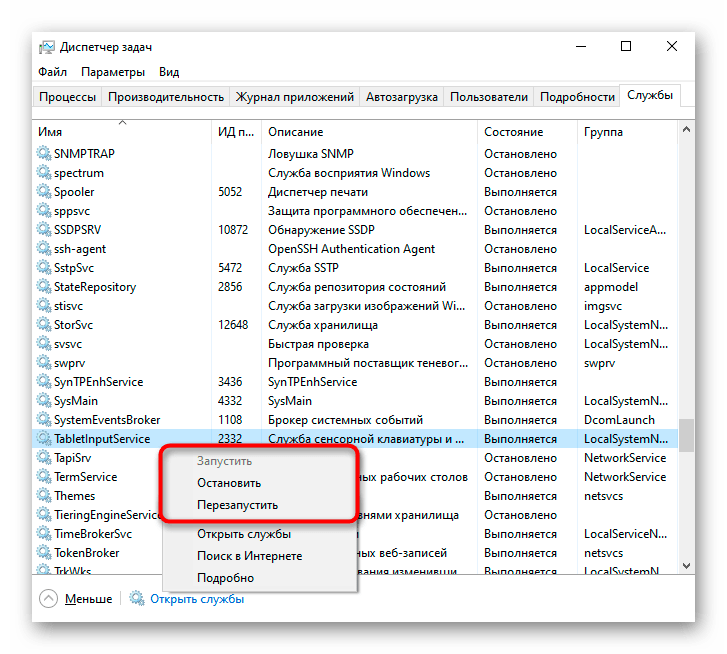
Razlog 3: Touchpad je isključen u BIOS-u
Veoma često je touchpad jednostavno isključen u BIOS-u — obično to radi korisnik iz praktičnosti, ali zaboravi kada ponovo treba da ga koristi. Ređe se to dešava slučajno ili nakon resetovanja BIOS podešavanja.
Prilikom uključivanja laptopa nekoliko puta brzo pritisnite taster koji je programirao proizvođač za ulazak u BIOS. Ako ne znate koji je to taster, pročitajte našu drugu temu.
Detaljnije: Ulazimo u BIOS na ASUS laptopu
Strelicama na tastaturi izaberite odeljak "Advanced" i pronađite opciju "Internal Pointing Device". Pritisnite je tasterom Enter i promenite status na "Enabled". Zatim pritisnite taster F10 za čuvanje podešavanja i izlazak iz BIOS-a uz dalji pokretanje sistema.
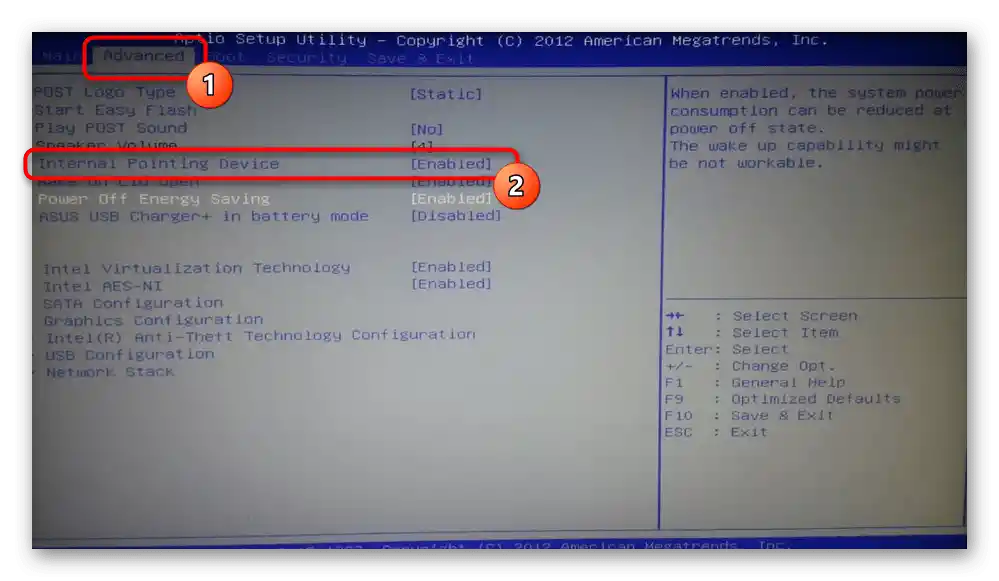
Kod gejmerskih i jednostavno nebudžetskih modela može biti UEFI interfejs (tj. sa grafičkim okruženjem). Ako imate takav, prvo pređite u režim sa proširenim podešavanjima — "Advanced Mode" — odgovarajućim tasterom ili pritiskom na taster F7.
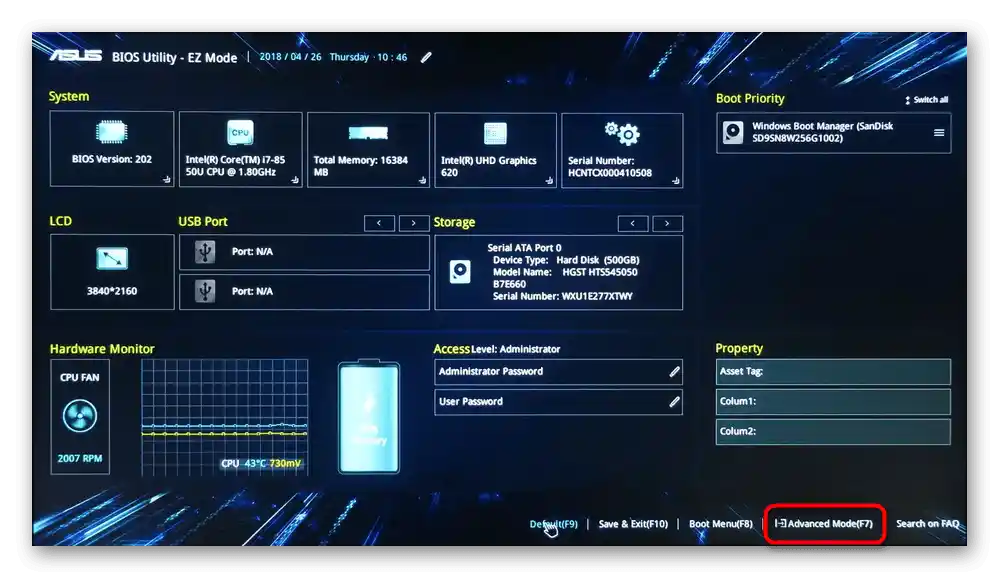
Dalje treba uraditi isto što je opisano u odeljku o običnom BIOS-u iznad.
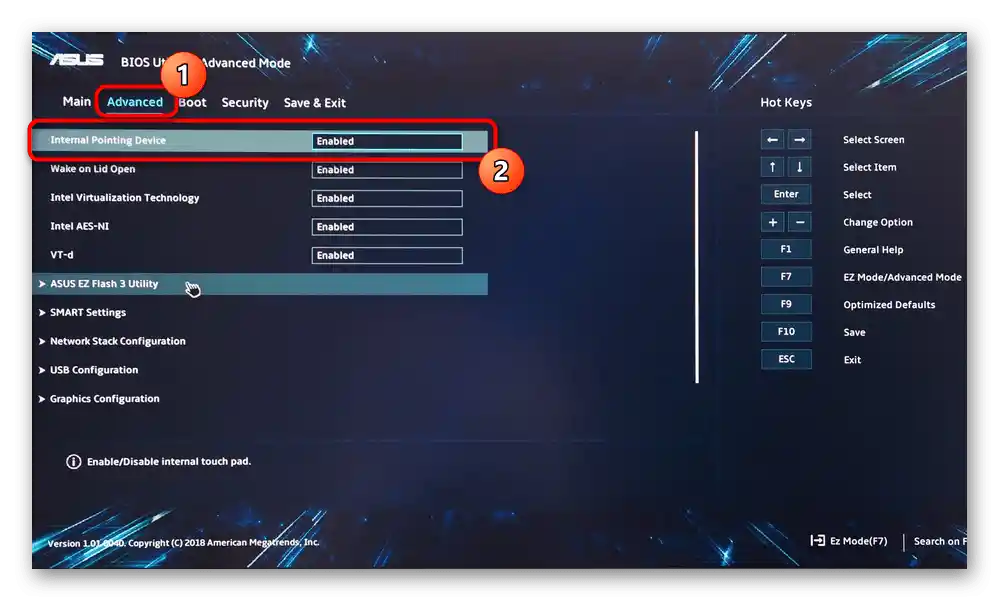
Postoji verovatnoća da upravljanje touchpadom nije prisutno u svim BIOS-ima ASUS laptopa.Zato, ako niste pronašli navedenu opciju, jednostavno pređite na druge delove članka.
Razlog 4: Problemi sa drajverom
Drajver generalno ne bi trebao potpuno uticati na funkcionalnost touchpada — osnovne funkcije (pomeraње kursora, pritiskanje leve i desne dugmadi) se obavljaju i bez njega. Međutim, ako su se pojavili neki problemi sa njim, moguće je nepredvidivo ponašanje touchpada u celini.
Drajver za touchpad se može preuzeti na različite načine, zato predlažemo da se upoznate sa našim posebnim člankom posvećenim ovoj temi. Napominjemo da ponekad touchpad prestaje da radi nakon ažuriranja na najnoviju verziju, tako da, ako ste sigurni da je problem u njemu (a teško je to potvrditi), možete pokušati da pronađete i instalirate prethodnu verziju.
Detaljnije: Preuzimanje drajvera za touchpad za ASUS laptopove
U ovom postupku razmotrićemo dodatne opcije koje mogu pomoći, a prva je lokalna reinstalacija.
Reinstalacija drajvera
Brza reinstalacija podrazumeva instalaciju postojeće verzije drajvera preko iste.
- Pozovite "Upravljač uređajima" tako što ćete ga pronaći u "Startu" ili kliknuti desnim tasterom miša (Windows 10) i odabrati odgovarajuću opciju.
- Pronađite odeljak "Miševi i drugi pokazivački uređaji", proširite ga — tamo bi trebalo da bude naziv touchpada, koji sadrži reč "driver" i/ili "touchpad".
- Означите ову линију и на панелу алата кликните на дугме за ажурирање софтвера.
- Овде вам је потребна опција "Изаберите драјвер из списка доступних драјвера на рачунару".
- У списку уређаја изаберите драјвер миша, ослањајући се на назив и верзију. Ако не постоји сличан назив, изаберите "HID-компатибилан миш" или "HID-компатибилни уређај".
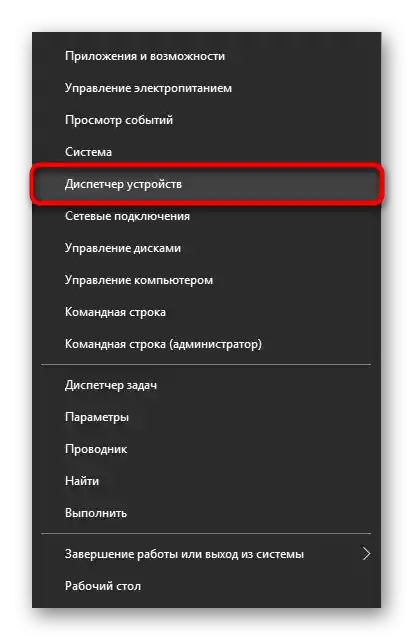
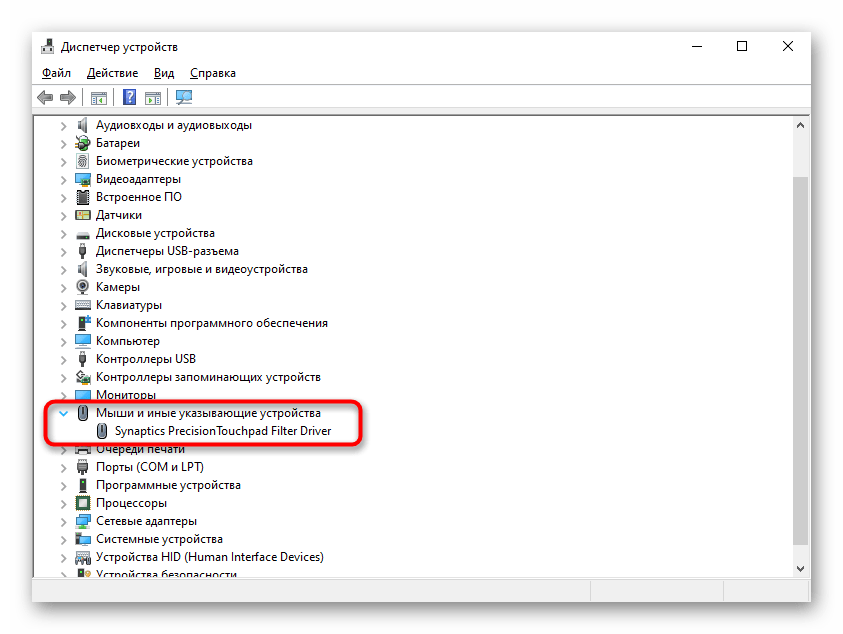
Moguće je da umesto reda sa nazivom touchpada vidite samo natpis "HID-kompatibilna miš". Kada je miš povezan kao privremeni uređaj, u odeljku "Miševi i drugi pokazivački uređaji", verovatno će biti dva identična uređaja sa tim nazivom. Lako možete odrediti gde je touchpad, a gde miš: označite bilo koji od ta dva reda, a zatim isključite USB-miš iz laptopa. Ako je označeni red ostao, to je touchpad, ako nije — to je bio miš.При поновном прикључивању она ће поново бити иста по редоследу на листи.
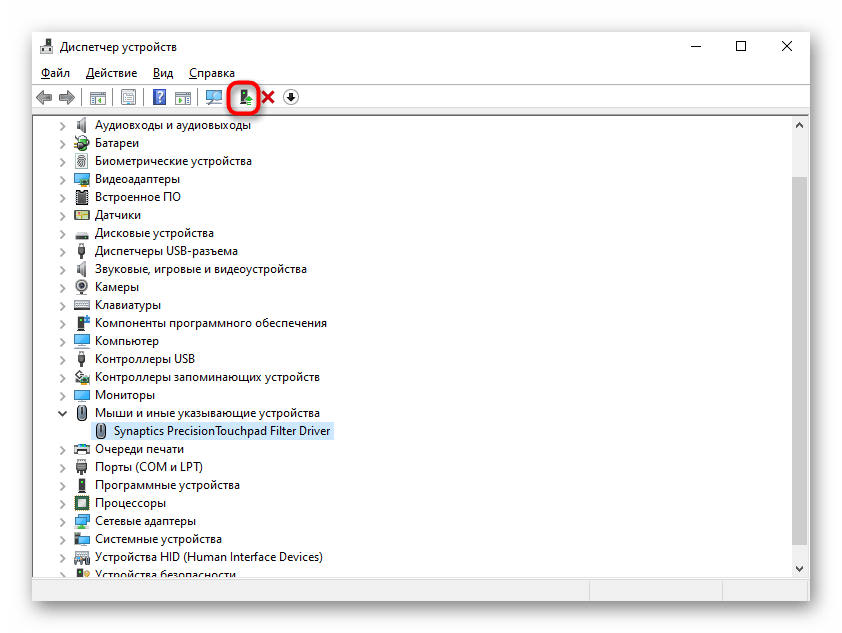
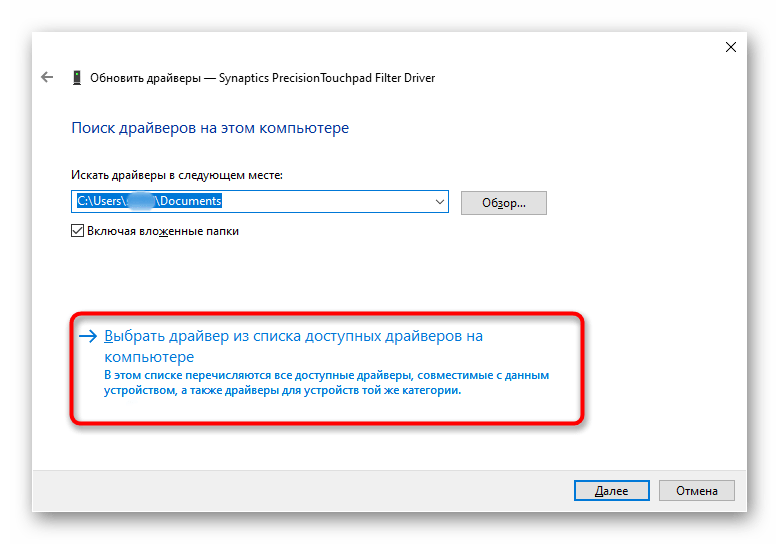
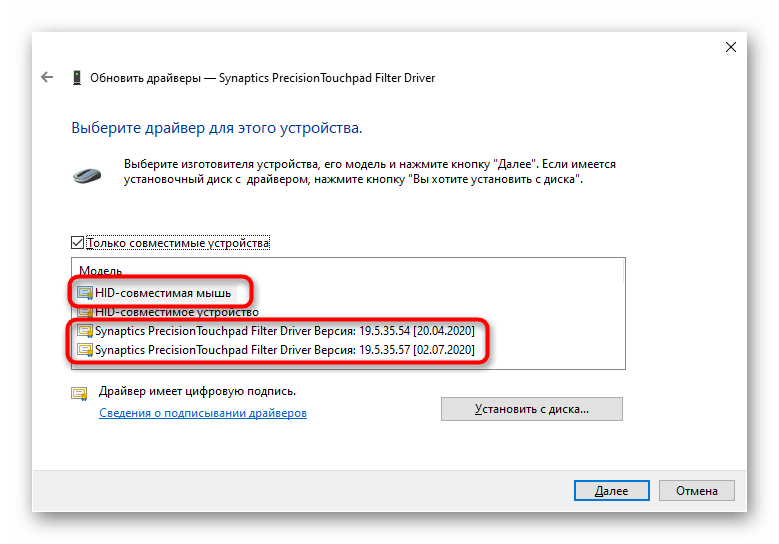
Уклањање драјвера
Ако инсталација драјвера преко тренутне верзије није донела резултате, покушајте прво да уклоните овај софтвер, а затим инсталирајте.
- У "Управитељу уређаја" означите исту линију са тачпадом, притисните дугме за уклањање опреме на панелу алата.
- Упркос називу ставке, у ствари се уклања, наравно, драјвер, а сам уређај се искључује до следећег покретања система. У следећем прозору ставите ознаку поред линије за уклањање датотека драјвера (ако таква постоји) и притисните "Уклонити".
- Сада обавезно поново покрените лаптоп, а затим инсталирајте драјвер на било који од доступних начина. Међутим, да појаснимо, у савременим верзијама Windows-а, при укључивању лаптопа, универзални драјвер од Microsoft-а ће бити инсталиран аутоматски, тако да ће рад тачпада моћи да се провери већ у овој фази. Обраћање ручној инсталацији је оправдано само ако се позадинска инсталација није десила.
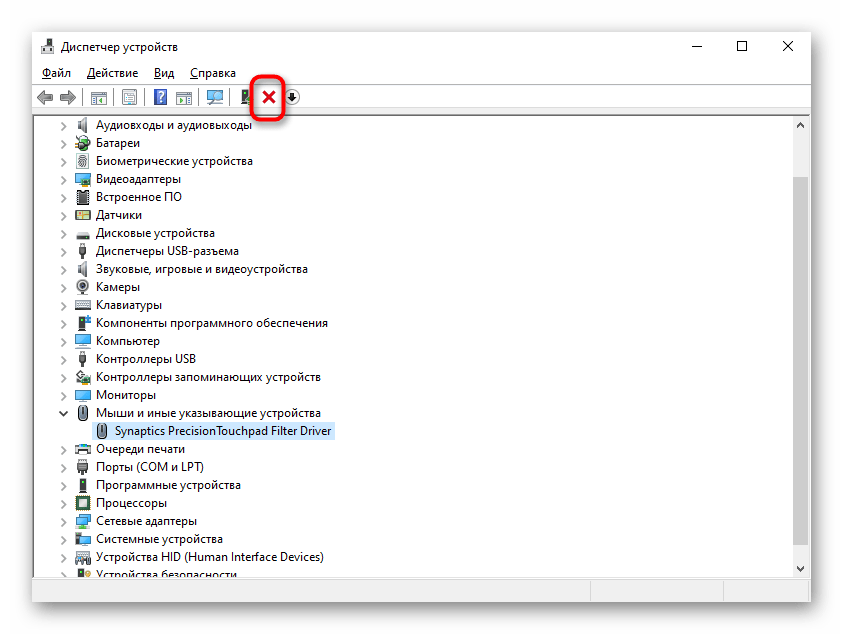
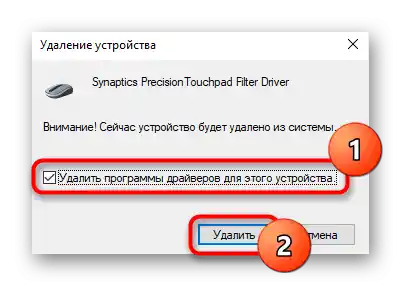
Користење програма MyASUS
За све власнике лаптопа ASUS са Windows 10, компанија је развила фирмени софтвер, који представља нешто попут центра за управљање уређајем. Овде у одељку за дијагностику постоји плочица "Грешка драјвера" — покушајте да покренете овај алат за проналажење нерадног софтвера повезаног са тачпадом. Ако то није помогло, искористите плочицу "Друго" за проналажење додатних информација или контактирање службе подршке.
Одмах да појаснимо, да упркос постојању плочице "Провера опреме", рад тачпада се не скенира.Na stranici zvaničnog sajta kompanije naveden je spisak uređaja koji prolaze proveru, a senzorska tabla ne spada u njih. U slučaju da takav program nije instaliran na vašem laptopu, preuzmite ga putem sledeće veze (preuzimanje je dostupno isključivo iz MS Store-a).
Preuzmi MyASUS iz Microsoft Store
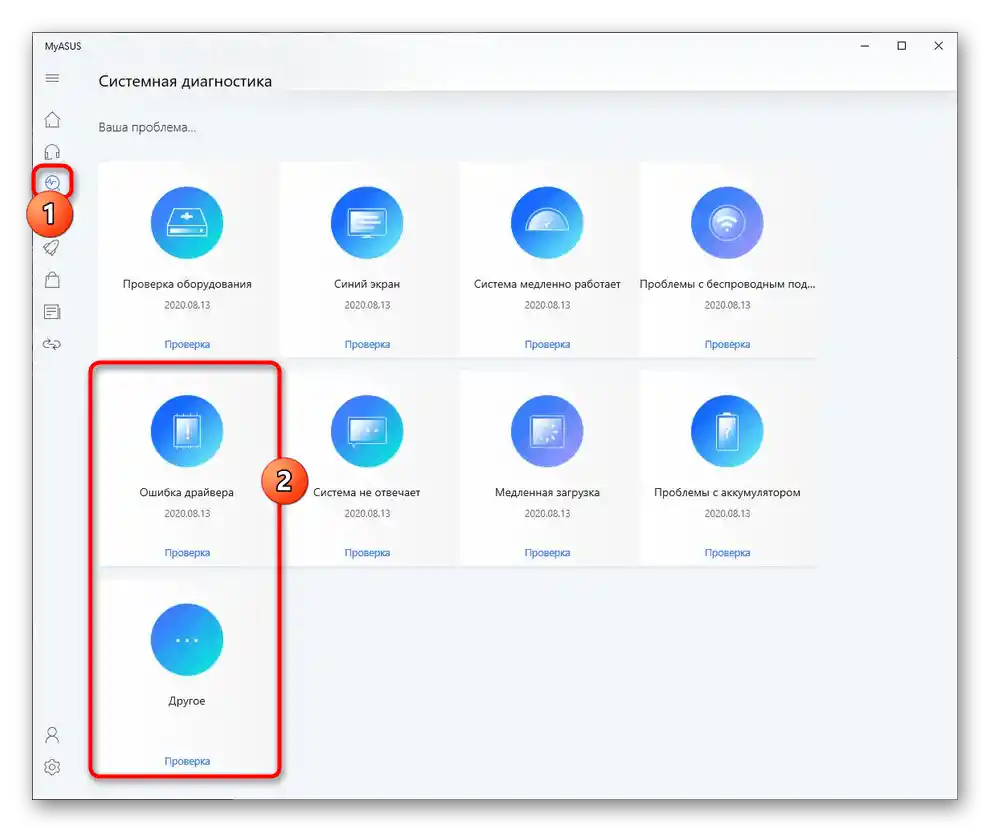
Razlog 5: Virusna aktivnost
Maliciozni softver takođe može ometati rad tačpada, kao i bilo kojeg drugog komponenta. Ako je prestao da radi bez vidljivog razloga i, možda, pojavili su se drugi problemi, obavezno skenirajte operativni sistem antivirusnim softverom ili barem skenerom koji ne zahteva instalaciju.
Više informacija: Borba protiv računarskih virusa
{img id='2816' origFName='/wp-content/uploads/2017/12/Antivirusnaya-utilita-dlya-lecheniya-kompyutera-Kaspersky-Virus-Removal-Tool.png' transFName='' alt=''}Razlog 6: Hardverska greška
Nažalost, nije uvek moguće popraviti rad tačpada softverskim sredstvima. Razlog koji se odnosi na hardversku grešku može se otkloniti samo fizički. Obično joj prethodi nepravilno rukovanje laptopom: uređaj je pao, bio je izložen jakom udarcu, bio je natopljen tečnošću, nalazio se u neodgovarajućim spoljnim uslovima, otvaran je i pogrešno sastavljen.
Ispod senzorske table nalazi se uobičajena konstrukcija: elektronika i kabl. Ploča je mogla, na primer, da oksidira, pregori, a kabl — da se pokvari. Naravno, ovakve vrste kvara se dešavaju i usled dužine korišćenja, a ne krivicom vlasnika laptopa. Ipak, kabl je mogao i jednostavno da se odvoji ili da nije potpuno pričvršćen nakon prethodnog rastavljanja laptopa. Obična osoba neće moći tačno da odredi problem — to može učiniti samo stručnjak servisnog centra, gde laptop treba odneti na dijagnostiku. Napredni korisnici mogu pokušati sami da rastave laptop i pregledaju delove tačpada na prisustvo vizuelnih problema ili čak sami da ga zamene, kupivši novi u internet prodavnici ili, na primer, na Avitu za isti model.
Takođe pročitajte:
Rastavljamo laptop kod kuće
Kako saznati naziv svog laptopa
Dešavaju se situacije kada tačpad ne radi više ne svojom krivicom, već zbog oštećene matične ploče.Međutim, oni su jedinstveni.
Dodatni saveti
Nabrojaćemo nekoliko saveta koje takođe treba isprobati pre nego što pređete na složenije metode ili se obratite majstoru.
- Isključite laptop, isključite ga iz struje, ako je baterija uklonjiva — izvadite je, sačekajte 15-20 minuta. Zatim pritisnite i držite dugme za napajanje 20 sekundi kako biste ispraznili kondenzatore, nakon čega ponovo stavite bateriju i uključite uređaj.
- Proverite da li neka od instaliranih programa blokira rad touchpada. Ponekad to rade ne samo zlonamerne aplikacije, pa je obavezno obratiti pažnju na instalirane programe. Najbolje je pokrenuti Windows u "Bezbednom režimu" bez podrške komandne linije i mrežnih drajvera. U ovom tipu pokretanja sistema biće učitani samo najvažniji programi za rad PC-a, što će omogućiti da se utvrdi da li je problem u korisničkom softveru ili ne.
Više informacija: Ulazak u "Bezbedan režim" u Windows 10 / Windows 7
- Vratite Windows na datum kada nije bilo problema sa radom touchpada. Naravno, ovo će funkcionisati samo ako je prethodno bio uključen alat za pravljenje tačaka vraćanja.
Više informacija: Kako vratiti Windows 10 / Windows 7 na tačku vraćanja