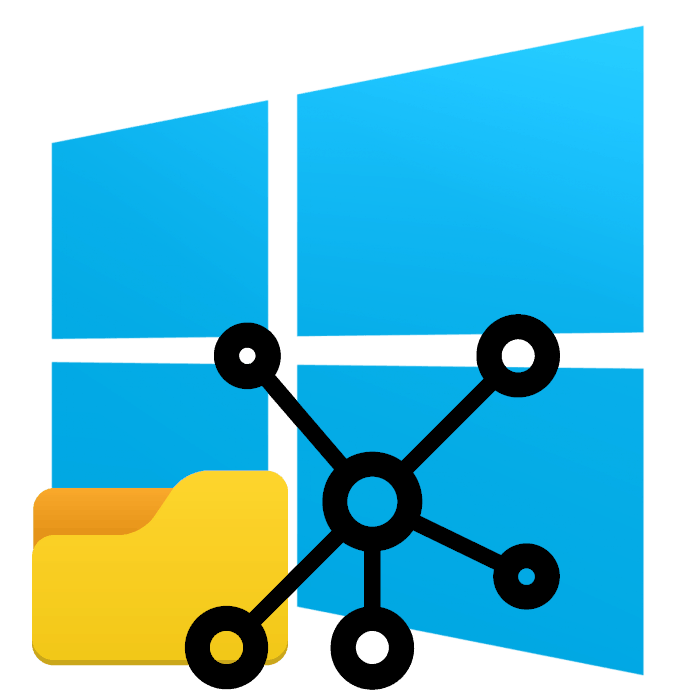Решавање проблема приступа мрежним фасциклама у оперативном систему Виндовс 10
Корисници понекад конфигуришу локалне мреже и кућне групе, што вам омогућава да размењујете датотеке између уређаја повезаних на Интернет унутар истог система. Креирају се специјални дељени директоријуми, додају се мрежни штампачи и извршавају се друге радње у групи. Међутим, дешава се да је приступ свим или неким фасциклама ограничен, тако да морате ручно да решите проблем.
Садржај
Решите проблем са приступом мрежним фасциклама у оперативном систему Виндовс 10
Пре него што се упознате са свим могућим методама за решавање насталог проблема, препоручујемо још једном да се уверимо да су локална мрежа и домаћи тим исправно конфигурисани и да сада исправно функционишу. Да бисте се бавили овим питањем, помоћи ће вам наши остали чланци, а прелазак који ће се упознати са тим се врши кликом на следеће линкове.
Погледајте и:
Креирање локалне мреже путем Ви-Фи рутера
Виндовс 10: креирање матичне групе
Поред тога, саветујемо вам да се уверите да је поставка „Сервер“ у радном стању. Њена верификација и конфигурација је следећа:
- Отворите изборник Старт и идите на одјељак Поставке .
- Преко поља за претрагу пронађите апликацију "Администрација" и покрените је.
- Отворите одјељак "Услуге" тако што ћете двапут кликнути на линију лијевим гумбом миша.
- На листи параметара пронађите “Сервер” , кликните десним тастером миша и изаберите “Пропертиес” .
- Уверите се да је “Стартуп Типе” подешен на “Аутоматиц” , а сам параметар је тренутно покренут. Пре него што изађете, не заборавите да примените измене ако су направљене.
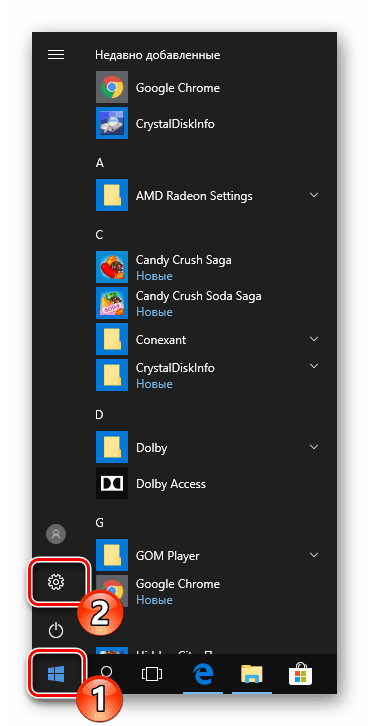
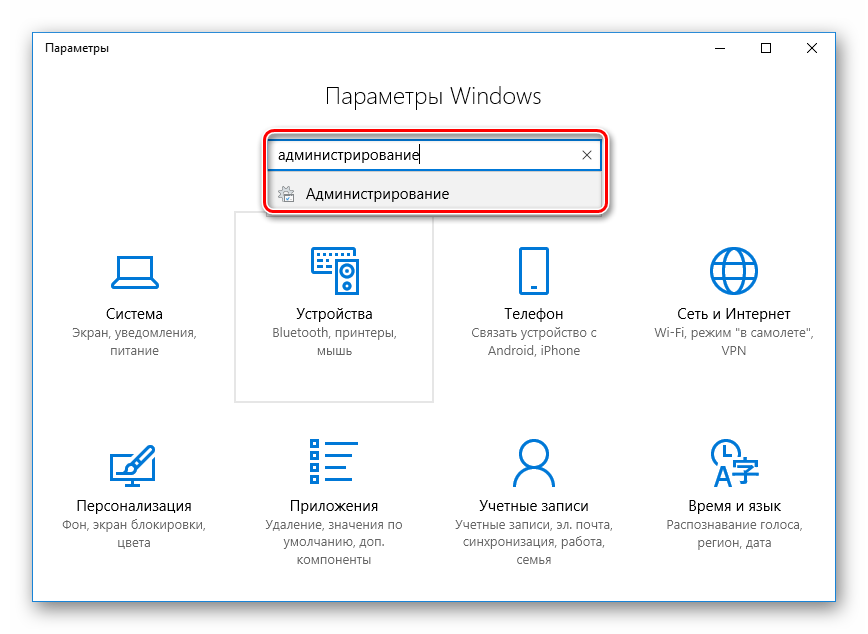
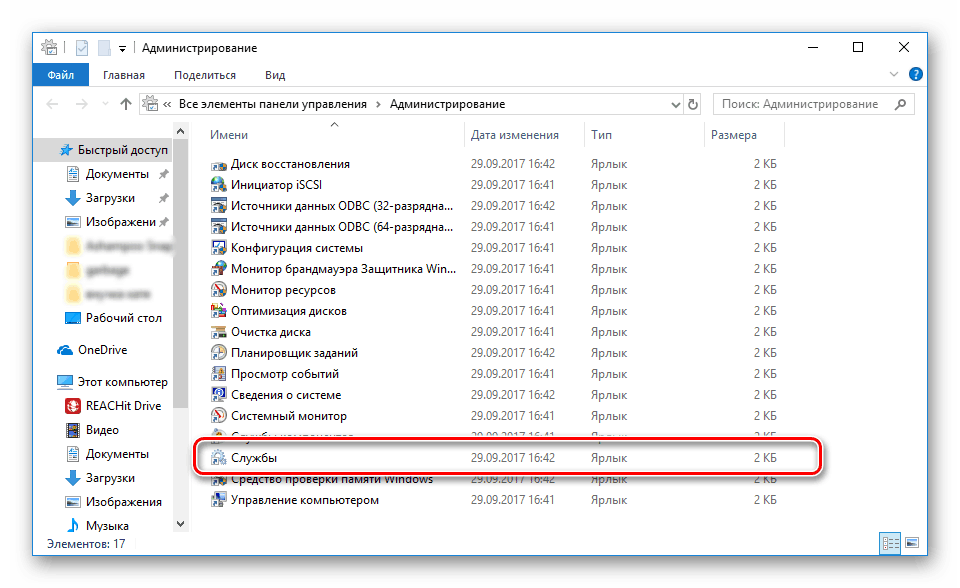
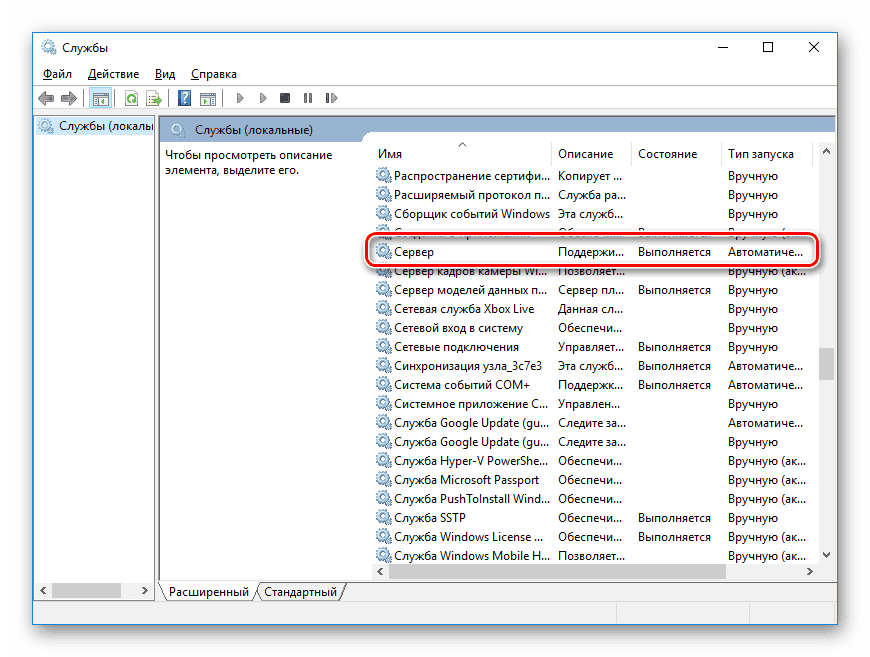
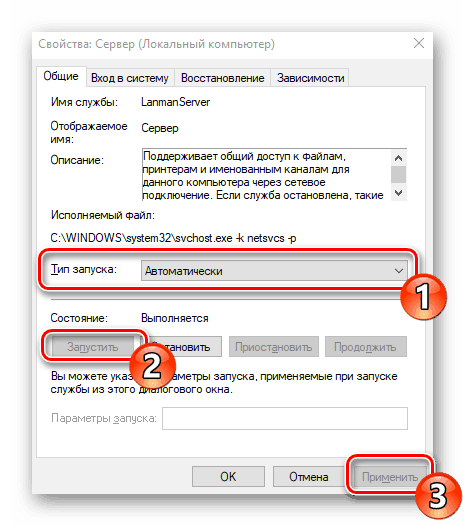
Ако се ситуација није промијенила након покретања сервиса, савјетујемо вам да обратите пажњу на сљедећа два начина за подешавање мрежних директорија.
Метод 1: Давање приступа
Нису све фасцикле подразумевано отворене за све чланове локалне мреже, а неке од њих могу да прегледају и уређују само администратори система. Ова ситуација је исправљена у само неколико кликова.
Имајте на уму да се доле наведена упутства дају само преко администраторског налога. У нашим другим чланцима на доњем линку наћи ћете информације о томе како да уђете у овај профил.
Више детаља:
Управљање правима на рачуну у оперативном систему Виндовс 10
Користите налог "Администратор" у оперативном систему Виндовс
- У жељеном фолдеру кликните десним тастером миша и изаберите линију "Дозволи приступ" .
- Одредите кориснике којима желите да обезбедите управљање директоријумом. Да бисте то урадили, у искачућем менију дефинишите „Све“ или назив одређеног налога.
- На додатом профилу, проширите одељак „Ниво дозволе“ и означите жељену ставку.
- Кликните на дугме "Схаре" .
- Примићете обавештење да је фасцикла отворена за општи приступ, изађите из овог менија кликом на „Готово“ .


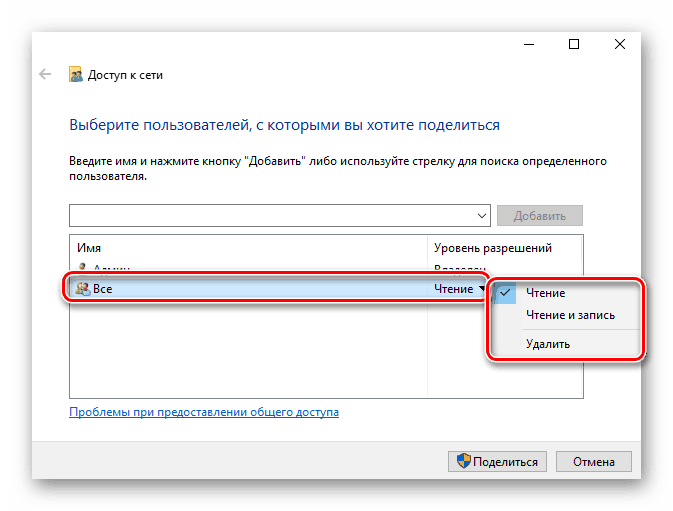
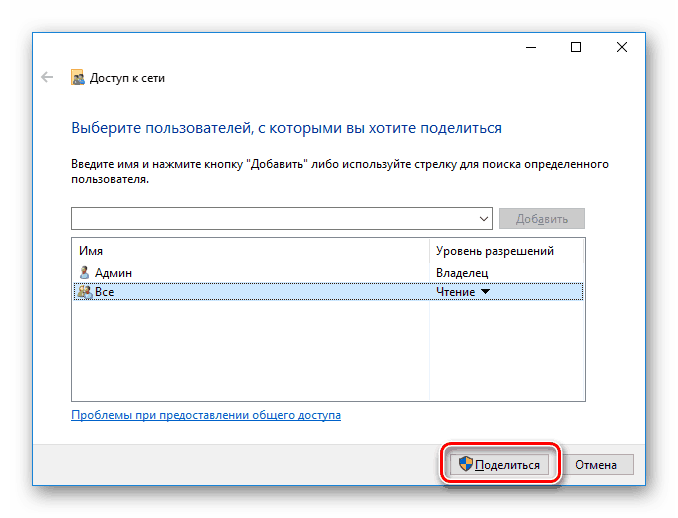
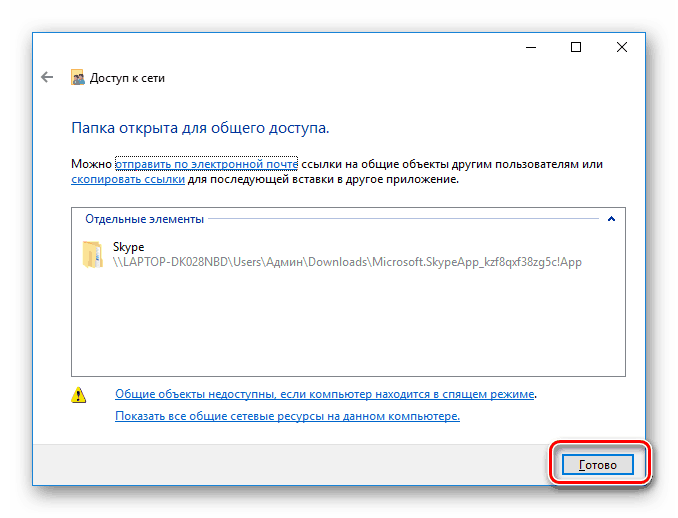
Извршите такве радње са свим директоријумима који су тренутно недоступни. По завршетку ове процедуре, други чланови дома или радне групе ће моћи да раде са отвореним датотекама.
Метод 2: Конфигурисање услуга компоненти
Снап-ин Цомпонент Сервицес се углавном користи од стране мрежних администратора за рад са одређеним апликацијама. У случају ограничавања мрежних фасцикли, можда ћете морати да измените неке параметре у овој апликацији, а то се ради на следећи начин:
- Отворите Старт мени и потражите класичну апликацију Цомпонент Сервицес .
- У корену снап-ина, проширите одељак "Цомпонент Сервицес" , отворите директоријум "Цомпутерс" , кликните десним тастером миша на "Ми Цомпутер" и изаберите ставку "Пропертиес" .
- Отвара се мени у којем на картици „ Основна својства“ треба да подесите подразумевани ниво потврде идентитета на подразумевани и подразумевани ниво опонашања да бисте означили опонашање . По завршетку подешавања, кликните на "Примени" и затворите прозор својстава.

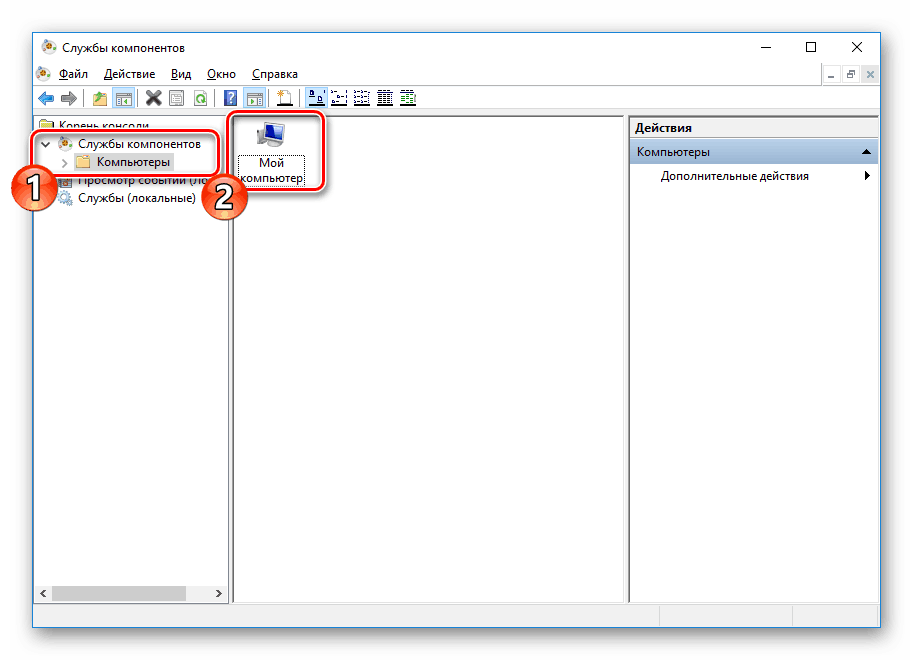
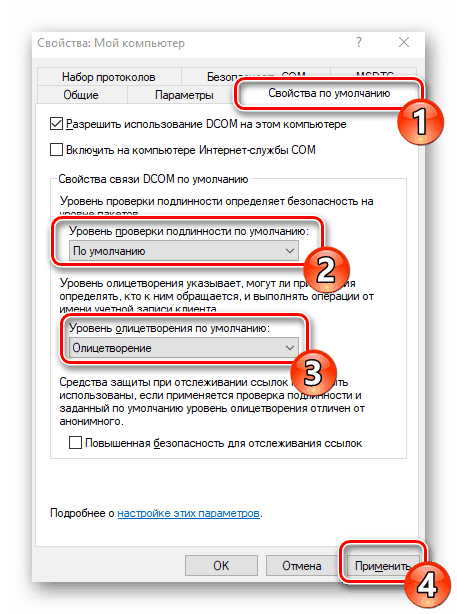
Након извођења ове процедуре препоручује се поновно покретање рачунара и покушај поновног уласка у мрежну мапу, овога пута све би требало бити успјешно.
Овим се завршава анализа решења проблема приступа мрежним директоријумима у оперативном систему Виндовс 10. Као што можете да видите, он је прилично лако фиксиран коришћењем две методе, али најважнији корак је исправна конфигурација локалног система и матичне групе.
Погледајте и:
Решите проблем са повезивањем на Ви-Фи мрежу у оперативном систему Виндовс 10
Поправите проблеме са недостатком Интернета у оперативном систему Виндовс 10