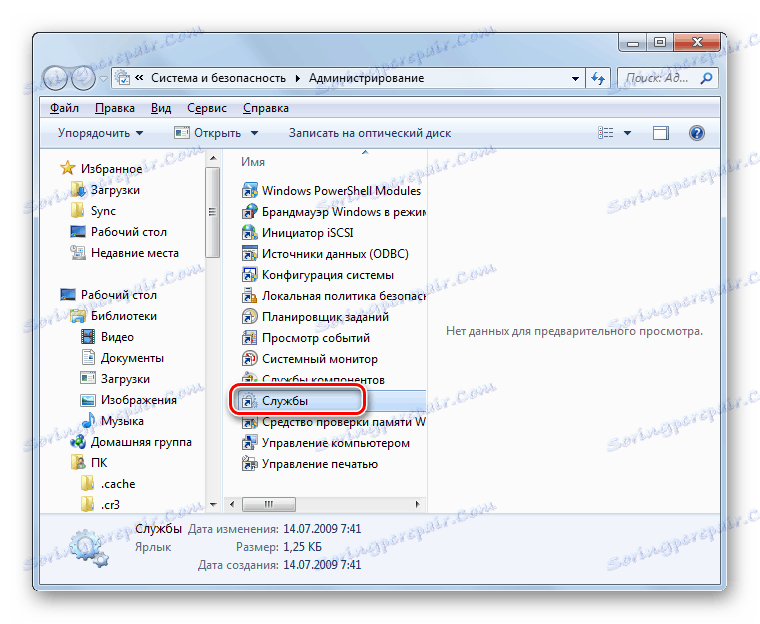На рачунару за Виндовс 7 нису доступне везе
Ако је ваш десктоп рачунар или лаптоп прикључен на Интернет, онда може доћи до таквог непријатног тренутка када изгубите приступ мрежи, а икона мрежног повезивања у области за обавештавање прелази се црвеним крстом. Када надмашите курсор, појављује се сва порука "Нема расположивих веза" . Посебно често се ово дешава када користите Ви-Фи адаптер. Хајде да сазнамо како да решимо овај проблем ако користите Виндовс 7 рачунар.
Погледајте и: Како укључити Ви-Фи на Виндовс 7
Садржај
Узроци проблема и како то решити
Постоји пуно разлога који могу проузроковати проблем који проучавамо:
- Прави недостатак доступних мрежа;
- Сломљен Ви-Фи адаптер, рутер или модем;
- Нестанак хардвера рачунара (на примјер, отказ мрежне картице);
- Случај софтвера;
- Недостатак тренутних покретача;
- Оштећење оперативног система;
- Вирус
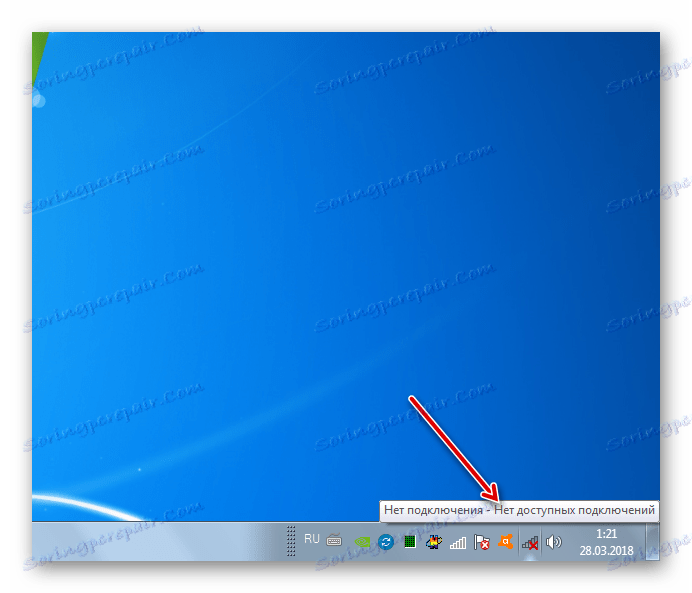
Нећемо говорити детаљно о оваквом баналном разлозу као стварном одсуству доступних мрежа. "Третира се" само враћањем у зону приступачности Интернета или промјеном метода везе са оном која послује у том подручју. И на грешкама хардвера, нема смисла ширити. Они се елиминишу од стране хардверског мајстора или замјеном неисправног дела или опреме (Ви-Фи адаптер, мрежна картица, рутер, модем итд.). Али детаљно ћемо разговарати о другим разлозима и начинима њиховог елиминисања.
Метод 1: Стандардна дијагностика
Пре свега, ако имате неку грешку проучену у овом чланку, пратите низ једноставних корака:
- Уклоните Ви-Фи адаптер из рачунара, а затим га поново спојите;
- Поново покрените рутер (боље је то урадити, потпуно га искључити, то јест, потребно је извући из утичнице);
- Уверите се да је укључен Ви-Фи хардверски прекидач ако користите лаптоп. Он је укључен у различитим моделима нотебоок на различите начине: било помоћу специјалног прекидача на кућишту, или помоћу одређене комбинације тастера (на примјер, Фн + Ф2 ).
Ако ниједно од горе наведених није помогло, онда је логично направити стандардну дијагностичку процедуру.
- Кликните на икону мрежне везе са црвеним крстићем у пољу за обавештења и одаберите "Диагностицс" у менију који се појављује.
- ОС активира поступак откривања проблема са мрежном везом. У случају решавања проблема, пратите савет приказан у прозору. Строго придржавање њима вероватно ће помоћи вратити приступ Интернету. Ако се прикаже порука "Маке тхис цоррецтион" , кликните на њега.
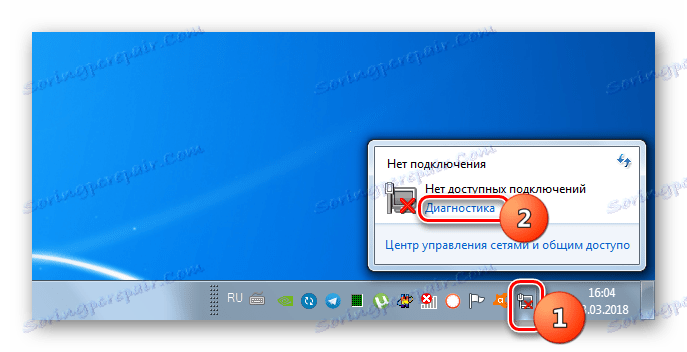
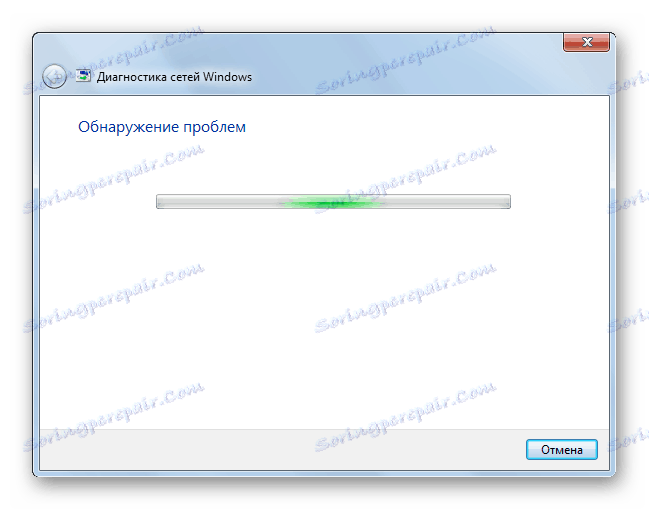
Нажалост, ова метода помаже у прилично ограниченом броју случајева. Према томе, ако нисте успели да решите проблем приликом коришћења, пређите на следеће методе које су описане у наставку.
Метод 2: Омогућите мрежну везу
Вероватно је узрок грешке можда искључивање везе у одељку мрежне везе "Контролна табла" . Затим морате активирати одговарајући објекат.
- Кликните на "Старт" и отворите "Цонтрол Панел" .
- Идите на одељак "Мрежа и интернет" .
- Идите у "Нетворк Цонтрол Центер ..." .
- У левом делу прозора који се појављује, кликните на наслов "Промени поставке адаптера . "
- Прозор који се појављује приказује све мрежне везе конфигурисане на овом рачунару. Пронађите објекат који је релевантан за вас и погледајте његов статус. Ако је вредност "Дисаблед" , онда се веза мора активирати. Кликните на објекат помоћу десног дугмета миша (десни клик) и изаберите "Омогући" .
- После активирања везе, проблем који је описан у овом чланку вероватно ће бити решен.
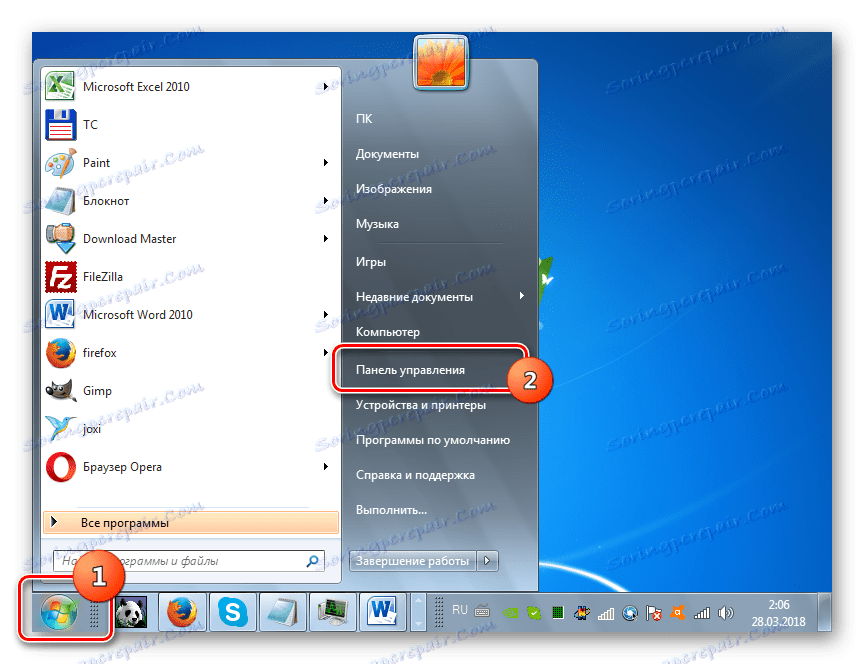
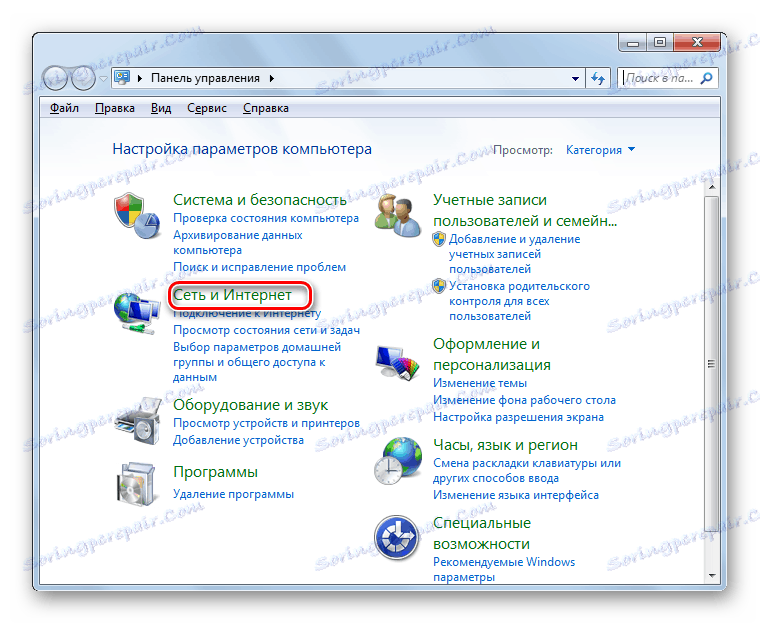
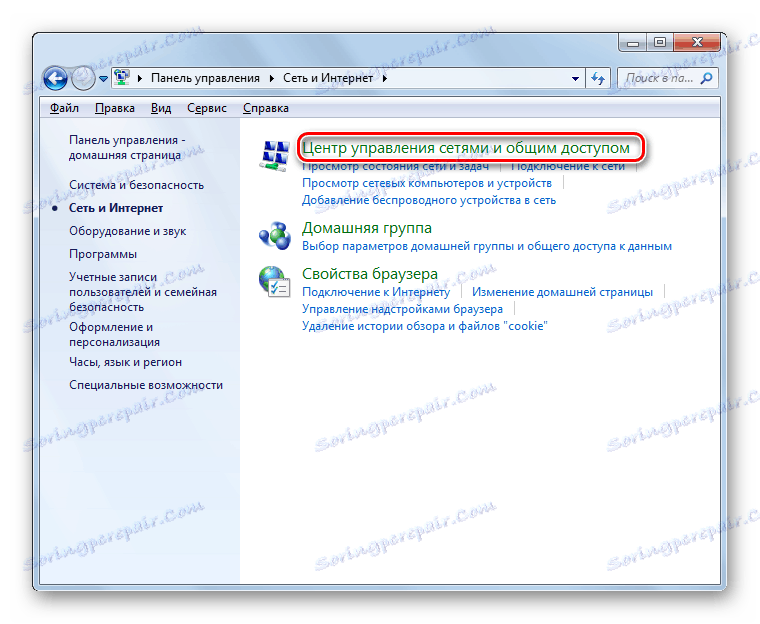
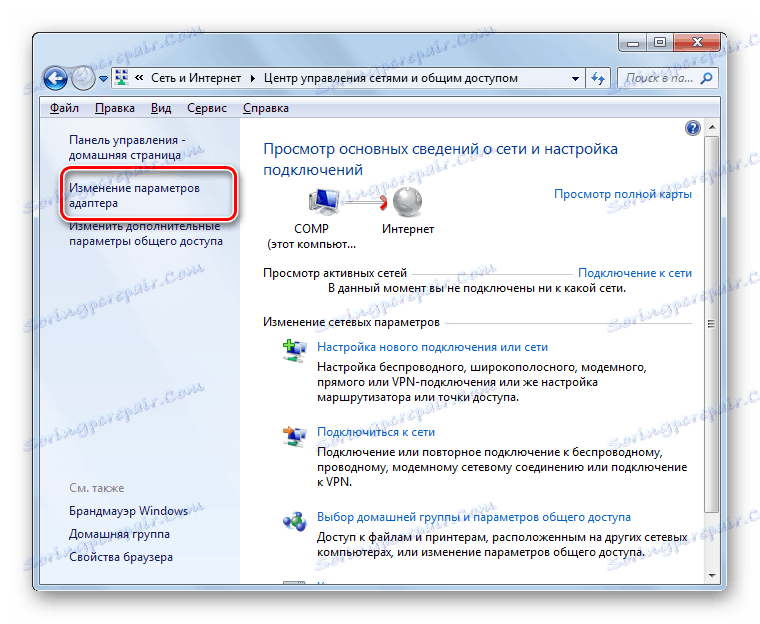
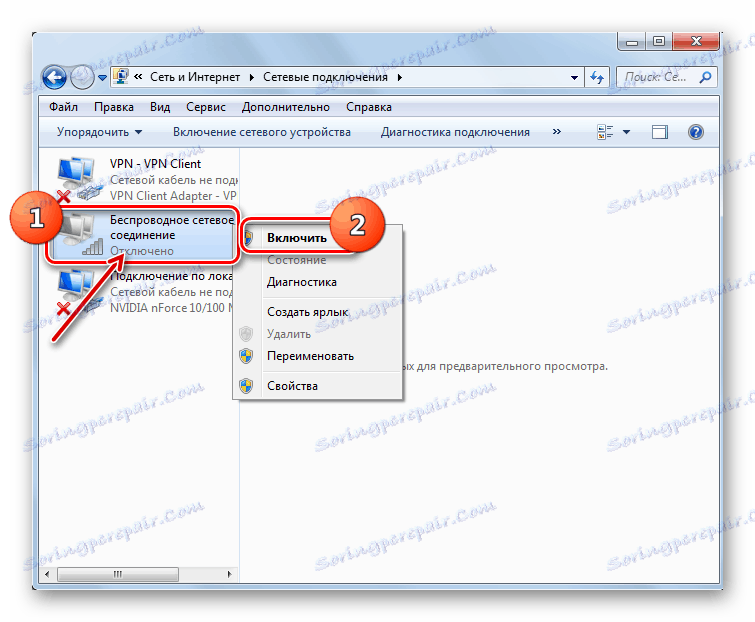
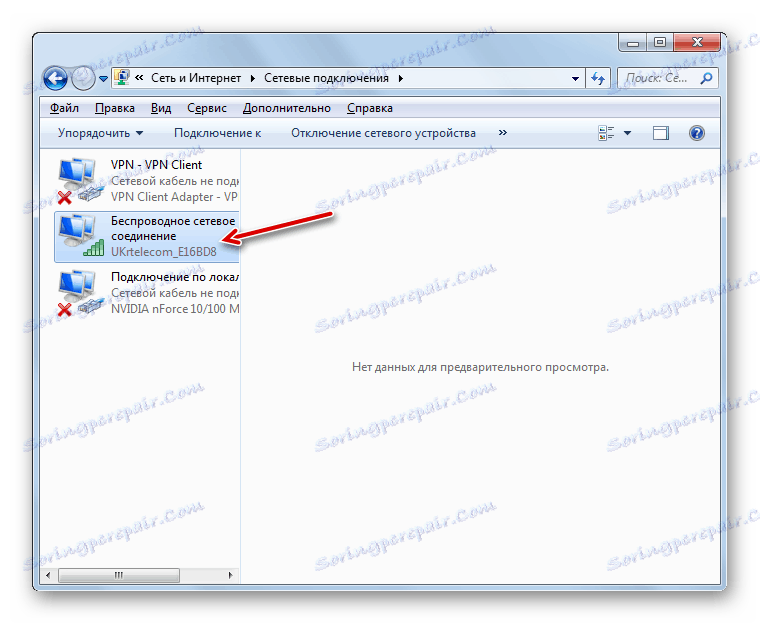
Метод 3: Уклоните адаптер из управитеља уређаја
Ако се повежете на Интернет преко Ви-Фи адаптера, један од начина за решавање проблема је да га искључите у "Девице Манагер", а затим га поново активирате.
- Идите на "Цонтрол Панел" методом која је разматрана у опису Метода 2 , а затим отворите одељак "Систем и безбедност" .
- Кликните на ставку "Управитељ уређаја" која се налази у групи "Систем" .
- Почеће "Управитељ уређаја" . На листи врста опреме које се отвара, кликните на "Мрежни адаптери" .
- На листи која се отвори, пронађите име опреме коју користите за повезивање на Интернет. Кликните на њега РМБ . Пажљиво прегледајте контекстни мени који се појављује. Ако садржи ставку "Омогући" , кликните на њега. Ово ће бити довољно и све даље радње описане овим методом, нећете морати да изводите. Уређај је управо искључен, а сада сте га укључили.
![Омогућите мрежни адаптер у управљачу уређаја у оперативном систему Виндовс 7]()
Ако не постоји одређена ставка, онда то значи да је вероватноћа неисправности уређаја Стога, она мора бити привремено деактивирана, а затим омогућена. Кликните на контекстни мени "Избриши" .
- Појавиће се дијалошки оквир који вас упозорава да ће се уређај сада уклонити из система. Потврдите своје радње кликом на "ОК" .
- Ово ће избрисати изабрани уређај.
- Након тога, у хоризонталном менију кликните на "Акција" , а затим са листе која се отвори, кликните на "Ажурирај конфигурацију ..." .
- Она ће потражити уређаје повезане преко Плуг анд Плаи . Мрежни адаптер ће бити поново прикључен, а драјвери ће бити поново инсталирани на њега.
- Затим поново покрените рачунар. Можда ће након ове грешке са доступношћу веза нестати.
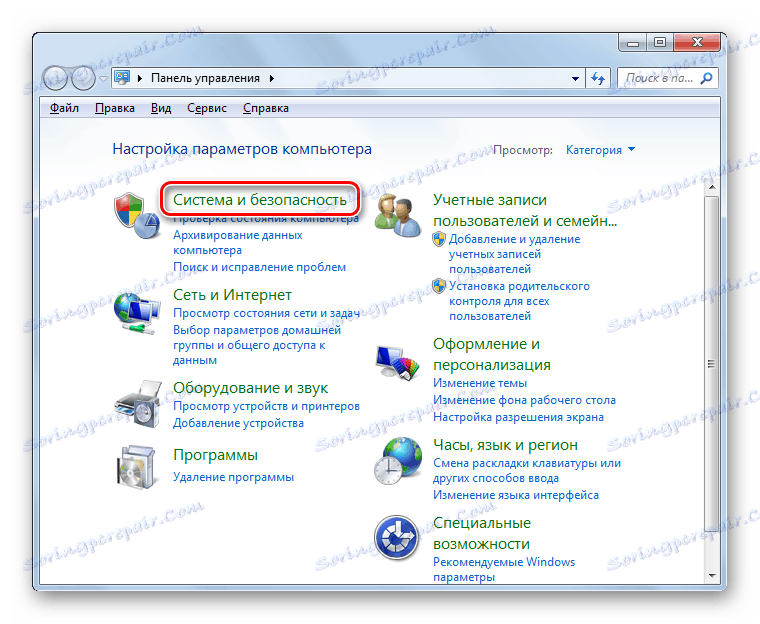
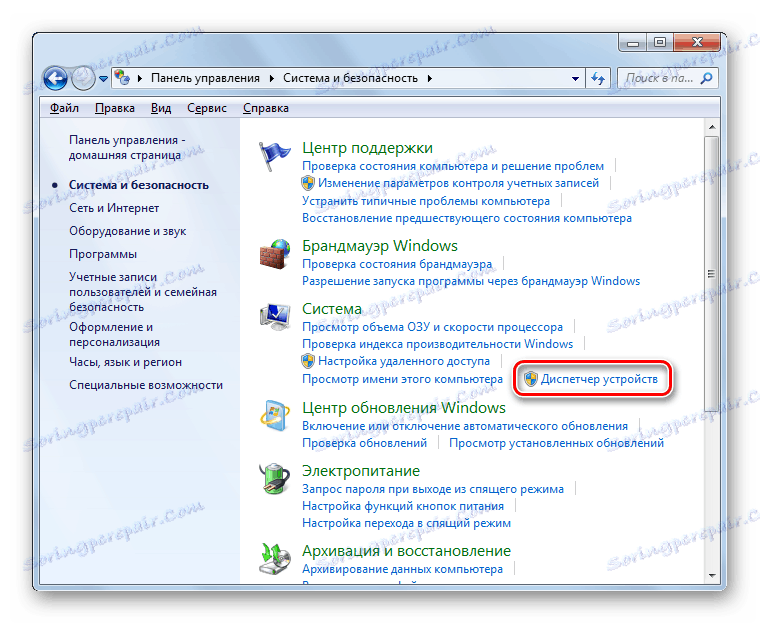
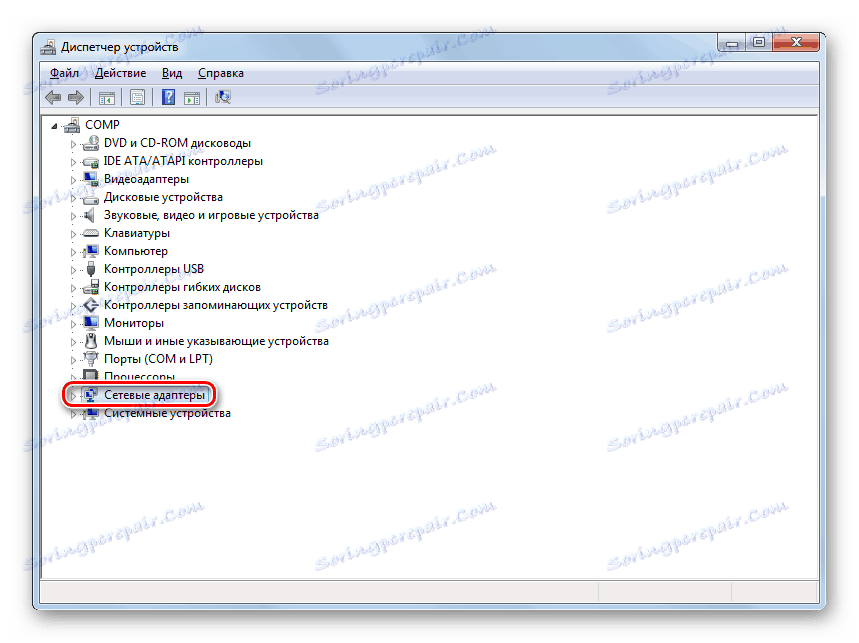
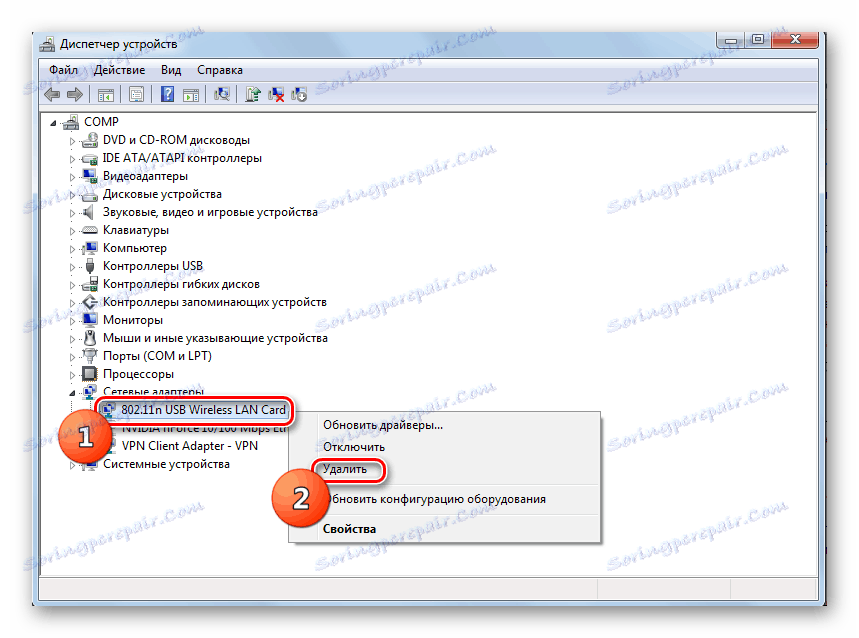


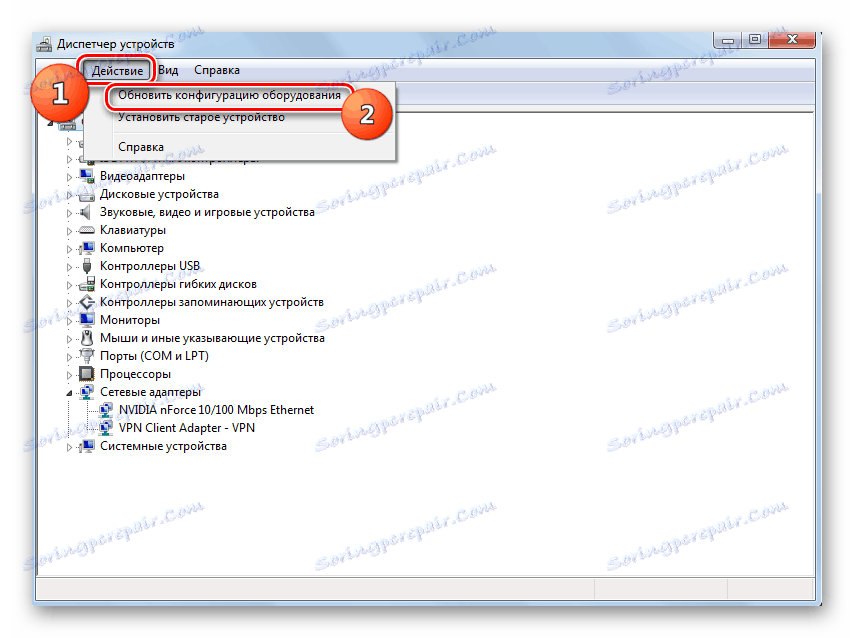

Метод 4: Поновно инсталирање возача
Један од разлога за грешку коју проучавамо јесте да систем има инсталиране погрешне или застареле мрежне адаптере. Најчешће се јавља када први пут повежете уређај или након поновног инсталирања оперативног система. Затим возач треба заменити тренутним еквивалентом. Препоручљиво је користити тачно те копије које су испоручене на ЦД-РОМ-у или другом медију са самим уређајем. Ако немате такав оператер, можете скинути жељени објекат са званичне локације произвођача адаптера. Употреба сличног софтвера из других извора не гарантује рјешење проблема.
- Идите у "Управитељ уређаја" користећи исту процедуру као у претходном начину. Поново отворите одељак "Мрежни адаптери" и кликните РМБ на име жељеног уређаја. На листи која се појављује, изаберите опцију "Ажурирај управљачке програме ..." .
- Даље, схелл је активиран да бисте изабрали метод ажурирања. Изаберите опцију "Тражите драјвере ..." .
- У прозору који се отвори, морате навести медиј и директориј за локацију управљачких програма који ће се инсталирати. Да бисте то урадили, кликните на дугме "Бровсе ..." .
- Отвара се схелл "Бровсе фор Фолдер" . Овде треба да одредите фасциклу или медије (на пример, ЦД / ДВД-РОМ), где се налазе управљачки програми који су испоручени са уређајем или су унапред преузели са званичне локације. Након избора директоријума, кликните на "ОК" .
- Након што се адреса директорија приказује у прозору за претрагу управљачких програма, можете наставити на њихову инсталацију тако што ћете кликнути на дугме Даље , али пре тога проверите да ли је постављен знак за потврду испред параметра Укључи подфолдере .
- Инсталираће се неопходни драјвери, а проблем са недостатком интернет везе вероватно ће нестати.
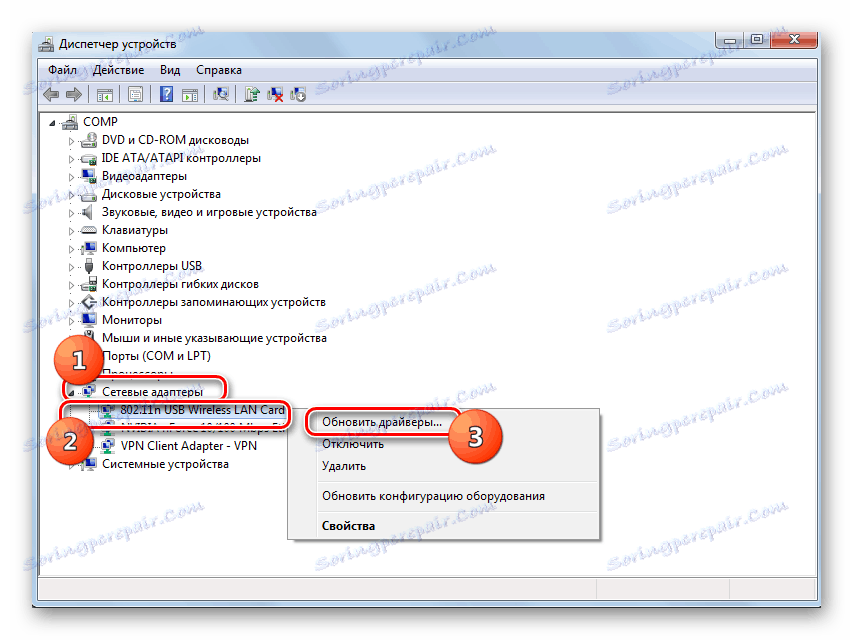
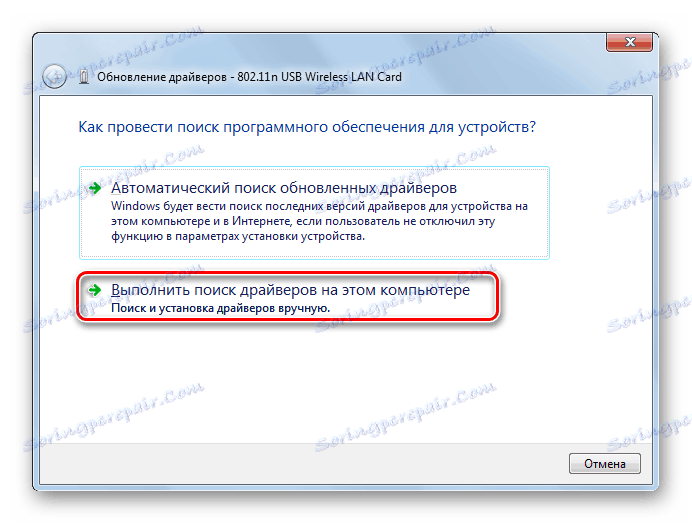


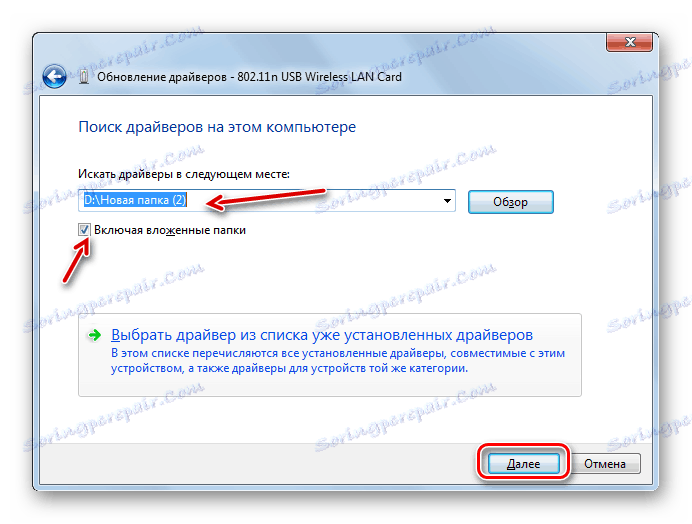
Али шта да радите ако из неког разлога немате носиоца са возачима који су дошли са уређајем, а службена веб страница компаније не ради? У овом случају постоје додатне могућности за инсталирање неопходних драјвера, иако се препоручује да се користе само у најкраћим случајевима, јер не гарантују 100% интерконекцију између ОС-а и адаптера. Можете користити следеће опције:
- Приликом избора методе ажурирања управљачког програма изаберите "Аутоматско претраживање" (тада ће ОС претраживати потребне елементе и инсталирати их);
- Искористите тражење драјвера помоћу ИД картице преко специјализованих услуга;
- Користите посебне софтвер за проналажење и инсталирање драјвера (на пример, Дриверпацк ).
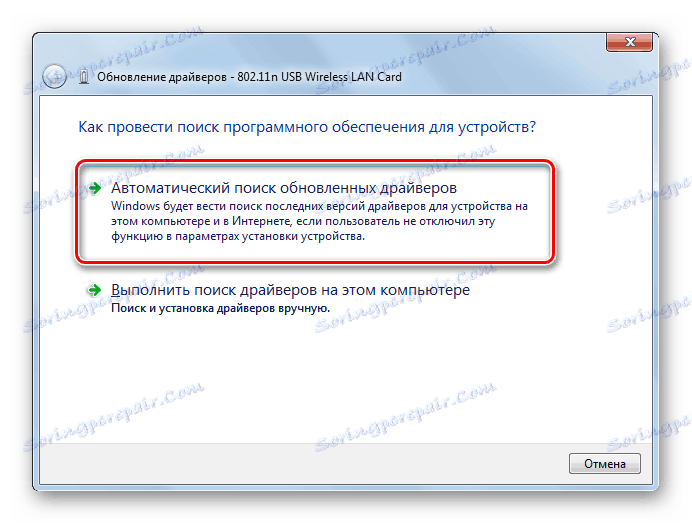
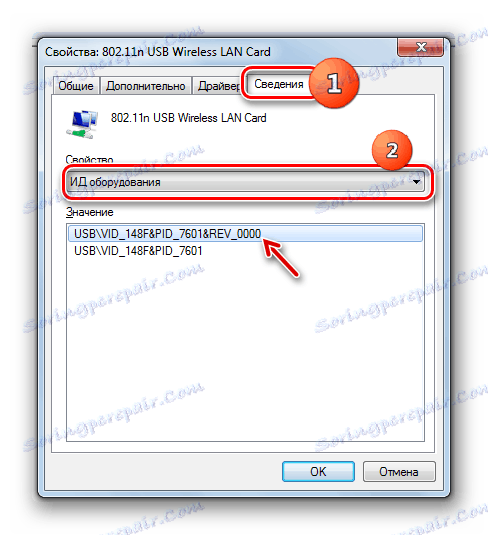
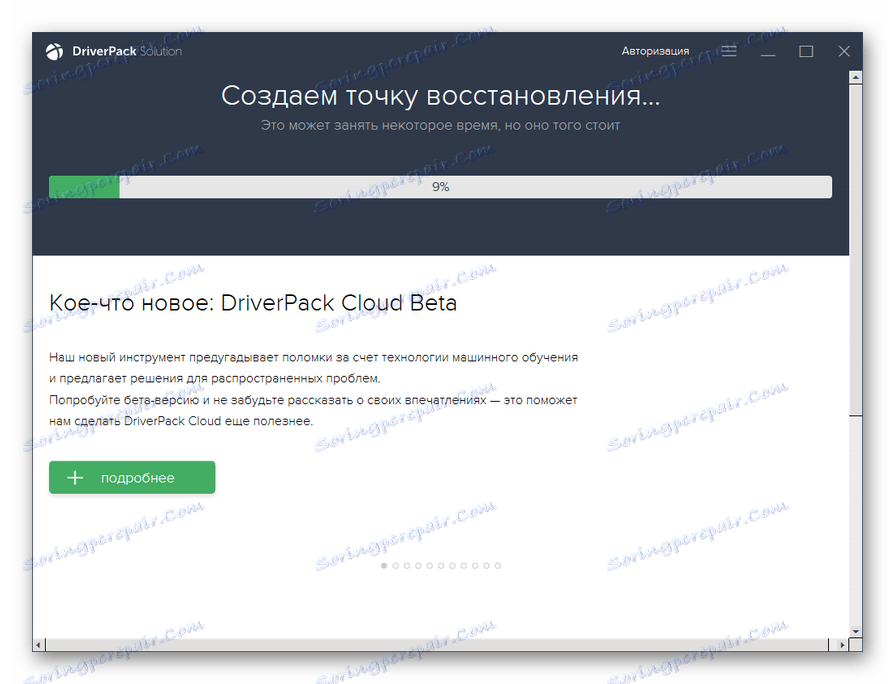
Ако ваш Интернет уопште не почиње, онда ћете морати да претражујете и преузмете са другог уређаја.
Лекција:
Како ажурирати управљачке програме на Виндовсу
Ажурирање управљачког програма помоћу ДриверПацк решења
Метод 5: Омогућите услугу
Ако користите Ви-Фи за повезивање на Интернет, проблем који проучавамо може се десити због искључења услуге "Ауто ВЛАН" . Онда је потребно да га активирате.
- Идите на одељак "Контролна табла" под називом "Систем и безбедност". О овоме се говори у опису Метода 3 . Кликните на име Администрација .
- На листи системских алата који се отвара, изаберите "Услуге" .
![Покретање менаџера услуге из секције Администрација на контролној табли у оперативном систему Виндовс 7]()
"Сервице Манагер" се може активирати на други начин. Да бисте то урадили, упишите Вин + Р и унесите приказану област:
services.mscЗатим кликните на дугме "ОК" .
- Отвориће се Сервице Манагер . Да бисте брзо пронашли ставку "ВЛАН Аутотуне Сервице" , изградите све услуге по абецедном редоследу кликом на име колоне "Име" .
- Пронађите име жељене услуге. Ако супротно свом имену није утврђен статус "Радови" , онда је у овом случају потребно активирати. Двапут кликните на њено име.
- Отвара се прозор услуге својстава. Ако је поље Стартуп Типе постављено на Дисаблед , у овом случају кликните на њега.
- Падајућа листа ће се отворити тамо гдје је потребно да изаберете "Аутоматски". Затим кликните на "Аппли" и "ОК" .
- Након што се вратите у главни интерфејс Менаџера услуга, изаберите назив "ВЛАН Аутотуне Сервице" и кликните на "Рун" у левом делу схелл-а.
- Услуга ће бити активирана.
- Након тога, испред свог имена ће се приказати статус "Радови" , а проблем са одсуством веза ће бити решен.
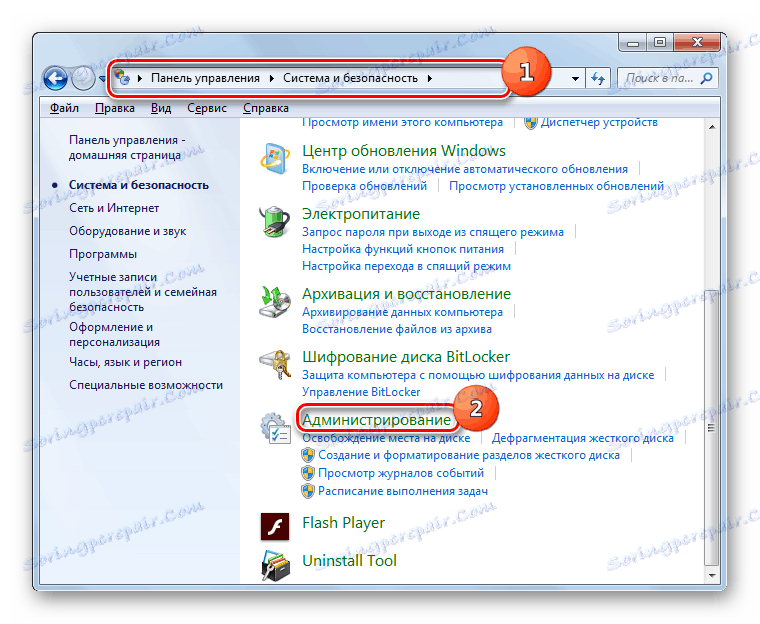
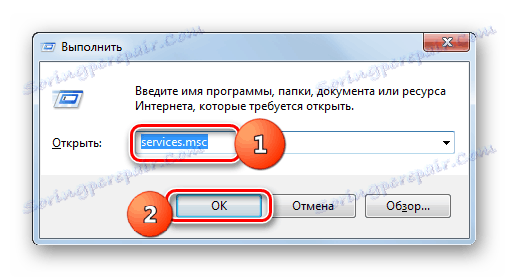
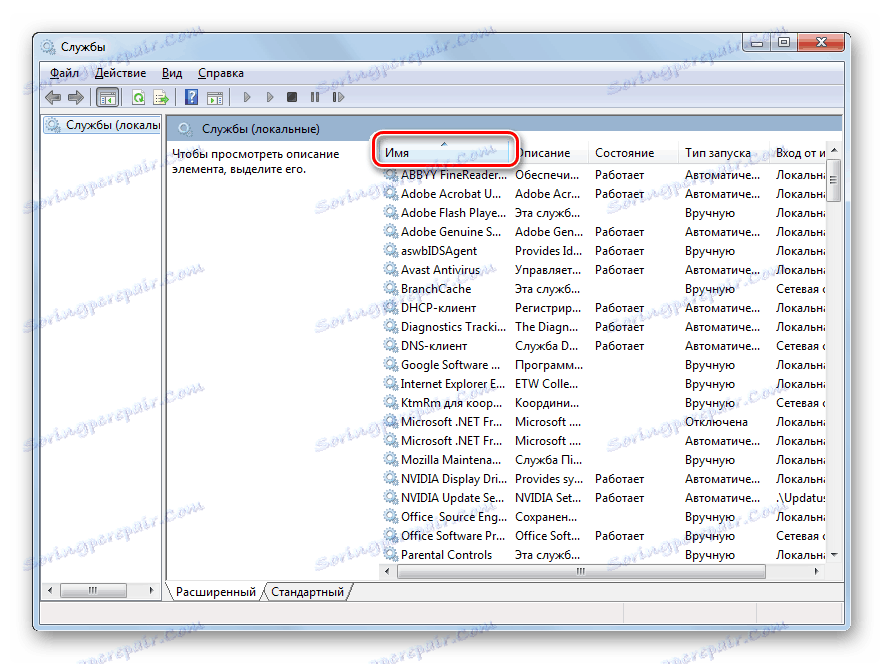
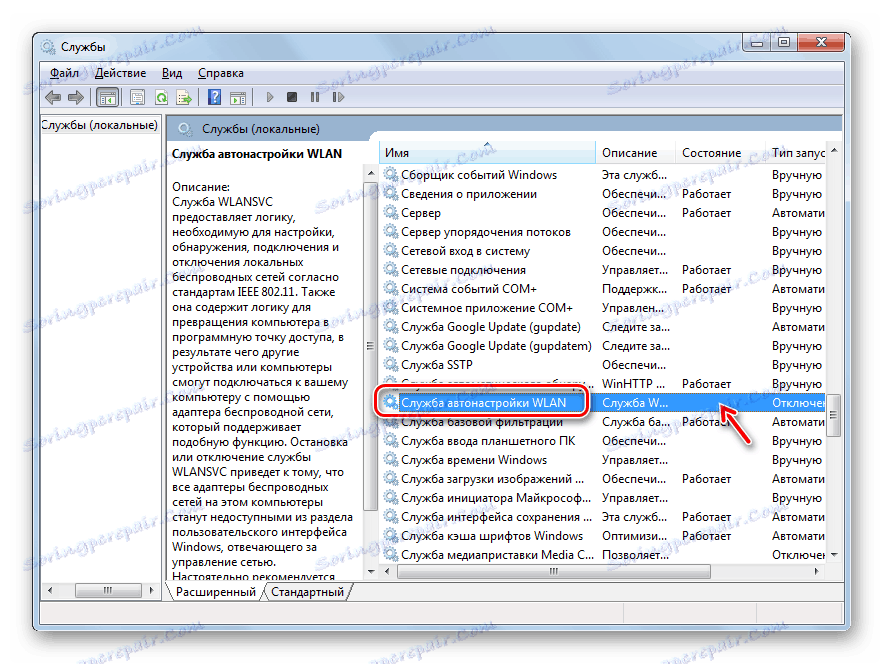
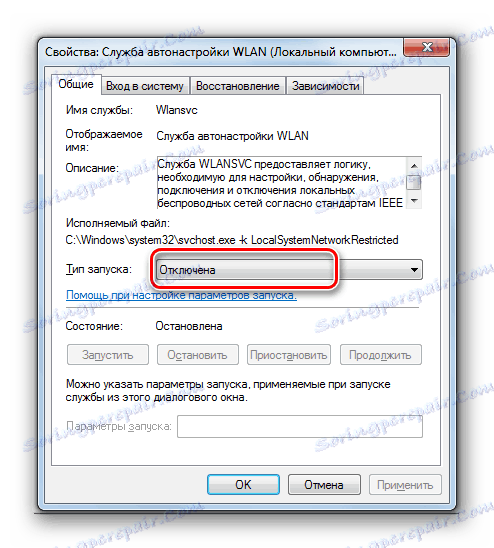
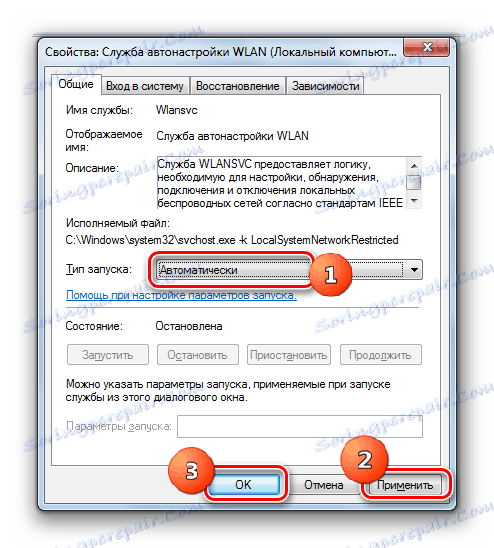
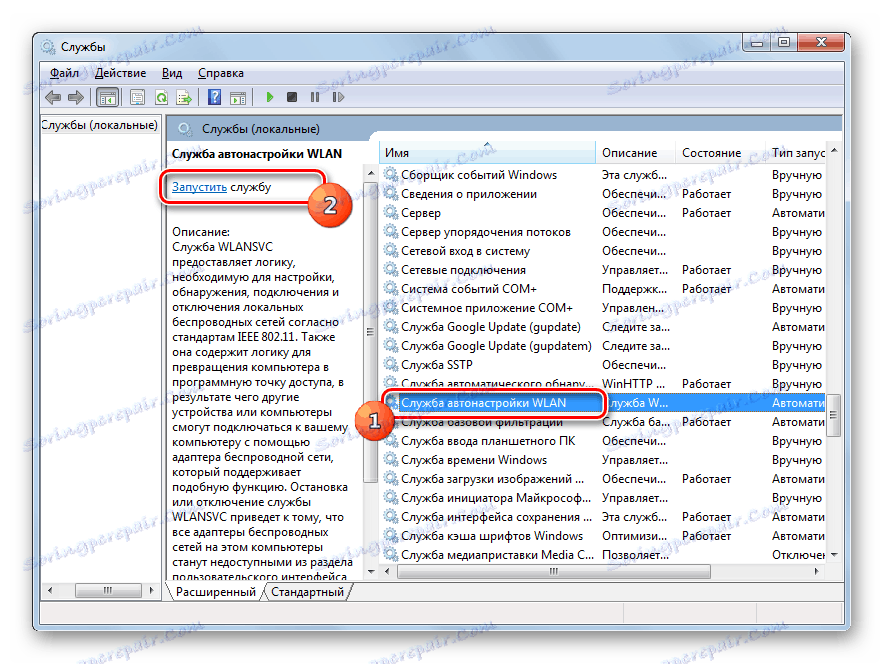

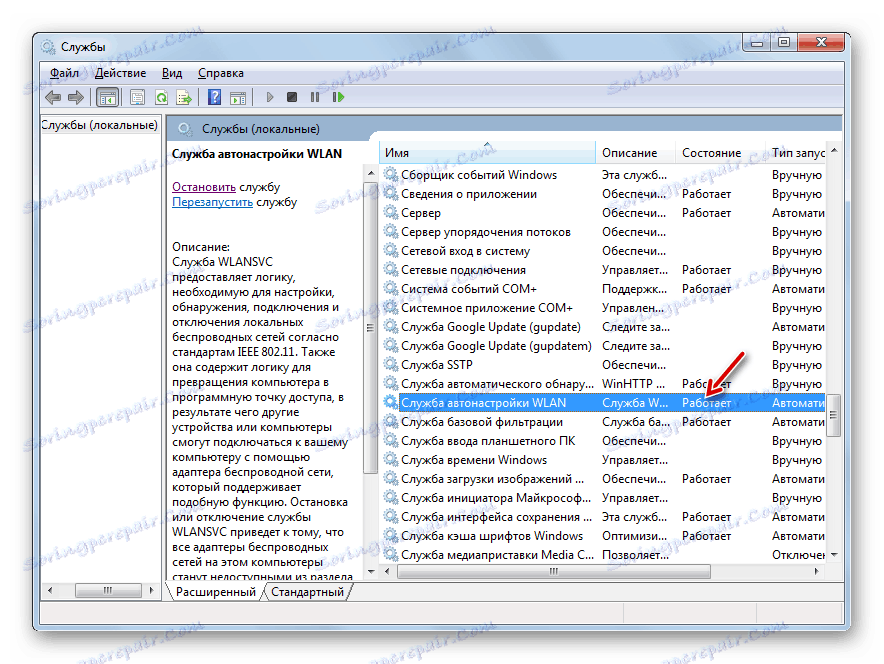
Метод 6: Проверите системске датотеке
Ако ниједан од ових метода није помогао, онда постоји шанса да интегритет системских датотека буде компромитован. У овом случају, неопходно је извршити одговарајућу провјеру и накнадни опоравак у случају откривања проблема.
- Кликните на "Старт" и изаберите "Алл Програмс . "
- Отворите стандардну фасциклу.
- Пронађите ставку са именом "Цомманд Лине" . Кликните на њега са РМБ . Из листе опција које се појављују, зауставите се као администратор.
- Отвара се "Цомманд Лине" . Упишите свој интерфејс:
sfc /scannowЗатим притисните Ентер .
- Покренути ће се поступак за скенирање интегритета системских елемената. Информације о динамици његовог проласка биће приказане овде у прозору "Цомманд Лине" као проценат. Током извршења овог процеса не бисте требали затворити тренутни прозор, али можете га минимизирати. Ако се у структури детектују било каква кршења, поступак за опоравак недостајућих или оштећених датотека ће бити аутоматски извршен.
- Ако по завршетку поступка скенирања појави се порука која вас обавештава да је немогуће обновити, поновите читав процес поново, али овог пута ће вам требати покрените ОС у "Сафе Моде" .
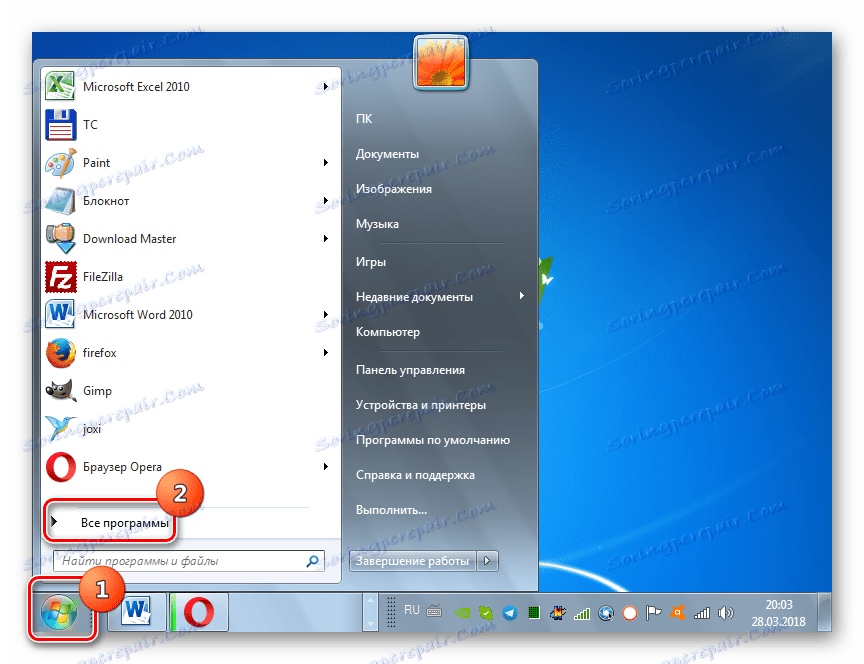
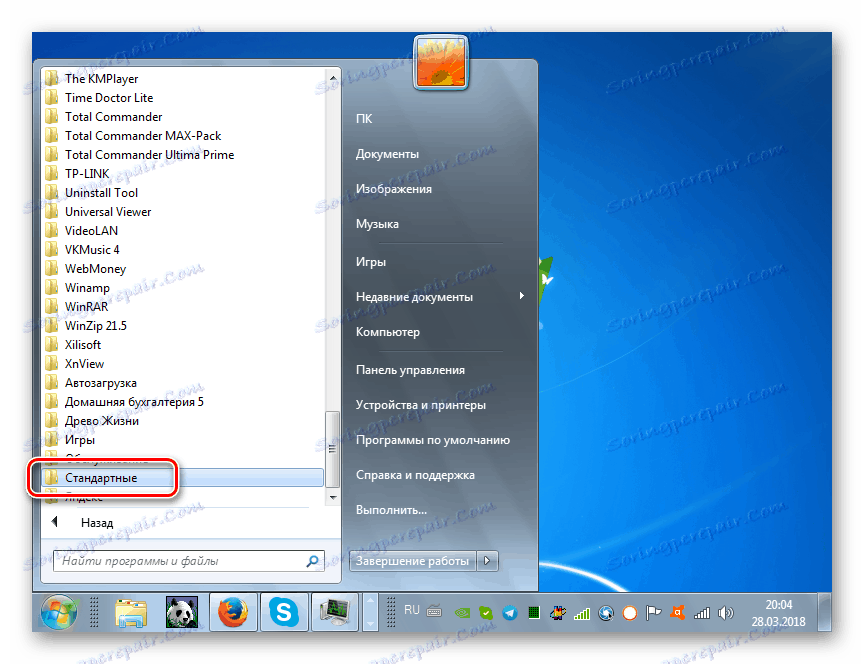
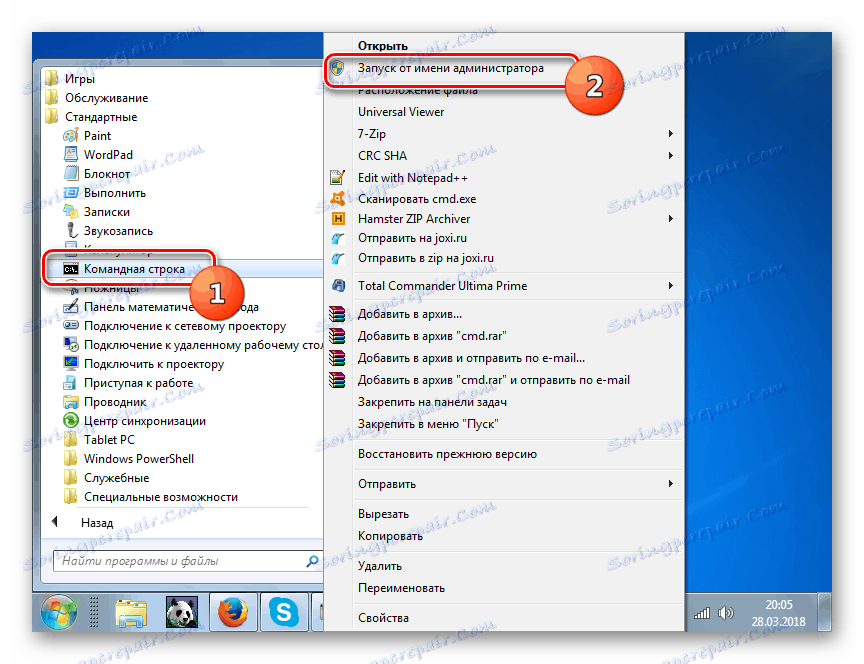
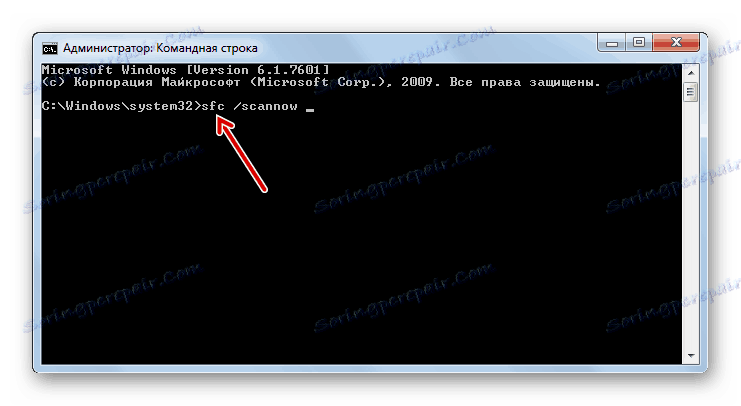
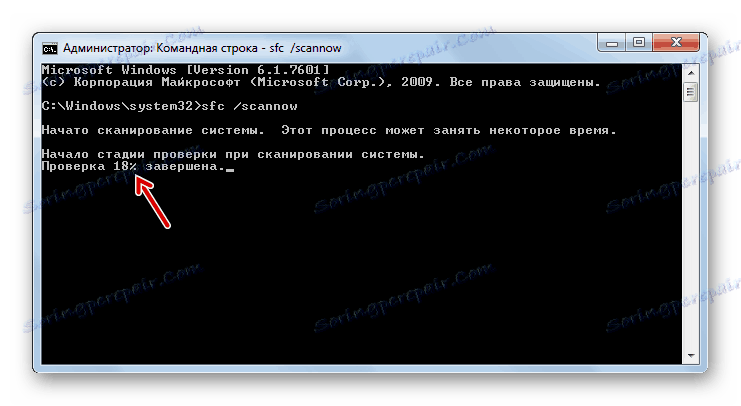
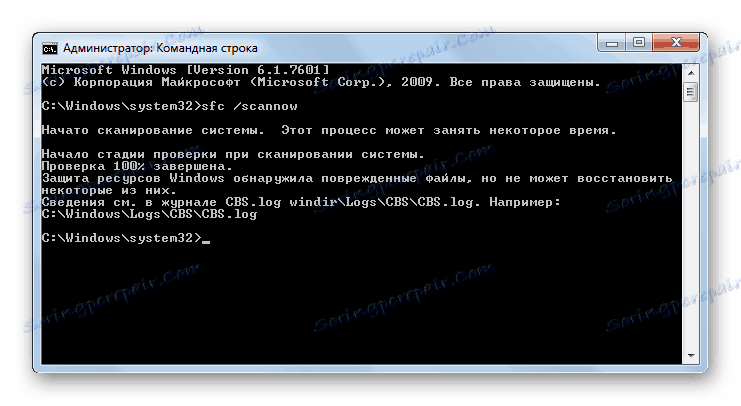
Лекција: Скенирање интегритета ОС датотека у оперативном систему Виндовс 7
Метод 7: Елиминација вируса
Узрок проблема недостатка расположивих мрежа може бити инфекција рачунарског вируса. Неки злонамерни програми посебно онемогућавају приступ Интернету тако да корисник не може користити спољну помоћ да би их уклонио, док други једноставно произвољно "убијају" или модификују системске датотеке, што на крају доводи до истог резултата.
Немогуће је користити регуларни антивирус за уклањање злонамерног кода, јер је већ пропустио претњу, што значи да неће реаговати на вирус, а може и да се инфицира до овог тренутка. Због тога препоручујемо коришћење специјализованих антивирусних програма који не захтевају инсталацију. Један од најбољих програма ове класе је Др.Веб ЦуреИт . Најбоље је да се проверите са другог уређаја или када се покреће са ЛивеЦД / УСБ-а. Ово је једини начин на који можете осигурати максималну вјероватноћу откривања претње.
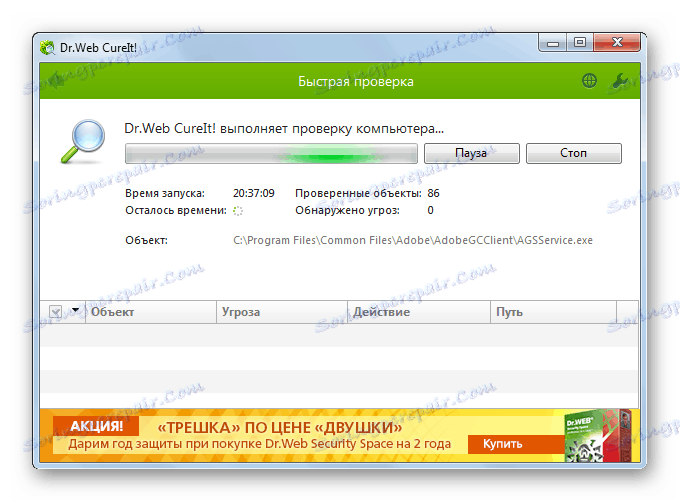
Ако антивирусни програм детектује злонамерни код, у овом случају следите савете који се појављују у свом интерфејсу. Постоји могућност да је вирус већ успео да оштети системске датотеке. Затим, након његовог елиминисања, потребно је извршити одговарајући провјер, разматран у опису Метода 6 .
Лекција: Како проверити ваш рачунар за вирусну инфекцију
Као што видите, извор проблема са доступношћу веза, а тиме и са функционалношћу Интернета, може бити много различитих фактора. Оне могу бити спољашње по природи (стварно одсуство мреже) и интерне (разне грешке), узроковане и софтверском и хардверском компонентом система. Наравно, пре него што се реши проблем, препоручује се да се утврди његов тачан узрок, али, нажалост, то није увијек могуће. У овом случају једноставно користите методе описане у овом чланку, сваки пут када проверите да ли је грешка елиминисана или не.