Решавање проблема са инсталирањем НВИДИА управљачког програма у оперативном систему Виндовс 10
Проблем инсталирања НВИДИА драјвера се често манифестује након надоградње на Виндовс 10. Да бисте решили овај проблем, морате уклонити све старе управљачке програме, а затим инсталирати нове.
Садржај
Решавање проблема инсталације НВИДИА управљачког програма у оперативном систему Виндовс 10
Овај чланак ће описати корак по корак како реинсталирати управљачке програме за видео картице.
Лекција: Поново инсталирајте управљачке програме за видео картице
Корак 1: Деинсталирање компоненти НВИДИА
Прво морате уклонити све елементе НВИДИА. То можете учинити ручно или уз помоћ посебне употребе.
Комунална употреба
- Преузми Дисплаи Дривер Унинсталлер .
- Идите "Сигуран начин" . Да бисте започели, задржите Вин + Р , унесите линију
msconfigи започните притиском на дугме "ОК" .
- На картици "Довнлоад" потврдите "Сафе Моде" . Параметри могу бити минимални.
- Сада примените подешавања и ребоотујте.
- Распакујте архиву и отворите ДДУ.
- Изаберите жељени видео управљач и започните деинсталирање помоћу дугмета "Обриши и поново учитај" .
- Сачекајте до краја поступка.
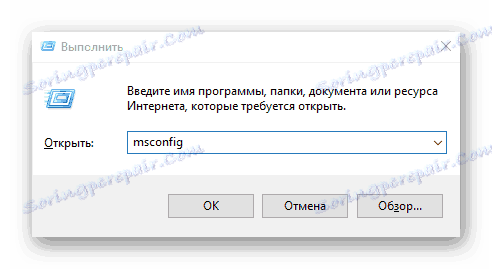
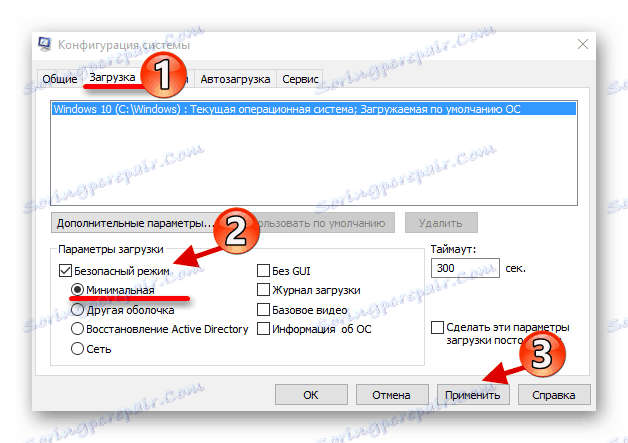
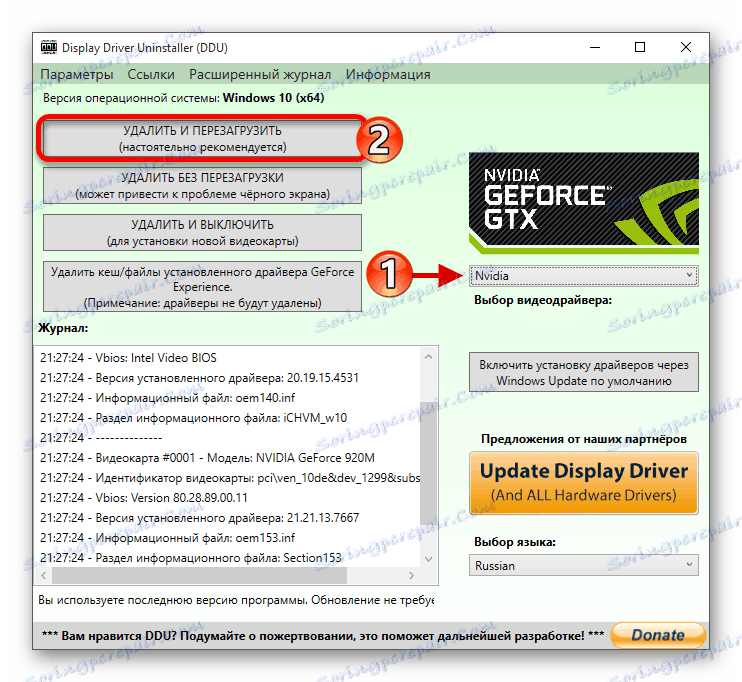
Само брисање
- Кликните десним тастером миша на икону "Старт" и изаберите "Програмс анд Феатурес".
- Пронађите и уклоните све НВИДИА компоненте.
- Поново покрените уређај.
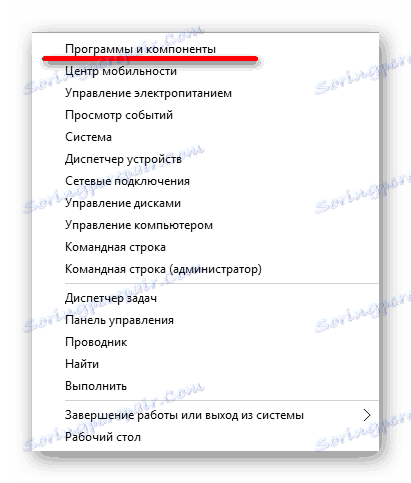
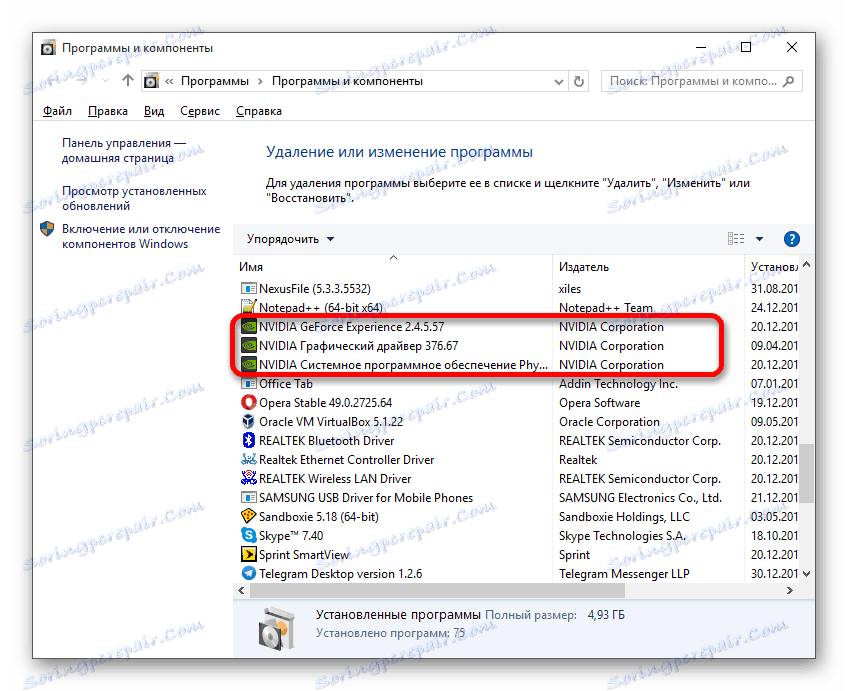
Такође можете уклонити НВИДИА елементе помоћу других услужних програма.
Погледајте и: 6 најбољих решења за потпуно уклањање програма
Корак 2: Претражујте и преузмите драјвере
Преузимање неопходних компоненти треба да буде преко службене веб странице, како не би заразили систем вирусним софтвером.
- Идите оффициал сите и изаберите категорију "Дривер" .
- Подесите потребне параметре. Да бисте то урадили исправно, потребно је да знате модел видео картице.
- Изаберите тип производа. Обично је наведено у називу модела.
- Сада морате правилно дефинисати "Продуцт Сериес" .
- У "Продуцт Фамили" -у , изаберите модел видео картице.
- У типу оперативног система наведите Виндовс 10 са одговарајућом дубином битова.
- На крају, подесите жељени језик.
- Кликните на "Тражи" .
- Добићете датотеку за преузимање. Кликните на "Преузми одмах" .
Више детаља: Погледајте модел видео картице у Виндовсу 10
Више детаља: Идентификујте производ серије НВИДИА видео картица
Погледајте и: Одредите капацитет процесора
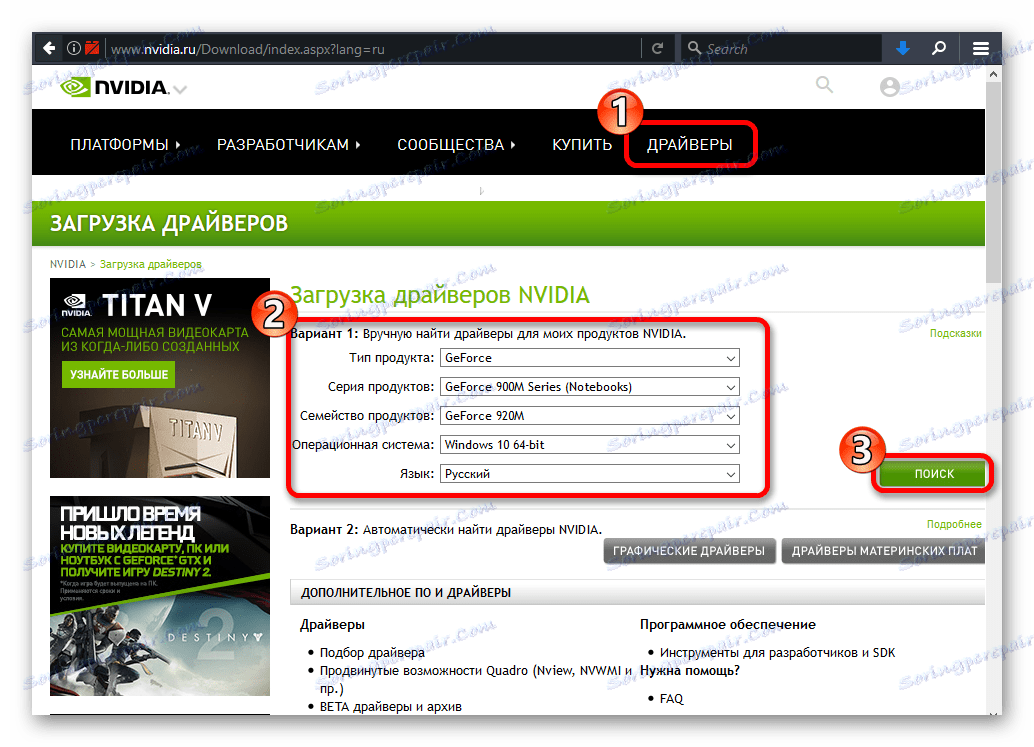
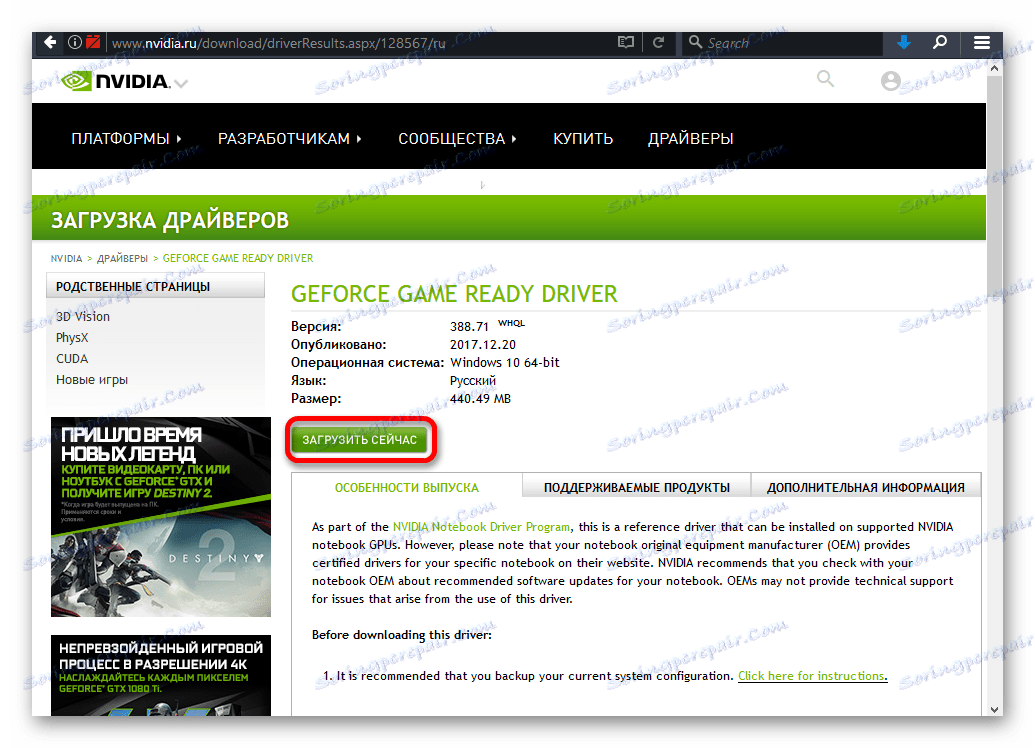
Стога ћете учитати одговарајуће управљачке програме и нећете се суочити са даљим кваровима и неисправностима.
Корак 3: Инсталирајте управљачке програме
Затим треба инсталирати графички управљачки програм који је раније преузет. Важно је да рачунар нема приступ Интернету након поновног покретања и током инсталације.
- Покрените инсталациону датотеку.
- Изаберите "Цустом инсталлатион" и кликните на "Нект".
- Пратите упутства и поново покрените рачунар.
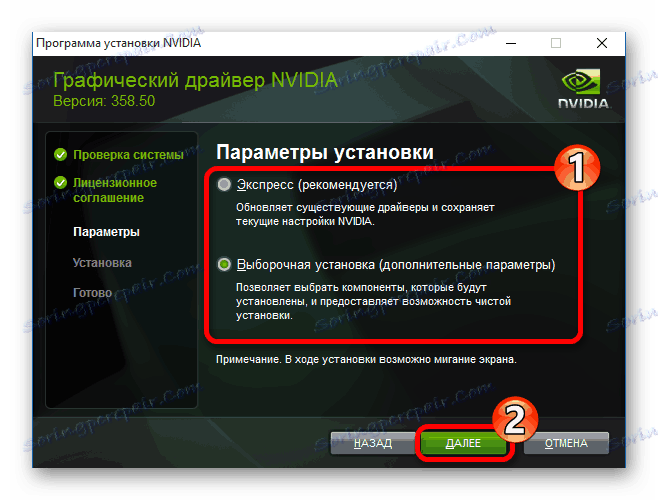
Ако ваш уређај има затамњени екран и поново светли, сачекајте десет минута.
- Обујмица Вин + Р , ако се неко вријеме не промени.
- У распореду енглеске тастатуре, укуцајте
shutdown /rи покрените тастер Ентер .
- Након звучног сигнала или после једанаест секунди притисните Ентер .
- Рачунар ће се поново покренути. Ако се то не догоди, извршите принудно искључивање задржавајући дугме за напајање. Када се рачунар поново укључи, све треба да ради.
Након обављања свих горе наведених корака, дривер за НВИДИА видео картицу ће бити инсталиран у систему, а сам уређај ће исправно функционирати.
Проблем инсталирања НВИДИА управљачког програма у Виндовсу 10 се лако решава потпуним поновним инсталирањем одговарајућих софтверских компоненти. Након чисте инсталације оперативног система, не постоје грешке, јер то обично долази након што се управљачки програми аутоматски преузму преко Центра за ажурирање .