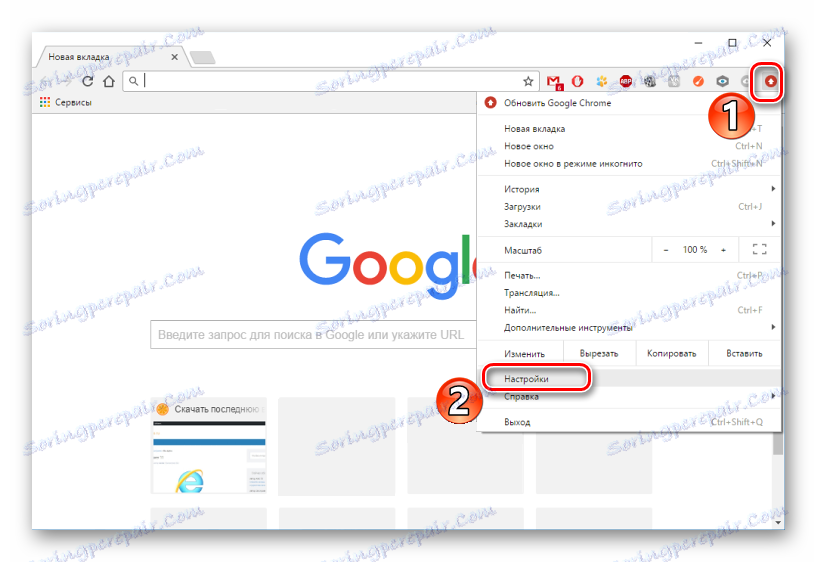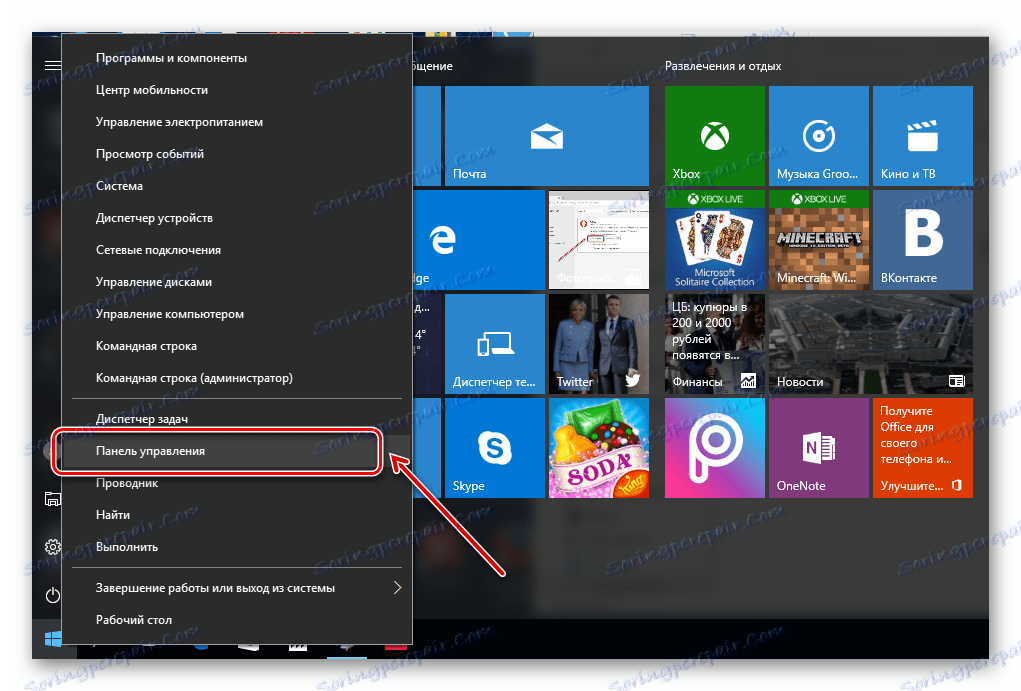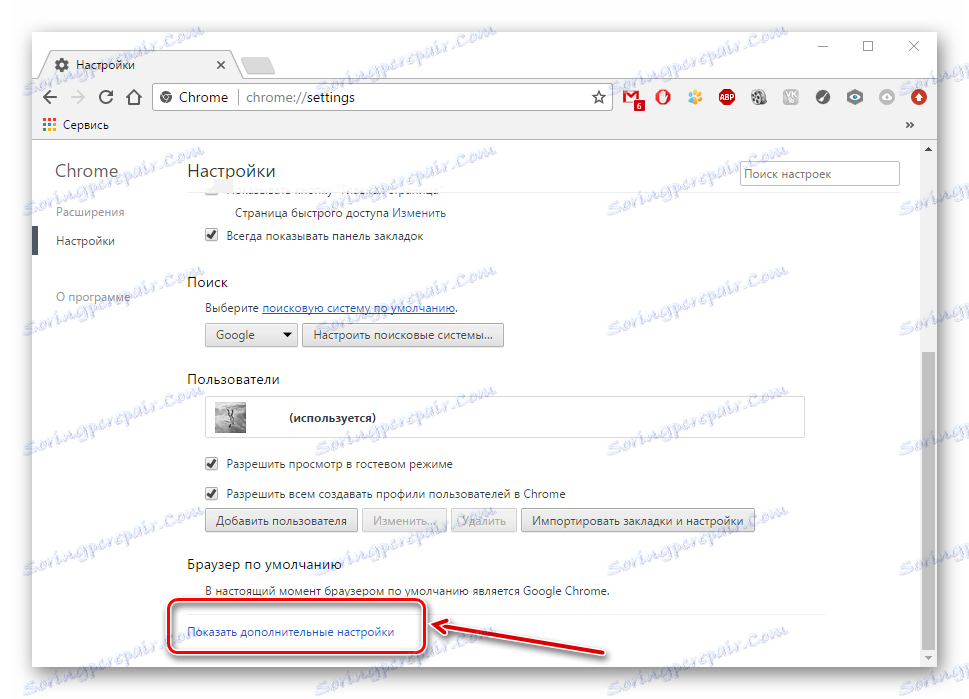Решавање проблема приликом отварања страница у прегледачу
Понекад се корисници рачунара могу суочити са непријатним ситуацијама када нешто не ради из разлога који не знају. Честа ситуација је када се чини да је Интернет, али се странице у прегледачу и даље не отварају. Да видимо како да решимо овај проблем.
Садржај
- Претраживач не отвара страницу: како ријешити проблем
- Метод 1: Проверите интернетску везу
- Метод 2: поново покрените рачунар
- Метод 3: Проверите етикету
- Метод 4: Проверите малвер
- Метод 5: Чишћење екстензија
- Метод 6: Користи аутоматско одређивање параметара
- Метод 7: Проверите регистар
- Метод 8: Измене фајлова домаћина
- Метод 9: Промените адресу ДНС сервера
- Метод 10: Промјене на ДНС серверу
- Питања и одговори
Претраживач не отвара страницу: како ријешити проблем
Ако се сајт не покрене у претраживачу, одмах је очигледно - у средини странице се појављује сличан натпис: "Страница није доступна" , "Не могу приступити сајту" итд. Ова ситуација може да се деси из следећих разлога: нема везе са Интернетом, проблеми на рачунару или сам претраживач итд. Да бисте елиминисали такве проблеме, можете проверити рачунар за вирусе, извршити измене у регистратору, датотеку домаћина, ДНС сервер и обратити пажњу на проширења претраживача.
Метод 1: Проверите интернетску везу
Банални, али врло чест разлог због који претраживач не учитава странице. Прва ствар коју треба урадити је да проверите везу са Интернетом. Једноставан начин је покренути било који други инсталирани претраживач. Ако се покрену странице у било ком веб прегледачу, онда постоји интернет веза.
Метод 2: поново покрените рачунар
Понекад систем пада, што доводи до затварања потребних процеса претраживача. Да бисте решили овај проблем, довољно је поновно покренути рачунар.
Метод 3: Проверите етикету
Многи започињу свој прегледач пречицама на радној површини. Међутим, примећује се да вируси могу заменити етикете. Следећа лекција говори како заменити стару етикету новом.
Прочитајте више: Како направити пречицу
Метод 4: Проверите малвер
Чести разлог неправилног рада претраживача је дејство вируса. Неопходно је извршити потпуно скенирање рачунара помоћу антивирусног или специјалног програма. О томе како тестирати рачунар за вирусе, детаљно описан у следећем чланку.
Прочитајте такође: Скенирање за вирусе
Метод 5: Чишћење екстензија
Вируси могу да замене инсталиране додатке у прегледачу. Стога, добро решење проблема ће бити уклањање свих додатака и реинсталација само најнеповољнијих. Следећи поступци ће бити приказани на примеру Гоогле Цхроме .
- Покрените Гоогле Цхроме и отворите "Сеттингс" у "Мени" .
![Поставке Гоогле Цхроме-а]()
Кликните на "Ектенсионс" .
- У близини сваког екстензија постоји дугме "Избриши" , кликните на њега.
- Да бисте поново преузели потребне додатке, само идите на дно странице и кликните на везу "Више екстензија" .
- Отвориће се онлајн продавница, где морате унети име додатка у поље за претрагу и инсталирати га.
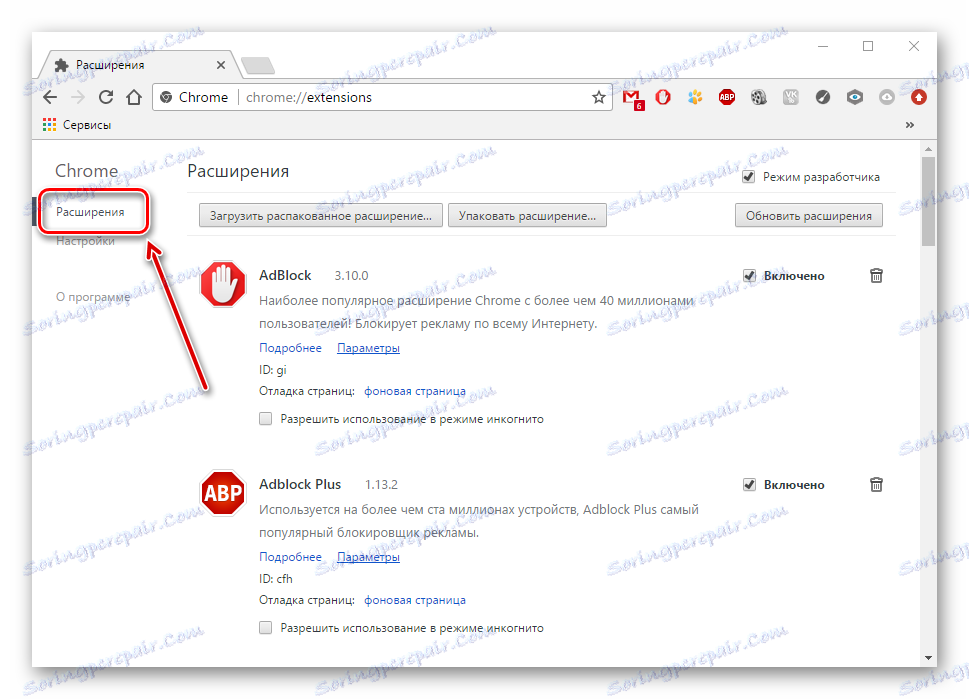
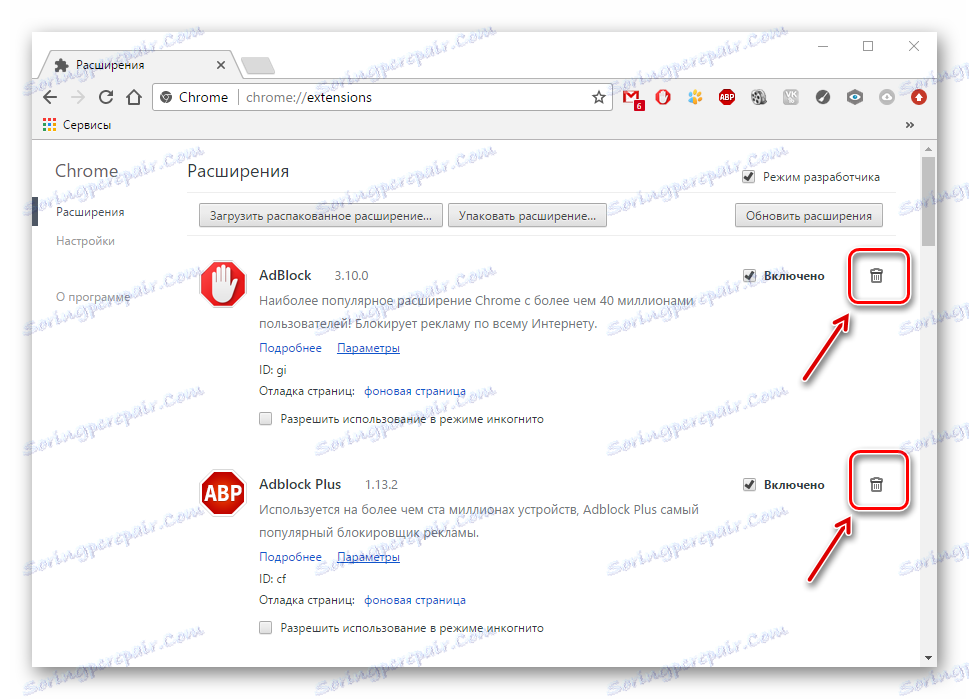
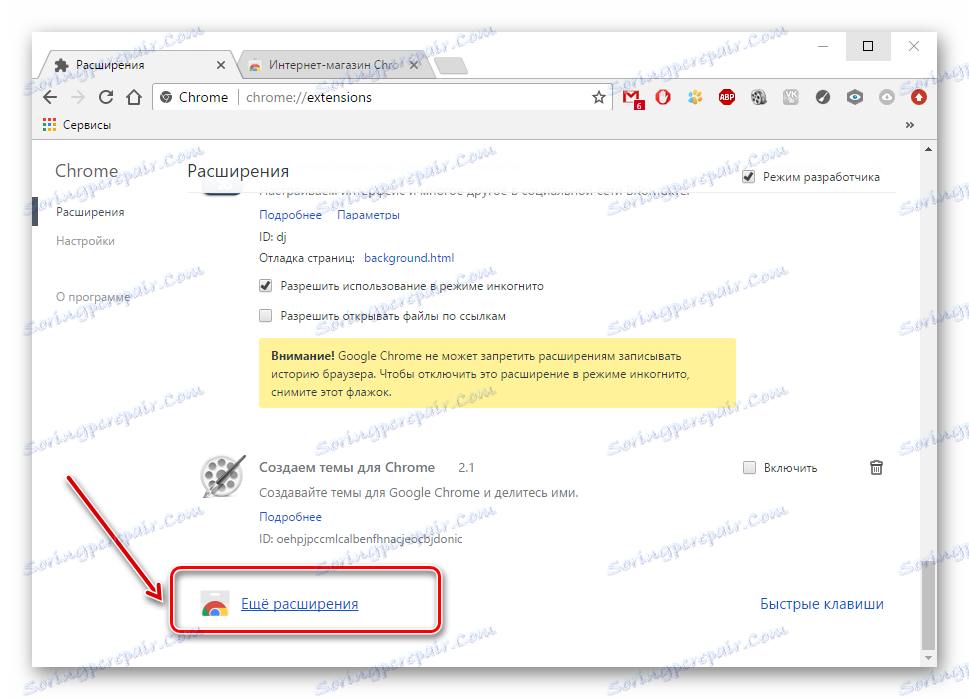

Метод 6: Користи аутоматско одређивање параметара
- Након уклањања свих вируса, идите на "Цонтрол Панел"
![Отворите контролни панел]()
а затим "Својства претраживача" .
- У "Цоннецтион" кликните на "Нетворк сетуп" .
- Ако је означено поље "Користи проки сервер" , треба га уклонити и ставити близу "Аутоматско откривање" . Кликните на "ОК" .

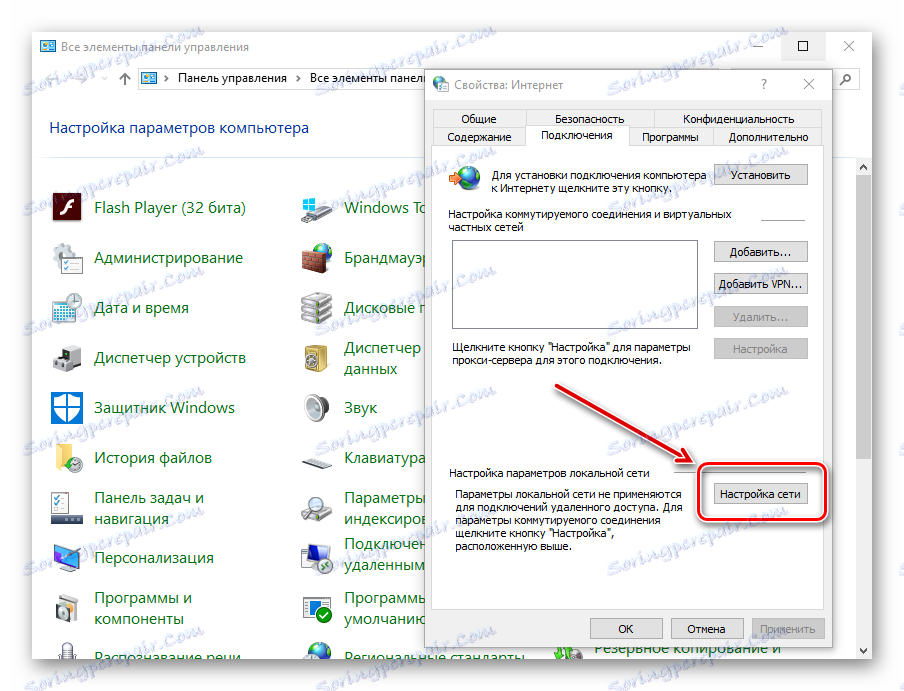
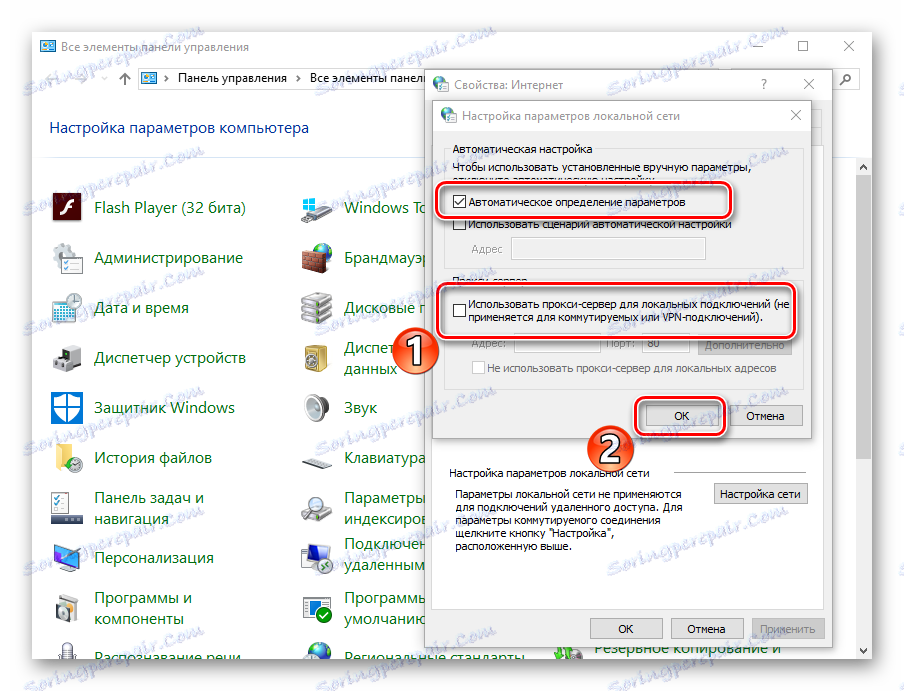
Такође можете конфигурисати проки сервер у самом претраживачу. На пример, у Гоогле Цхроме-у, Опера и Иандек.Бровсер акције ће бити скоро исте.
- Морате отворити "Мени" , а затим "Подешавања" .
- Кликните на "Напредно" линк
![Напредне поставке Гоогле Цхроме-а]()
и кликните на дугме "Промени подешавања" .
- Слично као и претходна упутства, отворите одељак "Цоннецтион" - "Нетворк Сетуп" .
- Уклоните обележје поред "Користи проки сервер" (ако је тамо) и инсталирајте га у близини "Аутоматско откривање" . Притиснемо "ОК" .
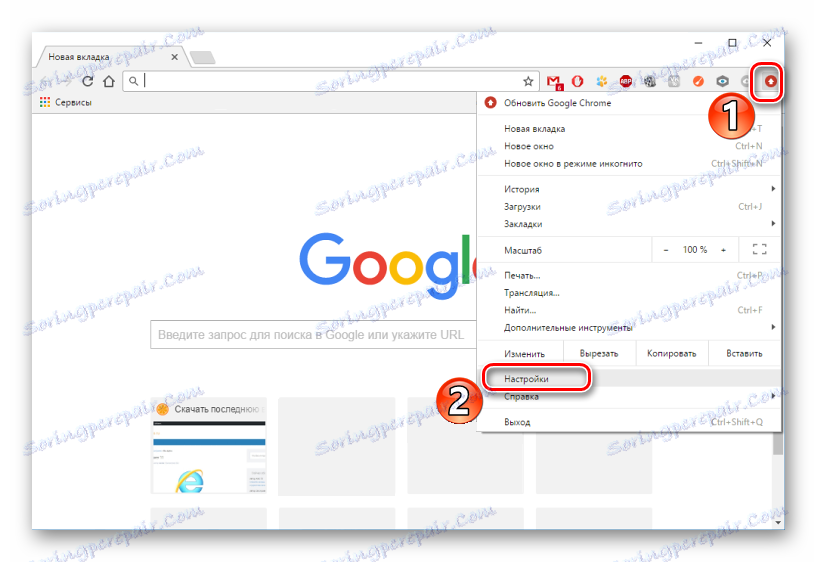
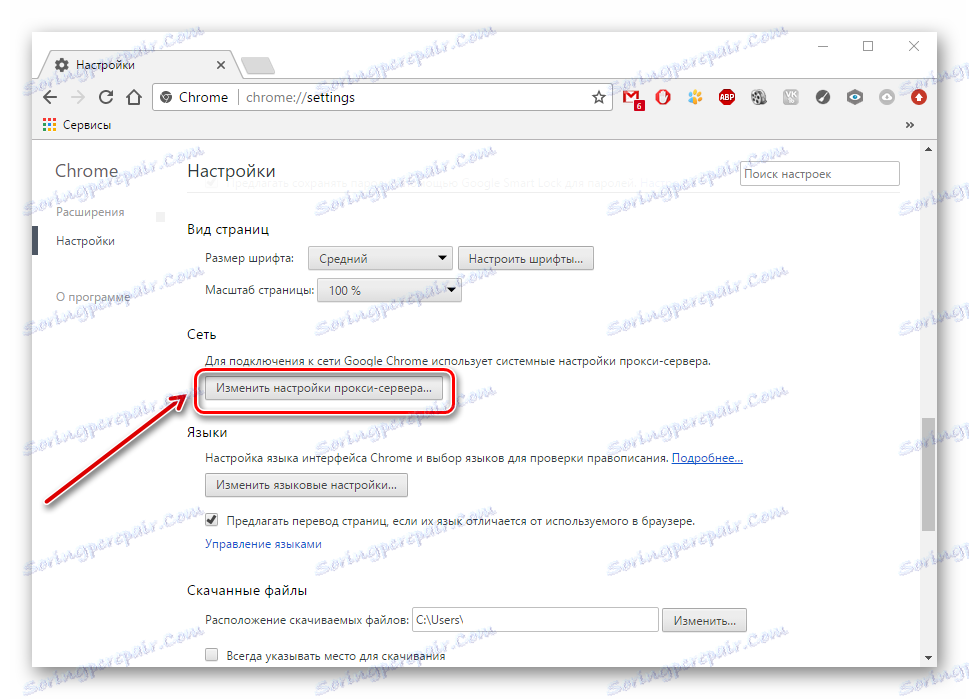
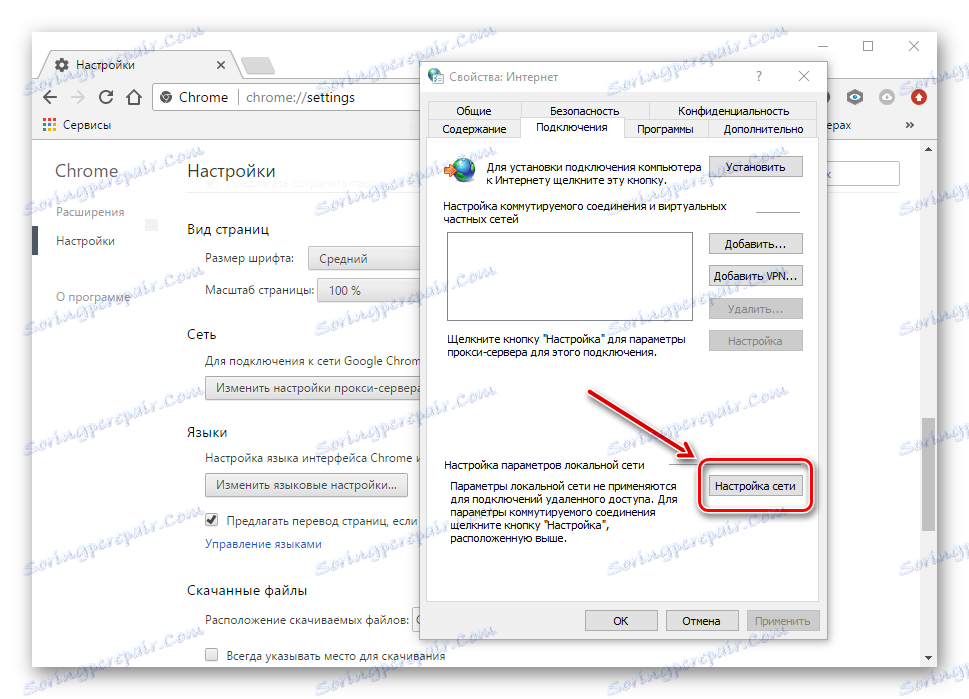
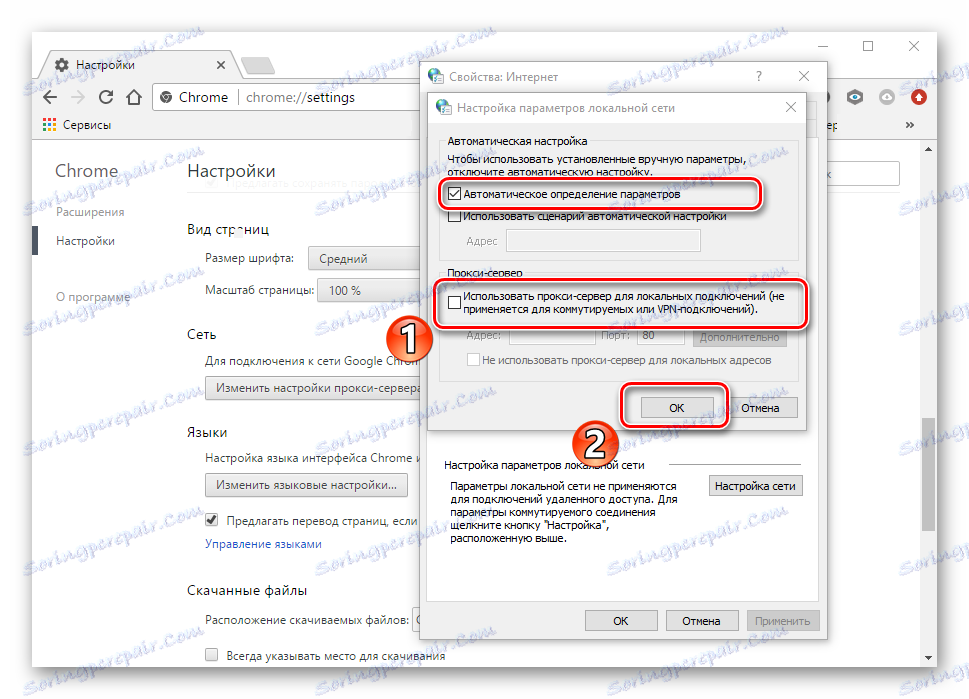
У прегледачу Мозилла Фирефок изводимо следеће акције:
- Идемо у "Мени" - "Подешавања" .
- У "Аддитионал" елементу отворите картицу "Мрежа" и кликните на дугме "Цонфигуре" .
- Изаберите "Користи системске поставке" и кликните на "ОК" .
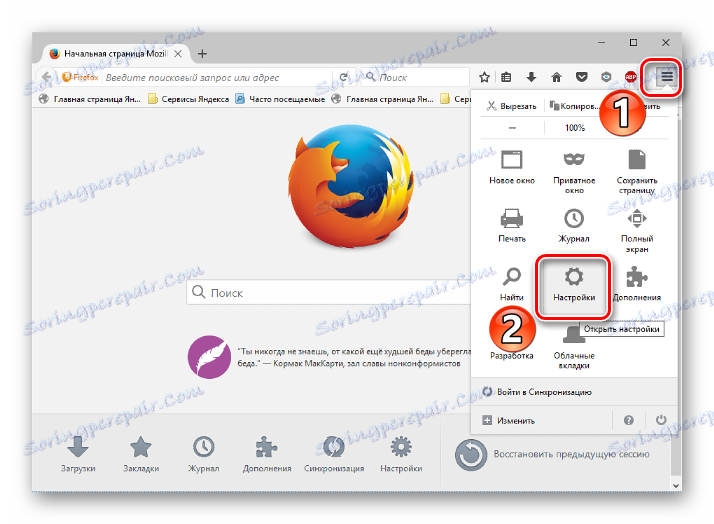
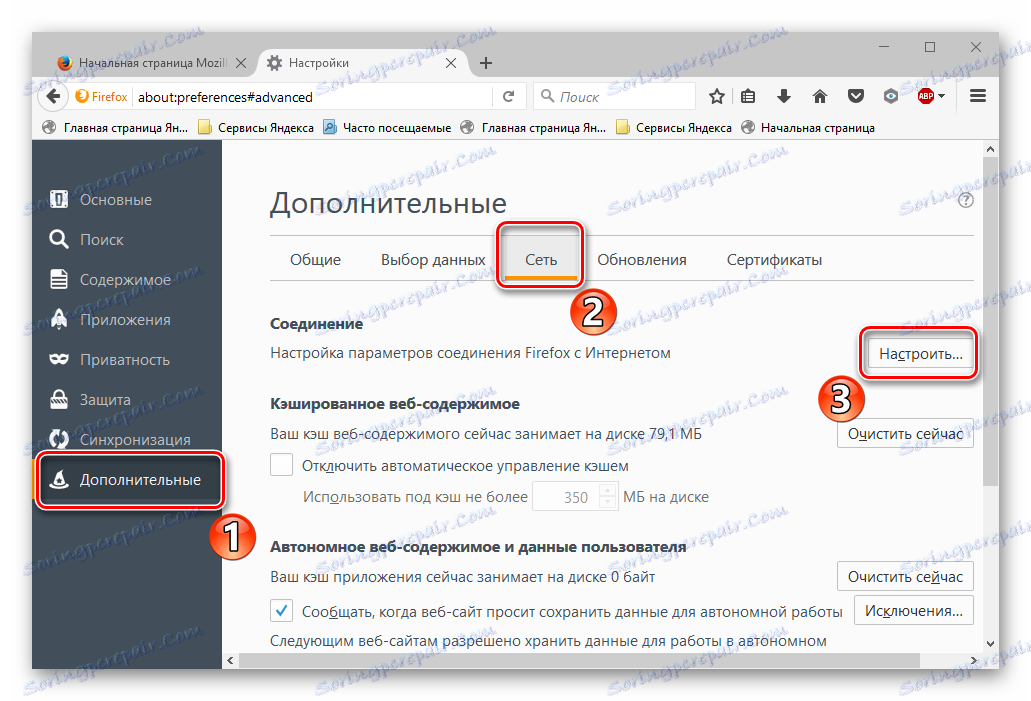
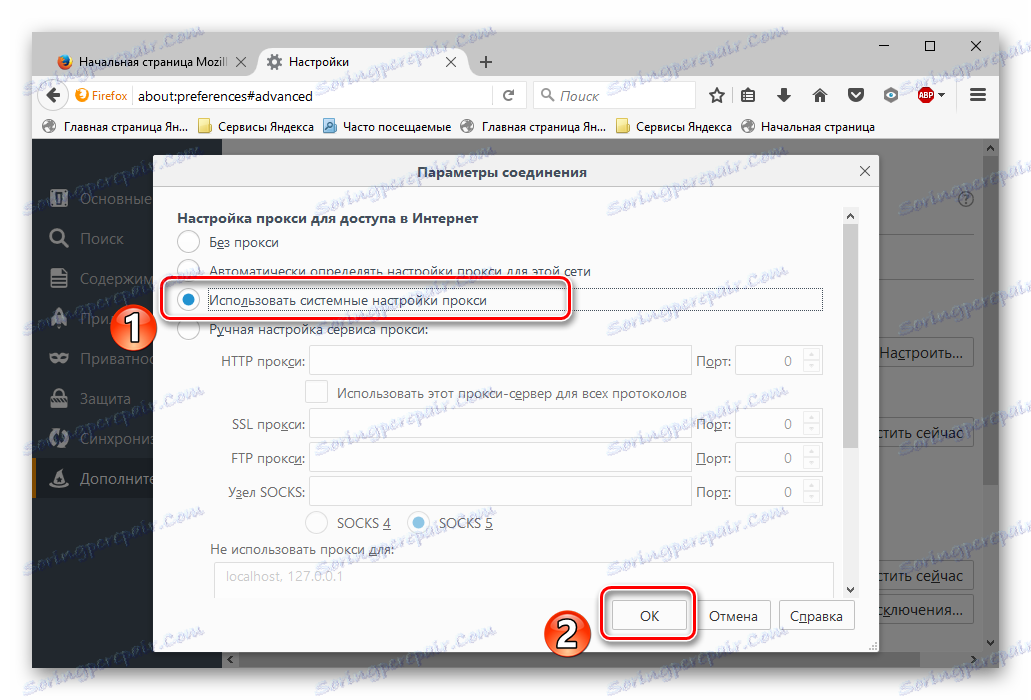
У прегледачу Интернет Екплорер изводимо следеће акције:
- Идемо у "Сервис" , а затим "Својства" .
- Слично горенаведеним упутствима, отворите одељак "Цоннецтион" - "Сеттингс" .
- Уклоните обележје поред "Користи проки сервер" (ако је тамо) и инсталирајте га у близини "Аутоматско откривање" . Притиснемо "ОК" .
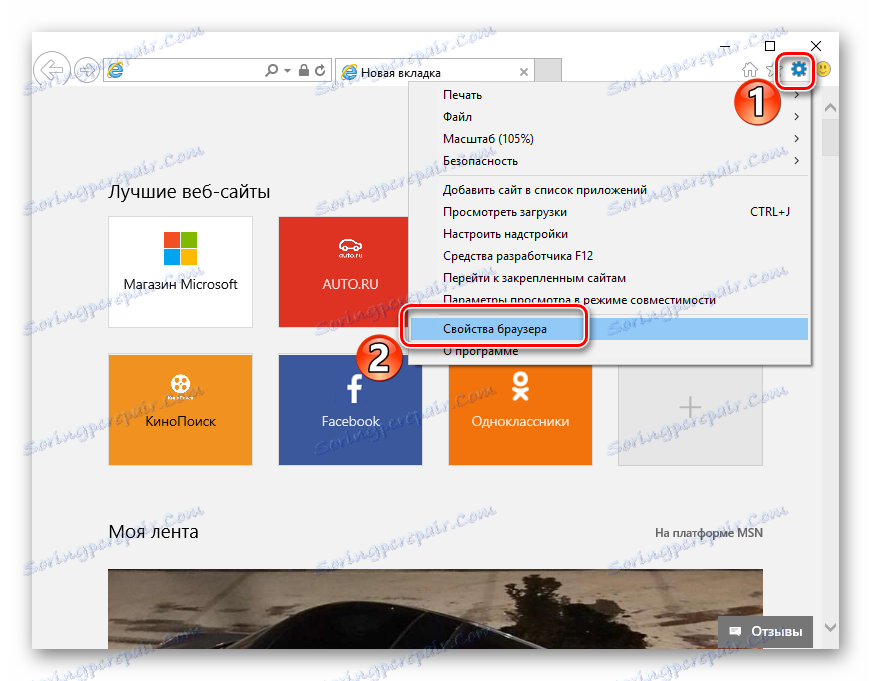
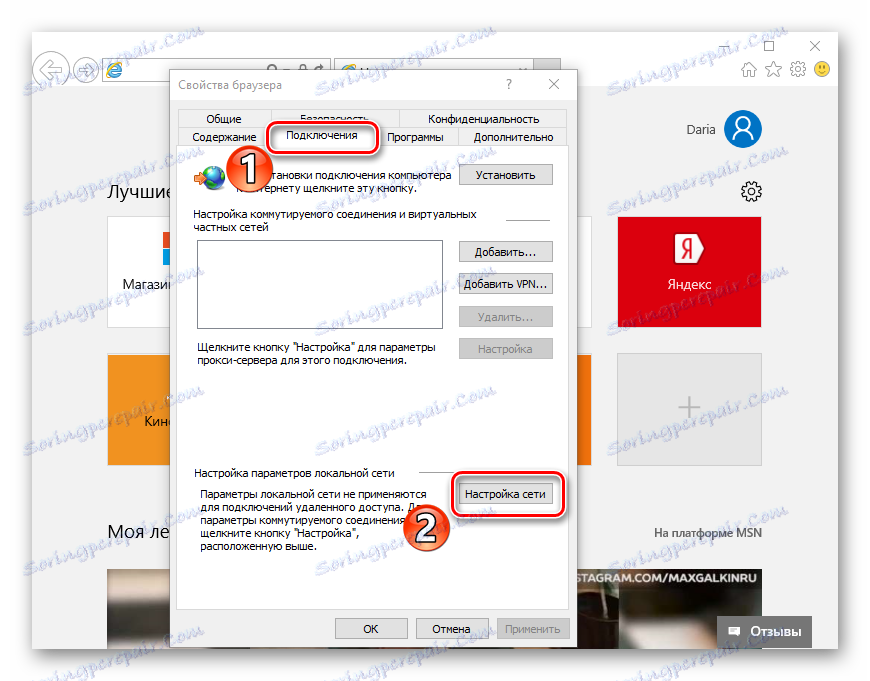
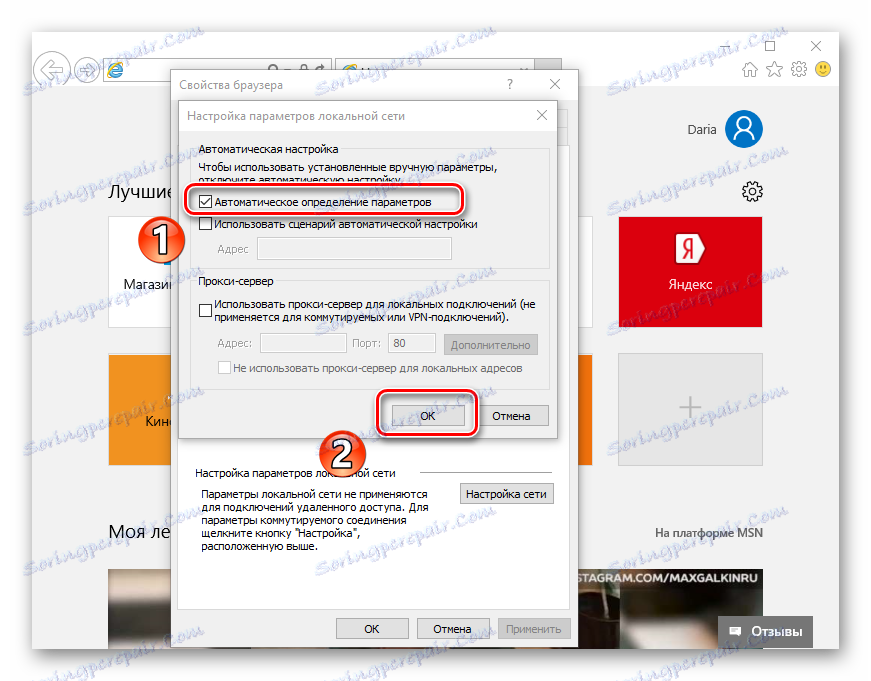
Метод 7: Проверите регистар
Ако горенаведене опције нису помогле у рјешавању проблема, онда требате извршити измјене у регистратору, јер могу бити прописани вируси. У лиценцираном Виндовсу вриједност уноса "Аппинит_ДЛЛс" обично треба бити празна. Ако није, вероватно је да је вирус регистрован у његовом параметру.
- Да бисте проверили унос "Аппинит_ДЛЛс" у регистру, кликните на "Виндовс" + "Р" . У пољу за унос наводимо "регедит" .
- У прозору за покретање идите на адресу
HKEY_LOCAL_MACHINE SoftwareMicrosoftWindows NTCurrentVersionWindows. - Десни клик на ставку "Аппинит_ДЛЛс" и кликните на "Уреди" .
- Ако је путања у ДЛЛ датотеку наведена у линији "Вредност" (на пример,
C:filename.dll), она мора бити избрисана, али прије тога копирајте вредност. - Прилепићемо копирану путању у линију у "Истраживачу" .
- Појављује се претходно сакривена датотека коју желите избрисати. Сада поново покрените рачунар.
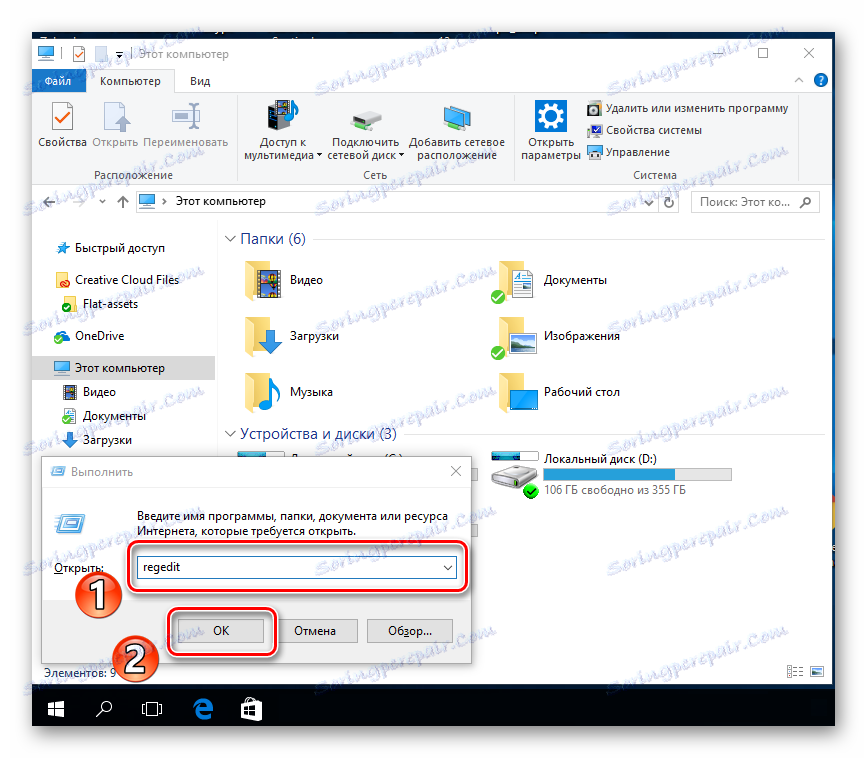
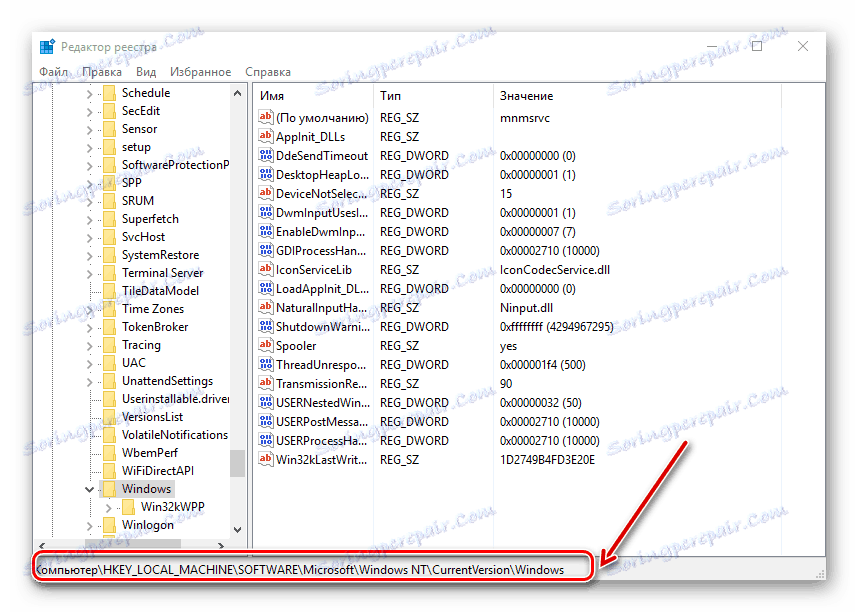
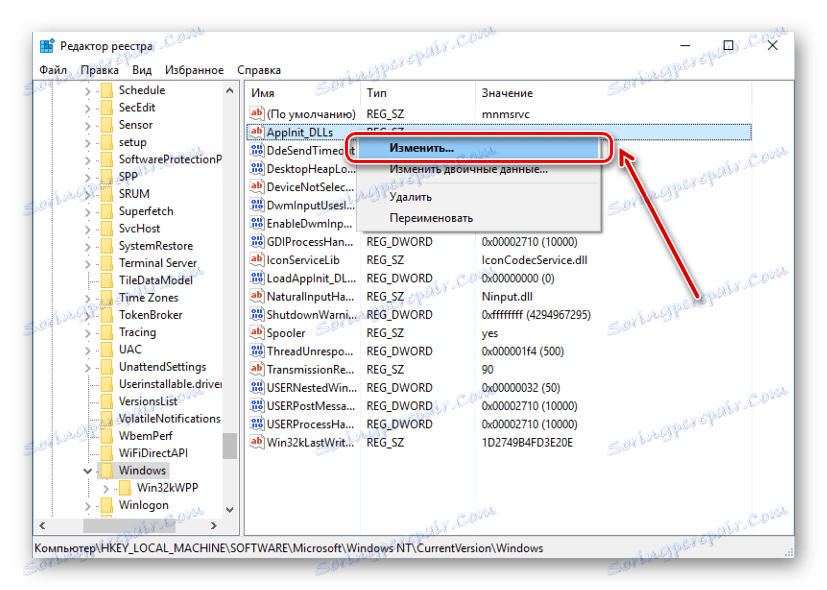
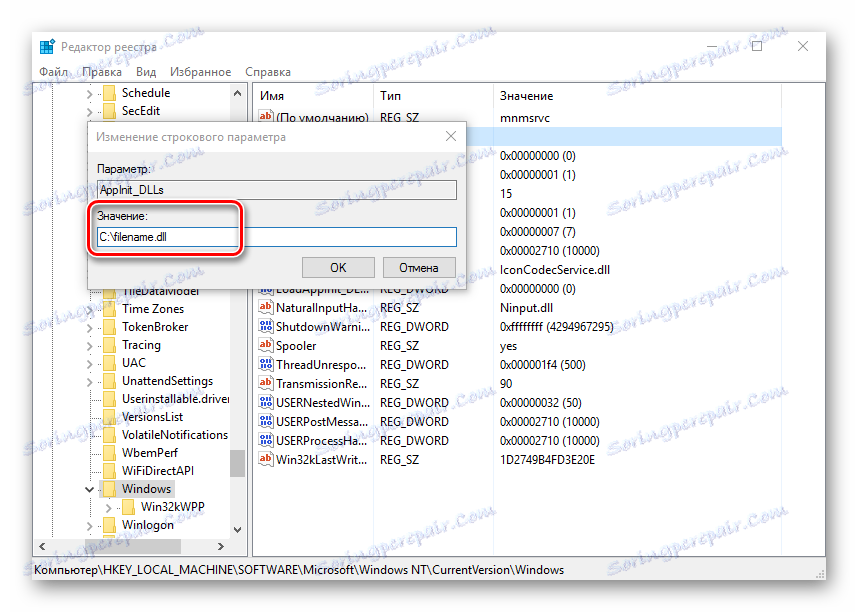
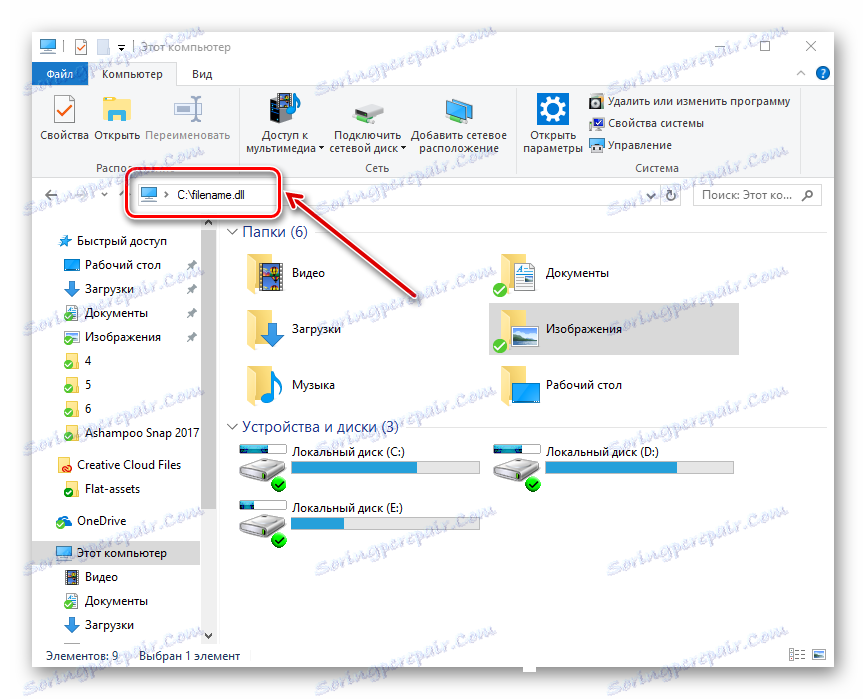
Идите у одељак "Преглед" и потврдите поље поред "Прикажи скривене ставке" .
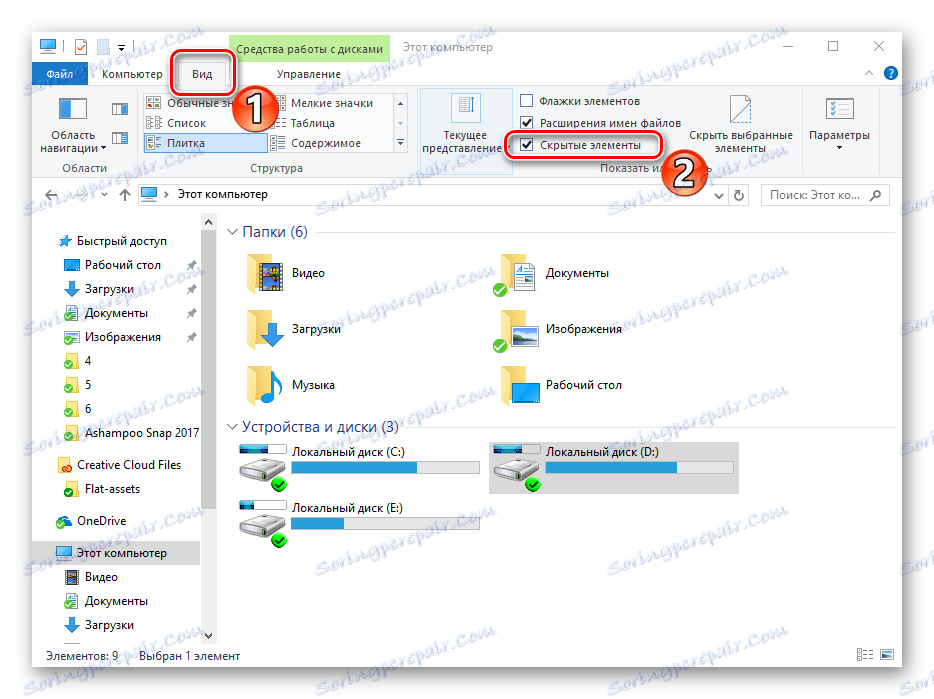
Метод 8: Измене фајлова домаћина
- Да бисте пронашли датотеку домаћина, потребно је да наведете путању
C:WindowsSystem32driversetcу линији "Екплорер" . - Датотека "хостови" је важна за отварање помоћу програма Нотепад .
- Погледајте вредности у датотеци. Ако после последње линије "#: 1 лоцалхост" уносе друге линије са адресама, избришите их. Након затварања бележнице, морате поново покренути рачунар.
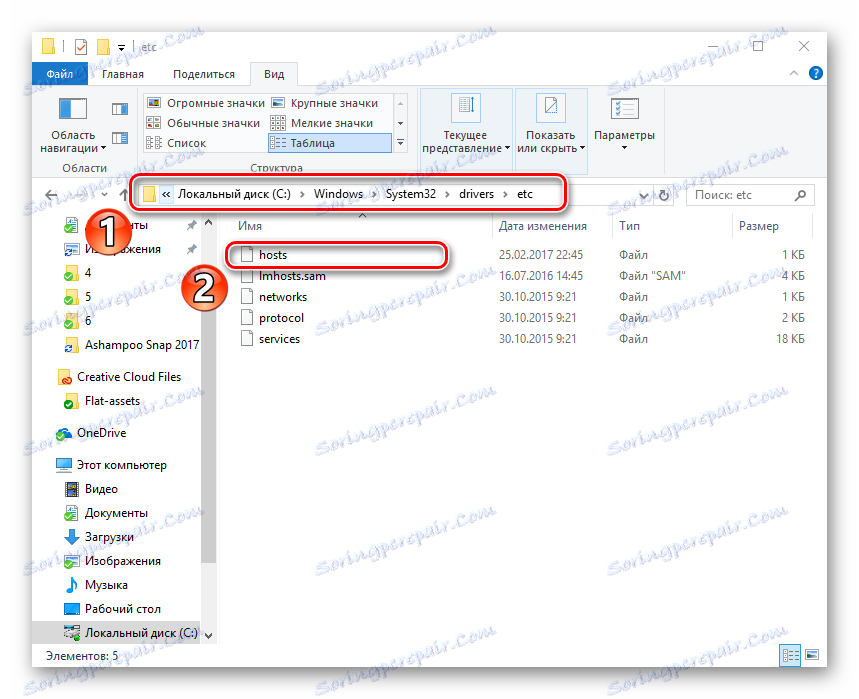
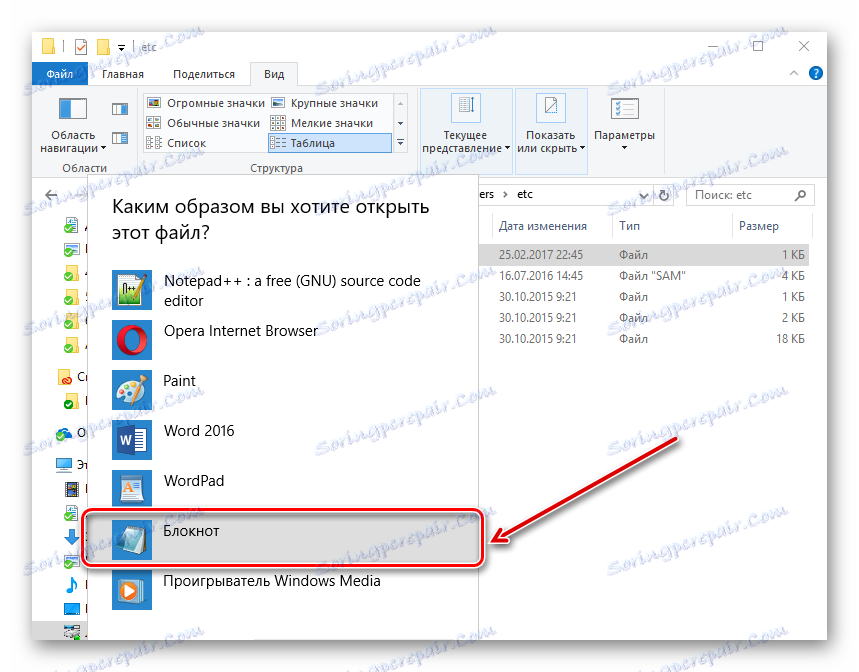
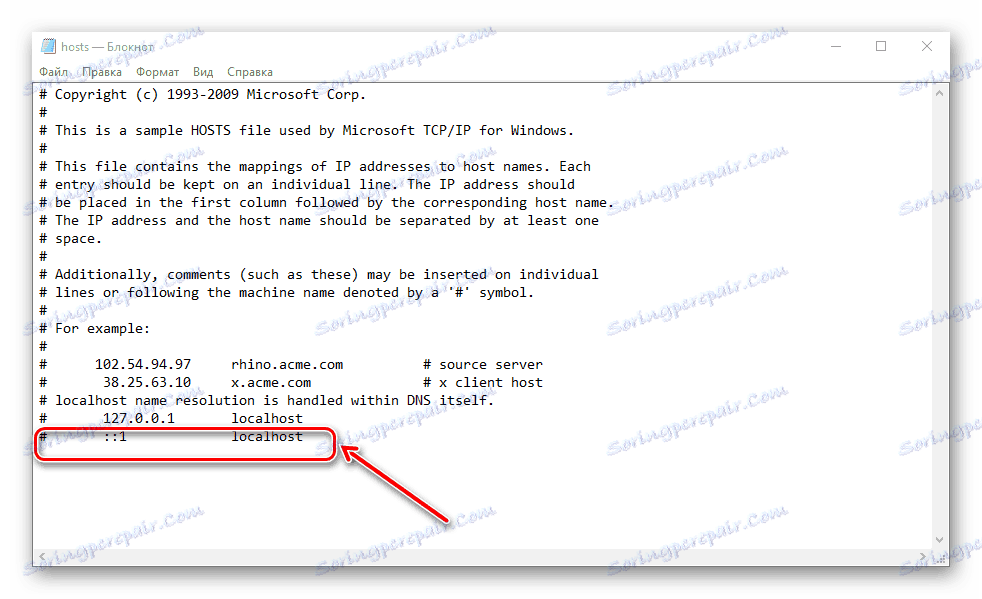
Метод 9: Промените адресу ДНС сервера
- Морате ићи у Контролни центар .
- Кликните на "Цоннецтионс" .
- Отвориће се прозор где желите одабрати "Пропертиес" .
- Затим кликните на "ИП верзија 4" и "Цонфигуре" .
- У следећем прозору изаберите "Користите следеће адресе" и наведите вредности "8.8.8.8." , Ау следећем пољу - "8.8.4.4." . Притиснемо "ОК" .
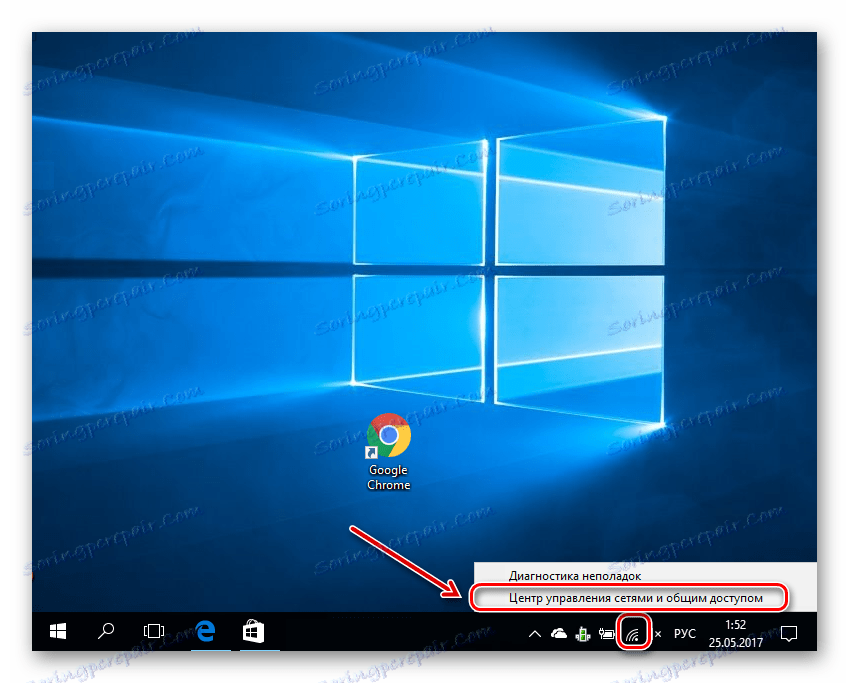
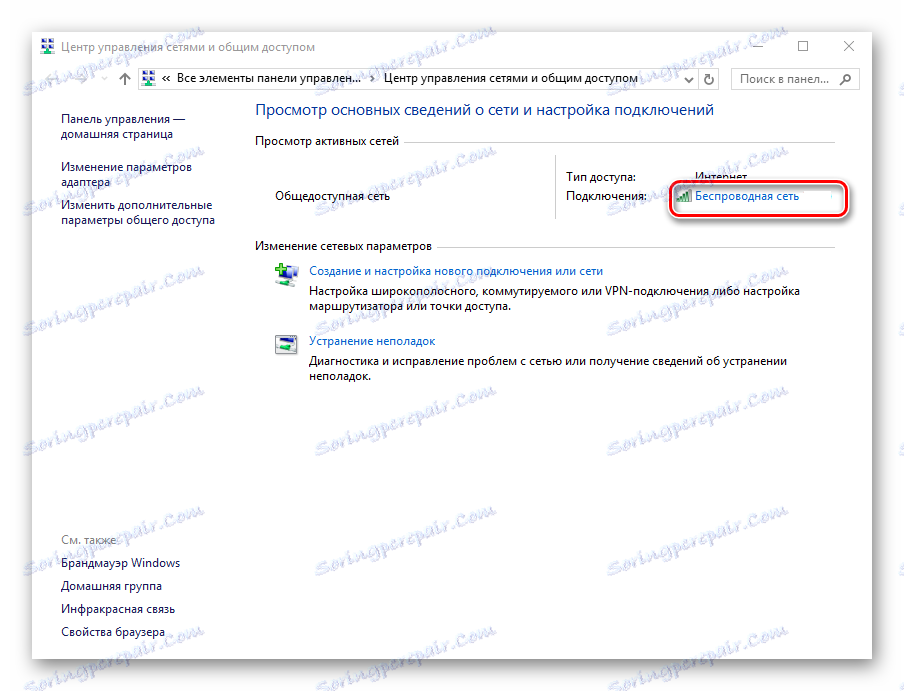
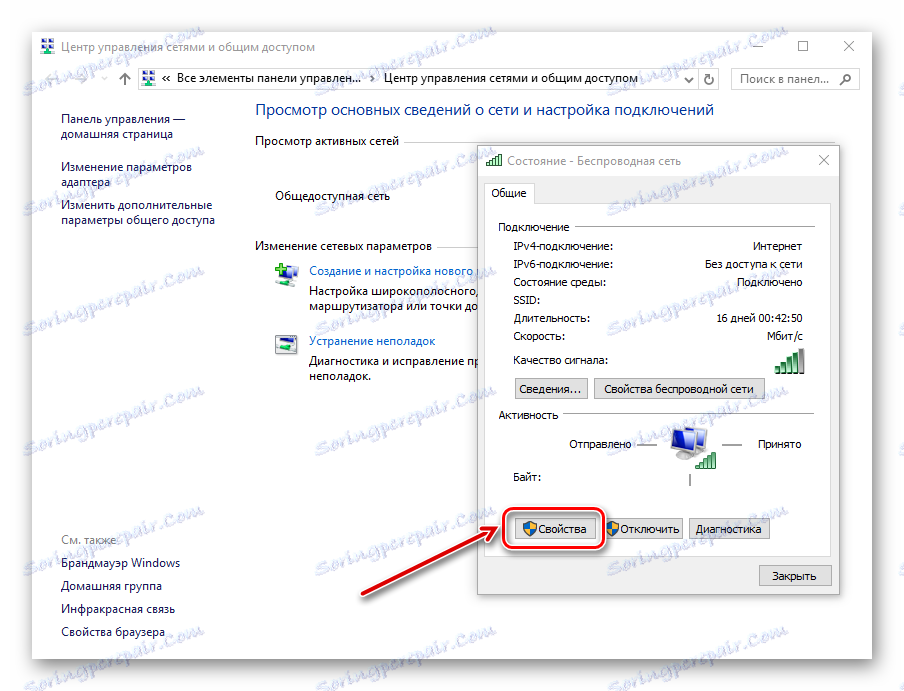
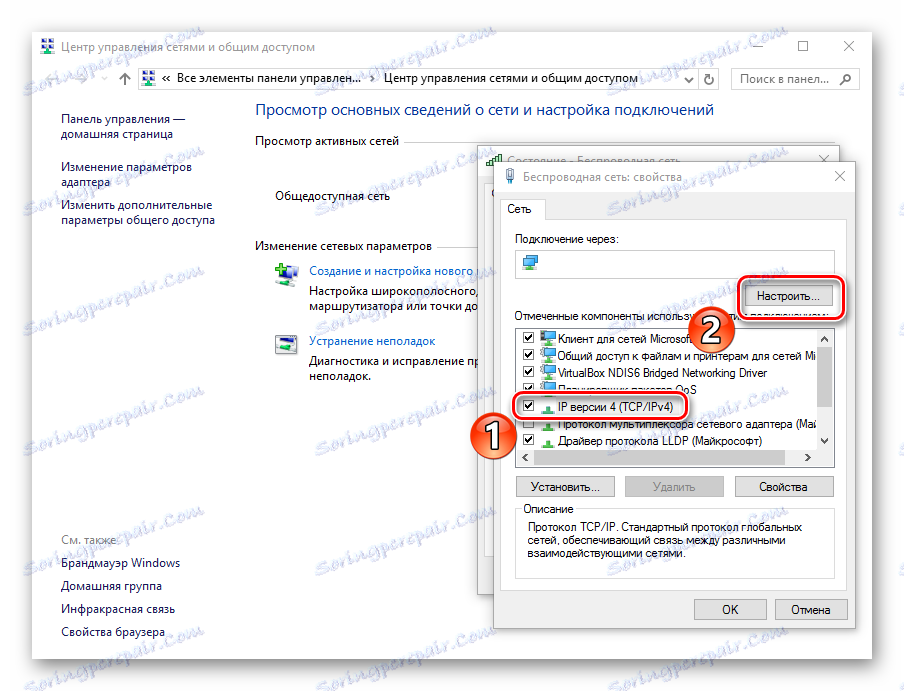
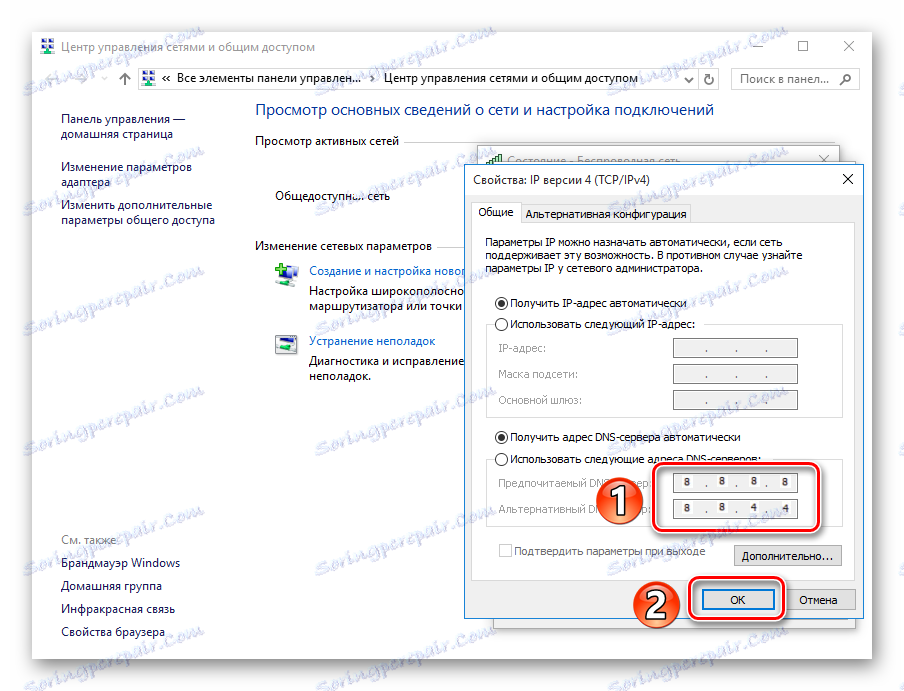
Метод 10: Промјене на ДНС серверу
- Десним тастером миша кликните на "Старт" , изаберите ставку "Командна линија као администратор" .
- У наведеној линији унесите "ипцонфиг / флусхднс" . Ова наредба ће избрисати ДНС кеш меморију.
- Напишемо "руту -ф" - ова наредба ће обрисати таблицу маршрута са свих улазних ставки.
- Затворите командну линију и поново покрените рачунар.
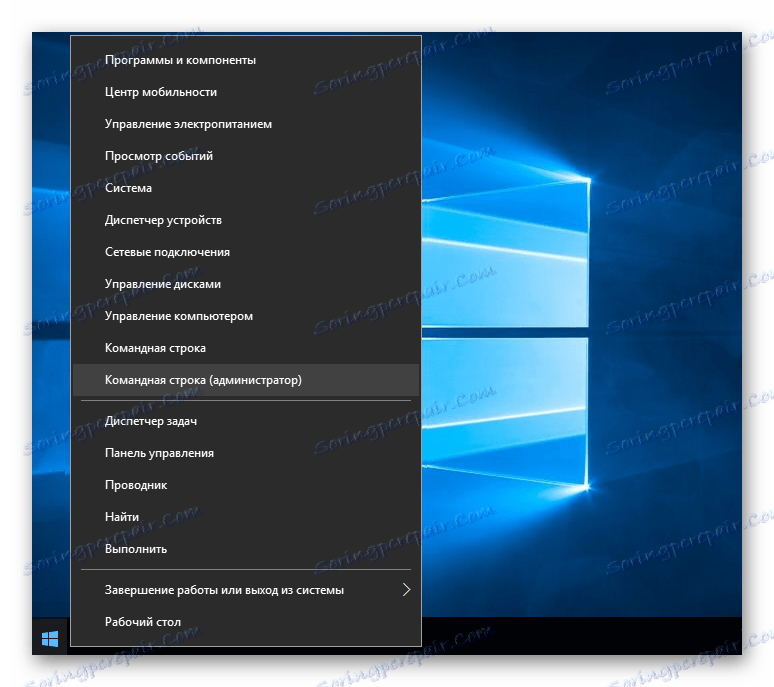
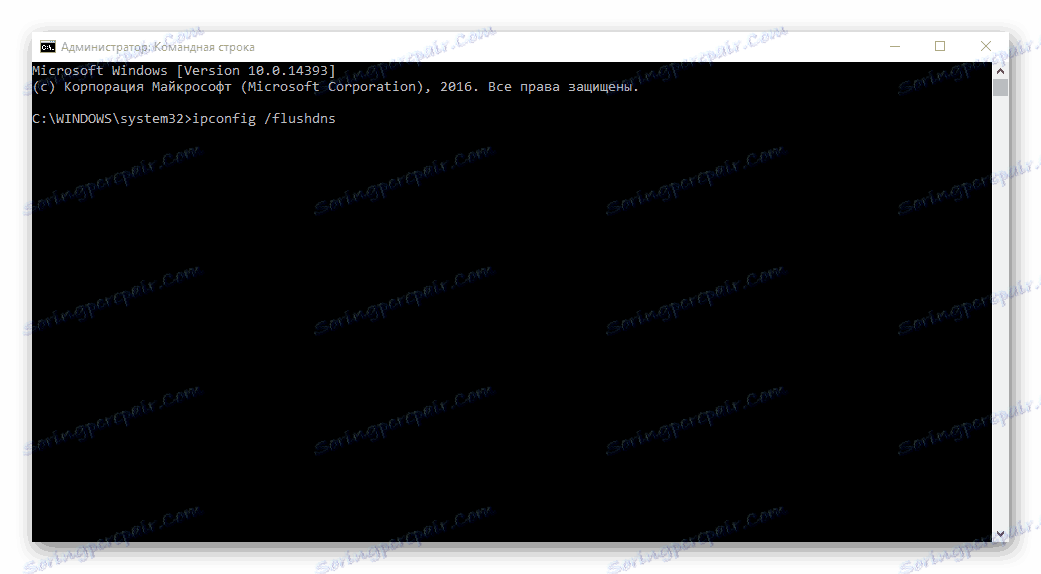
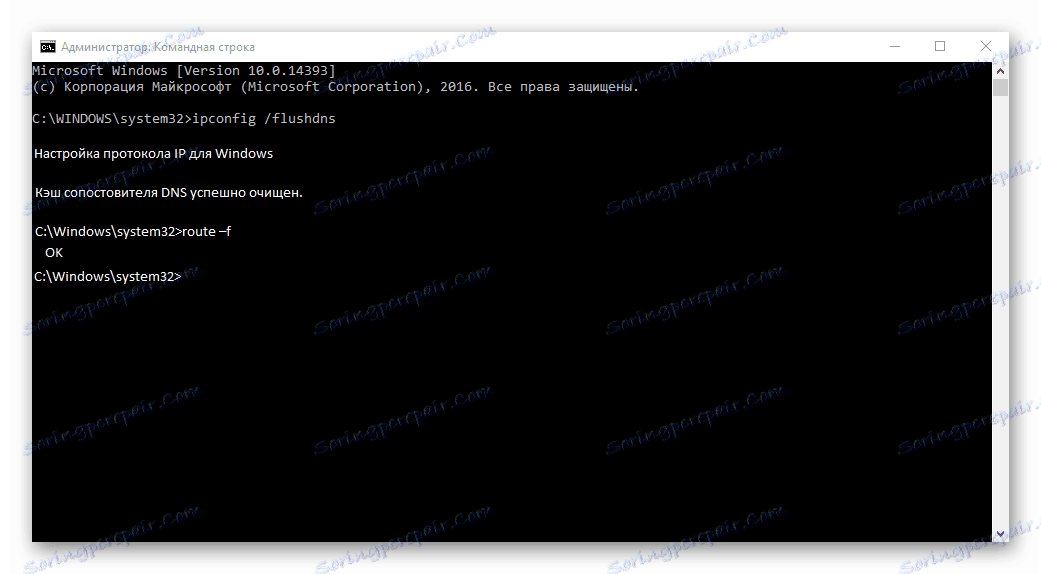
Тако смо прегледали основне опције за радње када се странице не отварају у прегледачу, али Интернет је ту. Надамо се да је ваш проблем сада решен.