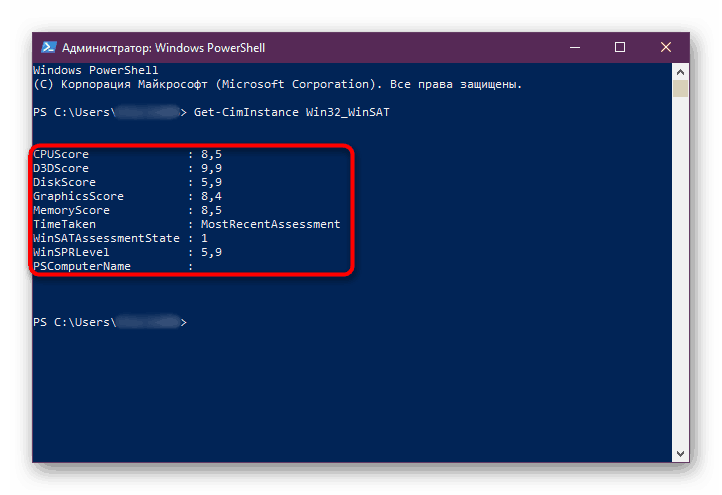Како сазнати индекс перформанси рачунара на Виндовс 10
У оперативном систему Виндовс 7 сви корисници могу да процене перформансе свог рачунара користећи различите параметре, сазнају процену главних компоненти и прикажу коначну вредност. Са појавом Виндовса 8, ова функција је уклоњена из уобичајеног дела системских информација и није враћена у Виндовс 10. Упркос томе, постоји неколико начина да сазнате како да процените конфигурацију вашег рачунара.
Садржај
Приказ индекса перформанси рачунара на Виндовс 10
Процена перформанси вам омогућава да брзо процените ефикасност ваше радне машине и да сазнате колико добро софтверске и хардверске компоненте међусобно комуницирају. Приликом провјере измјерене брзине сваке ставке која се оцјењује, бодови се постављају узимајући у обзир чињеницу да је 9.9 максимални могући индикатор.
Коначни резултат није просечан, он одговара резултату најспорије компоненте. На пример, ако је ваш хард диск најгори и добија оцену од 4.2, онда ће и укупни индекс бити 4.2, упркос чињеници да све остале компоненте могу добити цифру знатно вишу.
Прије почетка евалуације система, боље је затворити све програме с интензивним кориштењем ресурса. Ово ће осигурати да се добију исправни резултати.
Метод 1: Посебна корисност
Пошто претходни интерфејс за процену перформанси није доступан, корисник који жели да добије визуелни резултат мораће да користи софтверска решења независних произвођача. Користићемо проверени и безбедни Винаеро ВЕИ алат од домаћег аутора. Услужни програм нема додатне функције и не треба га инсталирати. Након покретања, добићете прозор са интерфејсом близу индекса перформанси уграђеног у Виндовс 7.
Преузмите Винаеро ВЕИ Тоол са званичног сајта
- Преузмите архиву и распакујте је.
- Из фасцикле са унзиппед фајловима покрените ВЕИ.еке .
- Након кратког чекања, видјет ћете прозор за оцјењивање. Ако је на Виндовс 10 овај алат покренут раније, онда умјесто чекања, последњи резултат ће се одмах приказати без чекања.
- Као што се може видјети из описа, минимални могући резултат је 1,0, а максимум 9,9. Нажалост, услужни програм није русификован, али опис не захтијева посебно знање од корисника. За сваки случај, обезбедићемо превод сваке компоненте:
- "Процесор" - процесор. Резултат се заснива на броју могућих израчуна у секунди.
- "Меморија (РАМ)" - РАМ. Оцена је слична претходној - за број операција приступа меморији у секунди.
- "Десктоп грапхицс" - Графика. Оцењена перформанса десктопа (као компонента "Графике" уопште, а не уски концепт "Десктопа" са етикетама и тапетама, као што смо некада разумели).
- "Графика" - Графика за игре. Израчунава перформансе видео картице и њених параметара за игре и посебно ради са 3Д објектима.
- "Примарни чврсти диск" - Главни хард диск. Одређена је брзина размене података са хард диском система. Додатни повезани ХДД-ови се не узимају у обзир.
- Испод можете видети датум лансирања последње провере перформанси, ако сте то икада раније радили кроз ову апликацију или на неки други начин. На слици испод, такав датум је провера, покренута преко командне линије, и која ће бити разматрана у следећем методу чланка.
- Са десне стране налази се дугме за поновно покретање скенирања, које захтева администраторске привилегије са налога. Овај програм можете покренути и са администраторским правима кликом на ЕКСЕ датотеку десним тастером миша и избором одговарајуће ставке из контекстног менија. Обично то има смисла само након замене једне од компоненти, иначе ћете добити исти резултат као и прошли пут.
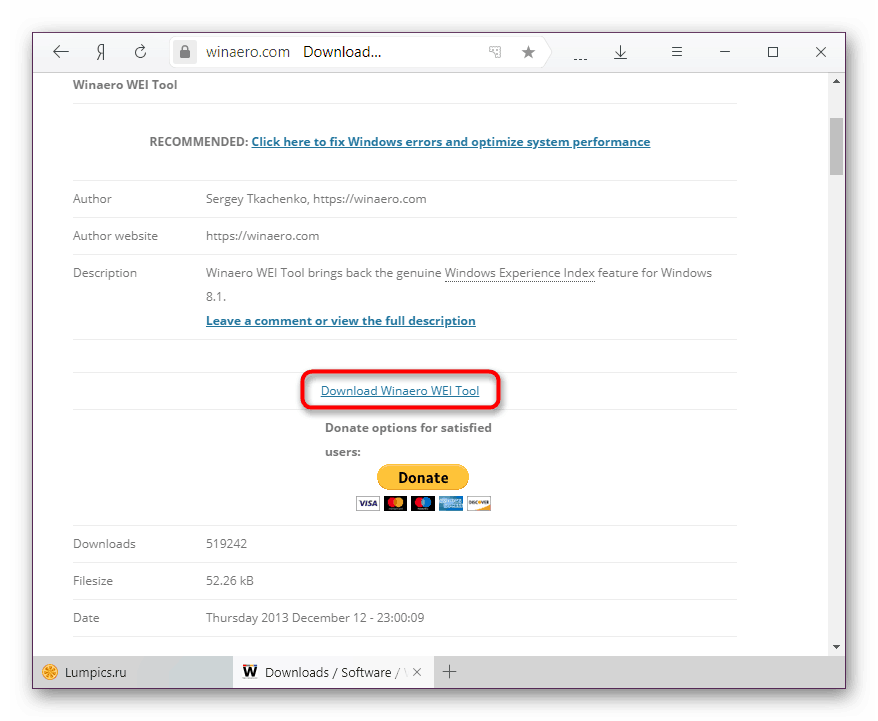
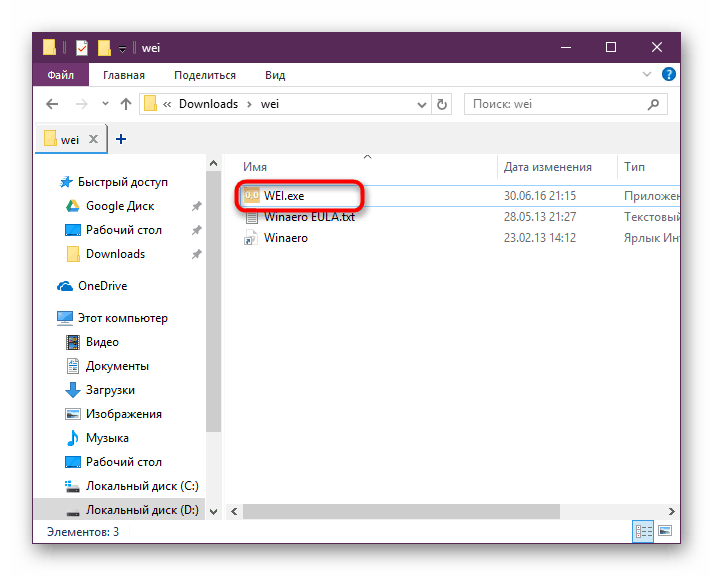
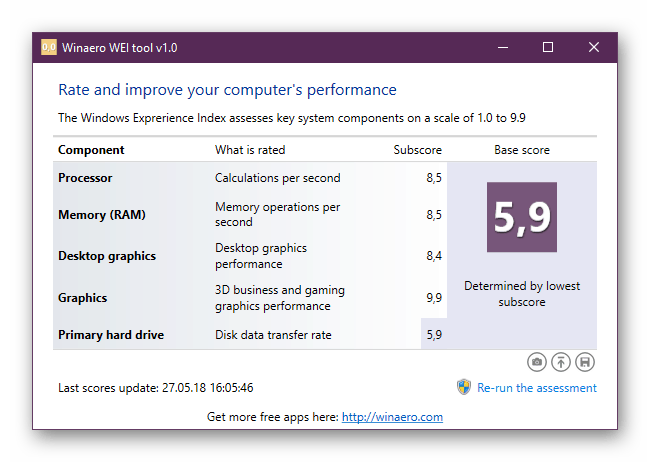
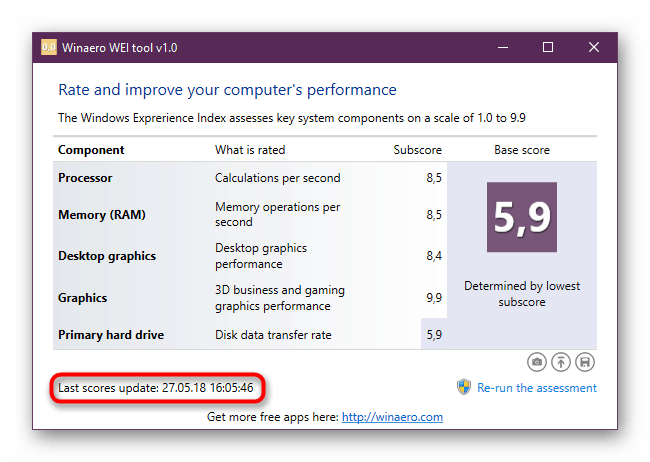
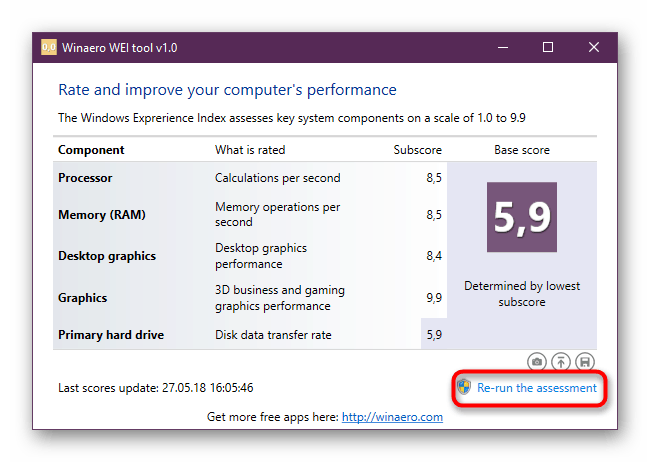
Метод 2: ПоверСхелл
У „првих десет“ још увијек је могуће мјерити перформансе вашег рачунала, па чак и детаљније информације, али ова значајка је доступна само кроз „ПоверСхелл“ . За њу постоје две команде које вам омогућавају да сазнате само неопходне информације (резултате) и добијете комплетан дневник свих процедура које се изводе приликом мерења индекса и нумеричких вредности брзина сваке компоненте. Ако ваш циљ није да разумете детаље верификације, ограничите се на употребу прве методе чланка или да бисте добили брзе резултате у ПоверСхелл-у.
Само резултати
Брз и једноставан начин добијања истих информација као у методи 1, али у облику сажетка текста.
- Отворите ПоверСхелл са администраторским правима тако што ћете написати ово име у „Старт“ или преко алтернативног менија десним кликом.
- Откуцајте команду
Get-CimInstance Win32_WinSATи притисните Ентер . - Овде су резултати најједноставнији и чак нису ни описани. За више информација о принципу верификације сваког од њих пише се у 1. методи.
![Резултати брзе алатке за перформансе рачунара у програму ПоверСхелл на оперативном систему Виндовс 10]()
- "ЦПУСцоре" - процесор.
- “Д3ДСцоре” - индекс 3Д графике, укључујући игре.
- "ДискСцоре" - Процена система ХДД.
- "ГрапхицсСцоре" - графика тзв. десктоп.
- "МемориСцоре" - Процена РАМ-а.
- "ВинСПРЛевел" - Укупна оцјена система, мјерена најнижом стопом.
Преостала два параметра нису важна.
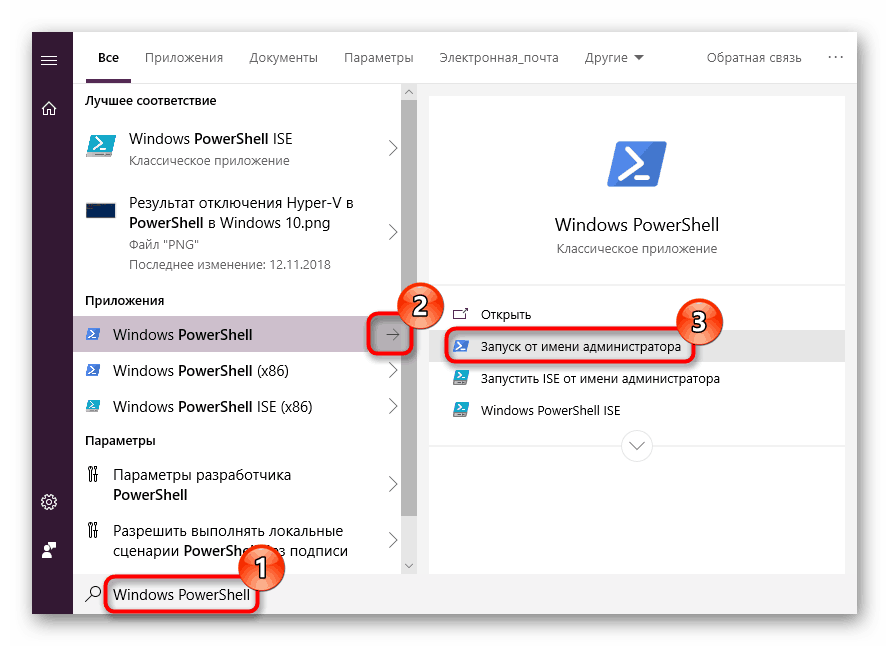
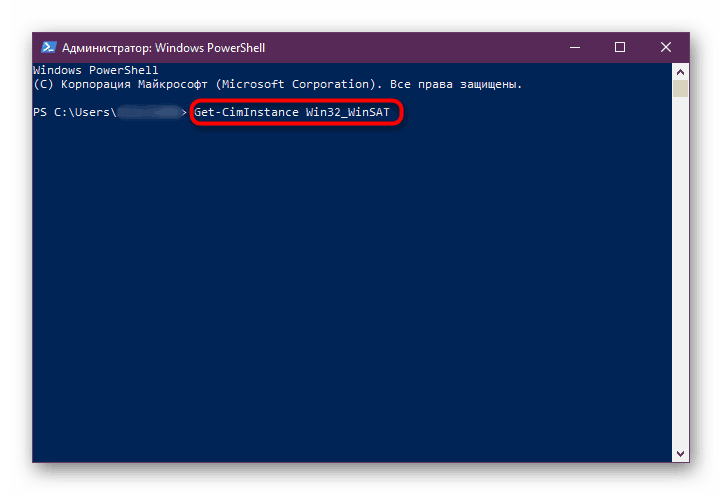
Детаљан дневник испитивања
Ова опција је најдужа, али вам омогућава да добијете најдетаљнији лог фајл о обављеном тестирању, што ће бити корисно за уски круг људи. За редовне кориснике овдје ће бити користан блок с оцјенама. Иначе, можете покренути исту процедуру у “Цомманд Лине” .
- Отворите алат са администраторским правима са погодном опцијом која је горе поменута.
- Откуцајте следећу команду:
winsat formal –restart cleanи притисните Ентер . - Сачекајте да алатка Виндовс Систем Ассессмент Тоол заврши. Потребно је неколико минута.
- Сада можете затворити прозор и кренути за пријем логова верификације. Да бисте то урадили, копирајте следећу путању, налепите је у адресну траку програма Виндовс Екплорер и кликните на њу:
C:WindowsPerformanceWinSATDataStore - Сортирајте датотеке по датуму промене и пронађите КСМЛ документ са именом “Формал.Ассессмент (Рецент) .ВинСАТ” на листи. Ово име мора имати данашњи датум. Отворите га - овај формат подржавају сви популарни претраживачи и уобичајени текст Нотепад .
- Отворите поље за претрагу са Цтрл + Ф и тамо напишите без наводника «ВинСПР» . У овом одељку видећете све процене, које, као што можете видети, су више него у 1. методи, али у суштини једноставно нису груписане по компонентама.
- Превод ових вредности је сличан ономе што је детаљно описано у Методи 1, где можете прочитати о принципу евалуације сваке компоненте. Сада груписамо само индикаторе:
- “СистемСцоре” - Укупна процена перформанси. Такође се наплаћује на најнижој вредности.
- "МемориСцоре" - РАМ.
- "ЦпуСцоре" - процесор.
“ЦПУСубАггСцоре” - Додатни параметар за који се процењује брзина процесора. - ВидеоЕнцодеСцоре - процена брзине кодирања видеа.
"ГрапхицсСцоре" - Индекс графичке компоненте рачунара.
"Дк9СубСцоре" - ДирецтКс 9 Сепарате Перформанце Индек.
“Дк10СубСцоре” је посебан ДирецтКс 10 индекс перформанси.
"ГамингСцоре" - Графика за игре и 3Д. - “ДискСцоре” је главни радни диск на којем је инсталиран Виндовс.
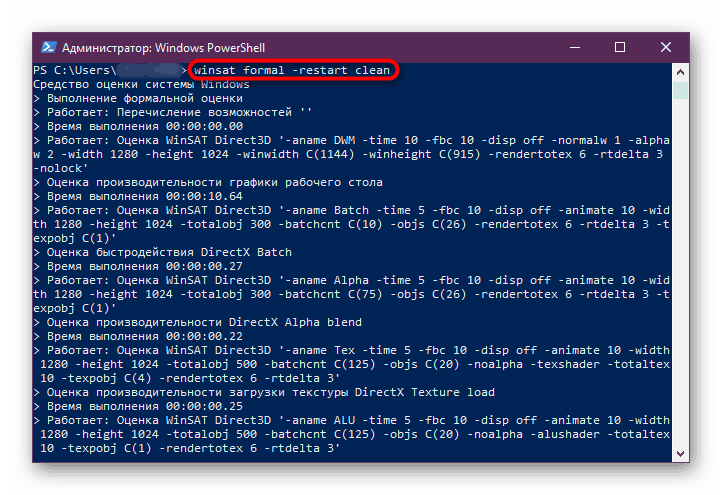
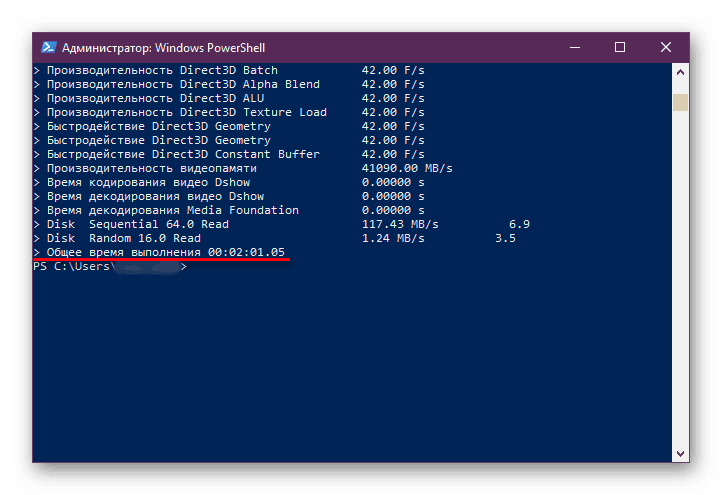
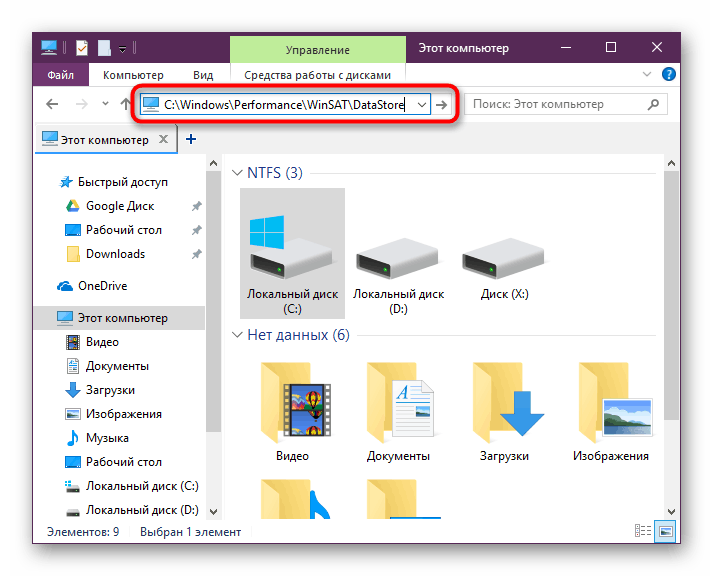
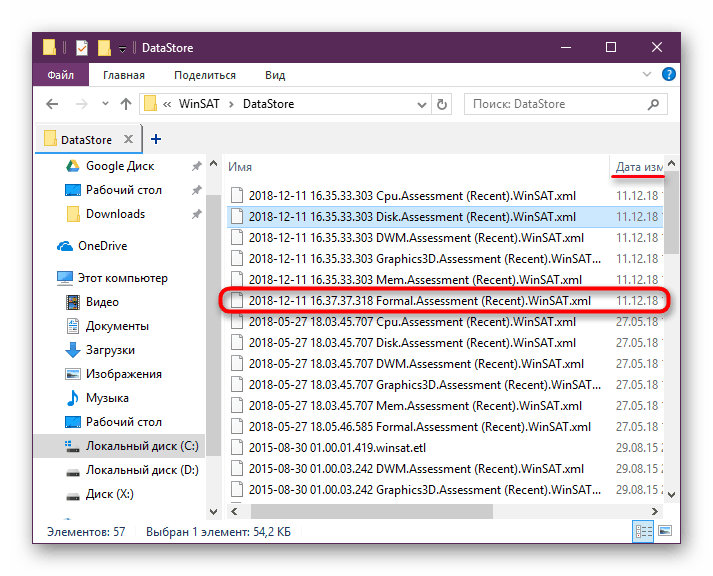
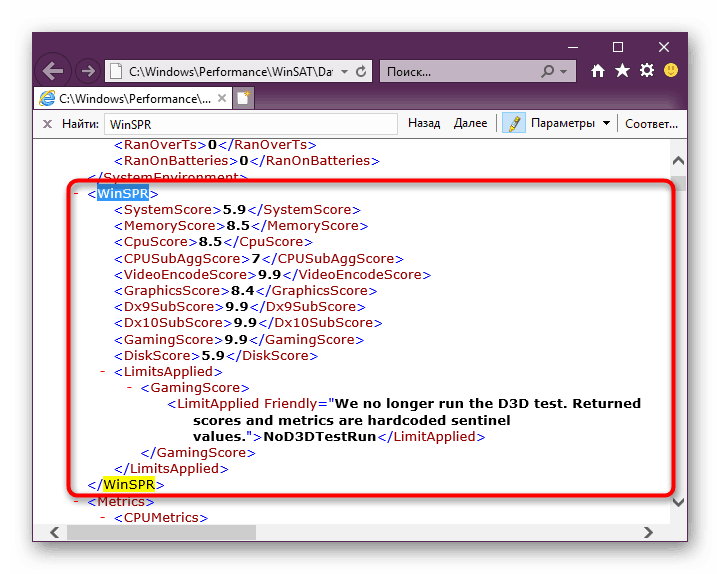
Прегледали смо све доступне начине за приказ индекса перформанси рачунара у оперативном систему Виндовс 10. Они имају различит информативни садржај и сложеност употребе, али у сваком случају пружају исте резултате тестирања. Захваљујући њима моћи ћете брзо да идентификујете слабу везу у конфигурацији рачунара и покушате да прилагодите њено функционисање користећи доступне методе.
Погледајте и:
Како побољшати перформансе рачунара
Детаљно тестирање перформанси рачунара